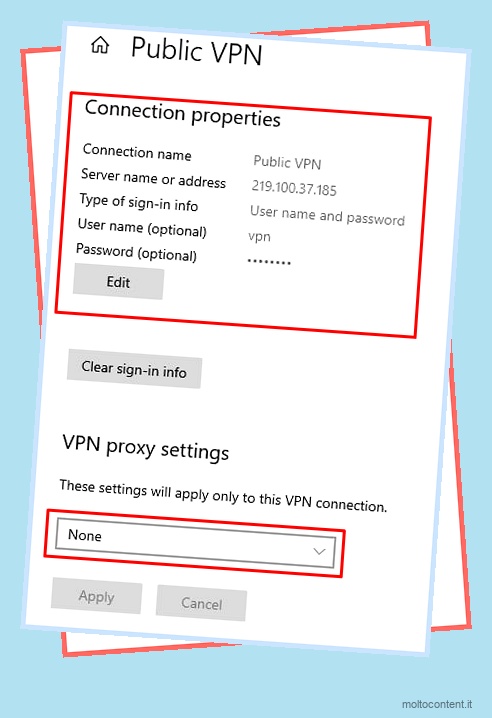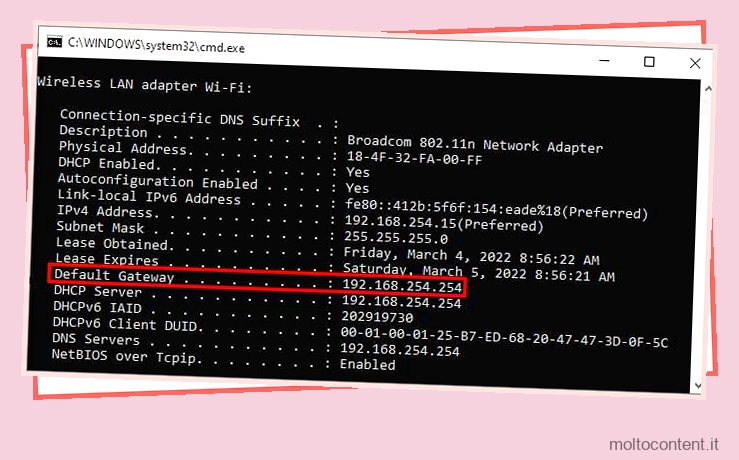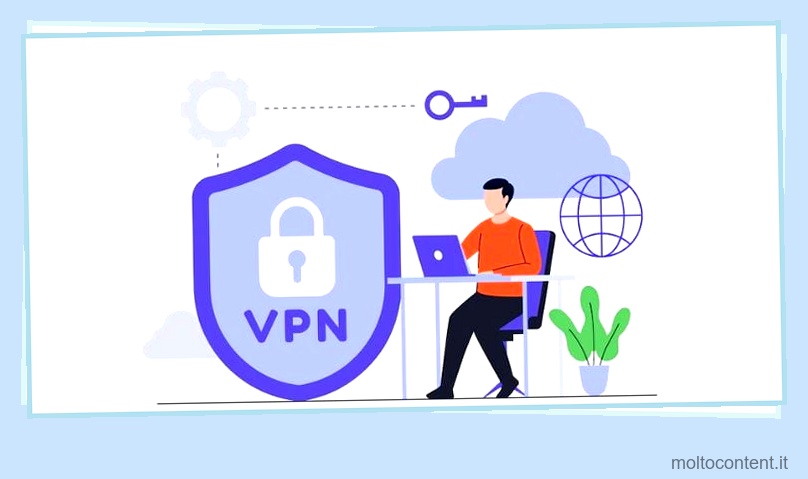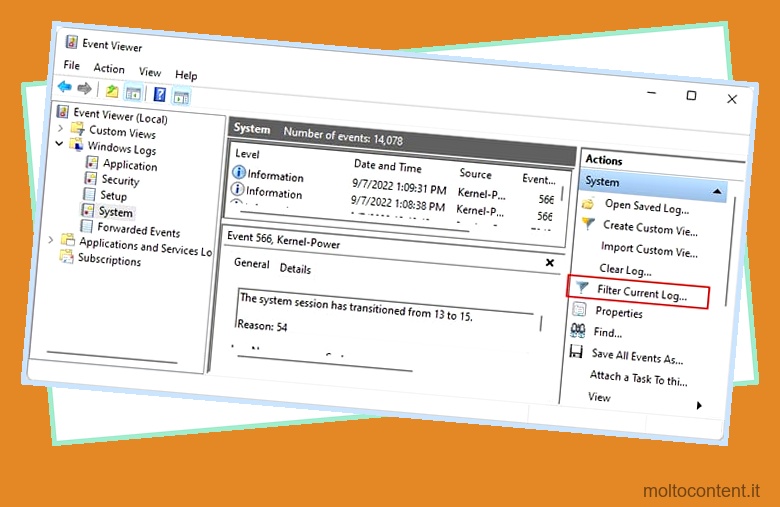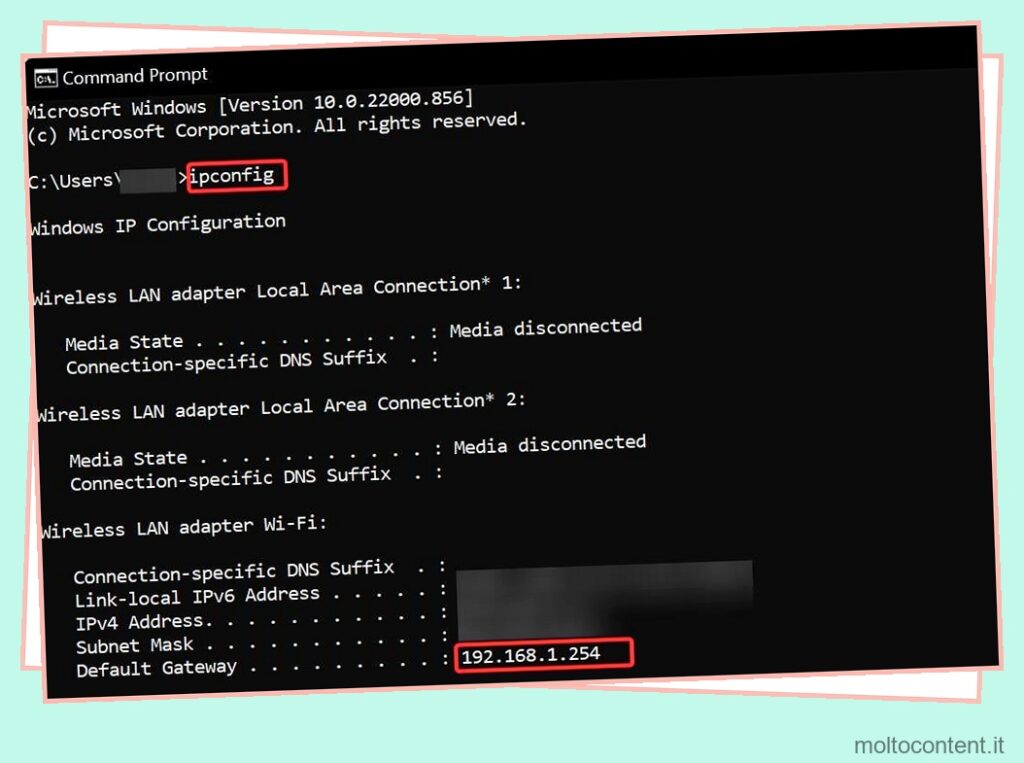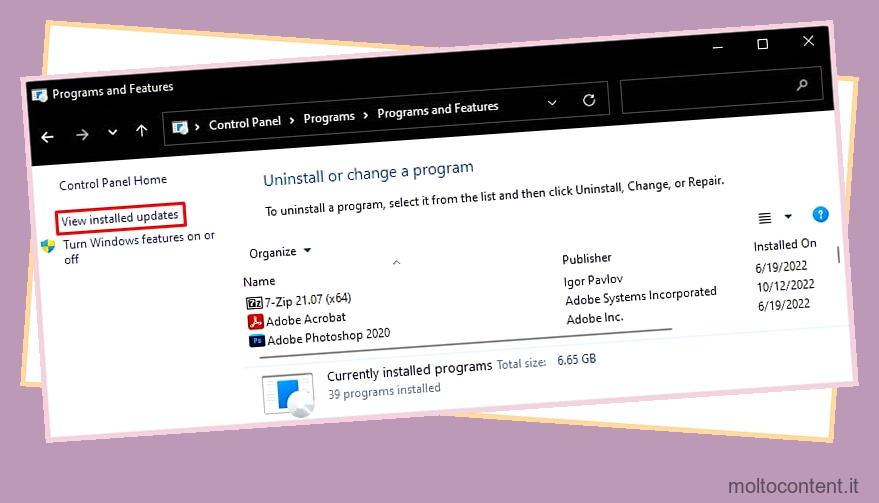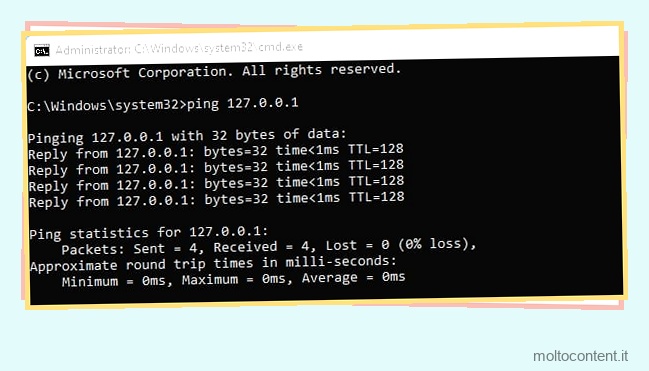Sei stufo che il Wi-Fi non raggiunga l’angolo più lontano della tua casa? Vuoi avere un’ampia copertura Wi-Fi a casa tua?
Il tuo WiFi potrebbe non raggiungere ogni angolo della tua casa. Anche se lo fa, la connessione potrebbe non essere abbastanza forte. Tuttavia, non devi accontentarti dell’intervallo predefinito del router.
Con l’attrezzatura giusta e alcune modifiche, puoi estendere la portata del Wi-Fi. E abbiamo raccolto quasi tutti i metodi che puoi provare per aiutarti con il processo.
Se volete continuare a leggere questo post su "[page_title]" cliccate sul pulsante "Mostra tutti" e potrete leggere il resto del contenuto gratuitamente. ebstomasborba.pt è un sito specializzato in Tecnologia, Notizie, Giochi e molti altri argomenti che potrebbero interessarvi. Se desiderate leggere altre informazioni simili a [page_title], continuate a navigare sul web e iscrivetevi alle notifiche del blog per non perdere le ultime novità.
Come estendere la portata Wi-Fi?
Il riposizionamento del router può sempre essere un’opzione preziosa. 2,4 GHz offre una portata migliore, quindi puoi anche provare a cambiare la frequenza . Probabilmente, puoi utilizzare un router aggiuntivo o un extender Wi-Fi.
Per saperne di più sulle correzioni e sul loro processo, puoi controllare i metodi seguenti.
Riposizionare il router

Vale la pena ricordare che i segnali Wi-Fi viaggiano più facilmente attraverso lo spazio aperto. Quindi, se posizioni il tuo router Wi-Fi dietro una TV, all’interno dell’armadio o nel cassetto della scrivania, evita di farlo. Ostruirà solo il segnale e lo renderà debole. Evita il più possibile qualsiasi forma di barriera fisica.
Probabilmente, posiziona il router in una posizione centrale. Ciò consentirà al segnale wireless di trasmettere in tutte le direzioni.
Inoltre, posizionare il router in un’area elevata può aiutare ulteriormente a estendere la portata del Wi-Fi. Può allinearsi con i dispositivi e ottenere meno ostruzioni.
Quindi, posiziona il tuo router in una posizione centralizzata elevata e libera da ostacoli.
Prova a utilizzare un router aggiuntivo

Uno dei metodi più semplici per estendere la portata Wi-Fi è aggiungere un router aggiuntivo. Utilizzando il cavo ethernet è possibile collegare un router aggiuntivo al router principale. Inserire un’estremità del cavo Ethernet nella porta LAN del router principale e inserire l’altra estremità del cavo nella porta LAN del nuovo router.
In questo modo potrai estendere la copertura Wi-Fi. Quando colleghi un router aggiuntivo, crea una sottorete specifica e copre una nuova area. Inoltre, avrà un SSID e una password separati. Pertanto, sarà necessario passare da una rete all’altra per una migliore potenza della rete.
Installa l’adattatore Powerline

Anche l’utilizzo di adattatori powerline per estendere la portata del Wi-Fi può essere utile. Un adattatore powerline fornisce Internet al tuo computer tramite la presa di corrente domestica. Il tuo dispositivo può connettersi direttamente al router tramite il cavo Ethernet.
L’utilizzo di un adattatore powerline è facile e senza problemi. Ho raccolto l’esempio dell’adattatore TP-Link per mostrare il processo di installazione di un adattatore powerline:
- Innanzitutto, collegare un adattatore (unità base) alla presa di corrente vicino al router.
- Collegare un’estremità del cavo Ethernet al router e l’altra all’adattatore.
- Collegare l’altro adattatore (unità remota) alla presa di corrente della stanza desiderata. È necessario accoppiare le unità remote e base. Sull’unità base, premi il pulsante di associazione per un rapido secondo. Ripetere lo stesso con l’unità remota. Quindi il segnale Powerline sarà acceso.
- Collega il cavo ethernet all’adattatore e collegalo al tuo dispositivo.
Frequenza di commutazione
Al giorno d’oggi, la maggior parte dei router viene fornita con due frequenze: bande da 2,4 GHz e 5 GHz. C’è la convinzione tra le persone che più in alto sia meglio in quanto fornisce velocità più elevate. Ma non è del tutto vero.
La banda a 5 GHz fornisce segnali a una frequenza più elevata; quindi, la velocità di Internet è più veloce. Ma lo svantaggio di una frequenza più alta è che offre una portata più breve. Inoltre, non è in grado di infiltrarsi in ostacoli come muri e soffitti.
D’altra parte, la banda a 2,4 GHz è ottima per superare gli ostacoli e offre un’ampia copertura. Ma ha lo svantaggio di una velocità più lenta .
Se le bande di frequenza Wi-Fi non utilizzano lo stesso nome di rete SSID (Service Set Identifier), vedrai due nomi Wi-Fi con bande di frequenza alla fine. Ad esempio: “my_wifi_is_2.4G”, “my_wifi_is_5G”, ecc.
È necessario connettersi a 2,4 GHz per ottenere un’ampia copertura Wi-Fi.
Nel caso in cui il tuo router visualizzi bande integrate da 2,4 GHz e 5 GHz, segui i passaggi per dividere le bande di frequenza:
- Premi il tasto Windows + R per aprire Esegui.
- Digita
cmd - Al prompt dei comandi, digitare
ipconfige premere Invio. - Annotare l’indirizzo IP accanto a Gateway predefinito.

- Sul tuo computer o telefono, apri il browser Web e digita l’indirizzo IP del gateway predefinito.
- Inserisci il nome utente e la password dell’amministratore e seleziona Accedi . Puoi trovarli sull’adesivo nella parte inferiore o posteriore del router.
- Seleziona Impostazioni avanzate.

- In Wireless, scegli Segnale wireless.

- Seleziona Abilita 2,4 GHz e Abilita 5 GHz . Quindi, scorri verso il basso e seleziona Applica modifiche.

- Successivamente, scegli Sicurezza .
- Modificare il nome SSID di entrambe le bande da 2,4 e 5 GHz e aggiungere 2G e 5G alla fine dei rispettivi campi del nome.
- Ora scorri verso il basso e sotto Radio wireless, seleziona Entrambe le opzioni 2,4 GHz e 5 GHz.
- Seleziona Applica modifiche.
Nota: i passaggi menzionati fanno riferimento al Virgin Media Broadband Router. Le impostazioni effettive possono variare a seconda del dispositivo router.
Usa un ripetitore Wi-Fi

Gli extender Wi-Fi sono comunemente indicati come ripetitori o booster. Prendono il segnale originale dal router principale e lo ritrasmettono. È utile estendere la portata del Wi-Fi.
Gli extender sono abbastanza utili per eliminare le zone morte del Wi-Fi.
Tramite gli estensori, puoi aumentare il raggio di connessione. Inoltre, sono vantaggiosi in molti modi. Ad esempio, hanno un prezzo basso e il processo di installazione è semplice.
Ecco il processo di installazione:
- Collegare l’extender alla presa di corrente.
- Fare clic sull’utilità wireless e scegliere il nome SSID e digitare la password. Si trova sulla scheda di configurazione Wi-Fi.
- Sul browser Web del computer e accedi tramite http://dlinkap.local.
- Inserisci le credenziali e accedi.

- Selezionare Installazione guidata.
- Quindi premi Avanti .
- Scegli Selezionare questa opzione se si desidera configurare la rete manualmente e fare clic su Avanti.

- Fare clic sul Wi-Fi che si desidera collegare all’extender. Quindi premi sull’opzione Seleziona.
- Digita la password Wi-Fi e seleziona Avanti .

- Sullo schermo, vedrai un SSID e una password generati automaticamente per il tuo extender. Se desideri modificarli, digita l’SSID e la password desiderati. Quindi premi Avanti . Apparirà una pagina di riepilogo che mostra i dettagli della rete. Puoi salvarlo per un uso futuro.
- Seleziona l’opzione Salva.
Nota: i passaggi vengono creati per D-Link. Alcuni passaggi possono variare a seconda del dispositivo.
Installa una rete mesh

I router del tuo ISP (provider di servizi Internet) sono per case di dimensioni standard. Sfortunatamente, una portata limitata e vari ostacoli ostacolano le prestazioni della rete.
Se installi un sistema di rete Mesh, funziona come un albero. Il router Mesh principale funge da trunk e gli altri router slave da branch, diffondendo la rete in tutta la casa.
In un sistema Mesh, i nodi comunicano tra loro. Il nodo reindirizza automaticamente da un’estremità all’altra. Quando ti sposti in casa, il tuo dispositivo si connetterà al nodo più vicino. Rende la transizione della rete senza soluzione di continuità e fornisce un segnale forte.
Non è necessario cambiare la rete poiché tutte le reti hanno lo stesso SSID e la stessa password.
Per riferimento, oggi ti ho mostrato come configurare un Wi-Fi mesh per tutta la casa TP-Link:
- Innanzitutto, scarica l’applicazione TP-Link Deco sul tuo telefono.
- Successivamente, devi accedere utilizzando il tuo ID TP-Link. Puoi registrarlo tramite l’app se non ne hai uno.
- Successivamente, collega il Deco all’alimentatore. Collegalo alla presa di corrente. Attendere che il segnale lampeggi in blu.

- Innanzitutto, scollega l’alimentazione dal router. Quindi, inserisci un cavo Ethernet nel router.

- Collegare il cavo Ethernet al Deco e accendere il router.
- Dall’app sul tuo telefono, scegli il modello Deco.
- Segui le istruzioni sullo schermo e connettiti a Internet. L’impulso del LED sarà blu dopo l’attivazione riuscita.
- Seleziona Impostazioni sul telefono e connetti il telefono al Wi-Fi del dispositivo.
- Ora, l’app Deco cerca il tuo Deco e si connette con esso. L’impulso del LED sarà blu fisso dopo che è stato collegato.
- Scegli il posto in cui vuoi mettere il Deco.
- Segui le istruzioni sullo schermo e inserisci i dettagli necessari.
- Configura la tua rete Wi-Fi. Impostare il nome e la password. Ora, unisciti al nuovo Wi-Fi.
- Quando Deco è online, l’impulso LED sarà bianco fisso.

- Per aggiungere più Deco, collega le unità Deco aggiuntive.
- Nell’app, seleziona il nuovo dispositivo e il layout della casa. Segui le istruzioni sullo schermo.
- L’app Deco cercherà le nuove unità Deco. Una volta connesso, l’impulso del LED sarà blu fisso.
- Seleziona il luogo in cui desideri conservare le unità Deco.
- Dopo una connessione riuscita, il LED sulle unità Deco diventerà bianco fisso.
- Posiziona le unità Deco secondo le tue preferenze nella tua casa.
Nota: dopo averlo collegato, dovresti prendere in considerazione l’aggiornamento del firmware all’ultima versione. Dall’app, tocca Aggiorna e segui le istruzioni sullo schermo.
Aggiorna il firmware del router
Quando aggiorni il firmware del router , corregge bug, fornisce aggiornamenti di sicurezza e migliora le prestazioni. Insieme a ciò, aiuta a ottenere la migliore portata che il router ha da offrire.
I passaggi di cui parlerò sono generati per quanto riguarda il router TP-Link:
- Immettere l’indirizzo IP del router nel browser Web del computer.
- Accedi con il tuo nome utente amministratore e la password amministratore.
- Nell’angolo in alto a destra, vedrai il numero del modello, copialo.

- Apri una nuova scheda e digita Download Firmware for Model No. (Incolla il Model No.) e premi Invio .
- Fare clic sul collegamento con il sito Web ufficiale del router.
- Scorrere e selezionare Firmware per scaricare il firmware più recente.

- Il download partirà automaticamente. Una volta scaricato il file, estrailo.
- Ancora una volta, torna alla pagina Web del router e scegli Strumenti di sistema.
- Quindi premere Aggiornamento firmware.
- Selezionare l’opzione Scegli file e scegliere il file bin estratto.
- Ora seleziona Aggiorna .

- Quando richiesto, premi OK . Dopo un po ‘, sullo schermo verrà visualizzato un messaggio con un aggiornamento riuscito. Dopo l’aggiornamento, potresti considerare di riavviare il router.
Nota: in base al router, alcuni passaggi possono variare o possono avere nomi diversi.