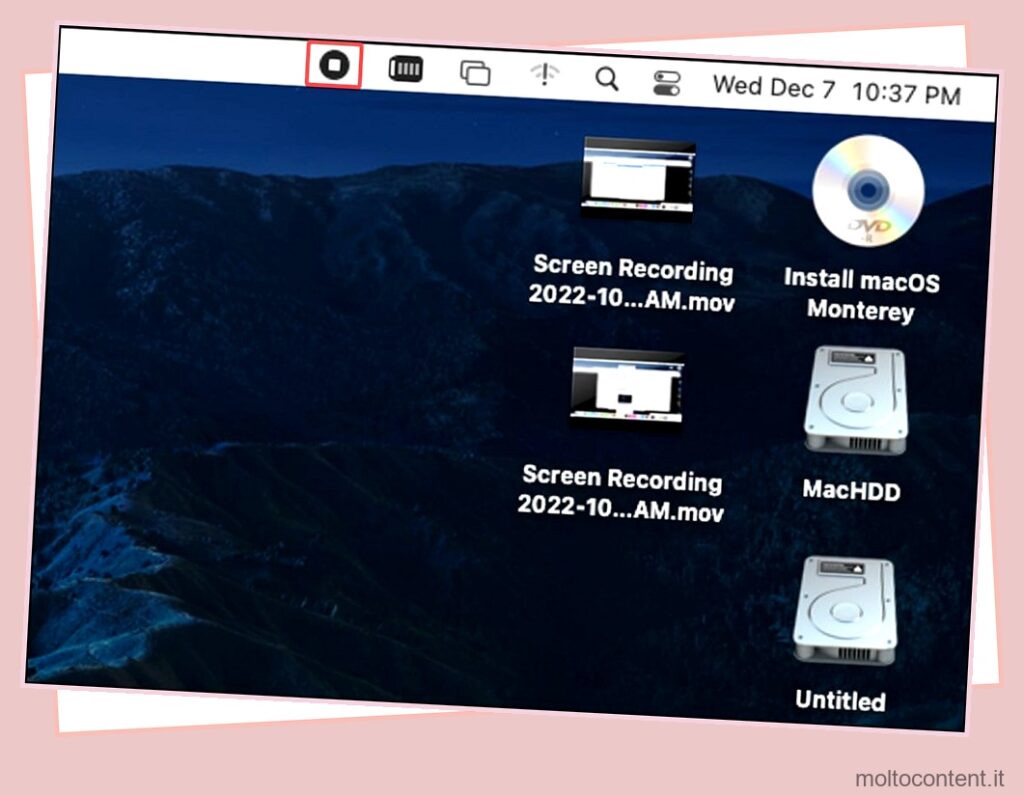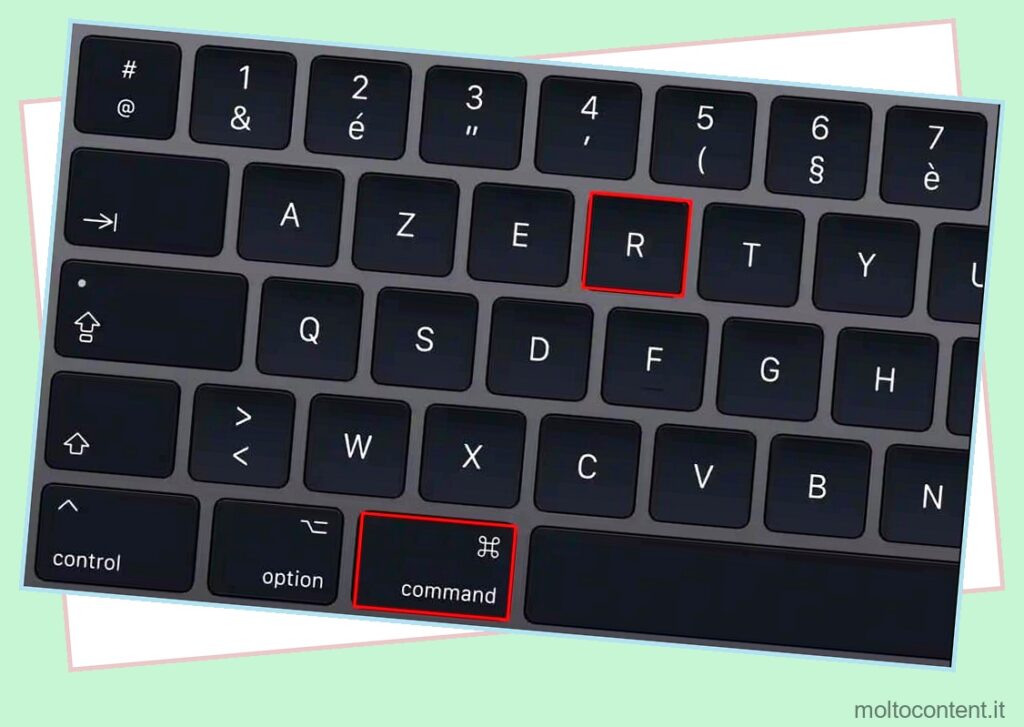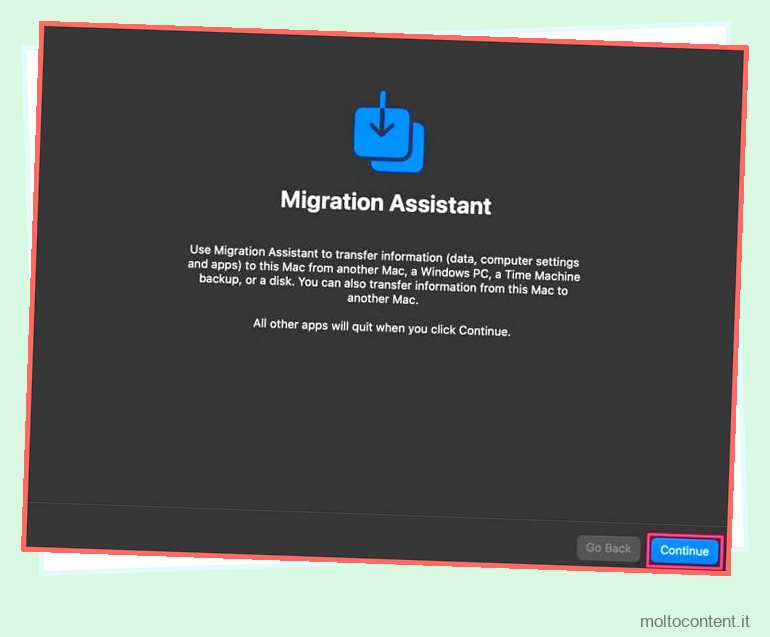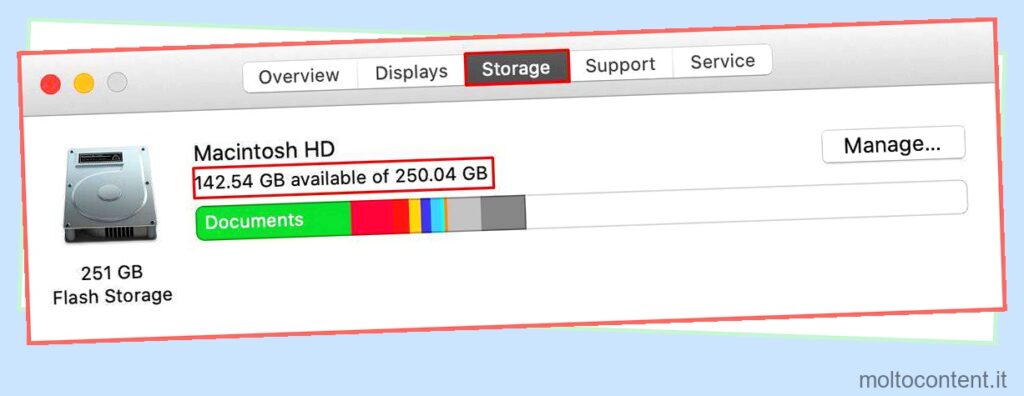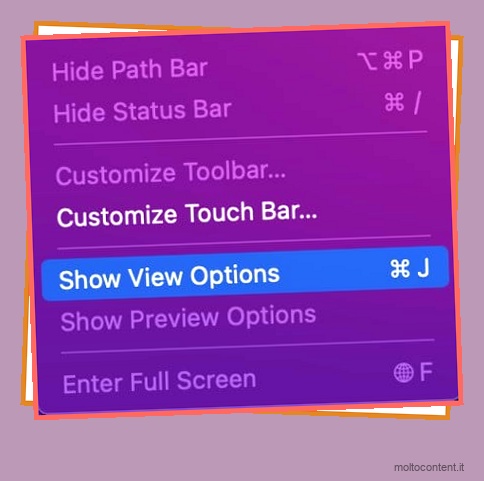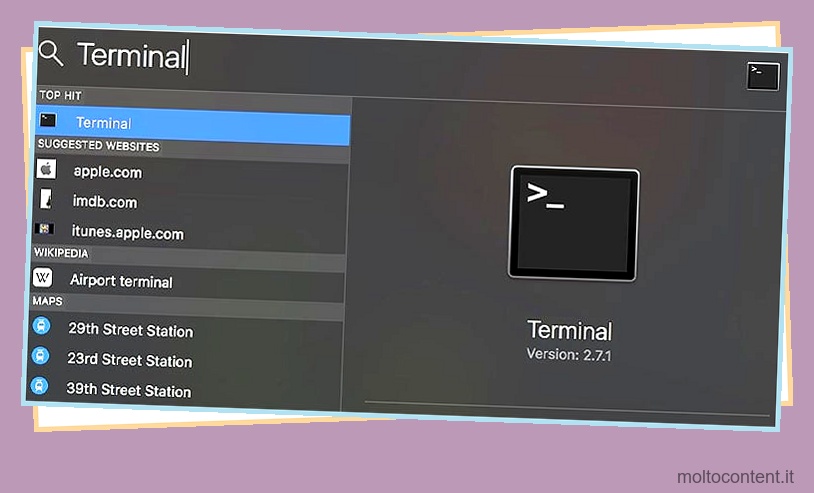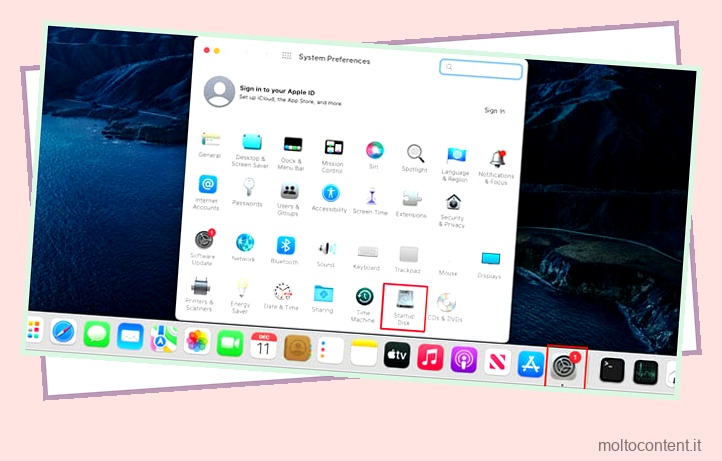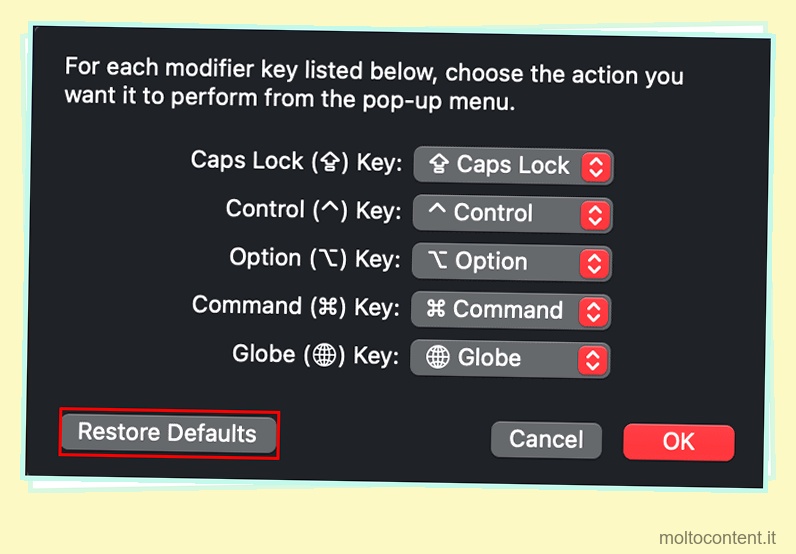Se vuoi aumentare la tela del desktop del tuo Mac, puoi collegare un secondo schermo ad esso. Quando estendi il display, lo schermo principale e quello secondario funzionano fianco a fianco. Ciò semplifica il multitasking e la gestione del flusso di lavoro complessivo.
Puoi estendere il display del tuo Mac sia cablato che wireless. Per una connessione cablata, avrai bisogno di un cavo HDMI per accoppiare il tuo Mac con un secondo schermo. Considerando che, AirPlay è un ottimo modo per estendere il display in modalità wireless. Tuttavia, il tuo secondo schermo deve supportare anche la funzione AirPlay per farlo.
Sommario
Se volete continuare a leggere questo post su "[page_title]" cliccate sul pulsante "Mostra tutti" e potrete leggere il resto del contenuto gratuitamente. ebstomasborba.pt è un sito specializzato in Tecnologia, Notizie, Giochi e molti altri argomenti che potrebbero interessarvi. Se desiderate leggere altre informazioni simili a [page_title], continuate a navigare sul web e iscrivetevi alle notifiche del blog per non perdere le ultime novità.
Prima di iniziare
A seconda del modello del tuo Mac, può supportare più numeri di display esterni. Per verificare quanti schermi extra può gestire il tuo computer, devi controllare le specifiche della tua scheda video.
- Apri il cercatore.
- Fai clic su Apple > Informazioni su questo Mac dalla barra dei menu.
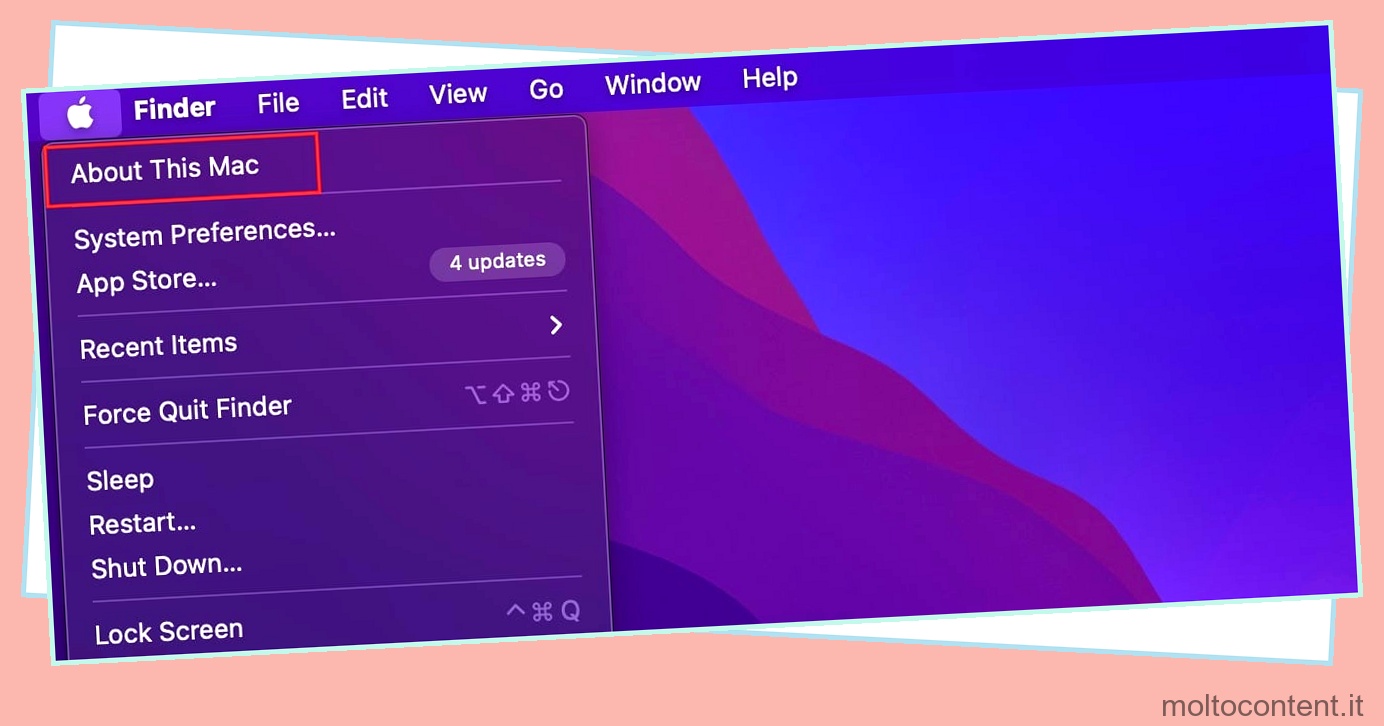
- Passare alla scheda Supporto.
- Fai clic su Specifiche accanto a Risorse Mac .

- Nella sezione Supporto video, puoi vedere quanti schermi esterni può supportare il tuo Mac.
Collega il secondo schermo cablato
Il modo più semplice per collegare un secondo schermo su un Mac è utilizzare un cavo HDMI. Ma i MacBook di solito non hanno una porta HDMI su di essi. In tal caso, puoi investire in un adattatore da USB-C a HDMI.

Per utilizzare l’adattatore da USB-C a HDMI, il computer deve disporre di porte Thunderbolt 3 o Thunderbolt 4. Ma se il tuo Mac ha porte Thunderbolt 1 o Thunderbolt 2, devi invece utilizzare un adattatore da Mini DisplayPort a HDMI.
Innanzitutto, collega il cavo HDMI alla porta HDMI-Out del tuo computer. Usa un adattatore per collegare la connessione se il tuo Mac non dispone di una porta HDMI . Quindi, collega l’altra estremità del cavo HDMI alla porta HDMI-In del tuo secondo monitor. Una volta collegato il cavo video alle rispettive porte, puoi estendere lo schermo del tuo Mac.
Passaggio 1: estendi il display
Quando colleghi un secondo schermo, lo schermo del tuo Mac dovrebbe estendersi per impostazione predefinita. Il display esteso funzionerà come una tela separata, piuttosto che come uno schermo a specchio. In questo modo, puoi aprire un’applicazione sul tuo Mac ed eseguire un processo diverso sullo schermo esteso.
Tuttavia, se il tuo secondo schermo rispecchia/duplica il tuo Mac e vedi la stessa immagine su entrambi, dovrai regolare manualmente le impostazioni dello schermo.
- Collega il tuo secondo schermo.
- Quindi, apri Finder.
- Vai su Apple > Preferenze di Sistema dalla barra dei menu.
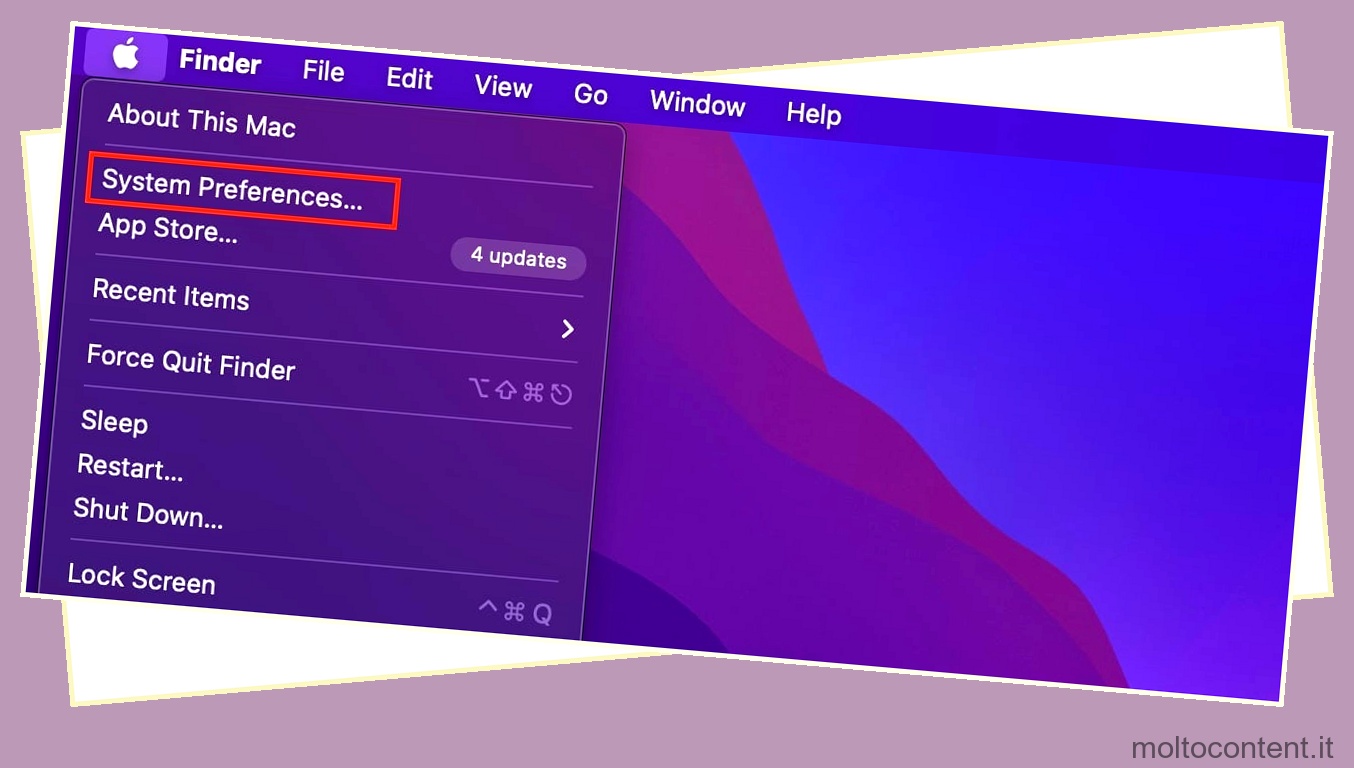
- Fare clic su Visualizza .
- Passare alla scheda Arrangiamenti.
- Qui, deseleziona l’opzione per Mirror Displays . Questo ora estenderà il display del tuo Mac.
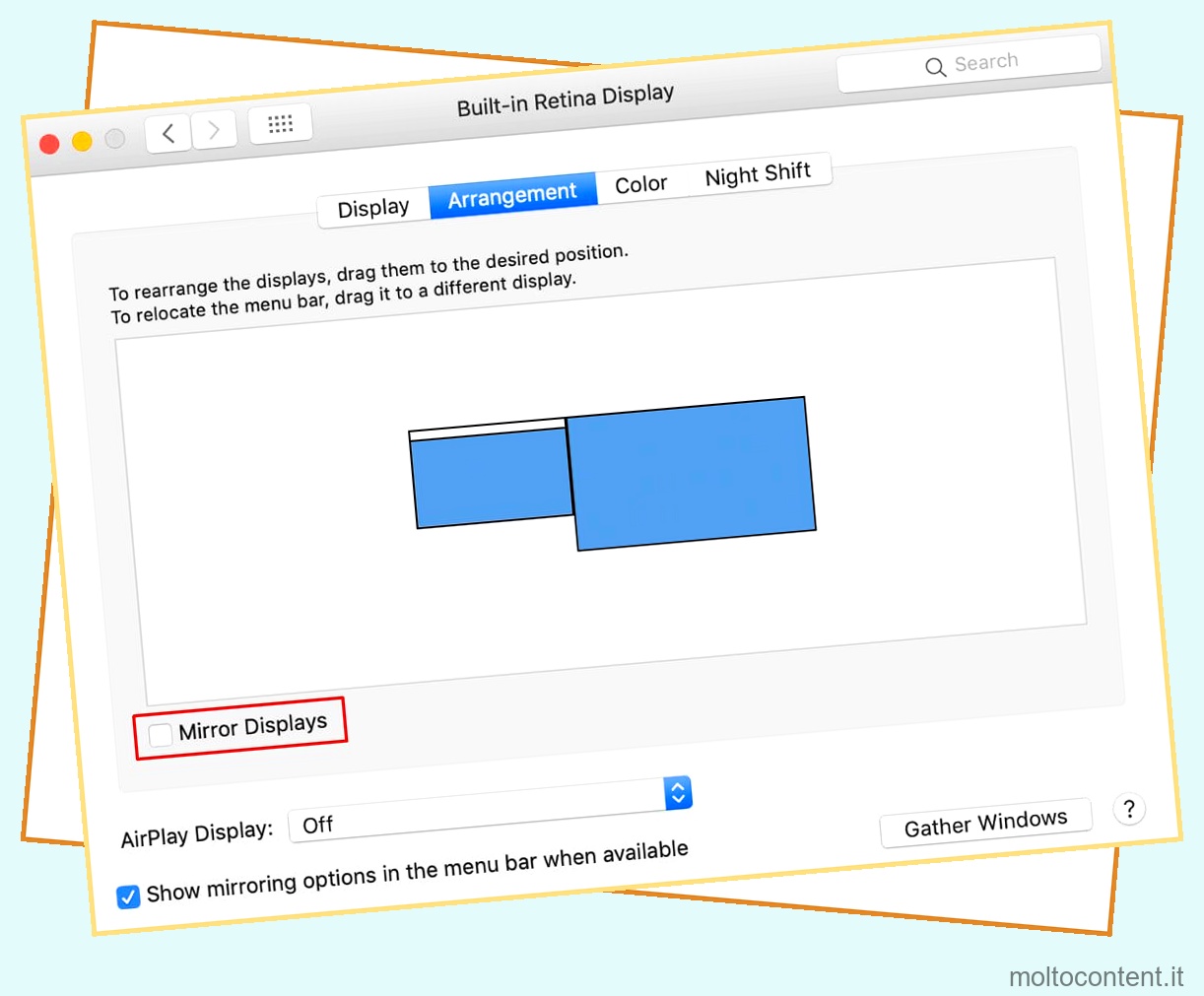
- In questa scheda Arrangements, sono presenti più icone dello schermo a seconda del numero di display collegati al sistema.
- Trascina una di queste icone e rilasciala su uno dei lati dell’altra per riorganizzare il display come meglio credi.
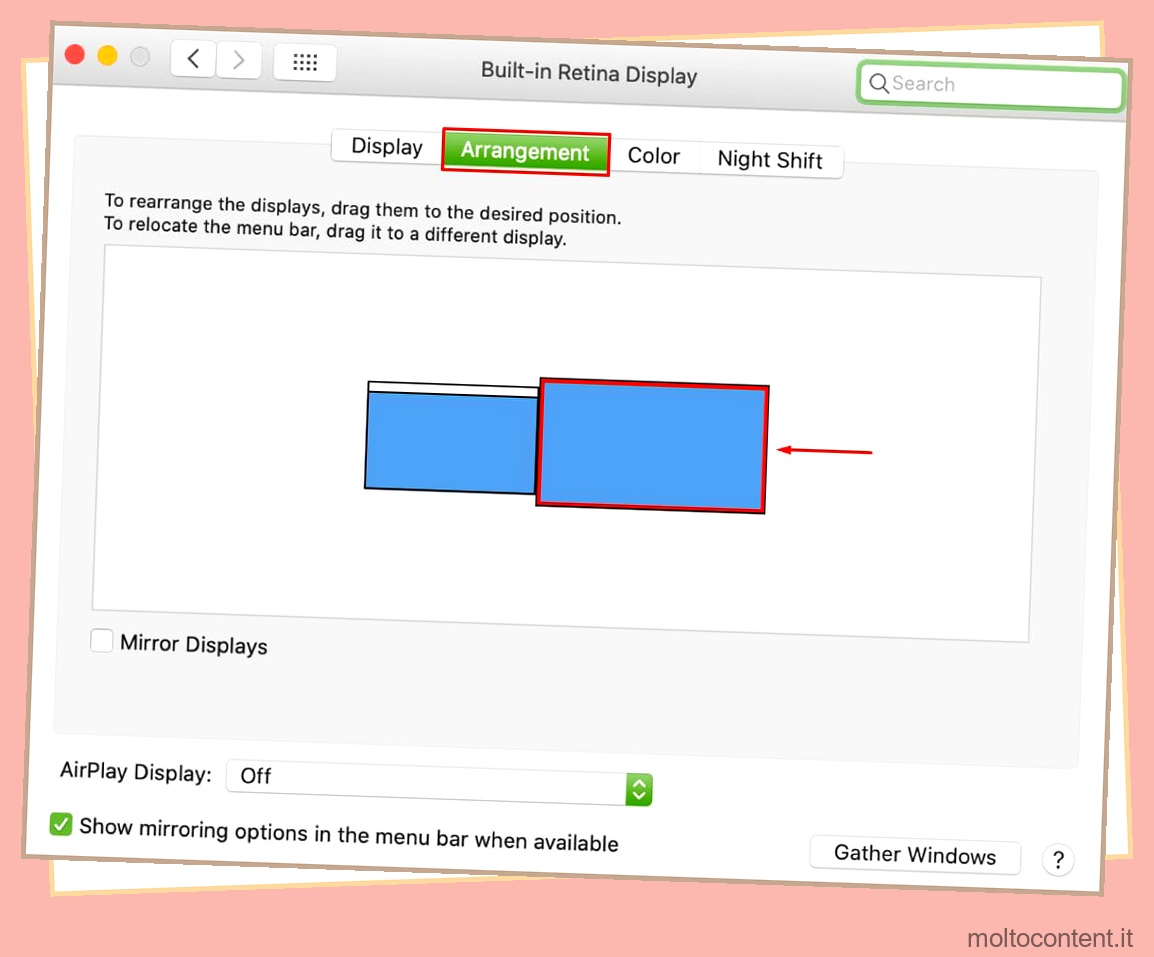
- Lo schermo con la barra orizzontale bianca è lo schermo principale.
Passaggio 2: ridimensiona il tuo secondo schermo
Il più delle volte, quando estendi il display, la risoluzione del secondo schermo può essere imperfetta. Ciò accade quando le proprietà di visualizzazione del tuo secondo monitor non sono allineate con quelle del tuo Mac. Tuttavia, puoi modificare la risoluzione dal pannello delle preferenze di sistema.
- Collega il tuo secondo schermo.
- Quindi, apri Finder.
- Vai su Apple > Preferenze di Sistema dalla barra dei menu.
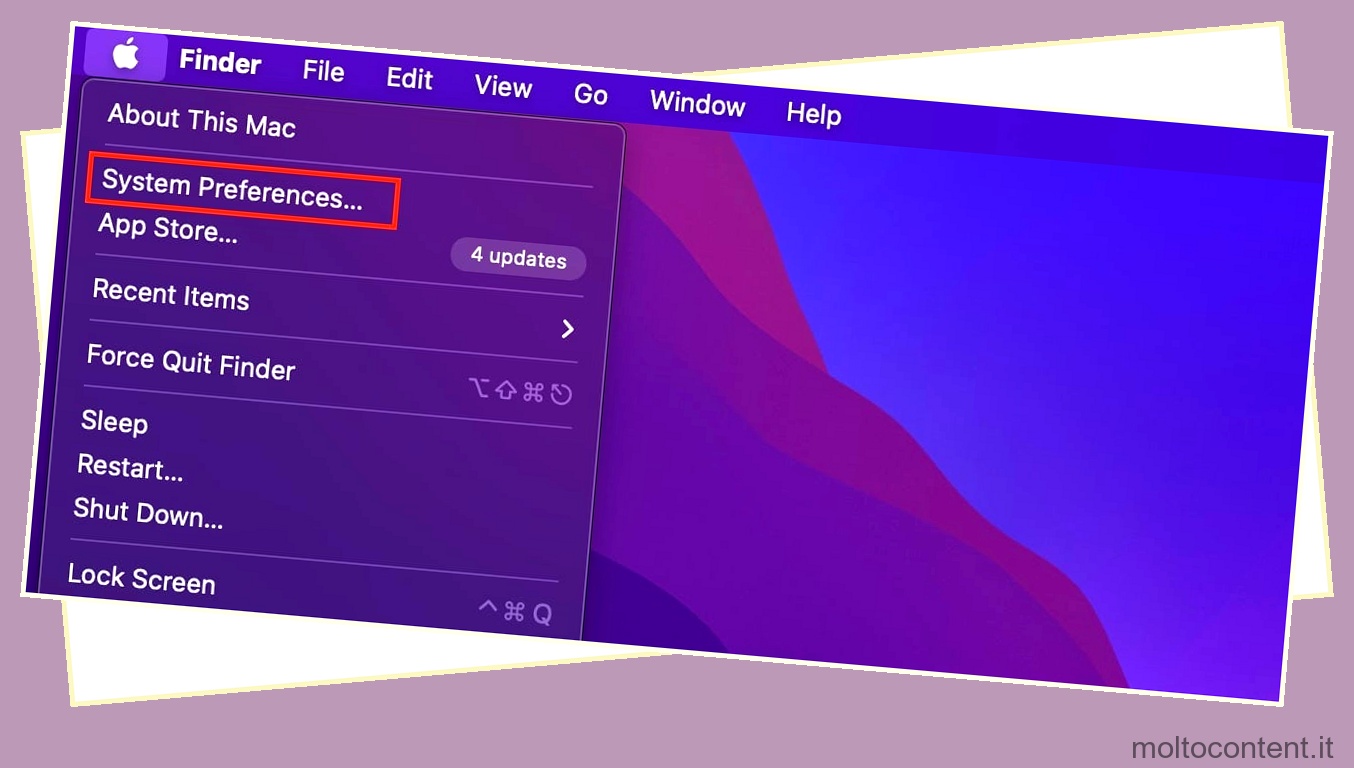
- Fare clic su Visualizza .
- Sul secondo schermo si aprirà una finestra Display separata.
- Qui, scegli la risoluzione da ridimensionare.
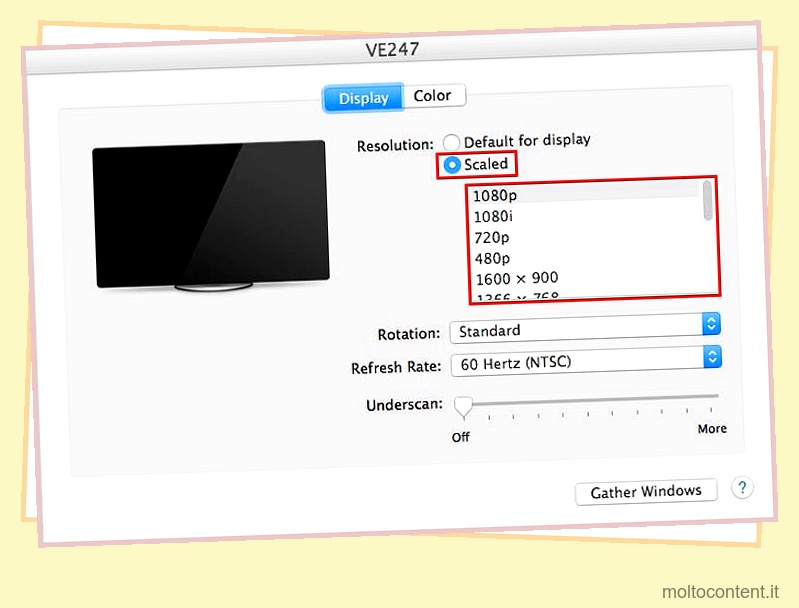
- Ora seleziona la risoluzione ottimale per il tuo secondo schermo.
- Quando ricevi un messaggio di richiesta, fai clic su Sì per ridimensionare lo schermo.
Ecco come estendere il display del tuo Mac utilizzando un cavo HDMI. La risoluzione è ora ottimale per entrambi i tuoi display e puoi iniziare a lavorare su questa tela del desktop estesa.
Collega il secondo schermo in modalità wireless
Per connettere un secondo schermo in modalità wireless, devi eseguire AirPlay del tuo Mac su quello schermo. Questo di solito è possibile con dispositivi che supportano in modo indipendente la funzione AirPlay , come Apple TV, alcune smart TV e altri Mac.
- Innanzitutto, assicurati che AirPlay sia abilitato sul tuo secondo display.
- Quindi, apri Finder.
- Vai su Apple > Preferenze di Sistema dalla barra dei menu.
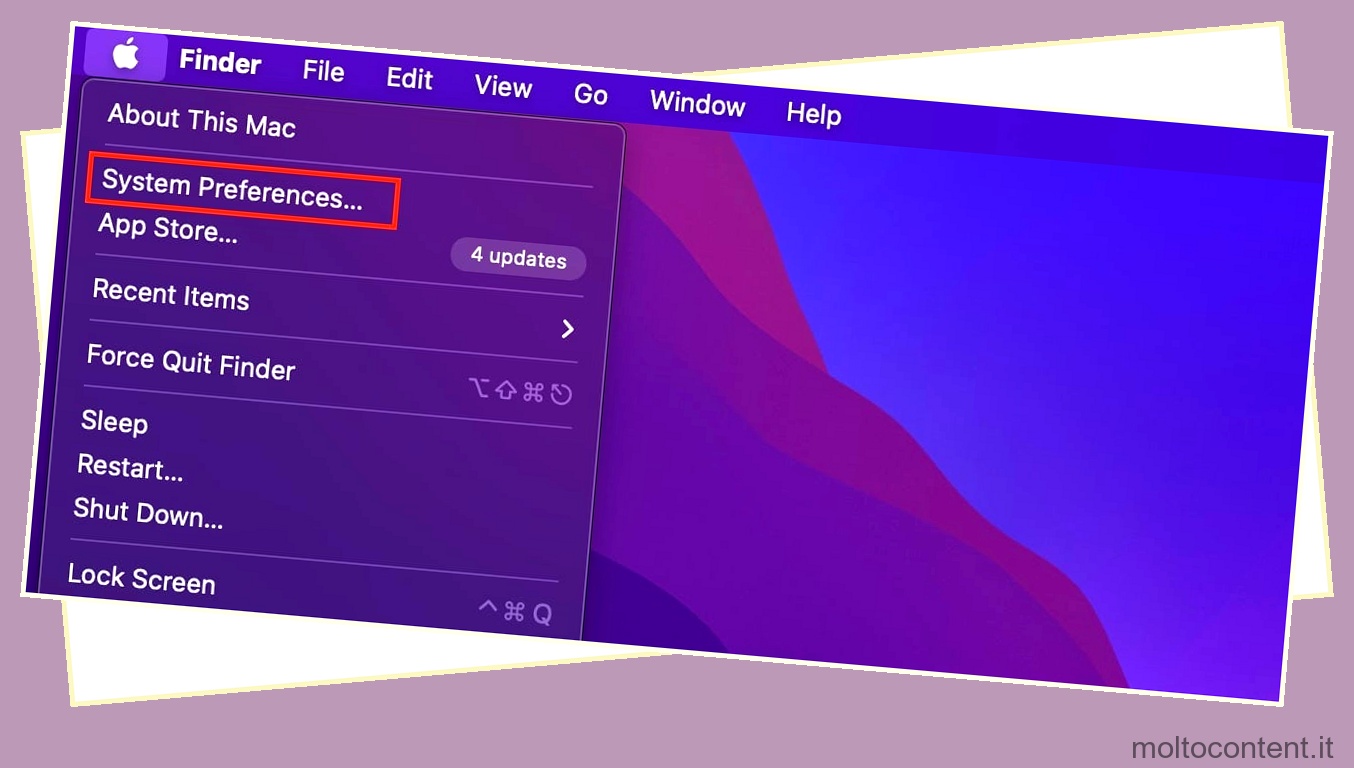
- Fare clic su Visualizza .
- Abilitare l’opzione Mostra opzioni di mirroring nella barra dei menu quando disponibile.
- Fare clic su AirPlay Display e selezionare il secondo display dall’elenco a discesa.
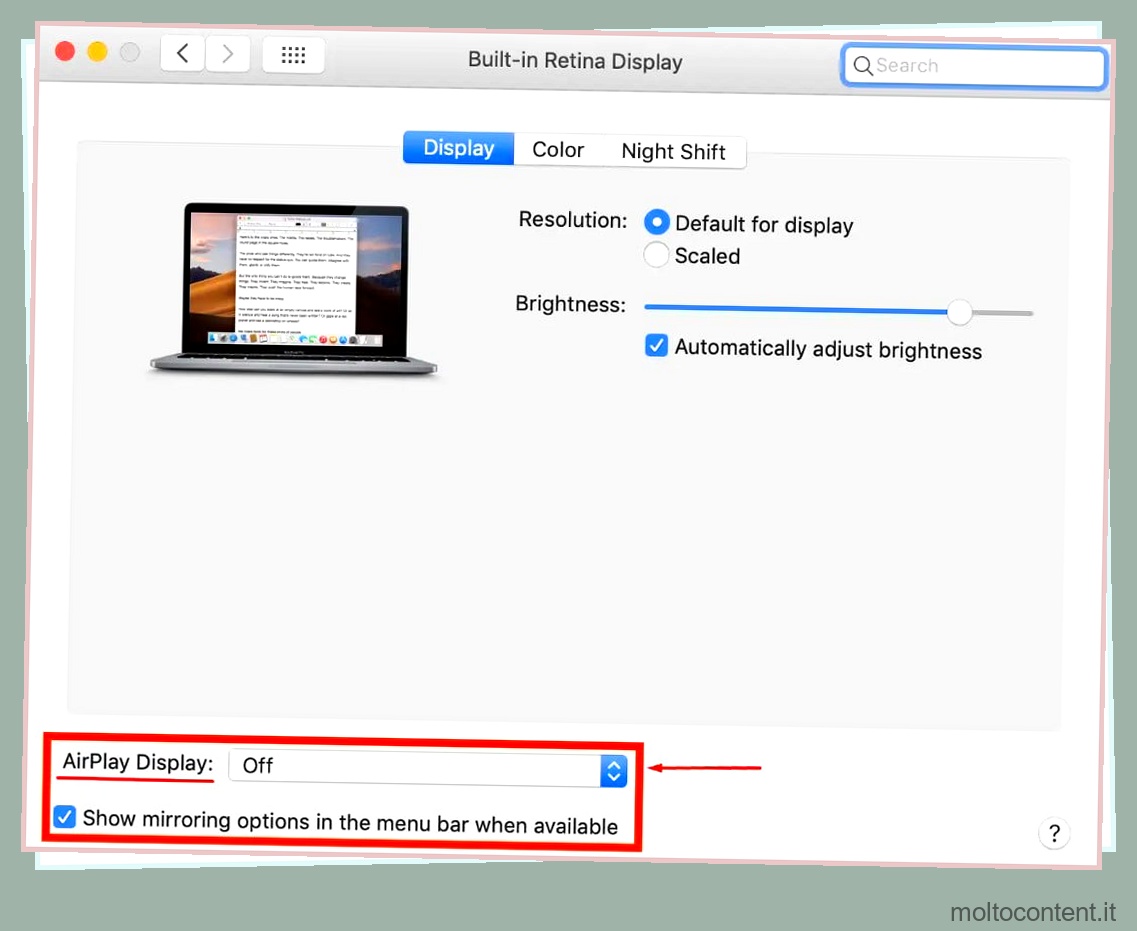
- Se un passcode AirPlay viene visualizzato sul secondo schermo, digitalo sul tuo Mac e premi OK .

- Il secondo display dovrebbe ora rispecchiare il tuo Mac.
- Quindi, nella barra dei menu, seleziona l’icona Screen Mirroring .
- Scegliere di utilizzare come display separato.
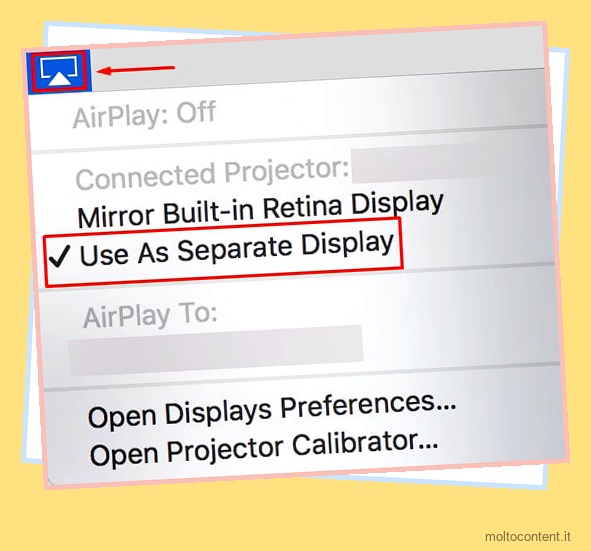
- Lo schermo del tuo Mac verrà ora esteso al tuo secondo monitor.
- Per ridimensionare il display, vai su Apple > Preferenze di Sistema > Display.
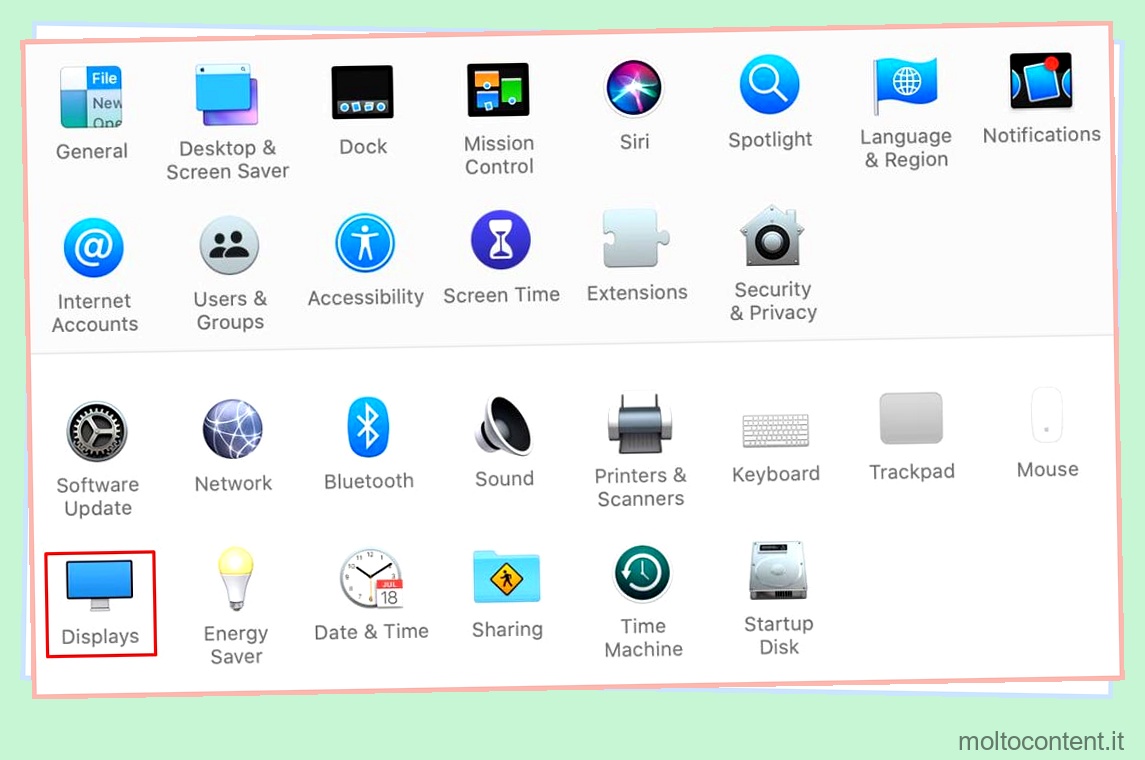
- Sul secondo schermo si aprirà una finestra Display separata.
- Qui, scegli la risoluzione da ridimensionare.
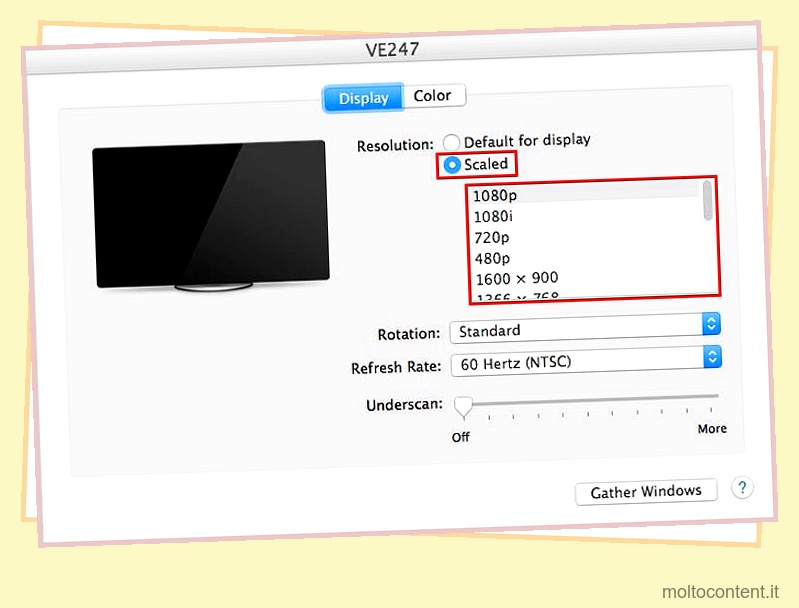
- Ora seleziona la risoluzione ottimale per il tuo secondo schermo.
- Quando ricevi un messaggio di richiesta, fai clic su Sì per ridimensionare lo schermo.
Problema nel rilevare il secondo schermo?
Quando colleghi il secondo schermo e il tuo Mac non lo riconosce automaticamente, riavvia il computer e riprova. Se questo non fa molto, puoi forzare il tuo computer a rilevare i display collegati .
- Collega il tuo secondo schermo.
- Quindi, apri Finder.
- Vai su Apple > Preferenze di Sistema dalla barra dei menu.
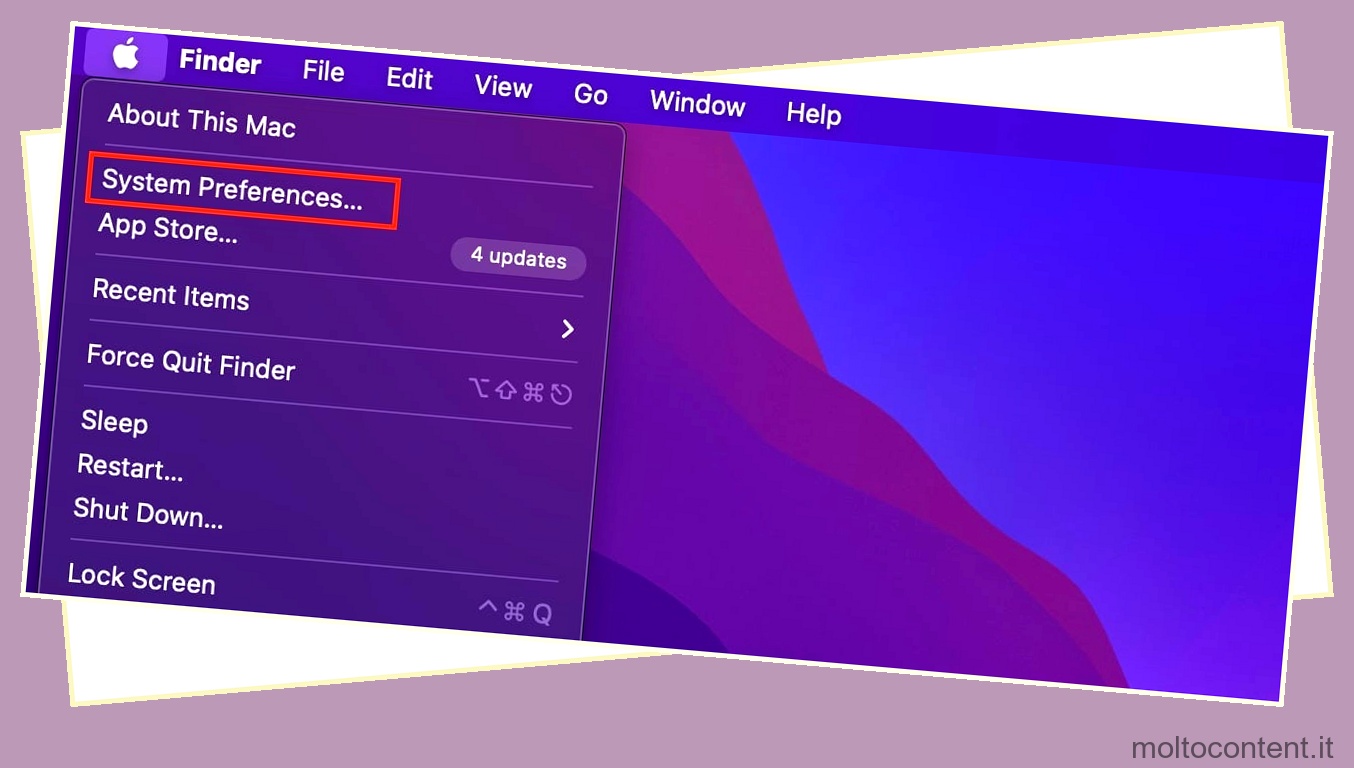
- Fare clic su Visualizza .
- Quindi, tieni premuto Opzione sulla tastiera e seleziona l’opzione Rileva display .

- Il tuo sistema cercherà ora i display nelle vicinanze/connessi.
- Quando rileva il display compatibile, collegherà automaticamente il secondo schermo.