La maggior parte delle persone acquista SSD per la loro velocità perché sono significativamente più veloci degli HDD. Quando il tuo SSD non trasferisce e memorizza i dati alla velocità che avevi sperato, potrebbe non essere che l’unità stessa sia lenta. Un problema o un’impostazione errata potrebbe impedire all’unità di utilizzare la sua piena velocità potenziale ed è possibile aumentare la velocità risolvendo il problema.
Sommario
Se volete continuare a leggere questo post su "[page_title]" cliccate sul pulsante "Mostra tutti" e potrete leggere il resto del contenuto gratuitamente. ebstomasborba.pt è un sito specializzato in Tecnologia, Notizie, Giochi e molti altri argomenti che potrebbero interessarvi. Se desiderate leggere altre informazioni simili a [page_title], continuate a navigare sul web e iscrivetevi alle notifiche del blog per non perdere le ultime novità.
Cause di SSD lenti

Alcune probabili cause sono probabilmente alla base delle prestazioni lente del tuo SSD. Mentre ci sono sempre problemi di nicchia che possono essere colpevoli, è probabilmente dovuto a uno dei seguenti fattori.
- Archiviazione piena: gli SSD sono più colpiti rispetto agli HDD dall’avvicinarsi alla capacità. Man mano che l’unità si riempie, aspettati un calo delle prestazioni, soprattutto se devi spostare i file su un’altra unità per mantenere almeno il 30 percento dello spazio di archiviazione disponibile.
- Configurazione di archiviazione inappropriata: molte impostazioni su Windows regolano il funzionamento dei dischi rigidi. Se una particolare impostazione non è corretta, potrebbe influire sulle prestazioni dell’unità. È fondamentale avere le opzioni selezionate per l’unità specifica che stai utilizzando invece di utilizzare impostazioni migliori per una vecchia.
- Hardware difettoso: alcuni problemi con il tuo sistema che non sono direttamente correlati al tuo SSD e alle sue impostazioni possono anche rallentarne le prestazioni. Specifici problemi hardware possono impedire all’SSD di funzionare alla massima velocità.
- Collo di bottiglia del PC: potresti riscontrare un collo di bottiglia causato da un altro componente del computer. In questo caso, le prestazioni dell’SSD sono lente perché deve attendere che un’altra parte finisca il suo lavoro e passi all’attività successiva.
Qualunque cosa stia rallentando il tuo SSD, c’è probabilmente qualcosa che puoi fare per migliorarne le prestazioni e aumentare la velocità del tuo sistema.
Quali sono i segni di un SSD lento?
Quando il tuo SSD è lento, noterai alcune cose diverse.
- Il tempo necessario per l’avvio del sistema potrebbe essere più lungo del solito. Più veloce è l’unità che contiene il sistema operativo, più rapido dovrebbe essere il tempo di avvio.

- I programmi potrebbero non funzionare altrettanto bene. Se più programmi sono in ritardo, balbettano o hanno tempi di caricamento più lunghi del previsto, potrebbe essere colpa di un SSD lento.
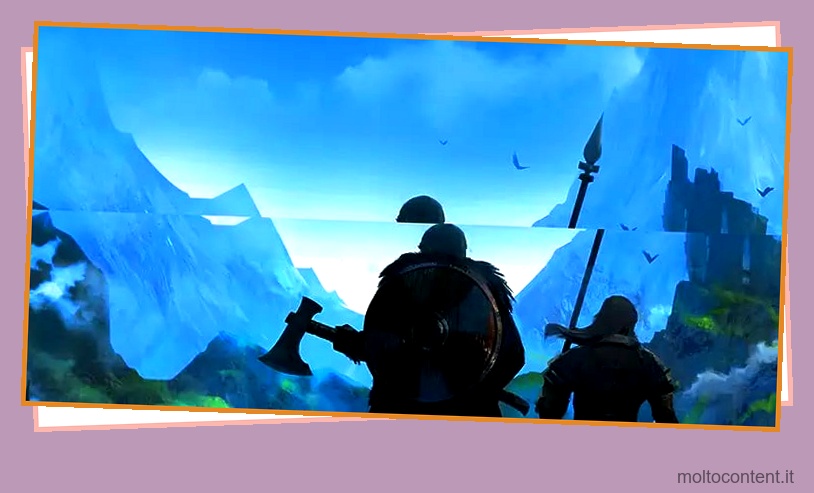
- L’apertura delle app può richiedere più tempo del dovuto. Se noti un cambiamento significativo nel tempo necessario ai tuoi programmi per iniziare a funzionare, potrebbe essere un segno che il tuo SSD è più lento di quanto dovrebbe essere.
Vuoi la piena velocità potenziale del tuo SSD e assicurarti che nulla interferisca con esso ti aiuterà a ottenerlo.
Come velocizzare il mio SSD lento?
Per scoprire perché il tuo SSD è lento, risolvi le potenziali cause di rallentamenti e risolvile.
Esegui CHKDSK e Controllo file di sistema
Due utilità che potrebbero aiutarti a trovare la causa del tuo SSD lento sono CHKDSK e System File Checker. Uno cerca problemi con il tuo disco rigido e tenta di ripararli. L’altro esamina i file di sistema per assicurarsi che siano tutti a posto e in buone condizioni.
- Premi il tasto Windows + X e scegli PowerShell (Admin) .
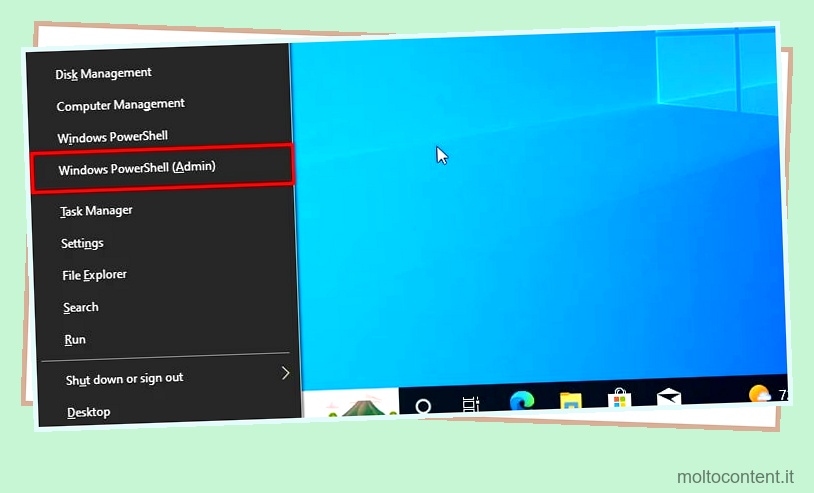
- Fare clic su Sì per confermare che la finestra di PowerShell può disporre dell’accesso amministrativo.
- Digita
sfc /scannow.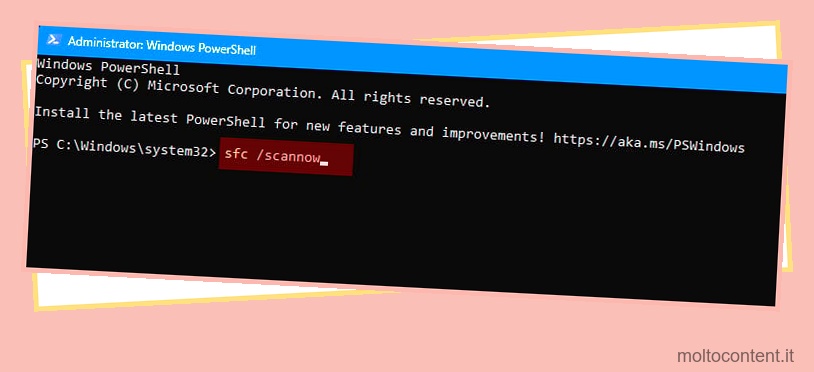
- Premere Invio.
- Attendere l’esecuzione della scansione. Puoi inserire il seguente comando nella stessa finestra di PowerShell al termine.
- Digita
CHKDSK X: /f /r /x. Sostituisci X con la designazione della lettera dell’SSD su cui stai lavorando.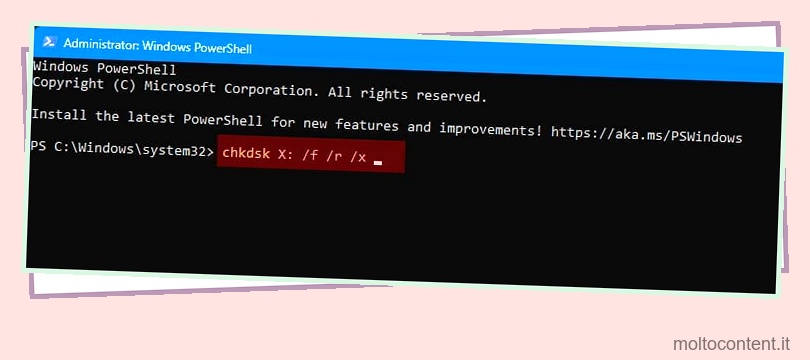
- Premere Invio.
- Digita Y se richiesto.
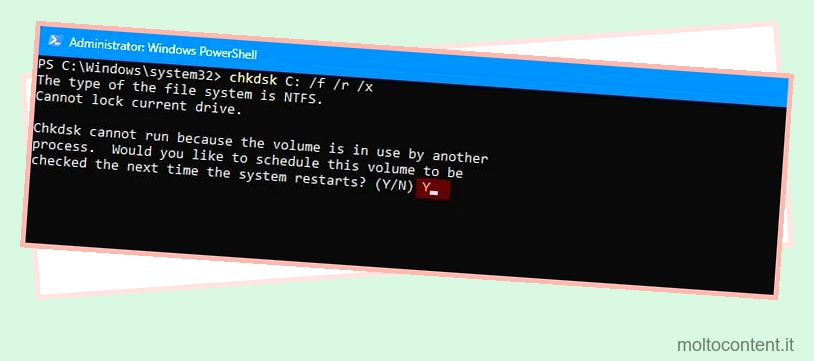
- Premere Invio. Il computer verrà riavviato e verrà eseguita la scansione. Una volta riacceso, sarai in grado di vedere se ci sono errori sul disco.
Se una delle scansioni ha rilevato errori, potrebbero essere la causa di un SSD lento.
Eseguire gli aggiornamenti e la manutenzione del sistema
Un’altra cosa che puoi fare per assicurarti che non ci siano problemi con il tuo sistema è aggiornare Windows ed eseguire una scansione antivirus. Un virus può nascondersi silenziosamente sul tuo computer e causare tutti i tipi di problemi, come la lentezza dell’SSD, senza mai farti sapere che è lì direttamente.
- Premi il tasto Windows + X e quindi scegli l’opzione Impostazioni.
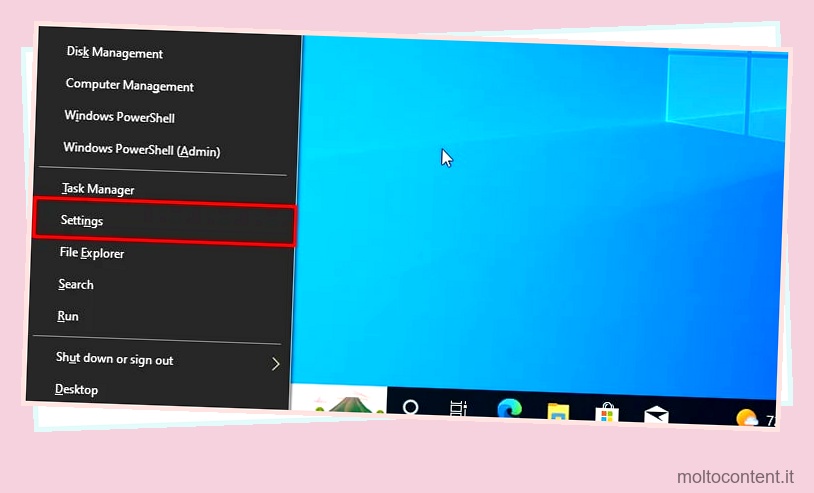
- Fai clic su Aggiorna e sicurezza .
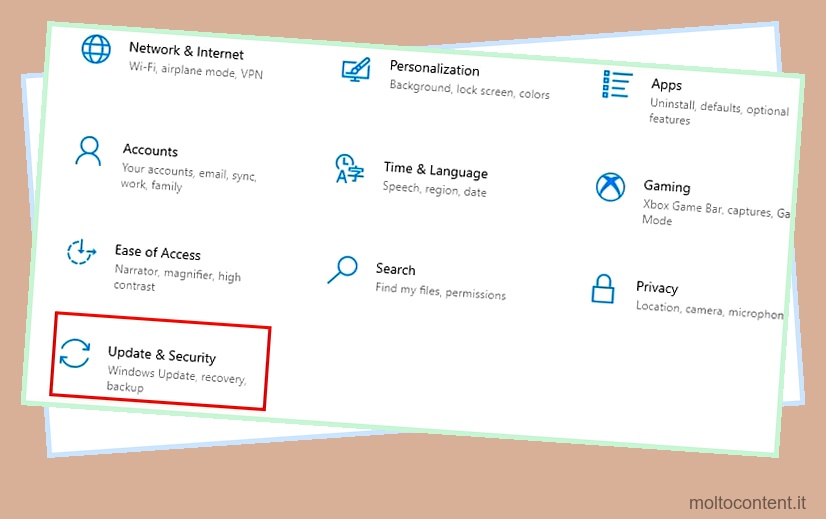
- Fare clic su Windows Update nel riquadro a sinistra.
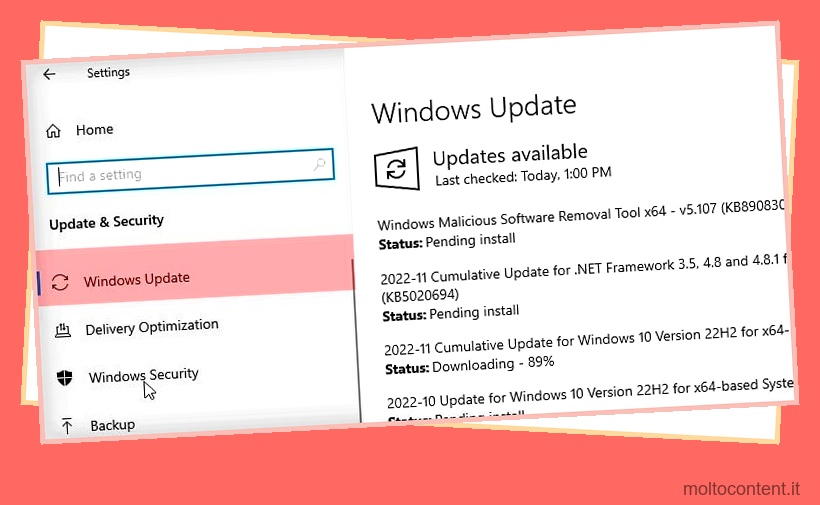
- Scegli Controlla aggiornamenti .
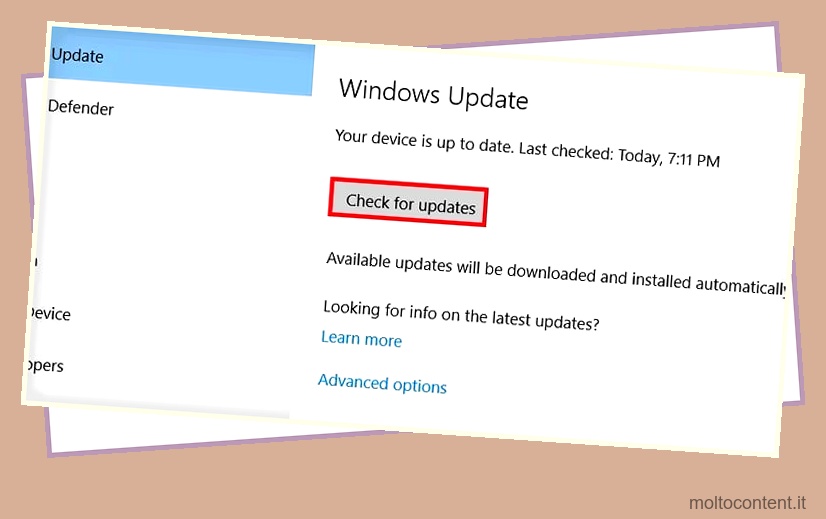
- Fare clic su Installa ora se sono disponibili aggiornamenti.
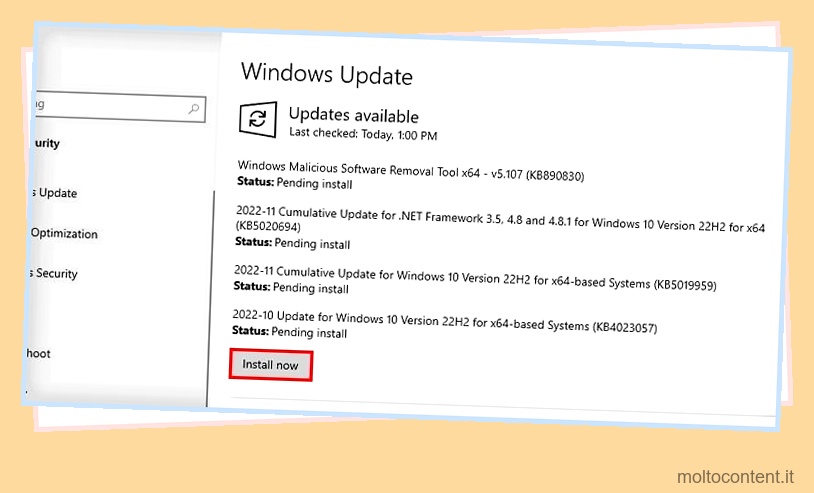
- Riavvia il tuo computer.
Una volta che Windows è completamente aggiornato, torna alla pagina Impostazioni per eseguire una scansione antivirus con il software antivirus di Windows integrato.
- Seleziona Aggiornamento e sicurezza dal menu Impostazioni.
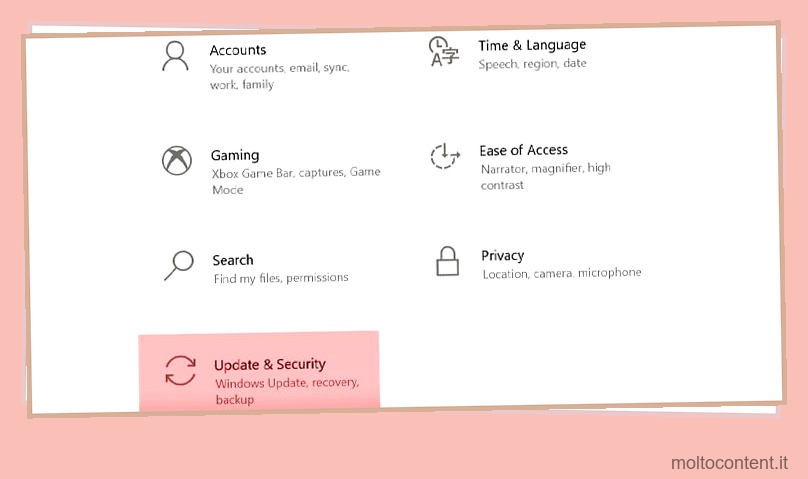
- Scegli Sicurezza di Windows dal riquadro a sinistra.
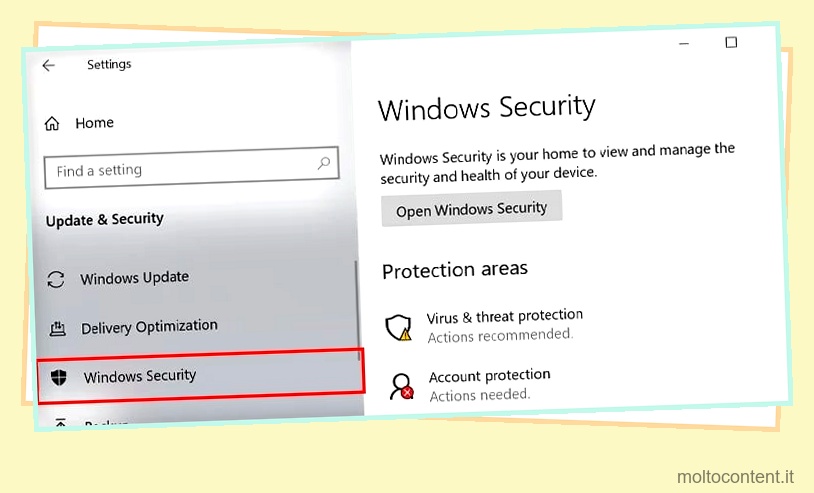
- Seleziona Protezione da virus e minacce .
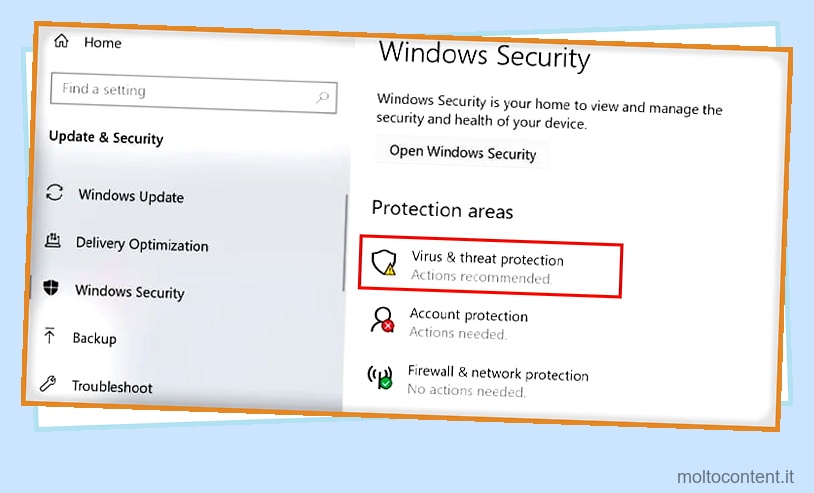
- Fare clic su Opzioni di scansione.
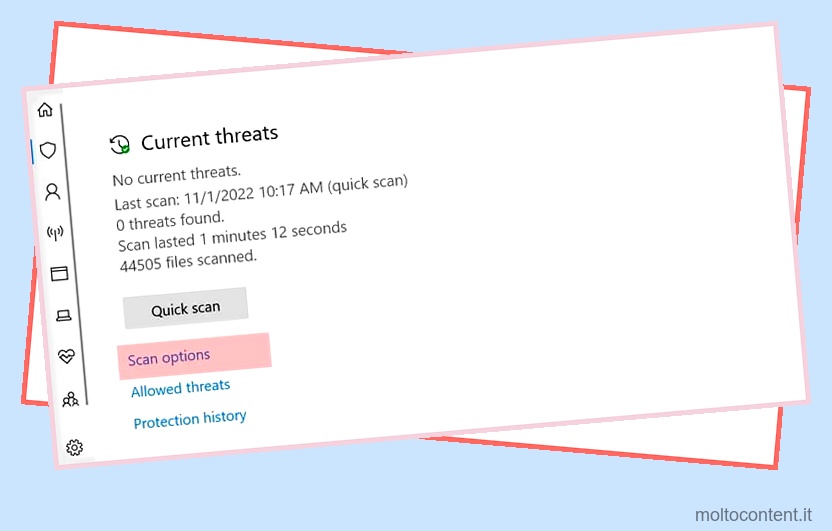
- Scegli Scansione completa .
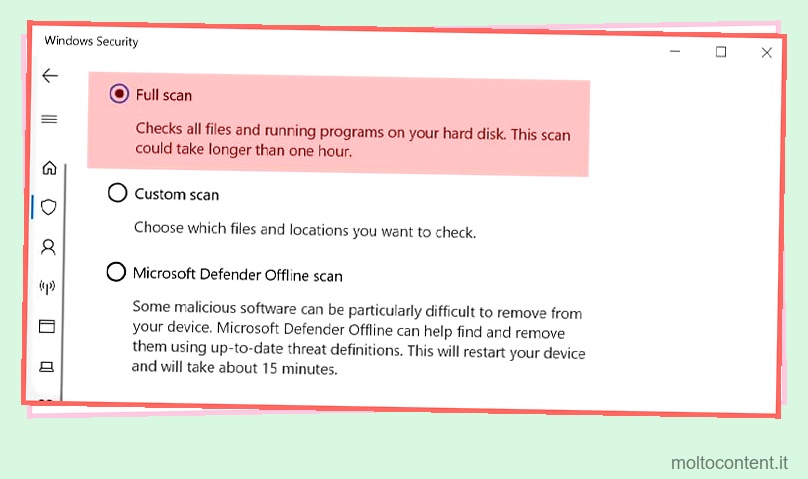
- Selezionare Scansiona ora.
- Attendi l’esecuzione della scansione e segui le istruzioni per completarla e correggere eventuali problemi rilevati.
- Riavvia il computer.
Una volta che sei sicuro che il tuo sistema sia aggiornato e funzioni correttamente, che non ci siano virus e che l’unità sia priva di errori, puoi esplorare altre strade per trovare una soluzione alla bassa velocità dell’SSD.
Aggiorna i tuoi driver
I driver per il tuo SSD dovrebbero essere entrambi aggiornati. I driver aggiornati possono risolvere i problemi che causano problemi come velocità inferiori.
- Premi il tasto Windows + X .
- Fare clic su Gestione dispositivi.
- Espandi la categoria Unità disco.
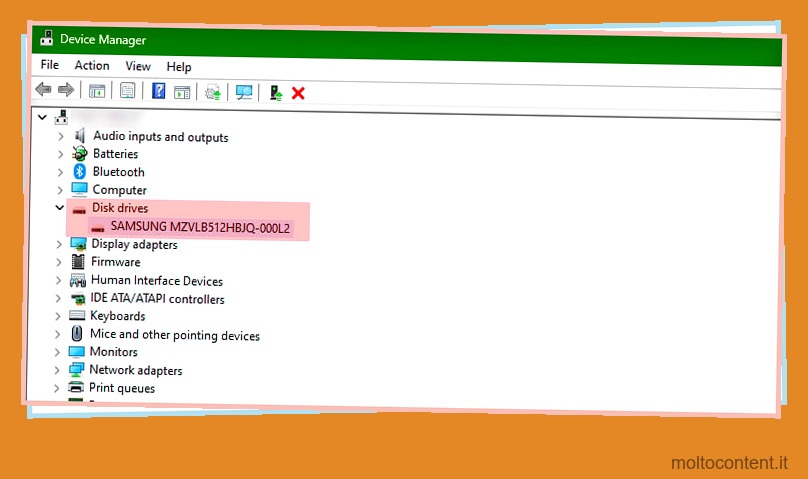
- Fai clic con il pulsante destro del mouse sull’SSD che stai utilizzando.
- Fare clic su Aggiorna driver.
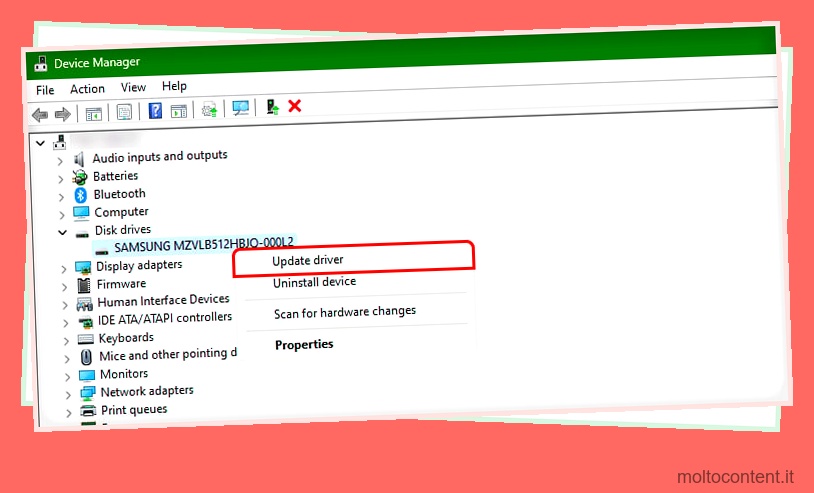
- Fare clic su Cerca automaticamente i driver.
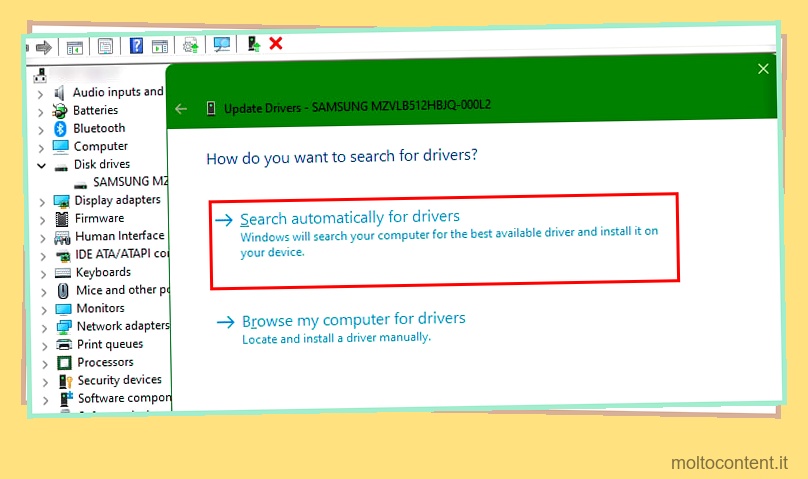
- Seguire le istruzioni per installare il driver.
- Riavvia il tuo computer.
Se ci fosse un driver aggiornato, l’SSD potrebbe funzionare più velocemente ora.
Cerca i colli di bottiglia
Immagina le attività che il tuo computer svolge come un fiume e ogni componente hardware come la propria sezione nel fiume, uno dopo l’altro. Dove il fiume è più largo, può passare più acqua. Dove è più sottile scorre meno acqua. Lo stesso principio si applica ai lavori del tuo PC e all’hardware che hai.
Se hai un ottimo disco rigido ma una CPU più vecchia e più lenta, la CPU potrebbe essere una parte ristretta del flusso di lavoro del tuo computer. L’unità può elaborare le attività solo una volta completate le attività eseguite dall’hardware collegato. Nel caso dell’SSD, le parti più probabili che potrebbero ostacolare il tuo sistema sono la CPU e la RAM.
Controlla l’utilizzo della RAM e della CPU quando la velocità dell’unità sembra bassa. Ad esempio, se è in ritardo nei giochi, fallo durante una partita quando noti il ritardo.
- Premi il tasto Windows + X, quindi scegli Task Manager.
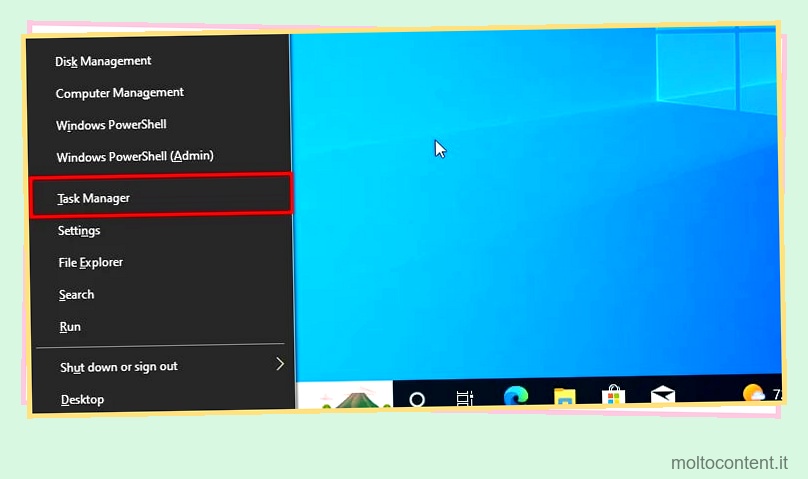
- Fare clic sulla scheda Prestazioni.
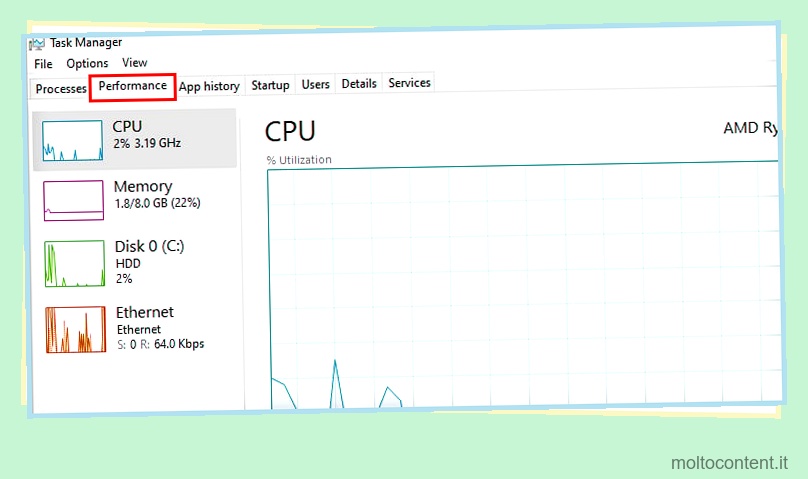
- Guarda l’utilizzo della CPU e della memoria mentre svolgi il tuo compito.
Se la CPU o la memoria sembrano avvicinarsi al massimo, potrebbero essere la causa della lentezza invece dell’SSD. Potrebbe essere necessario aggiornare l’hardware per ridurre il collo di bottiglia.
Ottimizza il tuo spazio di archiviazione
Un altro problema comune che rallenta le unità a stato solido sta avendo troppo su di loro. Mantieni la tua SSD al di sotto del 75% della capacità scaricando i file che non richiedono la velocità dell’SSD su un’altra unità di archiviazione.
- Premi il tasto Windows e quindi digita Esplora file nella casella di ricerca.
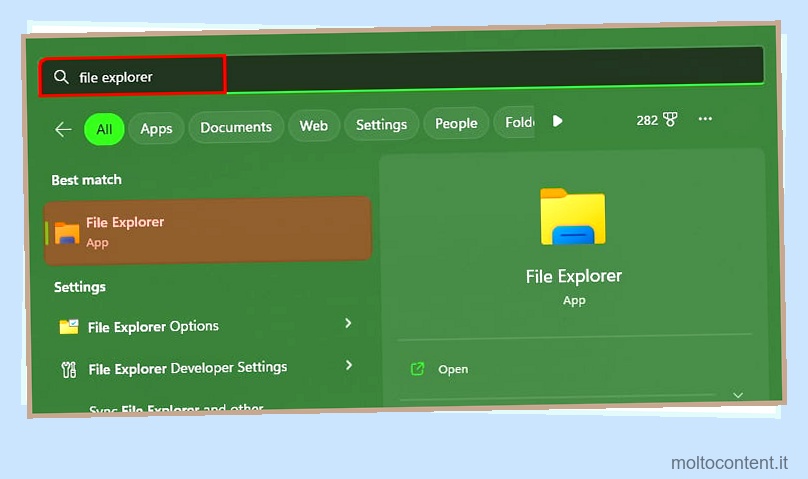
- Fai clic con il pulsante destro del mouse sul tuo SSD nel riquadro di sinistra.
- Scegli Proprietà .
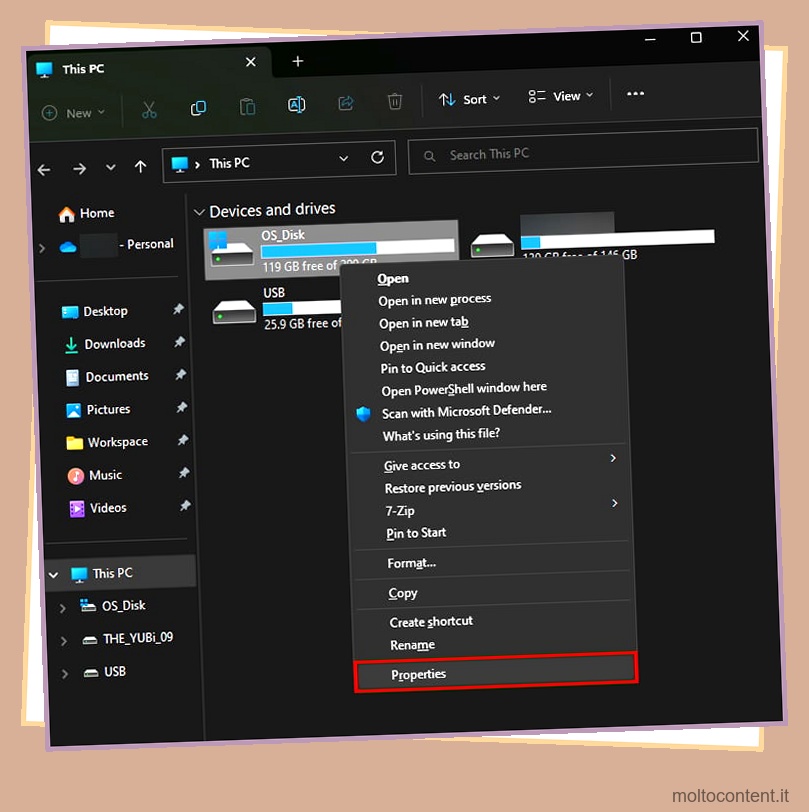
- Fare clic sulla scheda Generale.
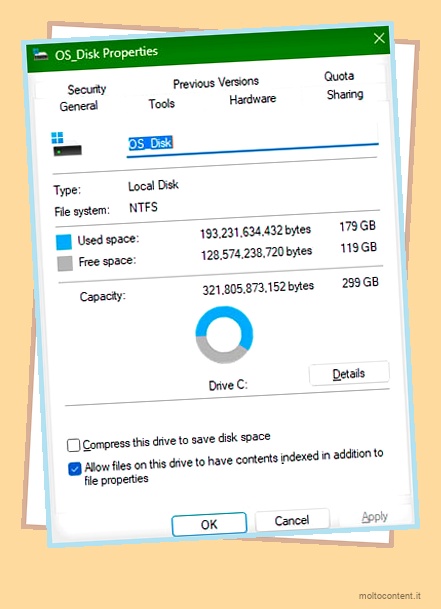
- Guarda i numeri dello spazio utilizzato e dello spazio disponibile per vedere quanto spazio di archiviazione viene utilizzato.
Se hai troppi file, eliminali o spostali su un’altra unità. Puoi anche utilizzare il backup su cloud online, se necessario.
Abilita la modalità AHCI
La modalità AHCI è la modalità Advanced Host Controller Interface ed è un protocollo più nuovo e più veloce per la configurazione SATA rispetto a quello precedente. Se il tuo BIOS utilizza un protocollo diverso, potrebbe spiegare le basse velocità dell’SSD.
- Inserisci il tuo BIOS. Per la maggior parte delle persone, è possibile spegnere il computer e fare clic sul pulsante di accesso al BIOS quando viene visualizzata la prima schermata sul monitor. Il pulsante di accesso varia a seconda del sistema. F2 è un’opzione comune.
- Cerca Opzioni avanzate o Configurazione SATA. L’intestazione varia a seconda del produttore.
- Cerca un’opzione per modificare la configurazione SATA da IDE a AHCI . Se hai una configurazione RAID, non modificare nulla.
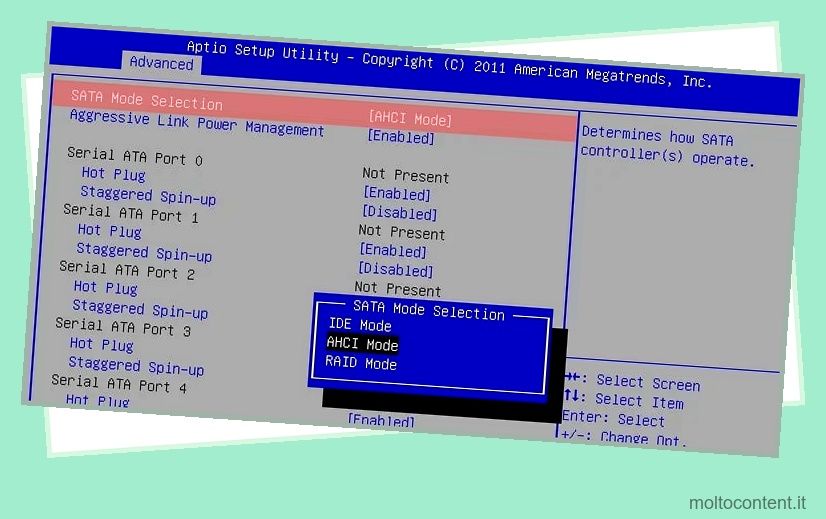
- Salva le modifiche.
- Riavvia il tuo computer.
AHCI ti dà accesso a velocità più elevate rispetto al vecchio protocollo IDE. Questa modifica potrebbe consentire all’unità di sfruttare la sua velocità.
Potenziali problemi hardware e di configurazione
Se sei a tuo agio nell’aprire il tuo computer, controlla alcune cose in caso di problemi con l’unità stessa o l’hardware collegato.
- Prova a scambiare il cavo che collega il tuo SSD alla scheda madre se ne hai un altro disponibile. Se il cavo è danneggiato, potrebbe non trasmettere i dati alla velocità che dovrebbe.

- Verificare eventuali problemi con le porte sull’unità e sulla scheda madre stessa. Puoi anche provare a collegarlo a una porta della scheda madre diversa per vedere se le velocità migliorano.
- Controllare il protocollo SATA per la porta a cui è collegata l’unità. Non vuoi che un’unità SATA III sia collegata a una porta SATA II. Funzionerà ancora, ma la velocità sarà ridotta.
Ognuno di questi problemi potrebbe rallentare il tuo SSD. Se riscontri problemi, potrebbe essere necessario sostituire un cavo o utilizzare una porta diversa per ripristinare la velocità.








