Il messaggio di errore “OneDrive non è connesso” si verifica principalmente se non hai effettuato l’accesso a un account OneDrive o hai problemi di accesso. In genere, ciò accade quando non sei connesso a Internet o hai problemi di rete.
Inoltre, se si utilizza un server proxy per connettersi a Internet, può verificarsi un errore di questo tipo. Quindi, la maggior parte delle volte, la risoluzione dei problemi di rete risolve il messaggio di errore.
Tuttavia, anche molti altri problemi possono causare problemi durante la connessione al tuo account OneDrive. In questo caso, è necessaria un’ulteriore risoluzione dei problemi.
Se volete continuare a leggere questo post su "[page_title]" cliccate sul pulsante "Mostra tutti" e potrete leggere il resto del contenuto gratuitamente. ebstomasborba.pt è un sito specializzato in Tecnologia, Notizie, Giochi e molti altri argomenti che potrebbero interessarvi. Se desiderate leggere altre informazioni simili a [page_title], continuate a navigare sul web e iscrivetevi alle notifiche del blog per non perdere le ultime novità.
Sommario
Come risolvere “Onedrive non è connesso”?
Mentre potresti ricevere l’errore a causa di problemi dalla tua parte, controlla se OneDrive è attualmente operativo. A volte i suoi servizi si interrompono per un po’. Puoi verificarlo sul loro sito sullo stato del servizio.
Altrimenti, puoi utilizzare la versione Web di OneDrive per il momento e passare alle correzioni seguenti per risolvere i problemi nella versione desktop di OneDrive.
Connettiti a una connessione Internet stabile
Nel caso in cui OneDrive visualizzi il messaggio di errore ” OneDrive non è connesso “, dovresti controllare la tua connessione Internet. Altrimenti, continui a vedere la schermata di caricamento che mostra “Accesso” e impiega un’eternità per il completamento.
Quindi, assicurati di essere connesso a una connessione a velocità Internet stabile. Inoltre, puoi verificare la presenza di una rete lenta sui siti di test di velocità online.
Riavvia il router o connettiti a una rete diversa e controlla se risolve il problema. Altrimenti, puoi utilizzare lo strumento di risoluzione dei problemi di rete integrato per diagnosticare e risolvere automaticamente i problemi relativi alla rete su Windows.
- Avvia l’app Impostazioni.
- Passare a Sistema > Risoluzione dei problemi > Altri strumenti per la risoluzione dei problemi. Per il sistema Windows 10, seleziona Aggiornamento e sicurezza > Risoluzione dei problemi e fai clic sull’opzione Ulteriori strumenti di risoluzione dei problemi nel riquadro di destra.
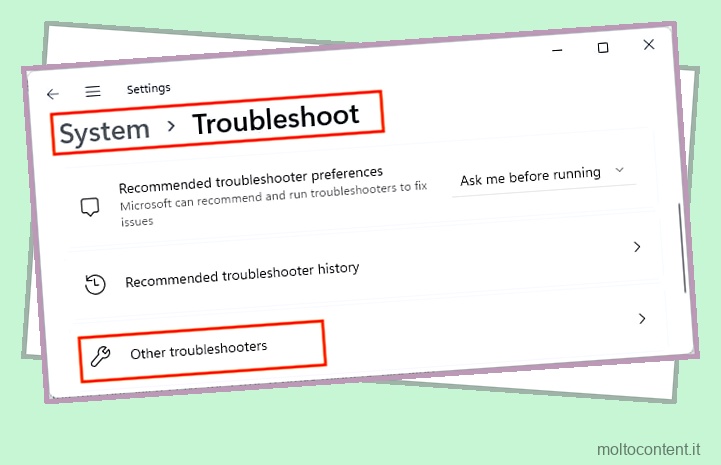
- Fai clic su Esegui accanto a Connessioni Internet .
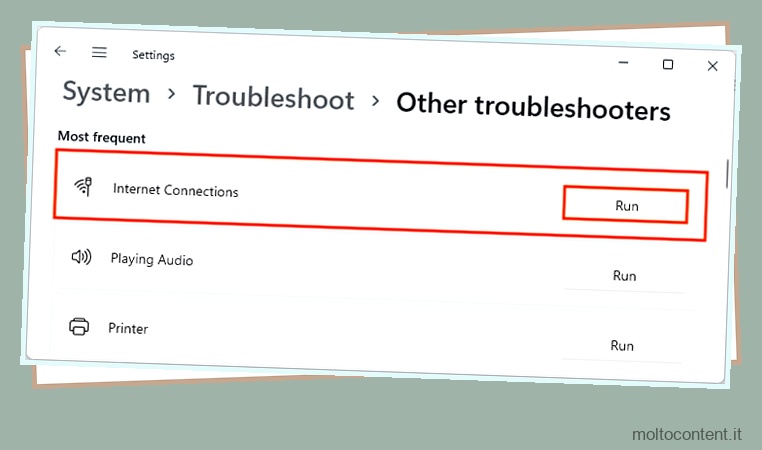
- Segui le istruzioni sullo schermo e applica le correzioni consigliate.
- Verifica se OneDrive funziona come previsto.
Disattiva proxy
Se sei connesso a Internet ma continui a ricevere l’errore, un proxy potrebbe bloccare la tua connessione e impedire a OneDrive di connettersi correttamente. Pertanto, evita di utilizzare un proxy o una VPN durante l’accesso a OneDrive.
Puoi disabilitare le impostazioni proxy su Windows come segue:
- Premi Windows + R, digita
inetcpl.cple premi Invio.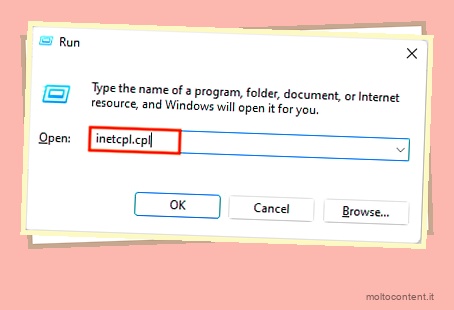
- Nel prompt della finestra Proprietà Internet, selezionare la scheda Connessioni e fare clic sul pulsante Impostazioni LAN.
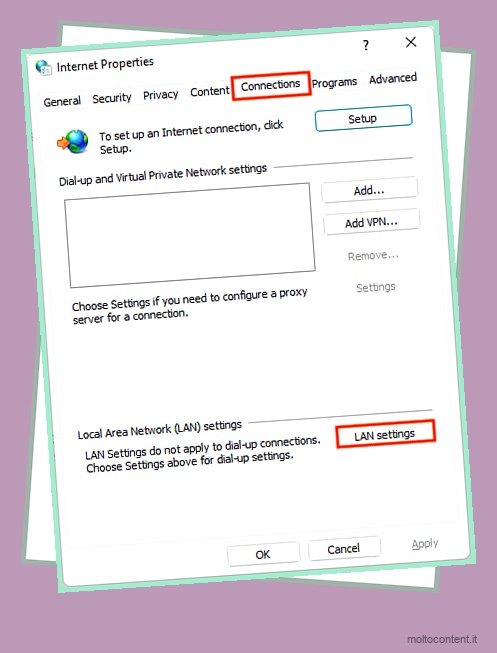
- Deseleziona tutte le caselle di controllo nella sezione Server proxy e fai clic su OK.
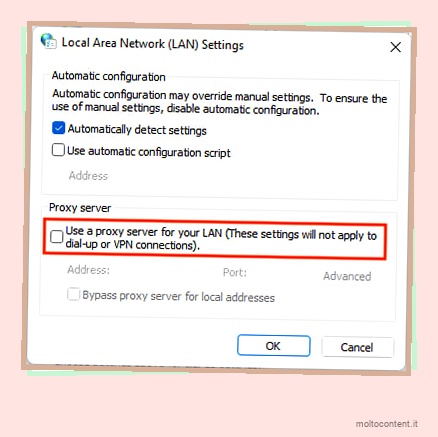
- Successivamente, fai clic su Applica e OK per salvare le modifiche.
Forza il riavvio dell’app OneDrive
A volte è un piccolo problema tecnico che ti impedisce di accedere a OneDrive. Per risolverlo, puoi forzare il riavvio dell’app OneDrive e terminare tutti i suoi processi.
Ecco come farlo.
Su Windows
- Avvia l’app OneDrive.
- Fai clic sull’icona OneDrive (sembra una piccola nuvola) nella barra delle applicazioni.
- Successivamente, fai clic sull’icona a forma di ingranaggio e seleziona Esci da OneDrive .
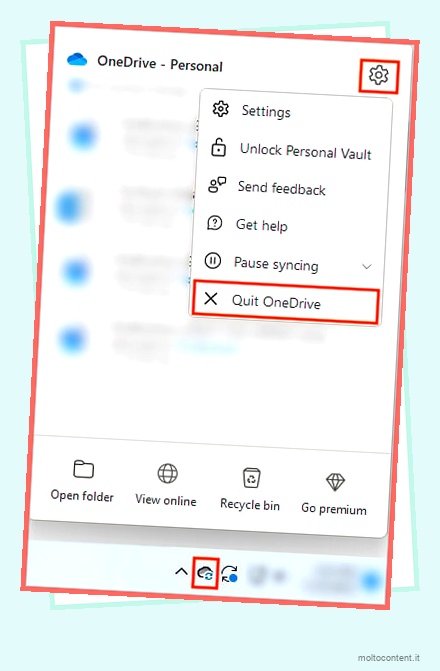
- Inoltre, apri il comando Esegui (Windows + R), digita il seguente comando e premi Invio per terminare tutti i processi OneDrive in esecuzione sul tuo sistema.
taskkill /f /im OneDrive.exe

- Riavvia OneDrive e verifica se riesci ad accedere correttamente.
Su Mac
- Fare clic sull’icona di OneDrive nella barra in alto e fare clic su Esci da OneDrive .
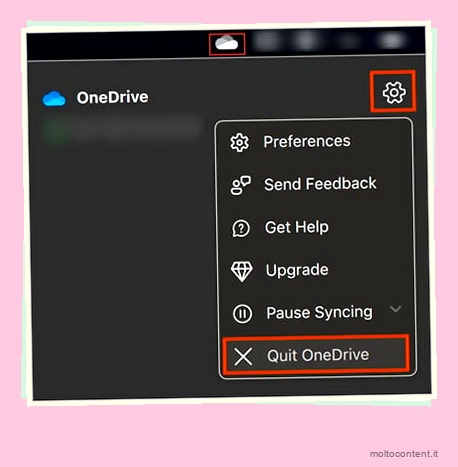
- Apri l’app Spotlight, digita “monitor attività” e premi Invio.
- Quindi, cerca i processi OneDrive e chiudili.
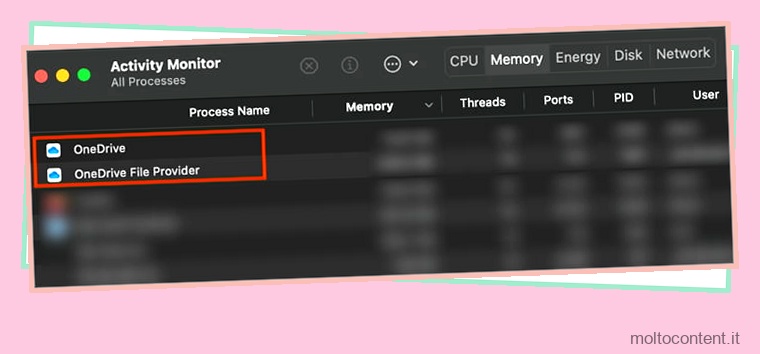
Cancella le credenziali memorizzate nella cache di OneDrive
Se ricevi il messaggio di errore e non riesci ad accedere a OneDrive, puoi cancellare le credenziali memorizzate nella cache di OneDrive per risolverlo.
- Chiudi l’app OneDrive.
- Premi Windows + R e digita control per avviare il Pannello di controllo.
- Quindi, vai su Account utente > Credential Manager .
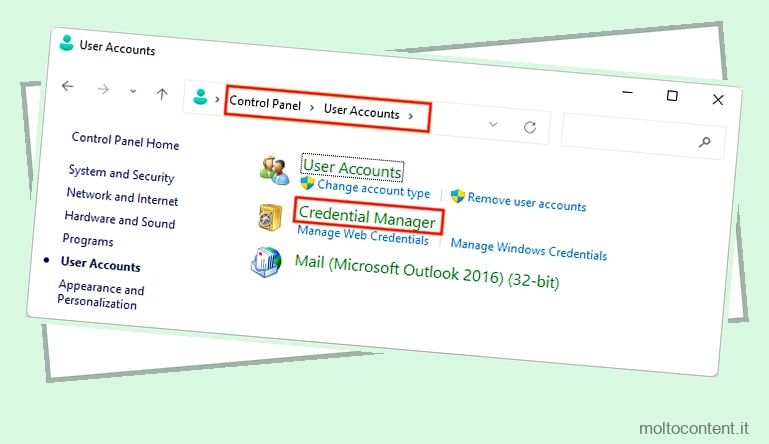
- Seleziona Credenziali di Windows .
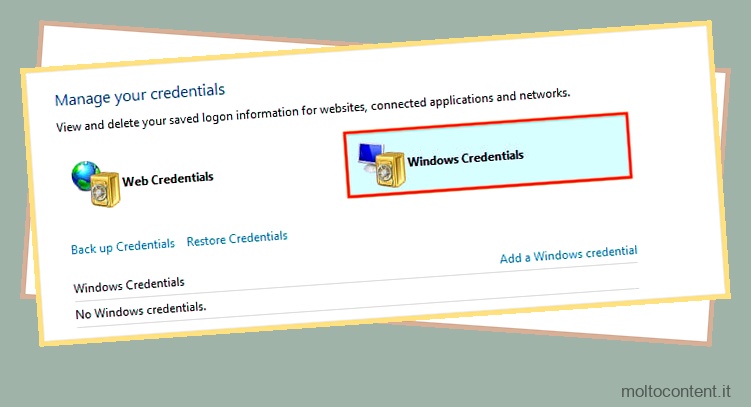
- Successivamente, fai clic per espandere l’elenco a discesa Credenziali memorizzate nella cache di OneDrive e fai clic su Rimuovi .
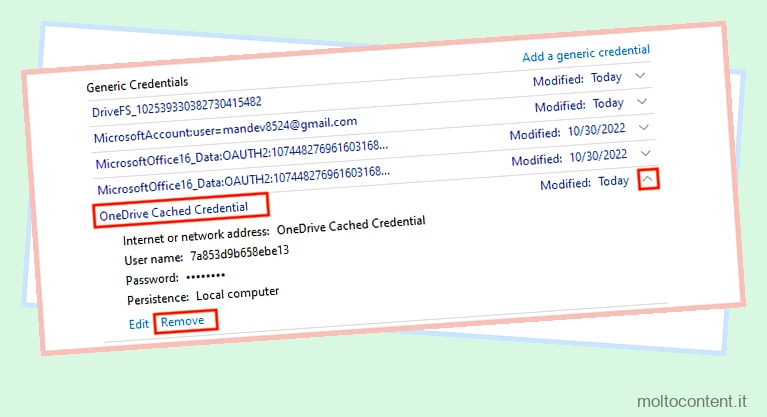
Reimposta OneDrive
È possibile reimpostare l’applicazione OneDrive per ripristinare le impostazioni correnti a quella iniziale. Dopo il ripristino, OneDrive risolverà eventuali problemi relativi alla sincronizzazione e potrai sincronizzare nuovamente tutti i tuoi file/cartelle.
Su Windows
- Apri il comando Esegui (Windows + R).
- Ora incolla il seguente comando e premi Invio.
%localappdata%MicrosoftOneDriveonedrive.exe /reset
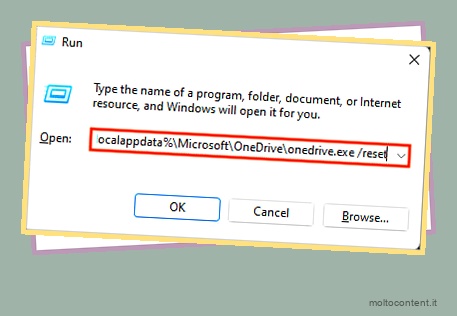
- Se ricevi un messaggio di errore, inserisci invece il seguente comando.
C:Program FilesMicrosoft OneDriveonedrive.exe /reset
C:Program Files (x86)Microsoft OneDriveonedrive.exe /reset - Riavvia l’app OneDrive e verifica se il problema è stato risolto.
Nota: il ripristino di OneDrive non eliminerà nessuno dei tuoi file o altri dati nel tuo account OneDrive. Tuttavia, devi aggiungere nuovamente le cartelle che desideri sincronizzare su OneDrive.
Su Mac
- Chiudi l’app OneDrive.
- Apri il Finder dal dock inferiore e apri la cartella Applicazioni.
- Fare clic con il tasto destro sulla cartella OneDrive e scegliere l’opzione Mostra contenuto pacchetto.
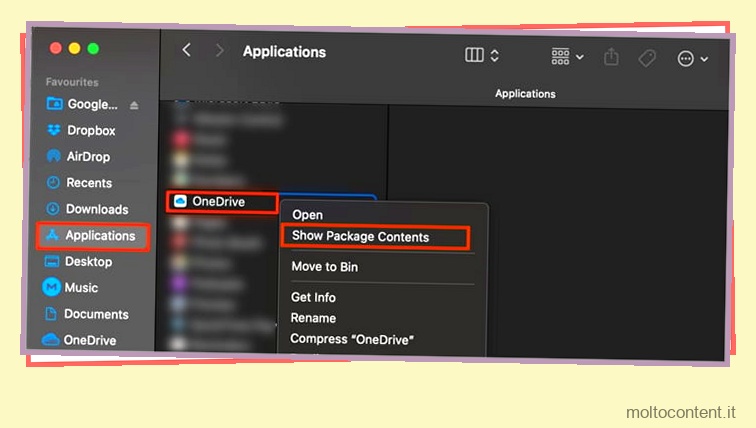
- Ora apri ed espandi la cartella Contenuti e risorse.
- Fare doppio clic per aprire ResetOneDriveApp.command .
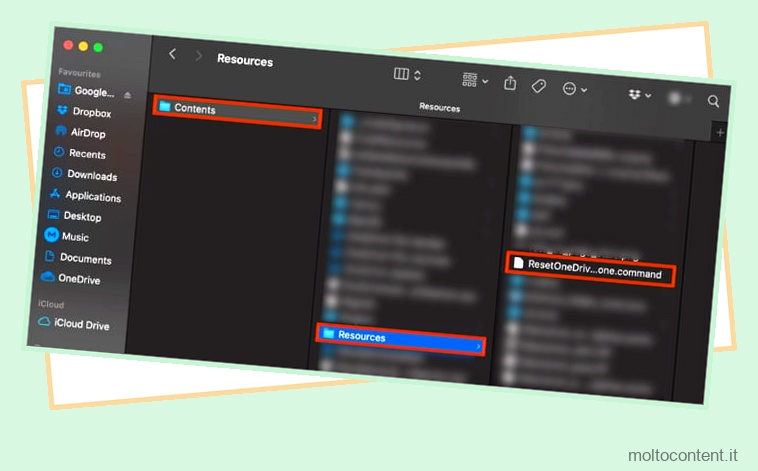
- Segui le istruzioni sullo schermo e attendi il completamento del processo di ripristino.
- Riapri OneDrive e verifica se ora funziona senza errori.
Reinstallare l’app OneDrive
Se le soluzioni di cui sopra non risolvono il problema, puoi reinstallare l’app OneDrive come ultima opzione. Quando si reinstalla, viene aggiornato automaticamente all’ultima versione. Pertanto, durante il processo vengono risolti anche eventuali bug e problemi sconosciuti.
Su Windows
- Chiudi OneDrive e i relativi processi.
- Premi Windows + R, digita
appwiz.cple premi Invio. - Seleziona Microsoft OneDrive e fai clic su Disinstalla dalla barra in alto.
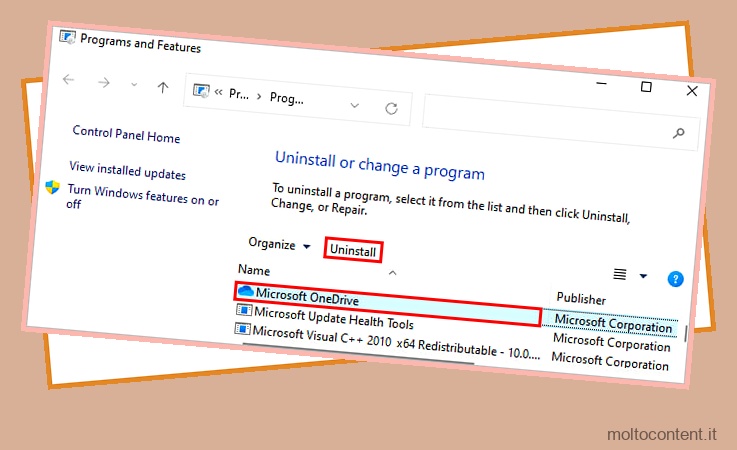
Su Mac
- Chiudere l’app OneDrive.
- Apri Finder e seleziona Applicazioni dalla barra laterale.
- Successivamente, fai clic con il pulsante destro del mouse sull’app OneDrive e seleziona l’opzione Sposta nel cestino.

Una volta terminato il processo di disinstallazione, scarica e installa l’ultima versione di OneDrive dal suo sito ufficiale. Inizialmente, riceverai l’errore “OneDrive non è connesso”, ma puoi risolverlo accedendo a OneDrive. Fai clic sul pulsante Accedi e segui le istruzioni sullo schermo per completare la configurazione di OneDrive sul tuo sistema.








