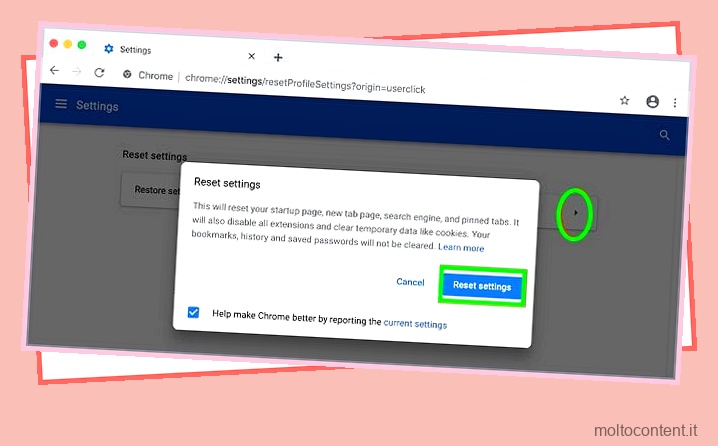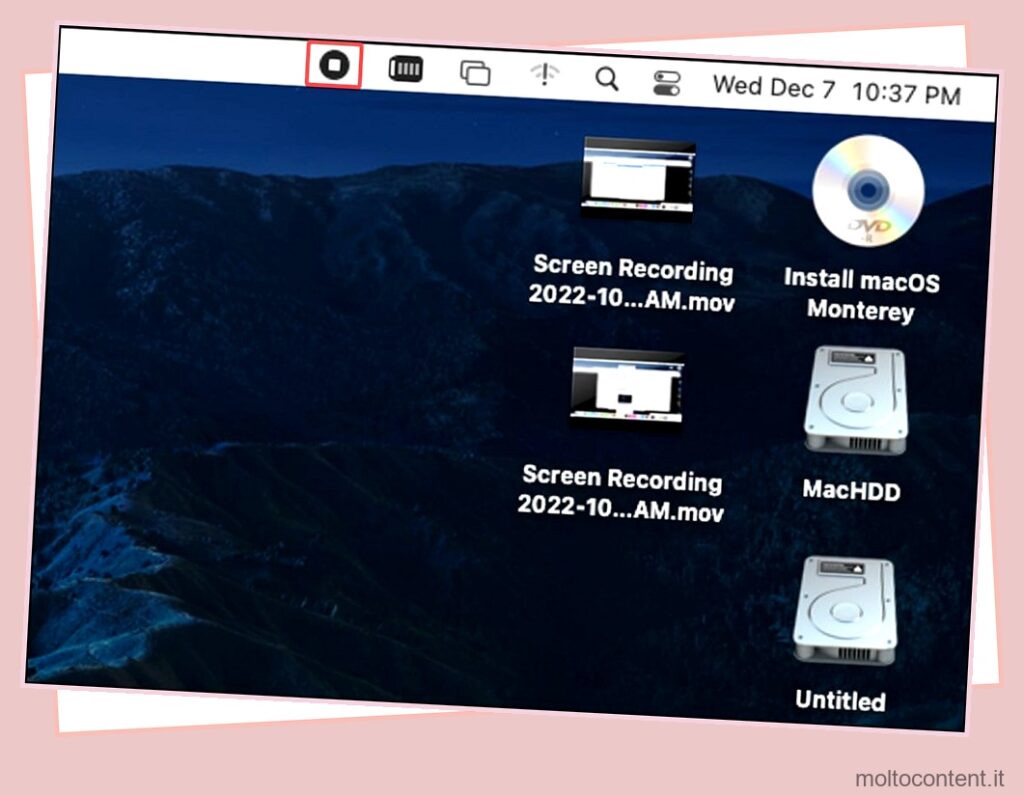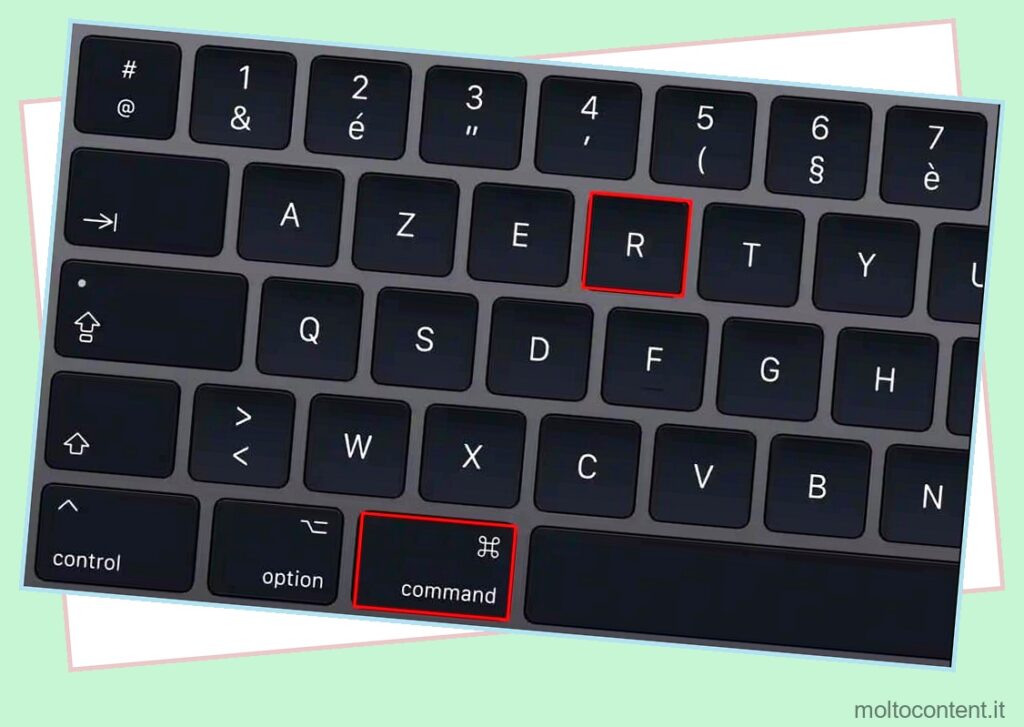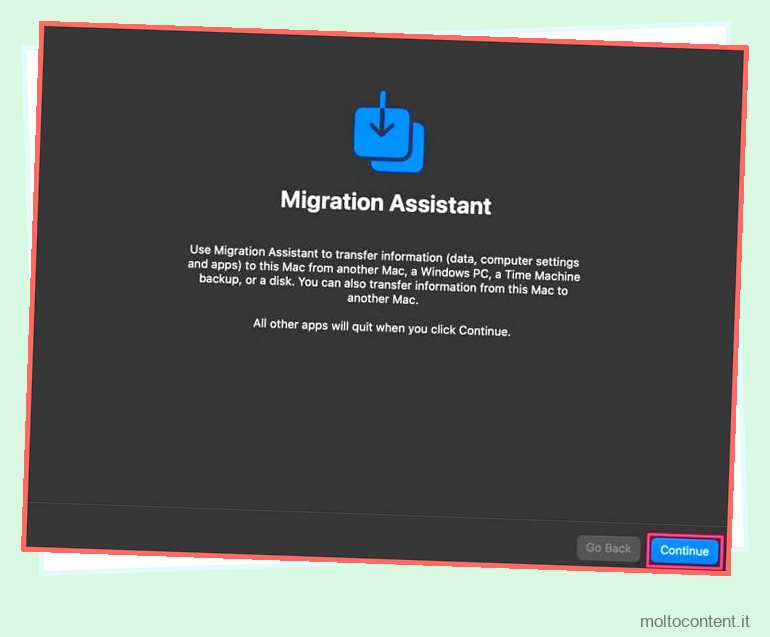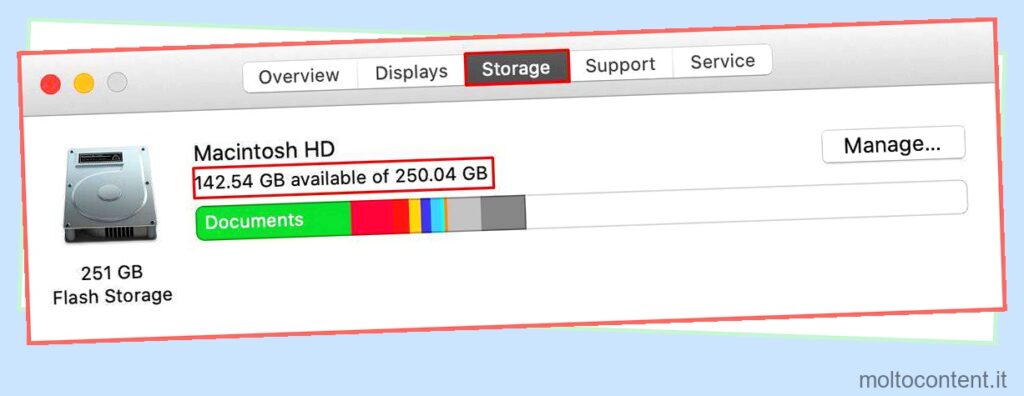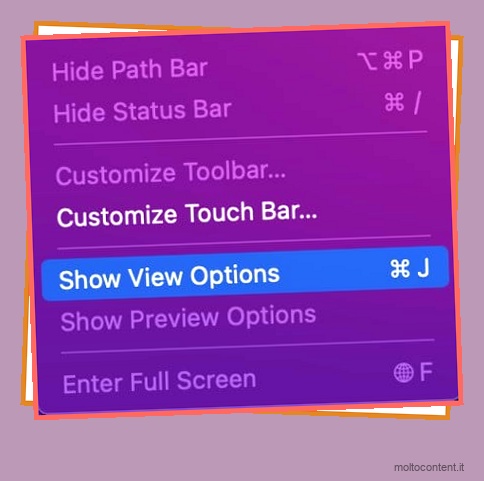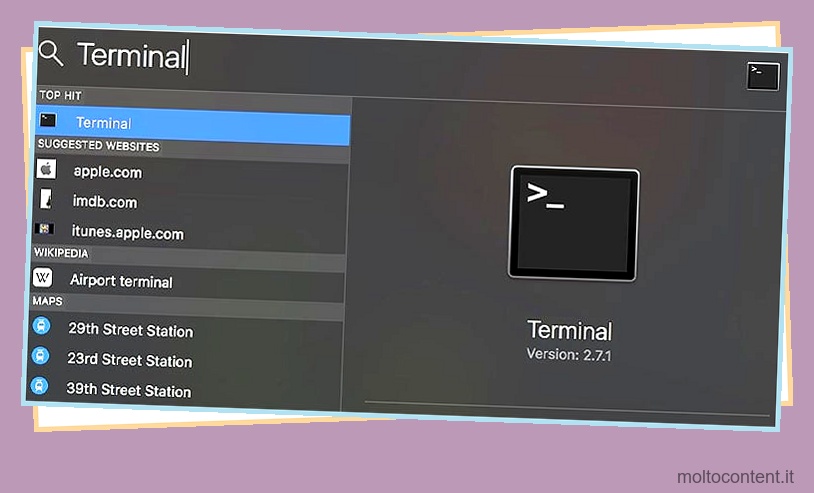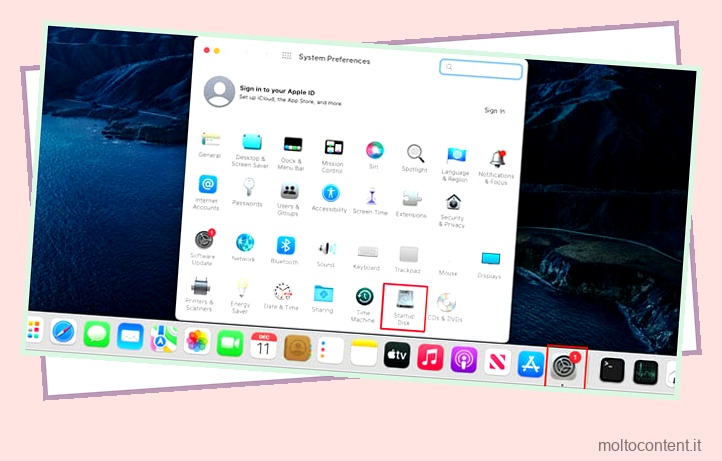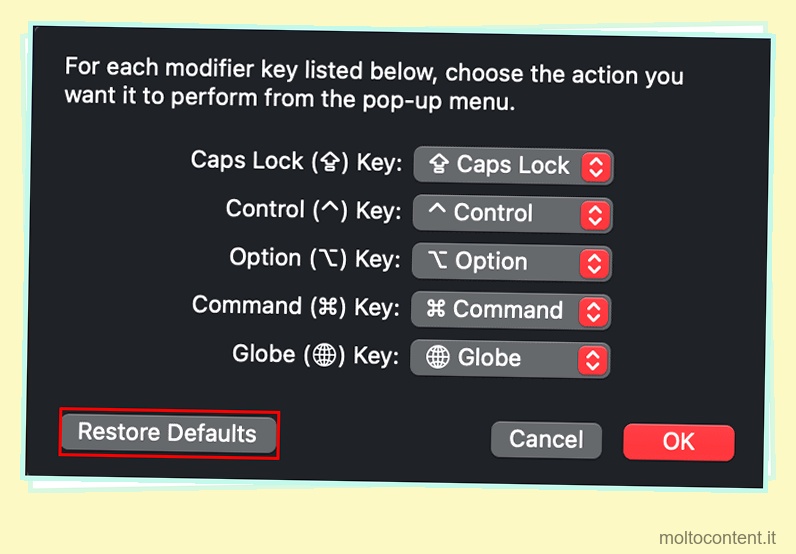I plug-in sono ottimi per migliorare la tua esperienza di navigazione web in quanto aiutano ad accedere e personalizzare i programmi. Ma come qualsiasi altro software e applicazione sul tuo Mac, anche i plug-in possono incontrare problemi, come essere bloccati.
Ciò può essere dovuto a virus correlati o problemi relativi al sistema. Tuttavia, lo sblocco del plug-in richiede semplici misure. Quindi, diamo un’occhiata ai passaggi indicati di seguito per sbloccare i plug-in sul tuo Mac:
Sommario
Se volete continuare a leggere questo post su "[page_title]" cliccate sul pulsante "Mostra tutti" e potrete leggere il resto del contenuto gratuitamente. ebstomasborba.pt è un sito specializzato in Tecnologia, Notizie, Giochi e molti altri argomenti che potrebbero interessarvi. Se desiderate leggere altre informazioni simili a [page_title], continuate a navigare sul web e iscrivetevi alle notifiche del blog per non perdere le ultime novità.
Perché i plug-in sono bloccati su Mac?
I plug-in possono smettere di funzionare correttamente o essere disabilitati per vari motivi. I browser Web sul tuo Mac salvano gradualmente i dati e le impostazioni del plug-in man mano che li modifichi. Tuttavia, questo processo può essere interrotto da vari bug sottostanti e problemi software sul tuo Mac.
Questi sono alcuni dei motivi per cui il tuo plug-in potrebbe essere bloccato su Mac:
- Le tue precedenti impostazioni del plug-in sui tuoi browser web sono state disabilitate manualmente.
- Programmi antivirus che impediscono l’installazione di app sospette
- Problema di bug ed errori del software che cancellano le impostazioni precedenti
- macOS obsoleto
- Un ripristino di macOS ha disabilitato le precedenti impostazioni del plug-in salvate
Come sbloccare i plug-in su Mac
Un plug-in bloccato può essere un segno di misure precauzionali adottate dai programmi antivirus del tuo Mac o di un errore interno. Indipendentemente dalla causa, lo sblocco dei plug-in per ripristinare le impostazioni precedenti richiede uno sforzo minimo.
Rimuovi i plug-in bloccati da Safari
Puoi seguire i passaggi indicati per rimuovere i plug-in bloccati in Safari:
- Avvia Safari dal dock nella parte inferiore dello schermo.
- Premi l’opzione Safari nella barra dei menu dello schermo.
- Quando viene visualizzato un pop-up, premi su Preferenze .
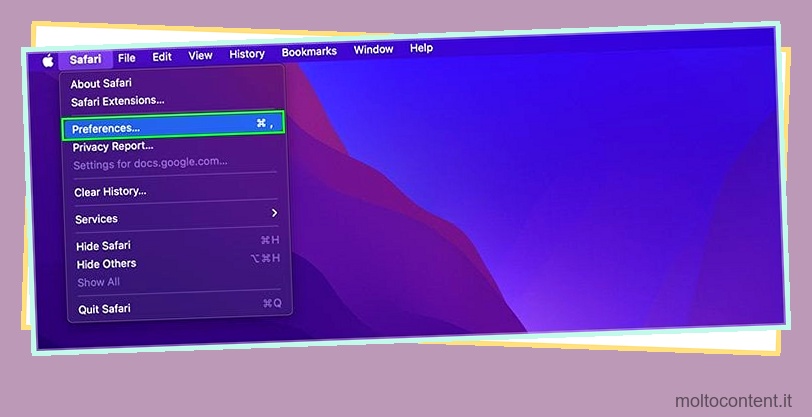
- Premi su Siti Web .
- Ti verrà mostrato un elenco di plug-in correnti sul tuo Mac. Puoi semplicemente modificare le impostazioni su Nega o Consenti in base alle tue preferenze in base ai plug-in da lì.
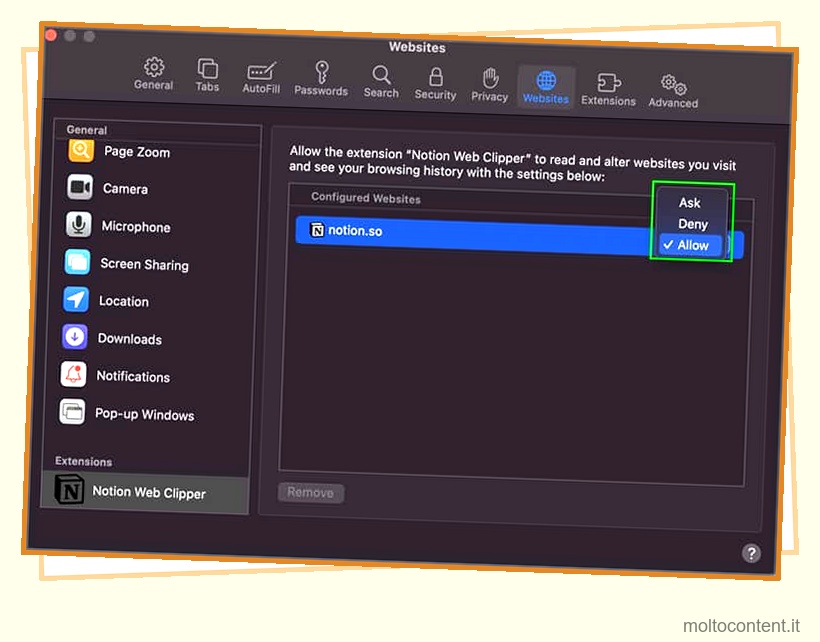
Rimuovi i plug-in bloccati da Google Chrome
Puoi seguire i passaggi indicati per rimuovere i plug-in bloccati in Google Chrome:
- Avvia Google Chrome sul tuo Mac. Se non riesci a raggiungerlo facilmente, cercalo tramite Finder .
- Premi su Chrome nella barra dei menu.
- Premi su Preferenze.
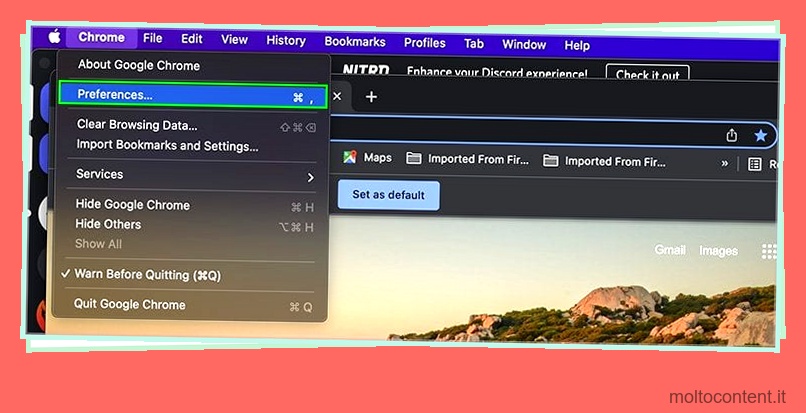
- Premi su Estensioni nella parte inferiore delle opzioni.
- Sarai in grado di vedere un elenco di estensioni plug-in. Fai scorrere il pulsante per consentire o disattivare i plug-in. Puoi anche rimuoverli definitivamente premendo Rimuovi .
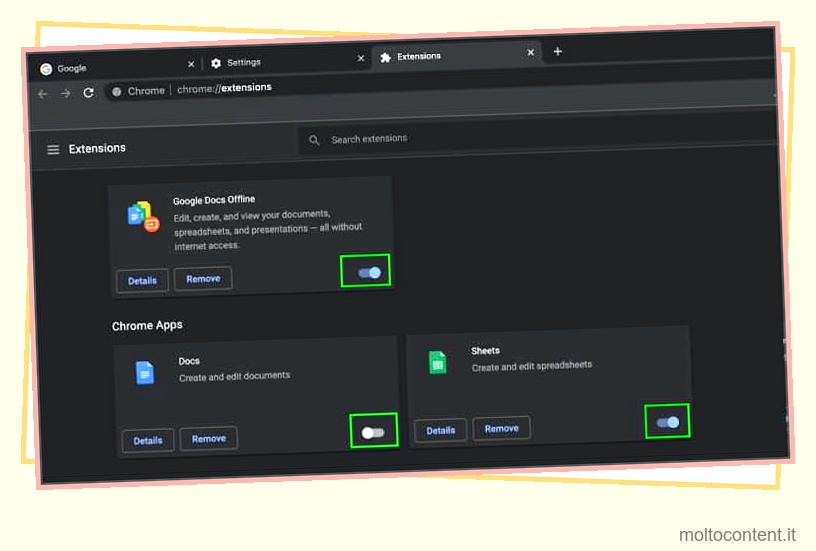
Rimuovere i plug-in bloccati dal browser Mozilla Firefox
È possibile seguire i passaggi indicati per rimuovere i plug-in bloccati in Mozilla Firefox:
- Avvia Mozilla Firefox sul tuo Mac.
- Premere su Firefox sulla barra dei menu.
- Premere su Preferenze.
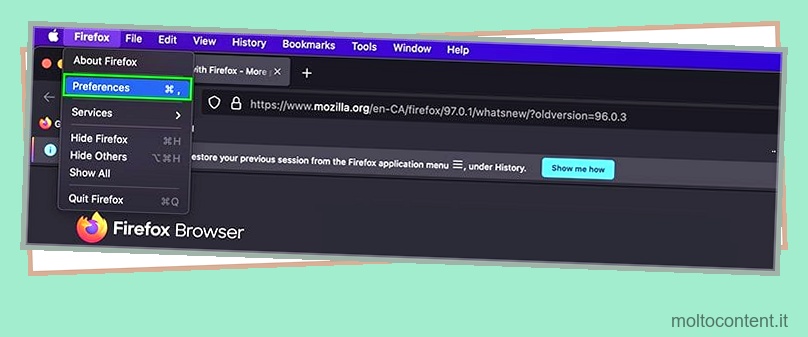
- Premi su Estensioni e temi dalla nuova finestra che appare.
- Premi su Plugin.
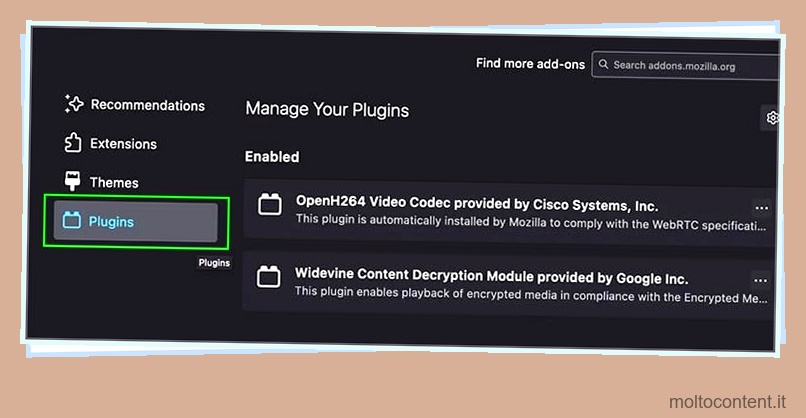
- Sotto Gestisci i tuoi plug-in, sarai in grado di vedere tutti i plug-in abilitati e disabilitati. Fare clic su … accanto ad esso per attivare e disattivare i plug-in. Premere su Attiva sempre per abilitare e Non attivare mai per disabilitare i plug-in.
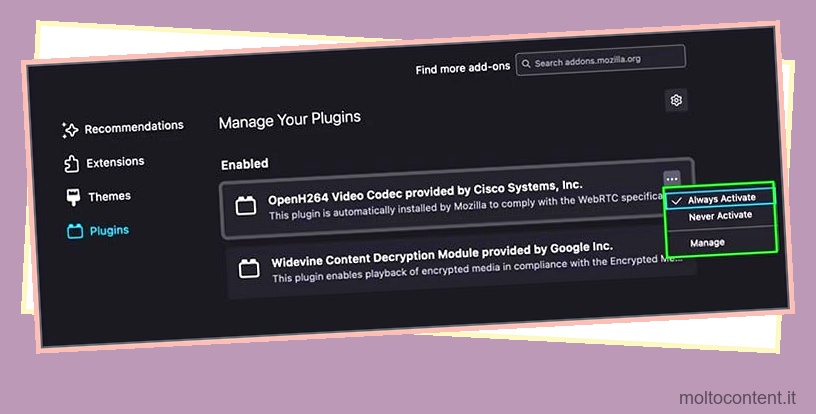
Aggiorna il tuo macOS
L’aggiornamento di macOS può essere una misura importante per eliminare bug e problemi relativi al software sul tuo Mac. Non solo migliora le funzionalità dei programmi del tuo Mac, ma aiuta anche a dare una buona spinta al tuo disco Mac. Puoi aggiornare il tuo macOS affrontando anche i problemi relativi al plug-in. Il più delle volte, virus ed errori in un programma possono influenzare anche gli altri programmi sul tuo Mac.
Puoi aggiornare il tuo macOS per gestire anche i problemi relativi al plug-in. Segui i passaggi indicati di seguito per verificare la disponibilità e aggiornare il tuo macOS:
- Premi sull’icona Apple situata nella barra dei menu dello schermo del tuo Mac.
- Dirigetevi verso le Preferenze di Sistema.
- Premere su Aggiornamento software. Puoi verificare la disponibilità dell’aggiornamento di macOS lì.
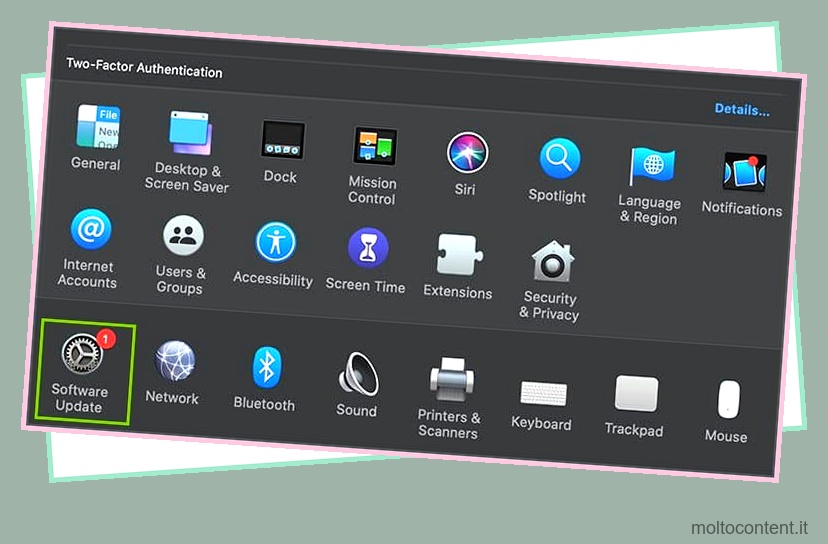
- Assicurati che la batteria del tuo Mac sia superiore al 50% o che sia collegato a una fonte di alimentazione. Premi su Aggiorna ora e attendi il completamento del processo.
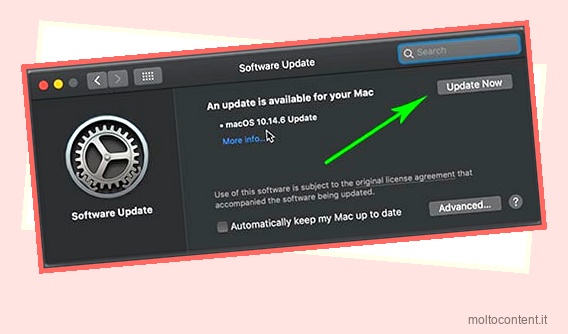
Come utilizzare i plug-in per i siti Web Flash su un Mac
Molti di noi potrebbero riscontrare problemi con l’esecuzione di siti Web che richiedono Adobe Flash. Potresti anche affrontare questo problema se utilizzi il software Adobe. Questo perché Apple non consente l’esecuzione di Adobe Flash. Puoi accedere ad Adobe Flash abilitando i plug-in tramite Safari.
Segui questi passaggi indicati per abilitare i siti Web Flash sul tuo Mac:
- Assicurati di aver scaricato Adobe Flash Player per Mac. Assicurati di fare clic su Consenti download se il tuo Mac richiede l’autorizzazione.
- Apri la cartella Download sul tuo Mac. Premi su Installa Flash Player.
- Leggi i Termini e condizioni e premi su Consenti .
- Premi su Installa.
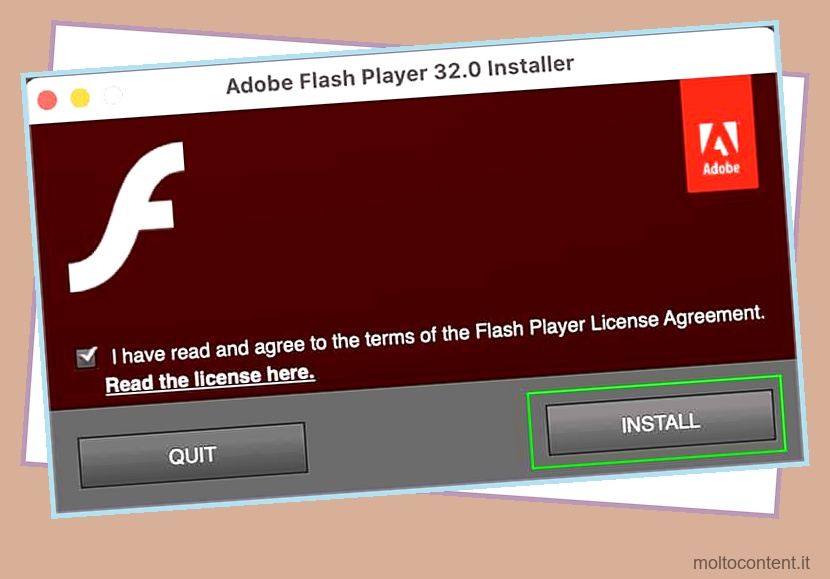
- Inserisci il tuo ID Mac e la password per consentire l’installazione.
- Una volta scaricato completamente, riavvia il Mac per eseguire il programma. Ora puoi accedere ai programmi Adobe Flash abilitando il suo plug-in tramite Safari.
domande correlate
Come funzionano i plug-in?
Consentono al tuo browser di fornire contenuti aggiuntivi per mettere a tua disposizione ulteriori preferenze. Introduci automaticamente nuove funzionalità al software con un plug-in. I plug-in ti consentono inoltre di passare facilmente da un dispositivo all’altro tramite Mac e mantenere tutte le informazioni intatte.
Adobe Acrobat Reader è uno degli esempi di plug-in. Se devi leggere una cartella in formato .prn, potrebbe non essere possibile accedervi. L’apertura della cartella tramite Adobe Acrobat Reader consente di leggere e decifrare la cartella.
Allo stesso modo, ci sono vari software plug-in che ti consentono di eseguire i programmi senza problemi.
I plug-in sono sicuri per il tuo Mac?
I plug-in sono generalmente sicuri per il tuo Mac purché provengano da software attendibile. Tuttavia, possono anche rappresentare una grave minaccia se non scelti con cura. I plug-in non sicuri possono infiltrarsi nel tuo Mac con virus.
Allo stesso modo, i plug-in di sviluppatori indipendenti affidabili possono rappresentare una minaccia così come non sai se i tuoi dati possono essere sfruttati. Si consiglia di mantenere solo i plug-in necessari o disabilitare quelli utilizzati di rado.
Quali misure possono essere utilizzate per garantire plug-in sicuri?
L’esecuzione di un efficiente programma antivirus sul tuo Mac è un ottimo modo per proteggere i virus correlati ai plug-in. Assicurati di avere un programma antivirus sicuro preinstallato sul tuo Mac prima di consentire plug-in sospetti. Esegui una scansione frequente sul tuo Mac per assicurarti che sia al sicuro da virus correlati a software esterni.
Come puoi sbarazzarti delle notifiche dei plug-in bloccati sui tuoi browser?
Un plug-in bloccato potrebbe causare la visualizzazione continua di notifiche quando si tenta di eseguire un browser web. Ciò può verificarsi anche se il tuo browser è stato infettato da un virus. Ti consigliamo di eseguire prima un programma antivirus sul tuo Mac.
Allo stesso modo, puoi anche sbarazzarti dei plug-in semplicemente reimpostando il browser web allo stato predefinito. Ecco come reimpostare il browser web.
Safari
- Avvia Safari > Barra dei menu > Safari > Cancella cronologia > Conferma
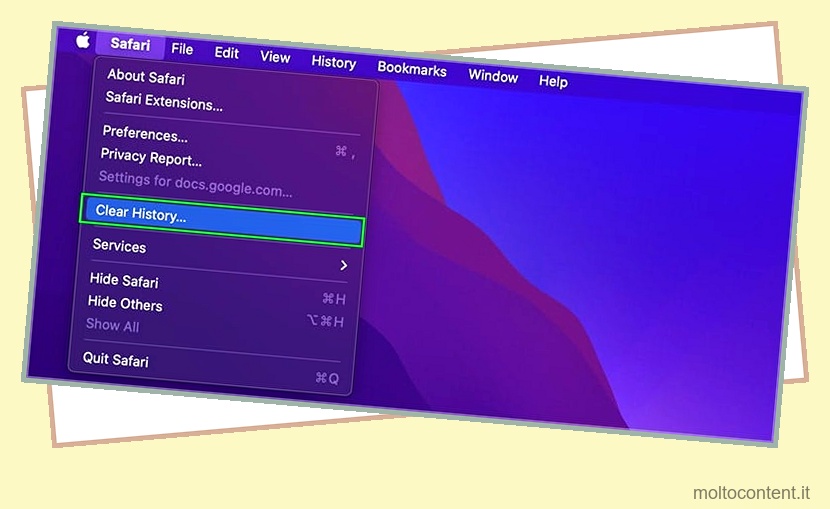
- Avvia Safari > Barra dei menu > Preferenze > Privacy > Gestisci cookie > Rimuovi/Rimuovi tutto
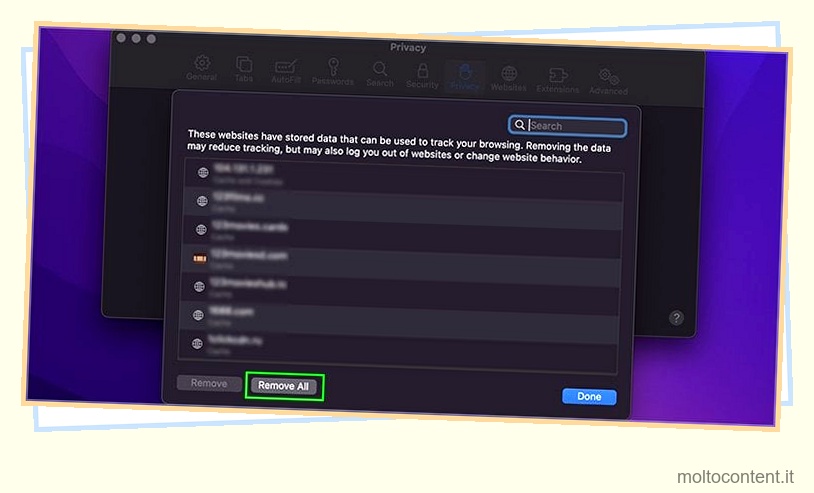
- Avvia Safari > Barra dei menu > Preferenze > Privacy > Estensioni > Disinstalla
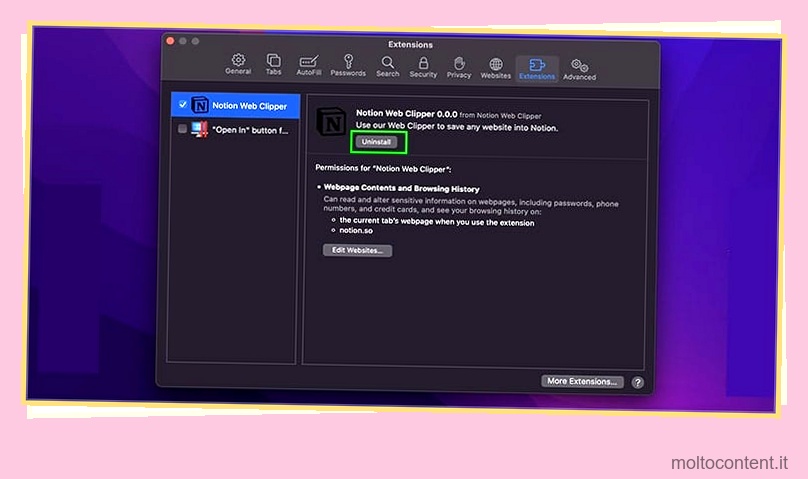
Mozilla Firefox
- Avvia Mozilla Firefox > Barra dei menu > Guida > Informazioni sulla risoluzione dei problemi > Aggiorna Firefox > Fine
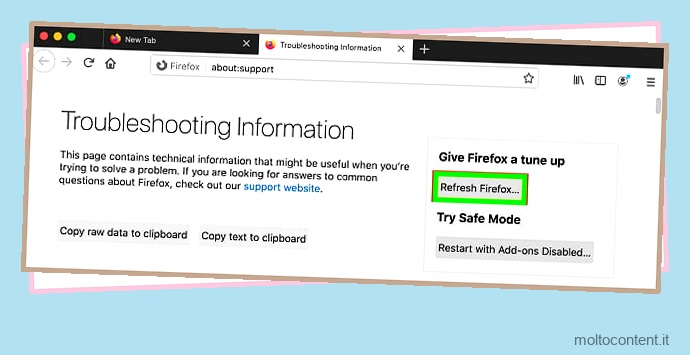
Google Chrome
- Icona del menu > Impostazioni > Impostazioni avanzate > Ripristina impostazioni > Conferma