Per spegnere lo schermo di un desktop, tutto ciò che devi fare è premere il pulsante di accensione. Ma sapevi che puoi anche spegnere il monitor di un laptop?
Fondamentalmente, è necessario modificare alcune impostazioni su Windows per mantenere il sistema in esecuzione nonostante lo schermo del laptop sia spento. In questo modo, la batteria del tuo laptop viene risparmiata in una certa misura e il tuo sistema continua a funzionare sul retro.
Inoltre, questa opzione aiuta a mantenere la privacy. Ogni volta che ti prendi una pausa dal lavoro, puoi semplicemente spegnere il monitor del laptop in modo che nessuno possa visualizzare o accedere ai tuoi contenuti.
Se volete continuare a leggere questo post su "[page_title]" cliccate sul pulsante "Mostra tutti" e potrete leggere il resto del contenuto gratuitamente. ebstomasborba.pt è un sito specializzato in Tecnologia, Notizie, Giochi e molti altri argomenti che potrebbero interessarvi. Se desiderate leggere altre informazioni simili a [page_title], continuate a navigare sul web e iscrivetevi alle notifiche del blog per non perdere le ultime novità.
Ora, senza ulteriori indugi, passiamo ai semplici metodi per spegnere il display del laptop ma mantenere il sistema in esecuzione.
Come spegnere il monitor del laptop senza spegnere il sistema
Se desideri spegnere il monitor del laptop ma mantenere il sistema in esecuzione, devi prima visitare il Pannello di controllo e modificare alcune impostazioni. Tuttavia, puoi persino utilizzare utilità di terze parti per creare un collegamento. Quindi, ecco i cinque semplici metodi che possono aiutarti a farlo.
Utilizzo del pulsante di accensione
Per impostazione predefinita, il monitor si spegne quando si preme il pulsante di accensione. Tuttavia, Windows consente di apportare modifiche alle impostazioni del pulsante di accensione.
Pertanto, il primo e migliore metodo per spegnere lo schermo del laptop è modificare l’azione del pulsante di accensione. Ecco come puoi farlo:
- Fare clic sul logo di Windows nell’angolo sinistro dello schermo per trovare e aprire il Pannello di controllo.
- Successivamente, vai a Hardware e suoni .
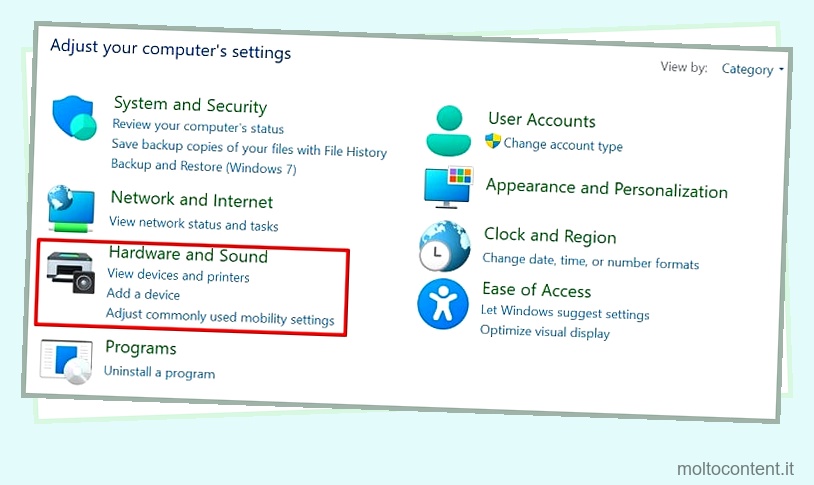
- In Opzioni risparmio energia, tocca Cambia cosa fanno i pulsanti di accensione .
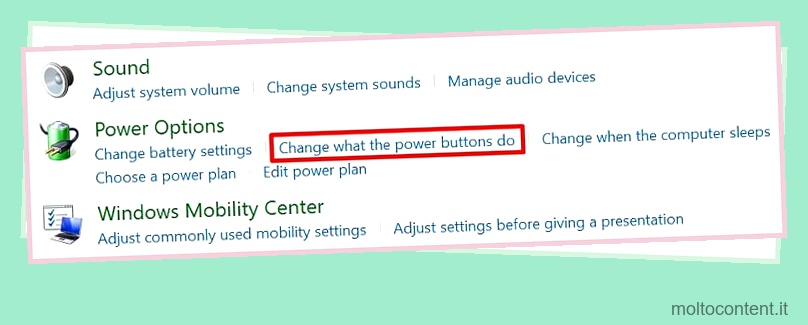
- Nelle impostazioni del pulsante di accensione e del coperchio, modifica l’opzione Quando premo il pulsante di accensione in Spegni il display . Fallo sia per On Battery che per Plugged in.
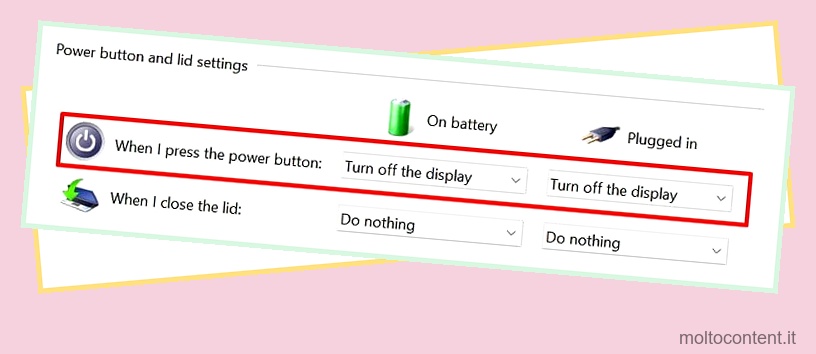
- Infine, fai clic su Salva modifiche .
Ora, premi il pulsante di accensione e puoi vedere che il display è spento. Tuttavia, il sistema continua a funzionare. Bene, puoi semplicemente premere un pulsante o trascinare il mouse/touchpad per tornare alla tua finestra.
Inoltre, ecco il nostro altro articolo che presenta molte tecniche per modificare le impostazioni del pulsante di accensione su Windows 11 .
Disattiva il display dopo un certo periodo di tempo
Bene, tutti noi potremmo non voler usare il pulsante di accensione per spegnere il monitor del laptop. In tal caso, possiamo semplicemente attendere che il display si spenga da solo. Leggi i passaggi seguenti per configurare questo:
- Avvia il Pannello di controllo del tuo dispositivo dal menu Start.
- In Hardware e suoni, scegli Opzioni risparmio energia .
- Dal pannello di sinistra, fai clic sull’opzione Scegli quando disattivare il display.
- Prima di tutto, assicurati di impostare l’opzione Metti il computer in stato di stop su Mai. In questo modo, il tuo PC non andrà in stop quando stai solo cercando di spegnere il display.
- Ora, espandi l’opzione Disattiva il display sia per la batteria che per il collegamento. Impostali all’ora in cui desideri che lo schermo si spenga.
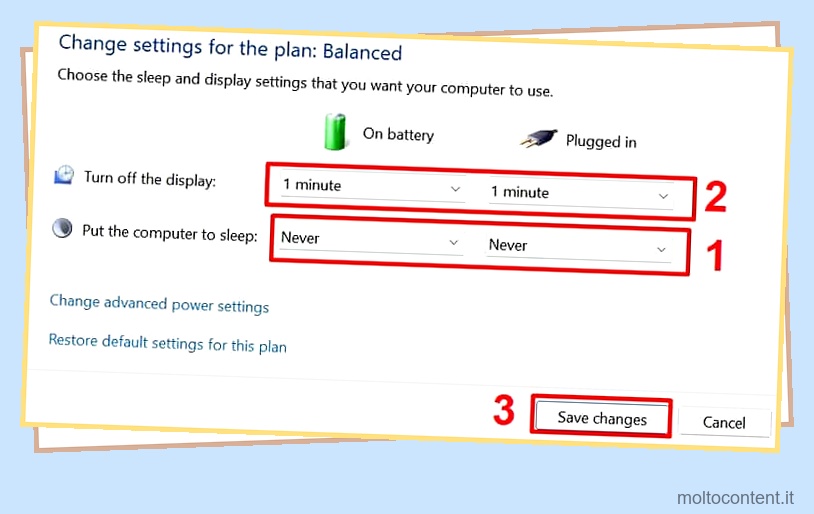
Ad esempio, se scegli 1 minuto, il display diventa nero dopo un minuto di inattività. - Infine, premi il pulsante Salva modifiche.
controlla se la tecnica funziona per te.
Utilizzo del salvaschermo
Il primo screen saver è stato introdotto nel 1983 e da allora lo usiamo tutti per impedire a qualcuno di visualizzare i nostri contenuti quando siamo assenti. Quindi, questo è un programma efficace per spegnere il monitor del laptop ma mantenere il sistema in esecuzione.
Tutto quello che dobbiamo fare è selezionare uno schermo vuoto e impostare un timer. I seguenti passaggi ti guideranno su come utilizzare uno screen saver su Windows 11:
- Passare all’icona della lente di ingrandimento sulla barra delle applicazioni di Windows.
- Quindi, cerca uno screen saver o una parola chiave correlata.
- Ora scegli Modifica salvaschermo per avviare le impostazioni del salvaschermo .
- Successivamente, espandi l’elenco a discesa Salvaschermo e seleziona l’opzione Vuoto.
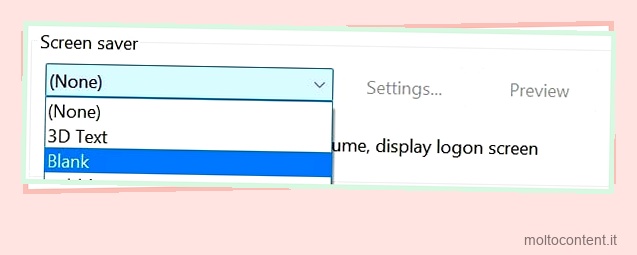
- Successivamente, impostare i minuti desiderati dopo i quali si desidera visualizzare lo screen saver. Ad esempio, se scegli 1 minuto, dopo un minuto di inattività viene visualizzata la schermata vuota.
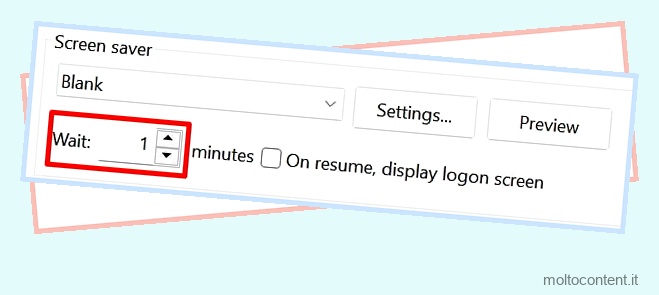
- Infine, tocca il pulsante Ok o Applica per salvare le modifiche.
Per qualche motivo, il salvaschermo potrebbe non funzionare. Quindi, per risolvere il problema, leggi come risolverlo .
Configurare le impostazioni di chiusura del coperchio
Quando dobbiamo chiudere un laptop, difficilmente lo spegniamo. Invece, chiudiamo semplicemente il coperchio e il nostro PC va in letargo per impostazione predefinita.
Sebbene tu possa pensare che il tuo sistema sia in esecuzione, la verità è che non è così. Quando un PC va in ibernazione, le tue applicazioni vengono memorizzate sul disco rigido e il tuo sistema si blocca temporaneamente . Ora, quando apri di nuovo il coperchio, il sistema viene ripristinato.
Ma cosa succede se si desidera che il sistema funzioni nonostante il coperchio del laptop sia chiuso? Fortunatamente, c’è un’opzione per configurare questa impostazione:
- Visita Pannello di controllo > Hardware e suoni > Opzioni risparmio energia .
- Dal pannello di sinistra, fai clic sull’opzione Scegli cosa fa la chiusura del coperchio.
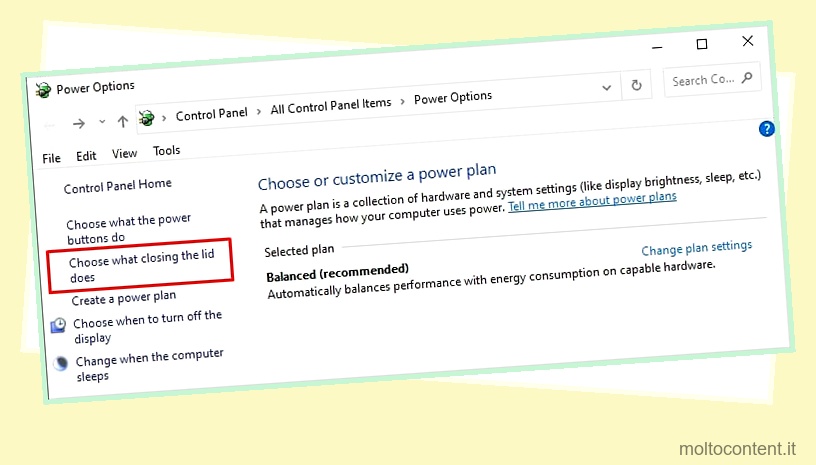
- Sotto le impostazioni del pulsante di accensione e del coperchio, puoi trovare l’opzione Quando chiudo il coperchio. Qui, espandi il menu a discesa e seleziona Non fare nulla sia per la batteria che per il collegamento.
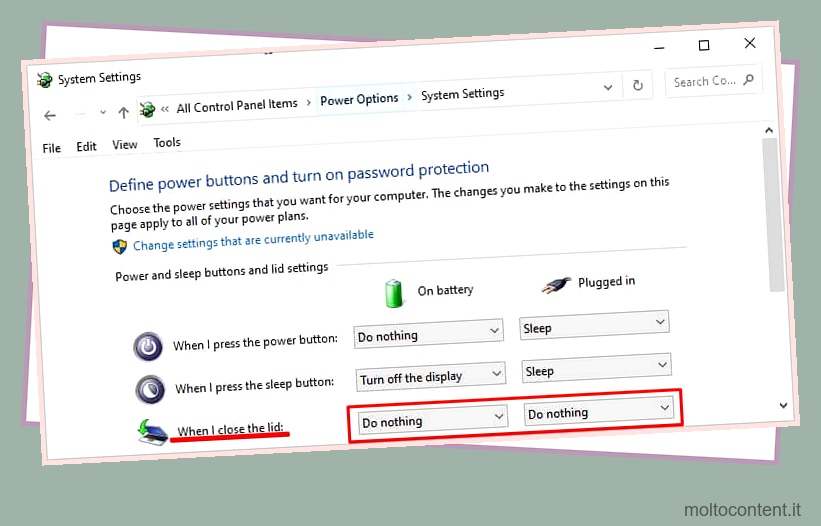
- Quindi, premi il pulsante Salva modifiche.
Ora, la prossima volta che chiudi il coperchio del tuo laptop, il tuo sistema continuerà a funzionare. È interessante notare che puoi persinochiudere il laptop e utilizzare un monitor esterno .
Utilizzo di un software di terze parti
Diversi strumenti di terze parti aiutano a disattivare temporaneamente il display. Alcuni popolari sono Turn Off Monitor, BlackTop, ScreenOff e molti altri.
Sebbene ogni utilità abbia un’interfaccia utente diversa, il suo compito rimane lo stesso. La maggior parte di questi software, infatti, consente di spegnere il display con un solo clic. Pertanto, puoi scaricarne uno qualsiasi da Internet e provarlo tu stesso.
Poiché esiste già una funzionalità integrata, ti consigliamo di utilizzare queste utilità di terze parti a tuo rischio e pericolo.
La modalità di sospensione mantiene il laptop in funzione?
C’è un’idea sbagliata sulla modalità di sospensione, nota anche come modalità standby. Anche se spegne il display, il sistema non continua a funzionare.
Invece, tutte le tue applicazioni sono archiviate in una memoria . Ciò significa che la maggior parte delle parti del computer non riceve alcuna alimentazione e non funziona in modalità di sospensione.
Quindi, quando il monitor entra in modalità di sospensione, tutte le attività precedenti vengono temporaneamente interrotte. Ad esempio, se stai ascoltando musica, il tuo file mp3 o mp4 si interrompe. Quindi, quando accendi il PC, queste app vengono ripristinate.
Pertanto, si consiglia di disattivare l’opzione di sospensione dalle impostazioni di alimentazione se si desidera che l’opzione di spegnimento del display funzioni correttamente. Tuttavia, se il tuo monitor va in stop in modo casuale, ecco la nostra guida completa su come impedire al monitor di andare in stop.








