Gli screensaver sono essenziali per i vecchi monitor CRT per evitare il burn-in dello schermo. E mentre i display LCD o LED non soffrono più di tali problemi, molti utenti utilizzano ancora questa funzione per scopi estetici. Impedisce inoltre ad altri di visualizzare il tuo schermo quando non ci sei.
Tuttavia, i tuoi screensaver possono smettere di funzionare in alcuni casi sul sistema operativo Windows. Succede principalmente a causa dell’interferenza di app o periferiche di terze parti. In questo caso, riavvia il PC e controlla se il problema persiste. In tal caso, esegui i metodi che abbiamo fornito di seguito.
Sommario
Se volete continuare a leggere questo post su "[page_title]" cliccate sul pulsante "Mostra tutti" e potrete leggere il resto del contenuto gratuitamente. ebstomasborba.pt è un sito specializzato in Tecnologia, Notizie, Giochi e molti altri argomenti che potrebbero interessarvi. Se desiderate leggere altre informazioni simili a [page_title], continuate a navigare sul web e iscrivetevi alle notifiche del blog per non perdere le ultime novità.
Controllare il rapporto diagnostico sulla configurazione dell’alimentazione
Lo strumento powercfg.exe su Windows include un metodo per analizzare tutti i processi di alimentazione sul sistema. Puoi provare a eseguirlo per determinare se un processo impedisce lo screensaver.
- Apri Esegui premendo Win + R.
- Digita
cmde premi Ctrl + Maiusc + Invio per aprire il prompt dei comandi con privilegi elevati. - Immettere il comando
powercfg /requests - Se un processo attivo interrompe lo screensaver, lo troverai sotto DISPLAY nel report.
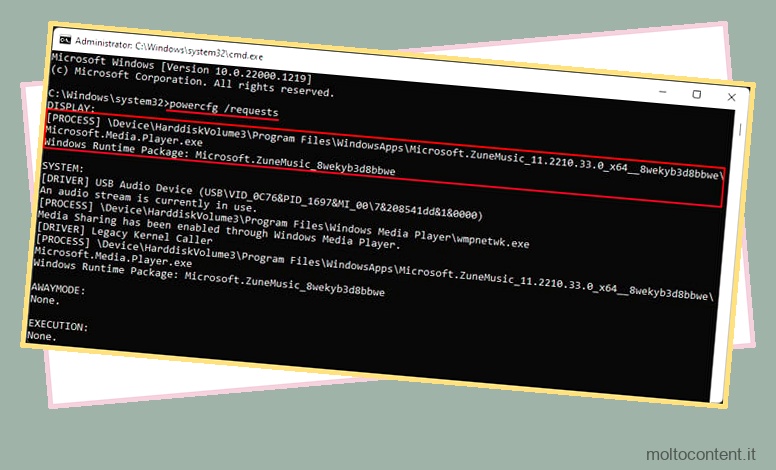
- Chiudere il programma o il processo.
Ma questo problema si verifica spesso quando un processo influisce indirettamente sullo screensaver, non direttamente. In questo caso, è necessario controllare il rapporto diagnostico dettagliato sulla configurazione dell’alimentazione.
- Apri il prompt dei comandi con privilegi elevati.
- Se utilizzi Windows 10+, inserisci
powercfg /energy /duration 120mentre modifichi 120 in un valore superiore al tempo di screensaver in secondi. Creeràenergy-report.htmlall’interno diC:WindowsSystem32
- Se utilizzi Windows 8 o versioni precedenti, inserisci
powercfg -energy -trace. Creerà un file.etlnella stessa posizione. Puoi aprirlo da Visualizzatore eventi > Azione > Apri registro salvato . - Controlla il rapporto o il registro e cerca gli eventi critici. Dovrebbero aiutarti a determinare il programma o la libreria responsabile.

Se si tratta di un file DLL, reinstallare il pacchetto di runtime o la libreria. E se si tratta di un programma o di un driver, disabilitalo o disinstallalo per risolvere il problema.
Controlla le impostazioni del salvaschermo
Ti consigliamo inoltre di controllare le impostazioni del salvaschermo e confermare se è attivo.
- Apri Esegui.
- Digita
control desk.cpl,,@screensavere premi Invio per aprire Impostazioni salvaschermo . - Assicurarsi che la casella a discesa sotto Screen saver non mostri (Nessuno) . Cambialo nello screen saver che desideri.

- Imposta le altre opzioni in base alle tue preferenze e fai clic su Ok .
Inoltre, in una delle versioni precedenti, gli utenti non potevano eseguire lo screen saver senza abilitare Al ripristino, visualizza la schermata di accesso . Sebbene Microsoft abbia già risolto questo bug, puoi comunque provare ad abilitare/disabilitare questa opzione e vedere se funziona.
Controlla i dispositivi periferici
Se il sensore del mouse o il tappetino del mouse è sporco, provoca un falso rilevamento di piccoli movimenti del mouse . Poiché il computer sta ancora ricevendo input, lo screensaver non funzionerà. In questo caso, il computer continua a ricevere input dal mouse in modo che lo screensaver non funzioni. Quindi controlla e pulisci il sensore del mouse e il tappetino del mouse . Inoltre, assicurati che la superficie su cui posizioni il mouse non vibri.

Oltre a ciò, anche altri dispositivi periferici, come fotocamere, joystick o altri controller possono impedire l’avvio del salvaschermo. Simile al mouse, accade perché il tuo sistema riceve continue richieste dai dispositivi. Puoi rimuovere tutti i dispositivi e verificare se lo screensaver funziona. In tal caso, prova a connetterti a un dispositivo alla volta per isolare il colpevole.
Dopo aver ristretto il campo del dispositivo, ti consigliamo di aggiornare il suo driver per risolvere i problemi del driver. Se ciò si rivela inutile, rimuovi il dispositivo quando non utilizzi il PC. Puoi anche sostituire il dispositivo con un altro che non interrompa il salvaschermo.
Nota: se utilizzi un dispositivo virtuale specifico per un’applicazione, potrebbe essere necessario disabilitare l’app e il dispositivo virtuale. Puoi farlo dal Task Manager.
Chiudi le app attive
Molte applicazioni, come lettori video, giochi, ecc., non consentono salvaschermi. Quindi, devi chiudere tutte queste app. Inoltre, alcuni programmi impediscono l’attivazione delle opzioni di risparmio energia, causando questo problema. È meglio chiudere tutte le app in background non necessarie dal Task Manager per evitare tali problemi.
- Premi Ctrl + Maiusc + Esc per aprire Task Manager .
- Individua i programmi non necessari in App e processi in background.
- Fai clic destro su di essi e seleziona Termina attività .

Puoi anche disabilitare tali app dall’avvio per impedire che vengano eseguite al successivo avvio del sistema.
Inoltre, gli utenti di NVIDIA GeForce Experience hanno riscontrato questo errore dopo aver abilitato In-Game Overlay. Quindi, disabilita questa funzione e vedi se aiuta.
- Apri NVIDIA GeForce Experience.
- Vai su Impostazioni (icona a forma di ingranaggio) > Generale .
- Disattiva IN-GAME-OVERLAY.

Controlla le impostazioni di presentazione
Se il tuo laptop è in modalità Presentazione, il computer rimane attivo e le notifiche sono disattivate. Questa modalità ha anche la possibilità di disattivare lo screen saver. Questa opzione è abilitata per impostazione predefinita, quindi puoi disabilitare la modalità Presentazione o questa opzione.
Per disattivare l’opzione,
- Immettere
presentationsettingsin Esegui. - Deseleziona Disattiva lo screen saver e fai clic su Ok .

Per disabilitare la modalità Presentazione,
- Premi Win + X e seleziona Centro PC portatile .
- Fai clic su Disattiva sopra Impostazioni presentazione.

Disinstalla i driver di dispositivo precedenti
Molti driver difettosi, in particolare driver USB o video, possono far sì che il sistema riceva falsi segnali di input, bloccando di conseguenza gli screen saver. Quindi, è sempre meglio aggiornare completamente tutti i driver per evitare questi problemi.
A parte questo, i resti di vecchi driver possono anche entrare in conflitto con quelli nuovi che portano a tali problemi. Quindi, è meglio disinstallarli anche.
- Apri Esegui.
- Digita
devmgmt.msce premi Invio per aprire Gestione dispositivi. - Fare clic su Visualizza > Mostra dispositivi nascosti.

- Cerca eventuali dispositivi disattivati.
- Se si tratta di un dispositivo che non ti serve più, fai clic destro su di esso e seleziona Disinstalla dispositivo .

- Fallo per tutti i dispositivi non necessari. Quindi, riavvia il PC.








