La funzione di ripristino del sistema esiste da Windows ME e, nel corso degli anni, innumerevoli utenti l’hanno trovata un vero toccasana.
In una sequenza temporale più recente, il ripristino del sistema e il processo di utilizzo sono rimasti per lo più gli stessi da Windows 10 a 11. È comunque possibile accedere a questa funzione tramite il Pannello di controllo o winRE. Naturalmente, se non hai mai utilizzato il ripristino del sistema prima, potresti non conoscere i dettagli di questi metodi.
Quindi, in questo articolo, esamineremo come abilitare Ripristino configurazione di sistema, come creare punti di Ripristino configurazione di sistema e, infine, vari modi per utilizzare detti punti di ripristino su Windows.
Se volete continuare a leggere questo post su "[page_title]" cliccate sul pulsante "Mostra tutti" e potrete leggere il resto del contenuto gratuitamente. ebstomasborba.pt è un sito specializzato in Tecnologia, Notizie, Giochi e molti altri argomenti che potrebbero interessarvi. Se desiderate leggere altre informazioni simili a [page_title], continuate a navigare sul web e iscrivetevi alle notifiche del blog per non perdere le ultime novità.
Sommario
Abilita Ripristino configurazione di sistema
Ripristino configurazione di sistema è generalmente disabilitato dopo un aggiornamento. Ci sono eccezioni a questo, ma nella maggior parte dei casi, gli utenti aggiornati di recente dovranno abilitare manualmente questa funzione quando la utilizzano per la prima volta. Ecco come puoi farlo:
- Premi Win + R, digita
systempropertiesprotectione premi Invio. - Selezionare l’unità di sistema (predefinita) e fare clic sul pulsante Configura.
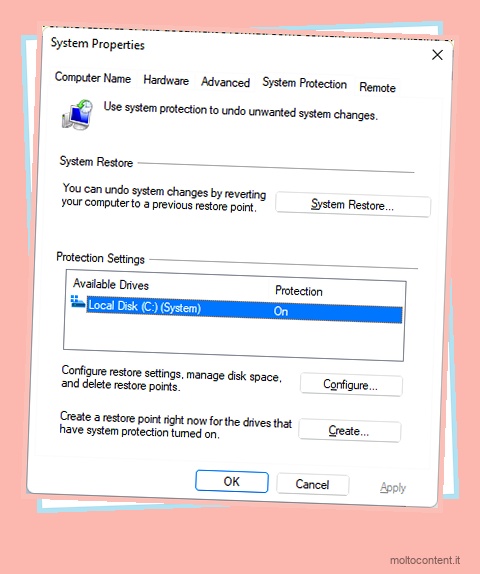
- Seleziona Attiva protezione sistema .
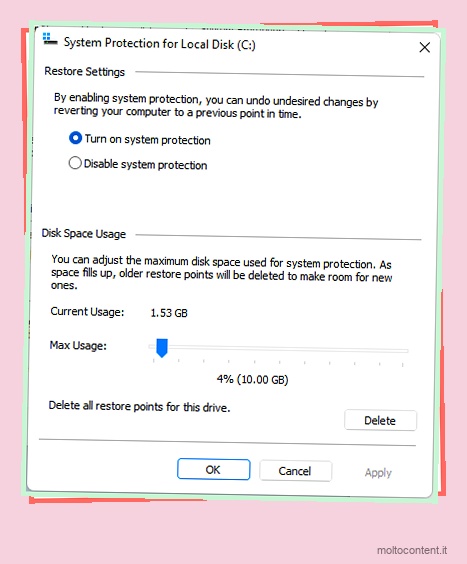
- Facoltativo: se prevedi di creare normali punti di ripristino del sistema, devi anche allocare fino a 10 GB di spazio su disco. D’altra parte, se lo spazio è un problema, puoi anche eliminare tutti i punti di ripristino con il pulsante Elimina.
- Premere OK > OK per applicare le modifiche.
Crea punti di ripristino del sistema
Dopo aver abilitato Ripristino configurazione di sistema, i punti di ripristino vengono creati a intervalli di una settimana o quando il sistema rileva modifiche significative alle app o ai driver.
Abbiamo descritto in dettaglio come modificare ulteriormente la frequenza della creazione automatica del punto di ripristino nella guida, ma puoi anche creare manualmente i punti di ripristino del sistema quando appropriato. Ecco i passaggi per farlo:
- Premi Win + R, digita
systempropertiesprotectione premi Invio. - Selezionare l’unità di sistema (predefinita) e fare clic sul pulsante Crea.
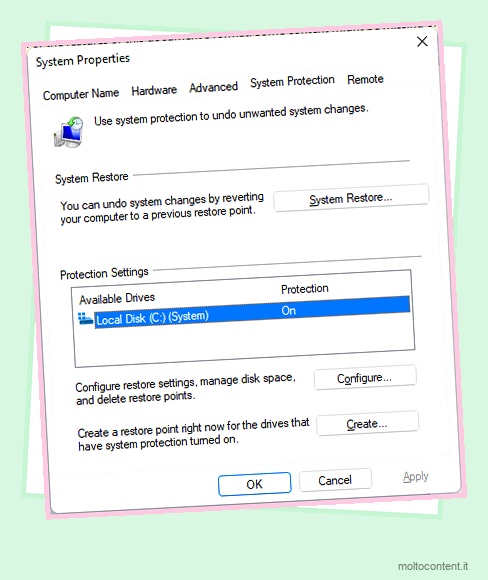
- Immettere un nome o una breve descrizione per il punto di ripristino e fare clic su Crea.
- Riceverai un messaggio dopo la creazione del punto di ripristino.
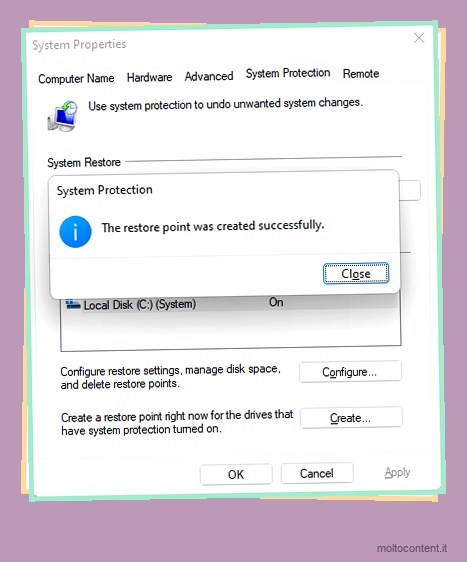
Come utilizzare Ripristino configurazione di sistema?
Un punto di ripristino del sistema acquisisce un’istantanea dello stato del sistema, ad esempio le impostazioni, gli aggiornamenti, i driver, le app e così via. Se si riscontrano errori di sistema in futuro, è possibile ripristinare uno stato stabile utilizzando un punto di ripristino recente. Nelle sezioni seguenti, abbiamo elencato i due modi più comuni per utilizzare questa funzione.
Tramite ambiente live (desktop)
Ecco i passaggi per utilizzare un punto di Ripristino configurazione di sistema tramite il desktop:
- Premi Win + R, digita
rstruie premi Invio. - Premere Avanti e abilitare l’opzione Mostra altri punti di ripristino .
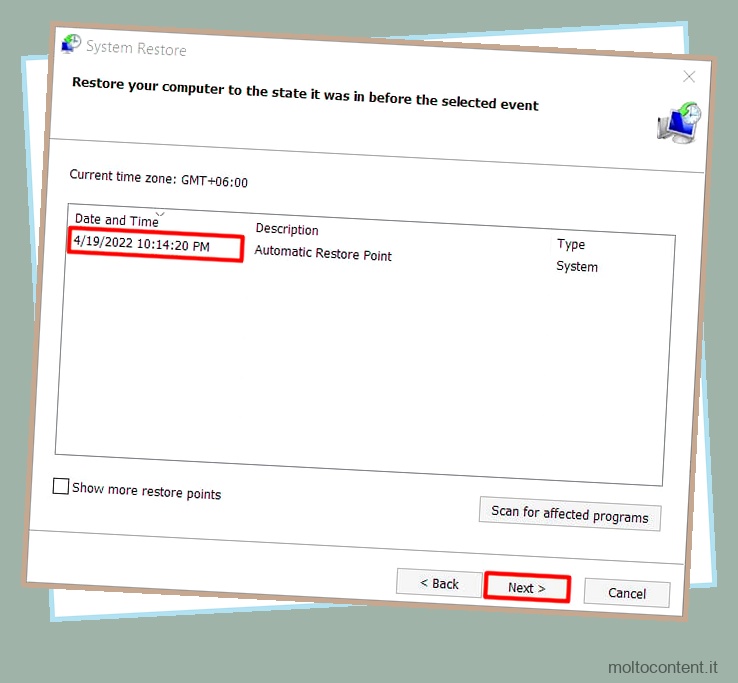
- Selezionare il punto di ripristino da utilizzare e premere di nuovo Avanti.
- Premere Fine e accettare eventuali richieste di conferma per procedere con il ripristino del sistema.
- Il processo di ripristino richiede in genere tra 30 e 60 minuti per essere completato.
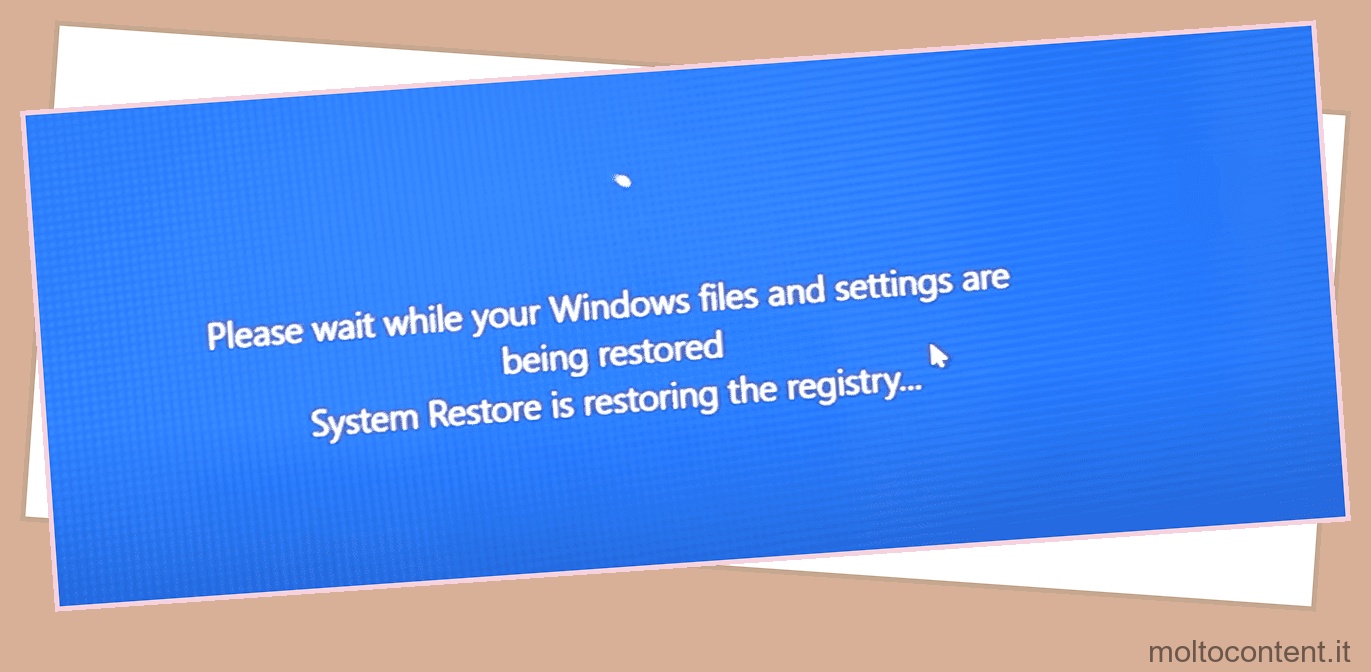
- Al termine, il PC si riavvia e riceverai un messaggio di completamento riuscito dopo aver effettuato l’accesso a Windows.
Se il ripristino del sistema non riesce o causa nuovi problemi, puoi annullare le modifiche con i seguenti passaggi:
- Premi Win + R, digita
rstruie premi Invio. - Selezionare Annulla Ripristino configurazione di sistema e premere Avanti.
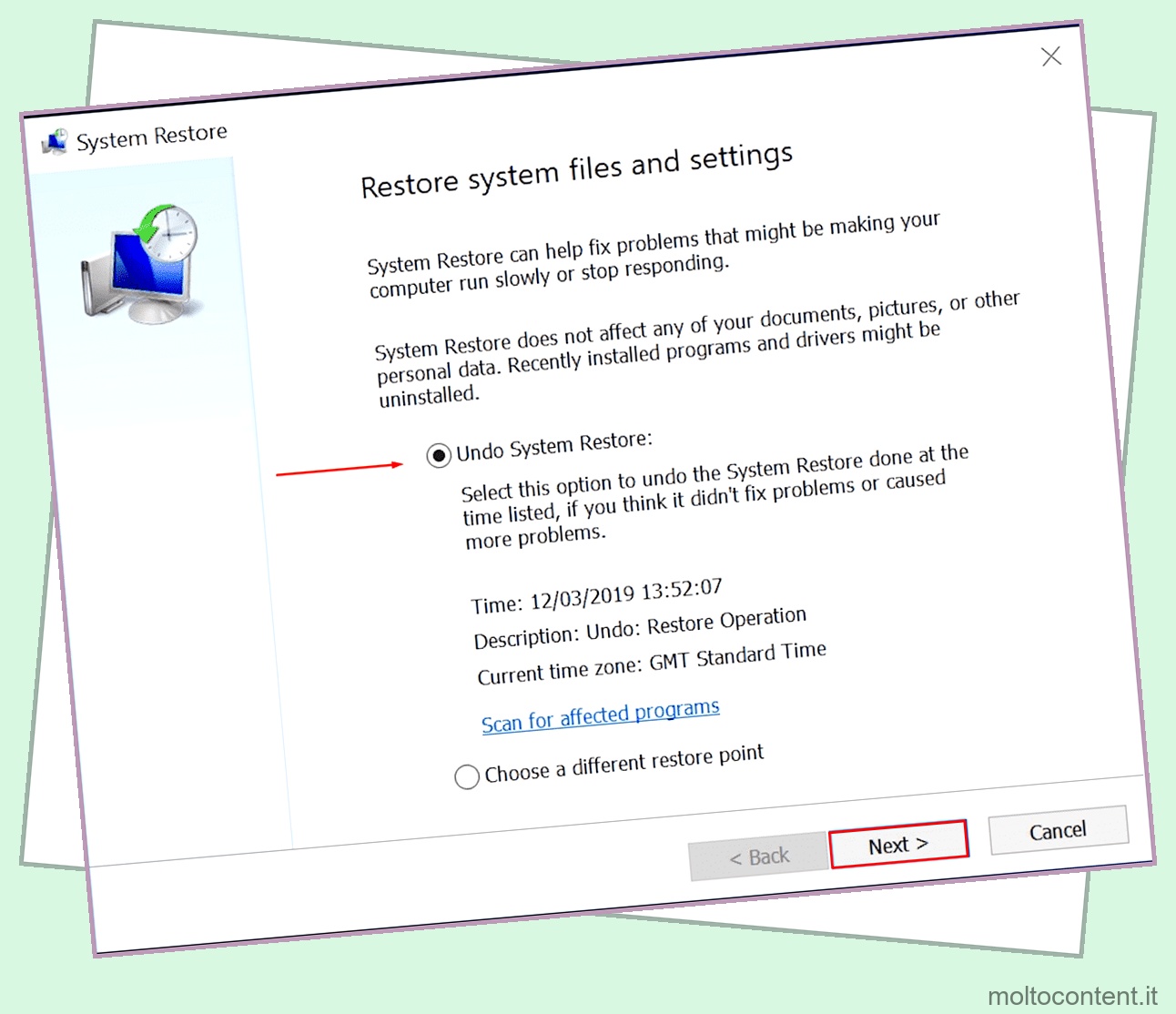
- Il resto del processo è lo stesso che se si utilizzasse normalmente il punto di ripristino. Quindi, puoi seguire la stessa procedura della sezione precedente.
Tramite win RE
Se riscontri un BSOD, sei bloccato in un ciclo di riavvio o stai riscontrando problemi di avvio simili, il tuo PC potrebbe non avviarsi affatto. In tali casi, è possibile eseguire un ripristino del sistema tramite Windows Recovery Environment (winRE). Ecco i passaggi per farlo:
- Riavvia il PC 3 volte di seguito per avviare WinRE. In rari casi, potrebbe essere necessario inserire un supporto di installazione di Windows e utilizzare l’opzione Ripristina il computer nella procedura guidata di installazione per accedere a winRE.
- Selezionare Opzioni avanzate > Risoluzione dei problemi > Ripristino configurazione di sistema.
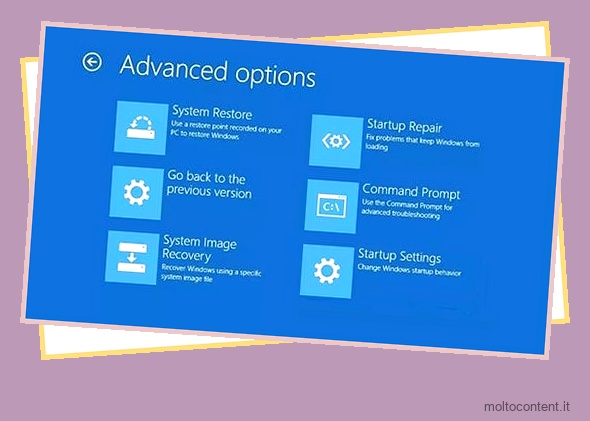
- Scegli il punto di ripristino appropriato dall’elenco.
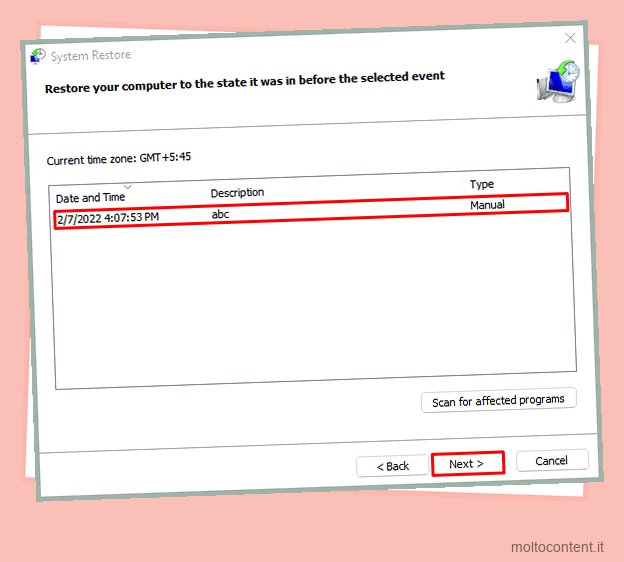
- Facoltativo: è possibile cercare i programmi interessati per elencare programmi e driver che verranno rimossi dopo il ripristino del sistema.
- Selezionare Avanti > Fine e accettare la richiesta di conferma per procedere con il ripristino.
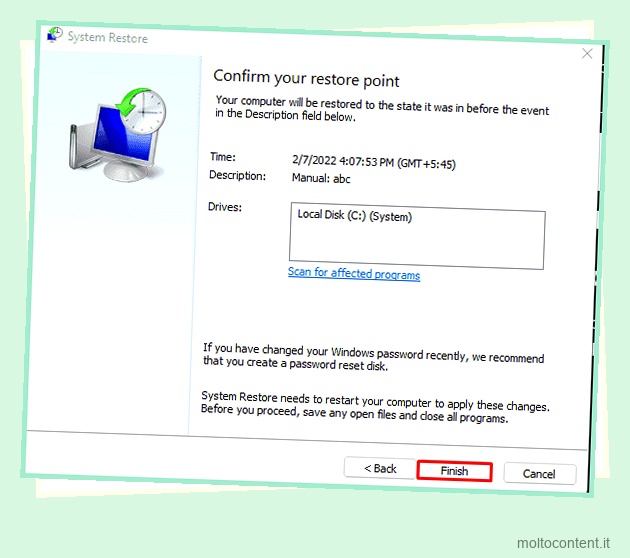
- Al termine del ripristino del sistema, riavvia il PC.
Come modificare la frequenza di creazione del punto di ripristino del sistema?
Puoi farlo tramite l’Editor del Registro di sistema o l’Utilità di pianificazione. Per il primo metodo, ti consigliamo di eseguire il backup del registro prima di seguire i passaggi elencati di seguito:
- Premi Win + R, digita
regedite premi Invio. - Navigare verso:
ComputerHKEY_LOCAL_MACHINESOFTWAREMicrosoftWindows NTCurrentVersionSystemRestore - Fare clic con il pulsante destro del mouse e selezionare Nuovo > Valore DWORD (32 bit) .
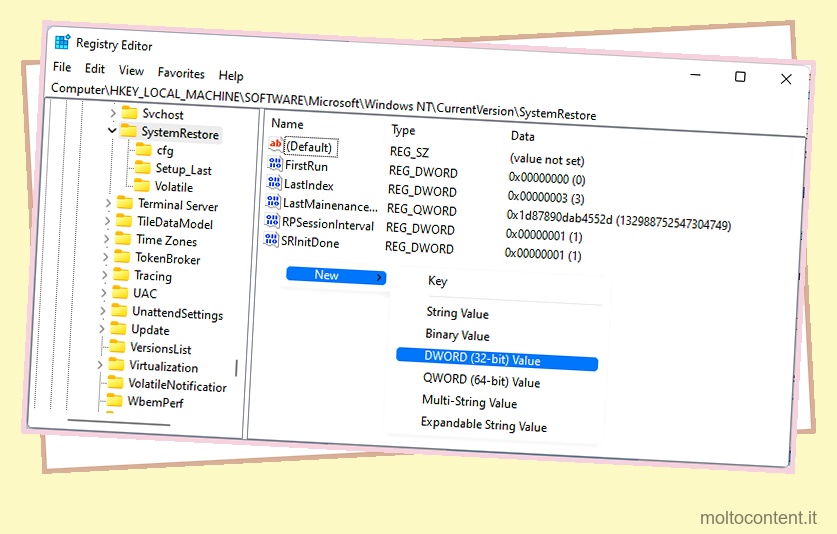
- Denominare il valore
SystemRestorePointCreationFrequencye premere Invio .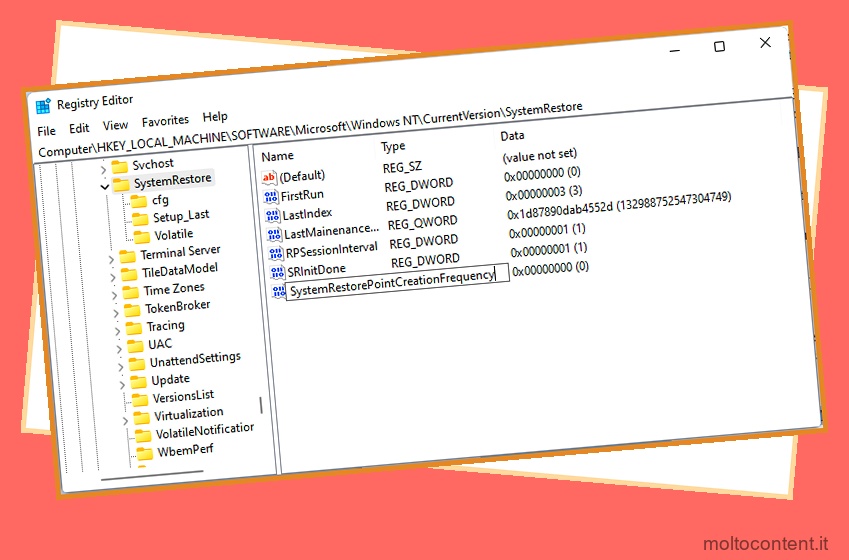
- Dovrebbe avere un valore pari a 0 ora, come mostrato nella scheda dati, il che significa che Windows creerà un punto di ripristino dopo che è stata rilevata qualsiasi modifica del sistema.
Se preferisci creare un punto di ripristino del sistema ad ogni avvio o qualcosa di simile, il metodo dell’Utilità di pianificazione potrebbe essere più adatto:
- Premi Win + R, digita
taskschd.msce premi Invio. - Fare clic su Crea attività dal riquadro di destra.
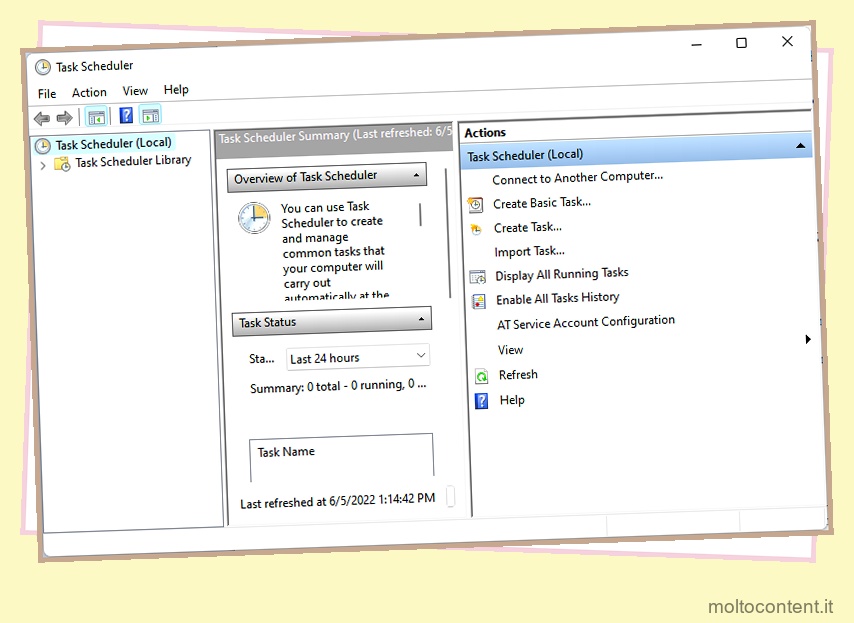
- Assegna un nome all’attività e seleziona le opzioni Esegui con i privilegi più elevati ed Esegui se l’utente ha effettuato l’accesso o meno .
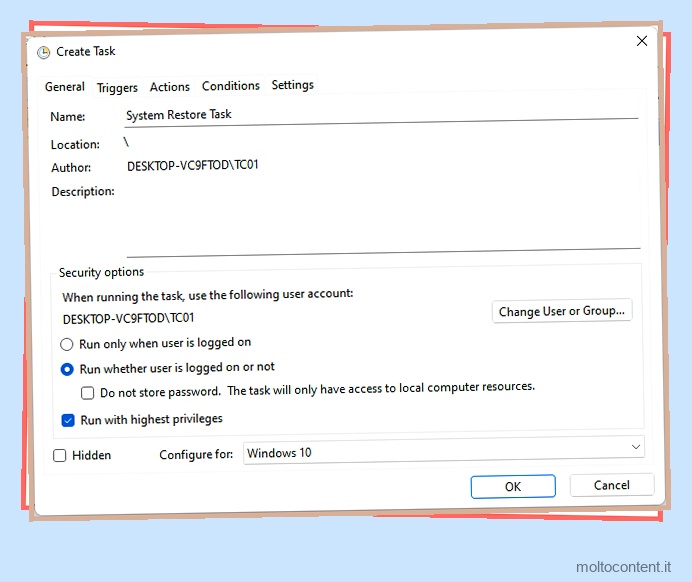
- Passa alla scheda Trigger e fai clic su Nuovo .
- È possibile impostare la creazione del punto di ripristino in modo che avvenga all’accesso o ogni 8 ore. Puoi configurare queste impostazioni in modo che siano efficaci per le prossime 2 settimane o per un tempo indefinito. Ci sono innumerevoli possibilità, quindi gioca un po’.
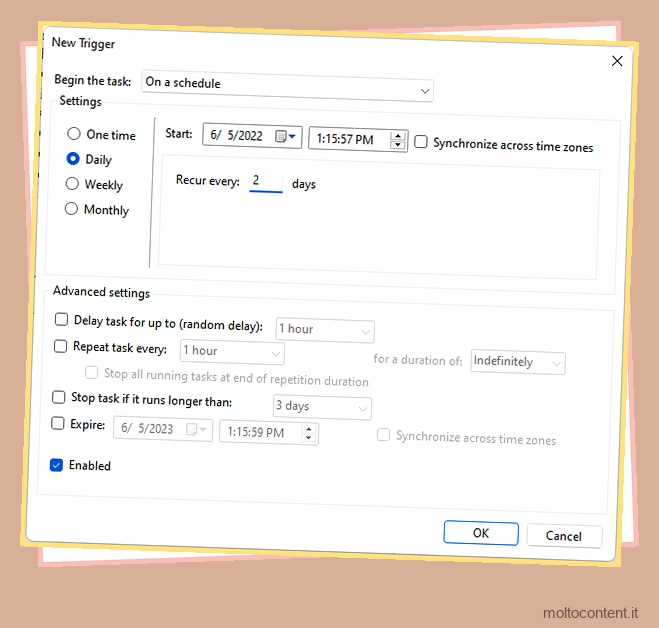
- Successivamente, passa alla scheda Azioni e premi Nuovo .
- Selezionare Avvia un programma e digitare
wmic.exenel campo Programma/script.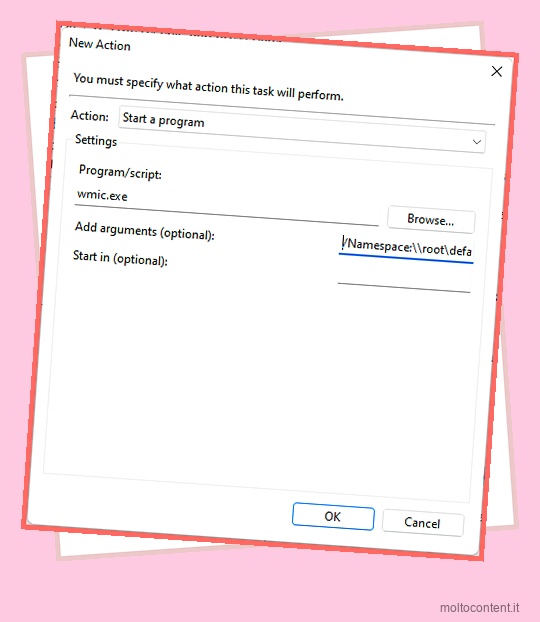
- Incolla il codice seguente nel campo Aggiungi argomenti:
/Namespace:\rootdefault Path SystemRestore Call CreateRestorePoint "Startup Restore Point", 100, 7 - È possibile configurare impostazioni aggiuntive nelle schede Condizioni e Impostazioni, ma queste sono preferenziali piuttosto che necessarie.
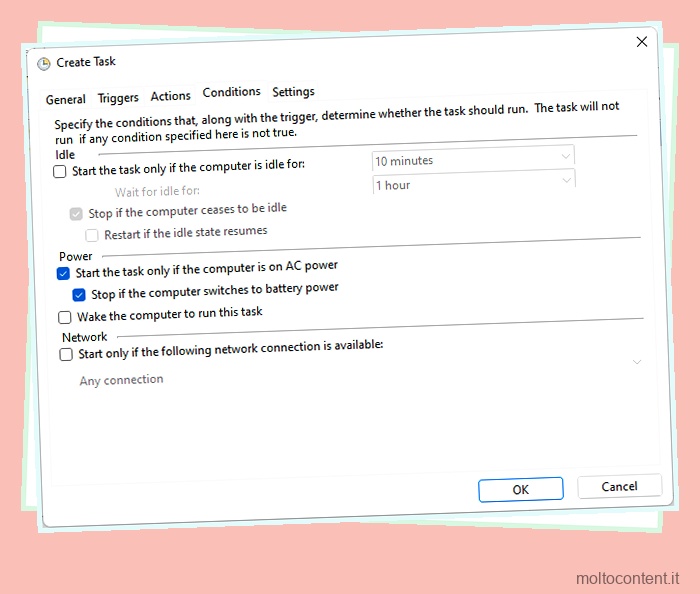
- Al termine, fare clic su OK e seguire le istruzioni.








