Durante i giochi o anche durante la navigazione casuale, ci siamo trovati tutti in una situazione in cui il nostro mouse inizia a rispondere lentamente. Sebbene sia irritante, possiamo provare alcune semplici correzioni per risolvere questo problema.
Bene, il motivo esatto per cui il tuo mouse diventa lento o lento è impossibile da sapere. Forse c’è un problema con le batterie, i cavi o persino le impostazioni del mouse. Se utilizzi un laptop, anche il tuo touchpad potrebbe avere problemi.
In questo articolo, abbiamo presentato le probabili cause per cui un mouse risponde lentamente. Inoltre, abbiamo coperto alcuni semplici metodi per risolvere questi problemi.
Se volete continuare a leggere questo post su "[page_title]" cliccate sul pulsante "Mostra tutti" e potrete leggere il resto del contenuto gratuitamente. ebstomasborba.pt è un sito specializzato in Tecnologia, Notizie, Giochi e molti altri argomenti che potrebbero interessarvi. Se desiderate leggere altre informazioni simili a [page_title], continuate a navigare sul web e iscrivetevi alle notifiche del blog per non perdere le ultime novità.
Perché il mio mouse risponde lentamente?
Indubbiamente, la balbuzie del mouse e i problemi di input lag sono fastidiosi. Inoltre, potremmo persino trovarci di fronte a mouse che si congelano e rispondono lentamente a causa di alcuni bug o errori. Ecco alcuni dei motivi principali per cui il tuo mouse potrebbe non essere sincronizzato:
- L’uso di troppe applicazioni a volte può bloccare il PC, incluso il mouse.
- Se il tuo sistema è stato danneggiato da virus, le impostazioni del tuo mouse potrebbero cambiare a tua insaputa, rallentando la risposta.
- Inoltre, se il driver del mouse è obsoleto, potrebbe non corrispondere bene al sistema.
- Inoltre, diversi bug ed errori potrebbero impedire al tuo mouse di funzionare correttamente se il tuo sistema non è stato aggiornato.
- Inoltre, se le batterie sono scariche, il mouse wireless potrebbe funzionare lentamente e potresti persino riscontrare problemi di ritardo di input.
Come correggere il mouse lento a rispondere o in ritardo
Bene, ci sono molte cose da considerare quando si ripara un mouse. Mentre alcuni di noi possono risolvere il problema con tecniche generali, altri potrebbero dover scavare nelle impostazioni aggiuntive del mouse.
Prima di immergerti nei metodi seguenti, ti consigliamo di provare a riavviare il PC e ad aggiornare Windows. Inoltre, puoi provare a ridurre il numero di app che stai utilizzando. Se questi metodi generali non funzionano, prova le correzioni di seguito.
Controlla il cavo e la connessione del mouse
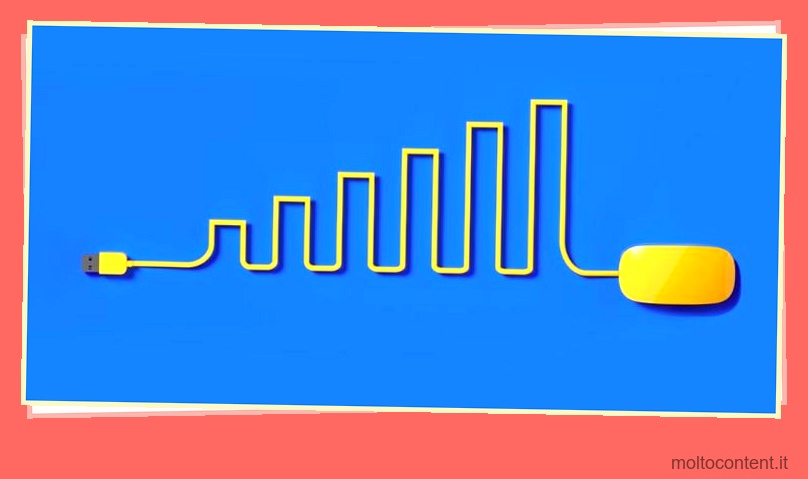
Prima di fare qualsiasi altra cosa, controlla se non c’è niente che non va nei cavi. A volte, i fili possono aggrovigliarsi o rompersi. In questi casi, il mouse potrebbe non funzionare correttamente.
Inoltre, puoi verificare se il tuo mouse è stato collegato correttamente alla porta USB del tuo PC. Se c’è una connessione allentata, il tuo mouse potrebbe comportarsi in modo irrazionale. Bene, puoi consultare la nostra guida completa se il tuo computer non riconosce un mouse.
Inoltre, se si dispone di un mouse wireless, è necessario verificare se il dongle USB wireless ha funzionato correttamente. A volte, potrebbe andare fuori sincrono, causando movimenti irregolari del mouse.
In tali casi, è possibile spegnere il mouse wireless e rimuoverlo dalla porta USB. Quindi, reinseriscilo e riaccendi il mouse.
Prova a scambiare il mouse
Se non ci sono problemi con la porta USB o la batteria, prova a verificare se il tuo mouse funziona su un altro computer. Se funziona bene senza problemi, il tuo mouse non dovrebbe avere problemi. Invece, devi modificare le impostazioni del tuo PC.
Tuttavia, se il mouse risponde lentamente anche sull’altro PC, ci sono problemi all’interno del dispositivo di input. Quindi, dovrai sostituirlo con uno nuovo.
Allo stesso modo, puoi provare a utilizzare un altro mouse sul tuo computer. Se c’è un problema all’interno del sistema, anche il nuovo dispositivo di input risponderà lentamente.
D’altra parte, se il mouse funziona correttamente, dovresti sapere che i problemi risiedono nel dispositivo precedente. In questo caso, dovresti anche sostituire il mouse con uno nuovo.
Usa una superficie del mouse adeguata
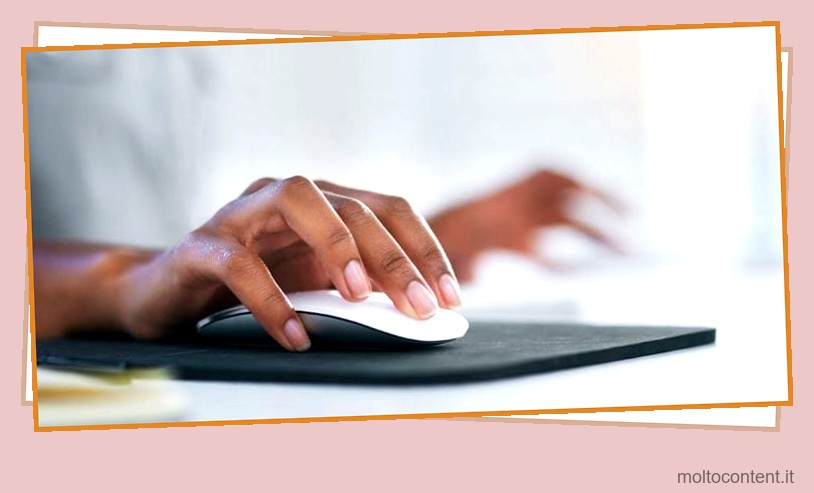
Se non stai posizionando il mouse su una superficie adeguata, il tuo mouse può muoversi lentamente o avere un movimento irregolare.
Bene, la superficie dipende anche dal tipo di mouse che stai usando. Secondo quanto riferito, se si dispone di un mouse meccanico, è meglio utilizzare un mousepad.
Per i mouse ottici, puoi posizionarli su qualsiasi superficie piana ed evitare di usarli su tappeti o vestiti. Tuttavia, ottenere un mousepad compatibile è l’opzione migliore per qualsiasi tipo di mouse.
Pulisci il mouse o il touchpad

Che tu stia utilizzando un mouse o un touchpad, se desideri che il tuo mouse funzioni senza problemi, devi pulirlo regolarmente.
Se la polvere è bloccata sotto il mouse, potresti non essere in grado di trascinarla correttamente. Pertanto, ci sono alte probabilità che tu debba affrontare movimenti irregolari. Ecco una guida completa su come pulire un mouse senza danneggiarlo.
Inoltre, se versi dell’acqua sul touchpad, questo potrebbe impedirti di muovere il cursore sullo schermo senza problemi. Quindi, è ovvio che il tuo mouse risponderà lentamente. Per pulire un trackpad, puoi utilizzare un panno o un fazzoletto asciutto.
Prova a cambiare porta USB
A volte, il tuo mouse potrebbe funzionare perfettamente, ma potrebbero esserci problemi di fondo con la porta USB specifica del tuo PC.
In questo caso, puoi semplicemente scollegare il mouse da una porta e collegarlo all’altra. Ora controlla se il tuo mouse funziona correttamente.
Sostituire le batterie in un mouse wireless

Spesso dimentichiamo di controllare il livello della batteria del nostro mouse wireless. Quindi, se il tuo mouse si esaurisce, è probabile che risponda lentamente.
In questi casi, puoi semplicemente sostituire queste batterie con altre nuove. Leggi il nostro altro post che descrive come cambiare la batteria in un mouse wireless.
Abilita l’opzione Migliora la precisione del puntatore
Migliora la precisione del puntatore è una funzione che aiuta a controllare l’esatto movimento del mouse o del touchpad.
Quando è attivato, il cursore si sposta lentamente quando trascini il mouse lentamente e si sposta rapidamente quando trascini il mouse velocemente. Ecco come abilitare questa funzione:
- Passare alle impostazioni di sistema dall’icona di Windows sulla barra delle applicazioni.
- In Bluetooth e dispositivi, fai clic sulla scheda Mouse.
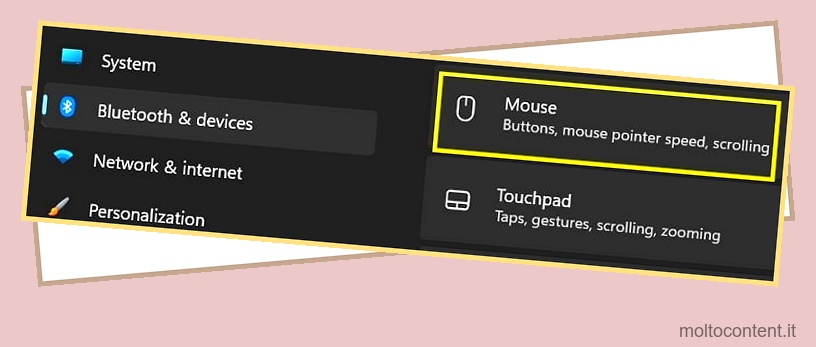
- Dalla sezione Impostazioni correlate, scegli Impostazioni aggiuntive del mouse .
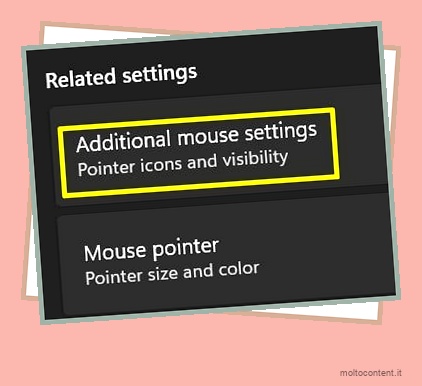
- Quindi, visita la scheda Opzioni puntatore.
- Sotto Movimento, puoi trovare l’opzione Migliora la precisione del puntatore. Assicurati di spuntarlo.
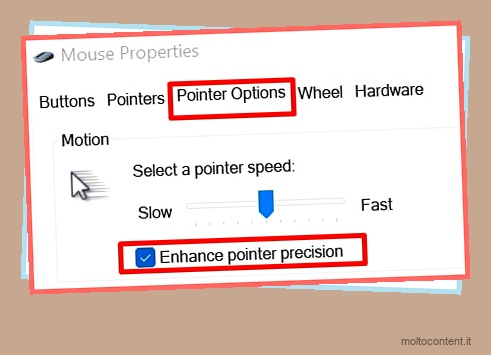
- Infine, tocca Applica o Ok per salvare le modifiche.
Modifica la velocità del puntatore del mouse (DPI)
DPI (Dots per Inches) è il numero di pixel che un cursore coprirà quando trasciniamo il mouse per pollice. Di solito, utilizziamo DPI per configurare la sensibilità di un mouse.
Bene, ci sono alcuni metodi per cambiare il DPI di un mouse , che esploreremo in questa sezione.
Direttamente da un topo

Alcuni modelli di mouse dispongono di un metodo diretto per modificare la velocità del puntatore. Tuttavia, questo non si applica a tutti i topi.
Se vedi un pulsante proprio sopra la rotella di scorrimento, quello è il tuo pulsante DPI. Sebbene alcuni topi abbiano DPI stampati su di essi, altri no.
Tutto quello che devi fare è premere una volta il pulsante DPI. Questo accelererà il movimento del puntatore. È interessante notare che puoi premerlo di nuovo in alcuni topi per aumentare ulteriormente il DPI. Continuare a premere il pulsante finché non si avverte un movimento normale per tornare alla normale velocità del puntatore.
Dalle impostazioni di Windows 11
Se il tuo mouse non ha un pulsante DPI dedicato, puoi cambiarlo dalle impostazioni di Windows 11. Ecco cosa devi fare:
- Tocca il menu Start e cerca Impostazioni.
- Una volta aperta la finestra delle impostazioni, scegli la scheda Bluetooth e dispositivi.
- Successivamente, puoi navigare su Touchpad o Mouse, a seconda di ciò che stai utilizzando.
- Puoi trovare un dispositivo di scorrimento accanto alla velocità del puntatore del mouse (nell’opzione Mouse) o alla velocità del cursore (nell’opzione Touchpad) che ti aiuta ad aumentare o diminuire il DPI. Regolalo secondo le tue necessità.
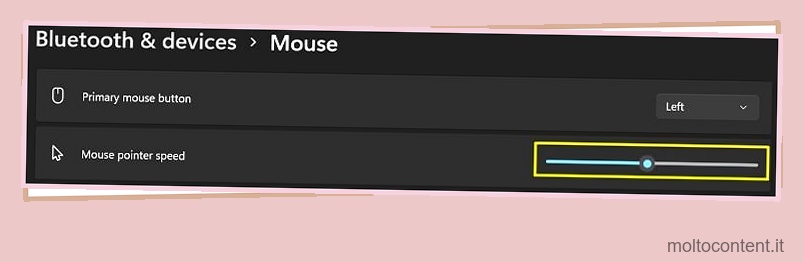
Dalle proprietà del mouse
Una funzionalità simile è disponibile nel Pannello di controllo di Windows. Segui questi semplici passaggi per modificare il DPI del tuo mouse:
- Avvia il Pannello di controllo e modifica l’opzione Visualizza per in Icone grandi .
- Ora, apri direttamente le proprietà del mouse.
- Successivamente, vai alla scheda Opzioni puntatore.
- In Movimento, hai un’opzione per aumentare o diminuire il DPI del mouse. Regola secondo le tue necessità.
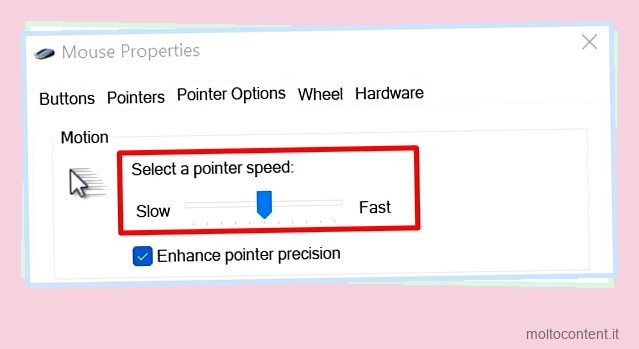
Disabilita l’opzione di avvio rapido
Quando Fast Startup è abilitato, il tuo PC non si spegne anche se lo comandi. Invece, manda il tuo computer in ibernazione e quando accendi il sistema, ti riporta da dove avevi interrotto.
Sebbene la funzione sembri innocua, potrebbe essere il motivo per cui il tuo mouse risponde lentamente. Questo perché quando spegniamo un PC, risolve la maggior parte dei problemi relativi sia all’hardware che al software. Ma se il nostro PC va in letargo, non può sfruttare ciò che fa uno spegnimento a un computer.
Segui questi passaggi generali per disabilitare l’opzione Avvio rapido su Windows 11 :
- Apri il Pannello di controllo
- Passare a Hardware e suoni > Opzioni risparmio energia.
- Fai clic sull’opzione Scegli cosa fanno i pulsanti di accensione dal pannello di sinistra.
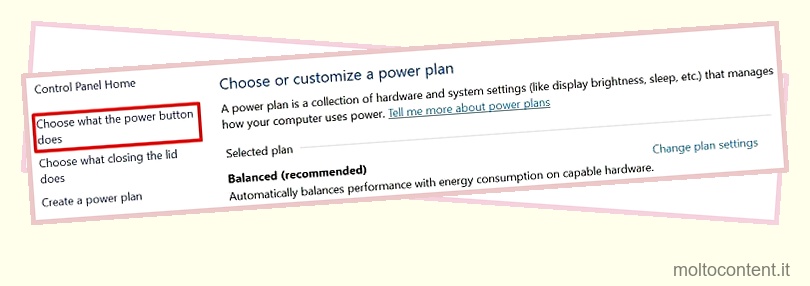
- Successivamente, seleziona Modifica impostazioni attualmente non disponibili.
- Ora, in Impostazioni di spegnimento, deseleziona l’opzione Attiva avvio rapido .
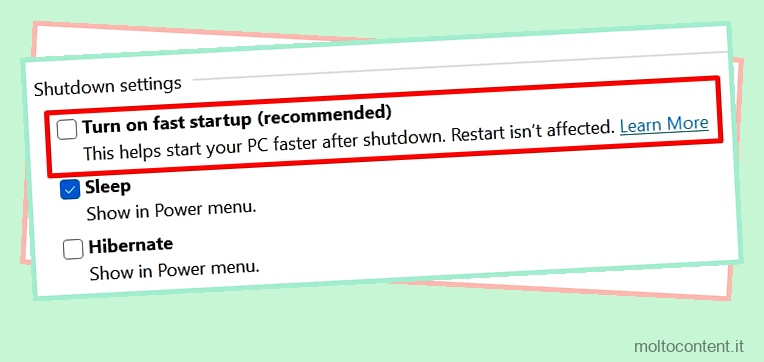
- Infine, fai clic sul pulsante Salva modifiche e riavvia il PC per visualizzare le modifiche.
Esegui lo strumento di risoluzione dei problemi Bluetooth su Windows 11 [Facoltativo]
L’esecuzione dello strumento di risoluzione dei problemi Bluetooth può essere utile per i mouse wireless che supportano il Bluetooth. Usando questo, la maggior parte dei problemi relativi al Bluetooth vengono risolti. Ecco come puoi eseguirlo su Windows 11:
- Vai alle impostazioni
- Passare a Sistema > Risoluzione dei problemi.
- Quindi, scegli Altri strumenti per la risoluzione dei problemi e trova Bluetooth.
- Successivamente, tocca il pulsante Esegui per avviare lo strumento di risoluzione dei problemi Bluetooth.
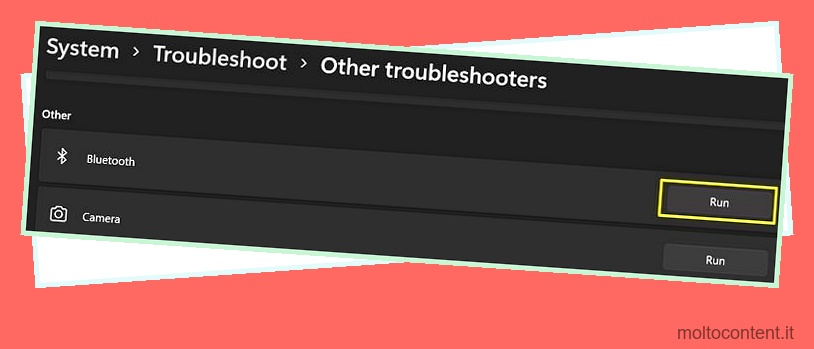
- La ricerca dei guasti richiede diversi secondi. Una volta fatto, mostra i problemi che ha risolto.
- Fare clic su Sì se il problema è stato risolto e chiudere lo strumento di risoluzione dei problemi.
Esegui la risoluzione dei problemi del mouse
Analogamente alla risoluzione dei problemi Bluetooth, puoi utilizzare lo strumento di risoluzione dei problemi del mouse per risolvere tutti i problemi sottostanti con il tuo dispositivo di input. Tuttavia, questo strumento per la risoluzione dei problemi non è disponibile nelle Impostazioni. Invece, devi seguire questi passaggi per risolvere i problemi del mouse:
- Assicurati che il mouse sia ben collegato al PC.
- Avvia il Pannello di controllo e vai su Hardware e suoni > Visualizza dispositivi e stampanti .
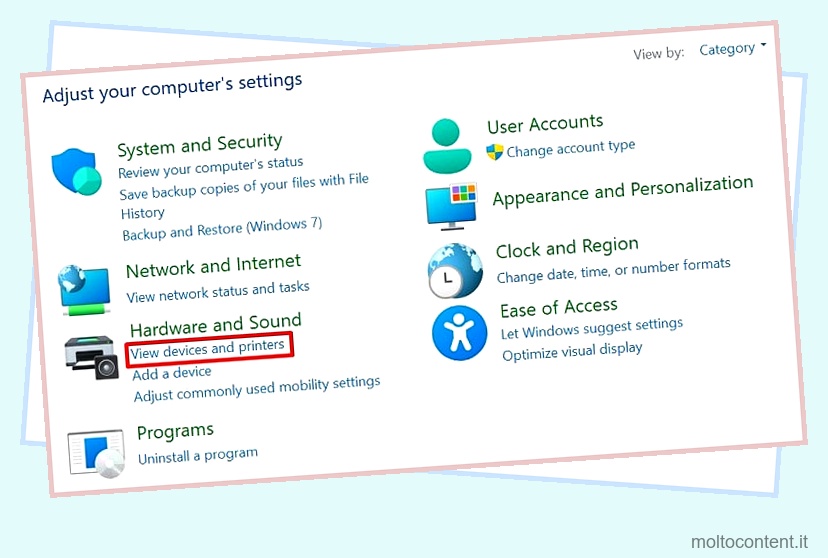
- In Dispositivi, fai clic con il pulsante destro del mouse e scegli Risoluzione dei problemi.
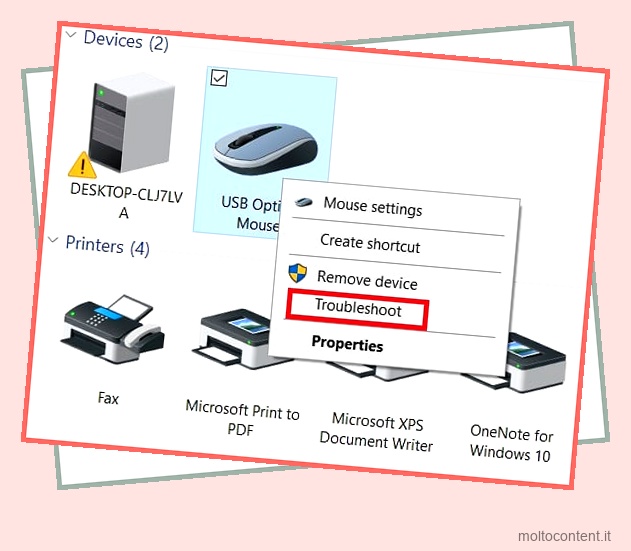
- Quindi, attendi che lo strumento di risoluzione dei problemi risolva tutti i tuoi problemi.
- Una volta completata la risoluzione dei problemi, premere l’opzione Chiudi lo strumento di risoluzione dei problemi e verificare se i problemi sono stati risolti.
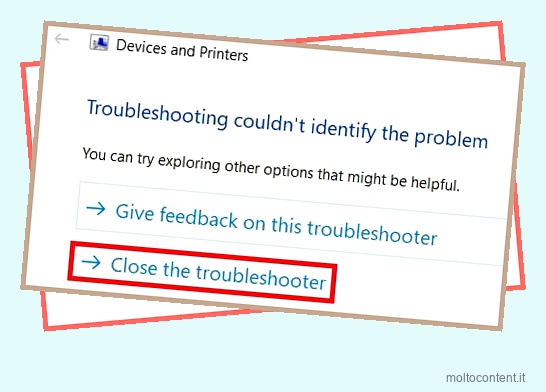
Aggiorna il driver del mouse
L’ultima tecnica consiste nell’aggiornare il driver del mouse attivo . Questo dovrebbe risolvere la maggior parte dei problemi relativi al driver. Ecco come puoi fare proprio questo:
- Dall’icona della lente di ingrandimento, cerca Gestione dispositivi .
- Espandere i mouse e altri dispositivi di puntamento.
- Fare clic con il pulsante destro del mouse sul mouse attivo e selezionare Aggiorna driver .
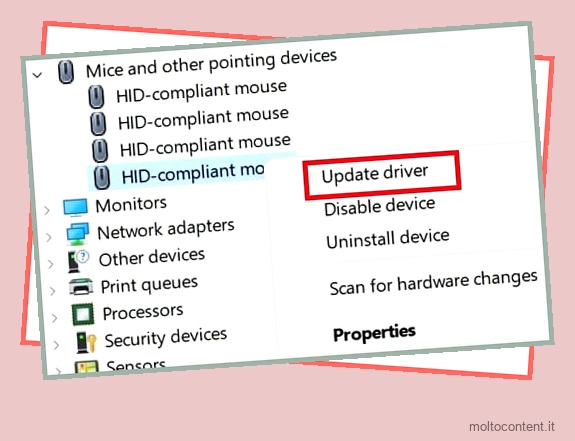
- Quindi, scegli Cerca automaticamente i driver .
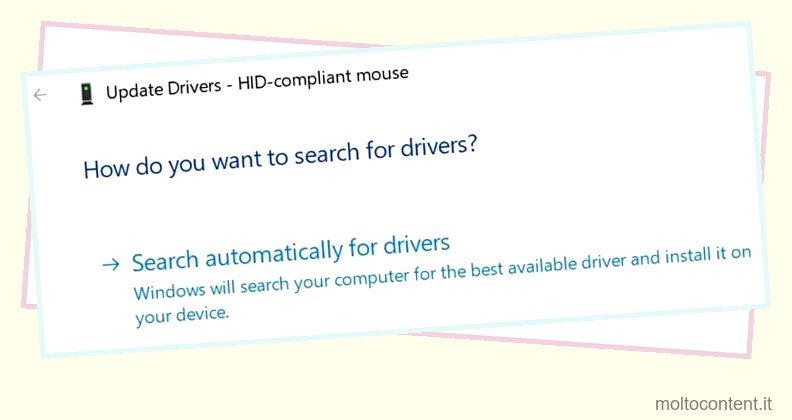
- Ora, attendi fino a quando il tuo driver non viene aggiornato.
- Una volta completato l’aggiornamento, controlla se il tuo mouse è ancora lento. In caso contrario, tocca l’opzione Cerca driver aggiornati nell’aggiornamento di Windows.
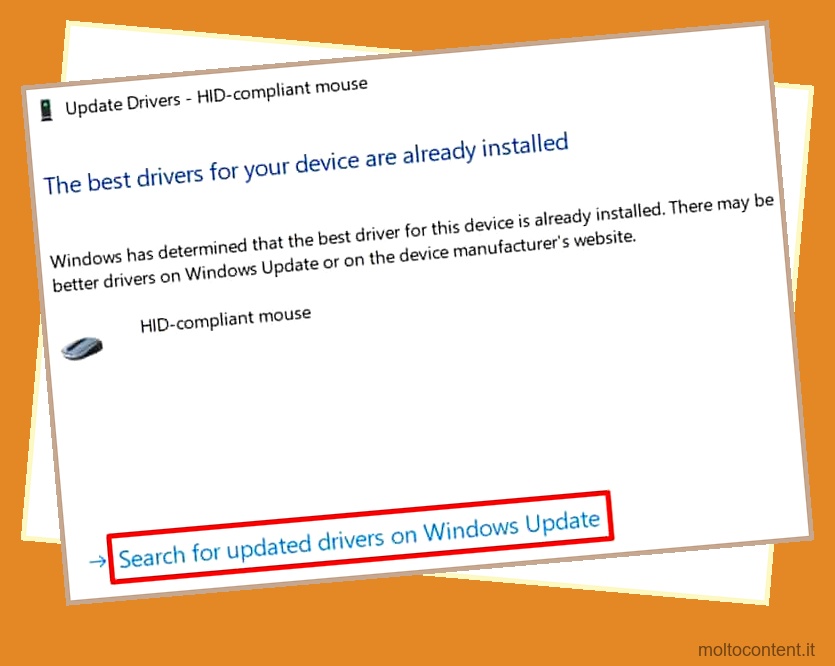
- Se è disponibile un aggiornamento di Windows, scarica e installa l’aggiornamento.
- Infine, riavvia il dispositivo e questo dovrebbe risolvere il tuo problema.








