A volte, quando provi a eseguire un’applicazione, viene visualizzato il messaggio di errore “L’applicazione non è riuscita ad avviarsi perché la sua configurazione affiancata non è corretta”. Questo errore indica che l’applicazione non è riuscita a trovare i file di dipendenza richiesti inclusi in una libreria di runtime di Visual C++ o non è riuscita a trovare la libreria.
Quindi, la ragione più probabile è che la libreria o la sua configurazione è corrotta o che non hai questo software nel tuo sistema. Le librerie vengono fornite con versioni diverse e le versioni più recenti non includono quelle precedenti. Quindi è anche possibile che la tua app abbia bisogno di una vecchia libreria ma tu abbia solo quelle successive.
Innanzitutto, devi determinare quale libreria di runtime devi risolvere. Quindi, dovrai reinstallarlo/installarlo o controllare la configurazione del registro SidebySide a seconda della tua situazione. In alcuni casi, potrebbe essere necessario reinstallare anche l’applicazione.
Se volete continuare a leggere questo post su "[page_title]" cliccate sul pulsante "Mostra tutti" e potrete leggere il resto del contenuto gratuitamente. ebstomasborba.pt è un sito specializzato in Tecnologia, Notizie, Giochi e molti altri argomenti che potrebbero interessarvi. Se desiderate leggere altre informazioni simili a [page_title], continuate a navigare sul web e iscrivetevi alle notifiche del blog per non perdere le ultime novità.
Sommario
Controlla i registri eventi SidebySide
È possibile controllare i registri eventi pertinenti per capire quale libreria di runtime C++ sta causando il problema. È necessario utilizzare il Visualizzatore eventi per questo scopo.
- Apri Esegui premendo il tasto Windows + R.
- Digita
eventvwre premi Invio per aprire il Visualizzatore eventi . - Andare su Registri di Windows > Applicazione e fare clic su Filtra registro corrente.
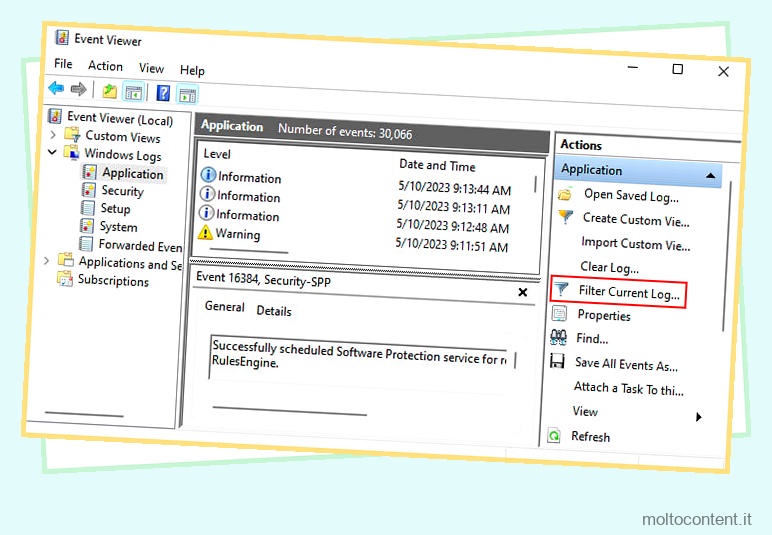
- Fai clic sulla freccia del menu a discesa accanto a Origini eventi , scorri verso il basso fino a SidebySide e seleziona l’opzione. Non puoi inserirlo nel campo di testo perché così facendo non funzionerà.
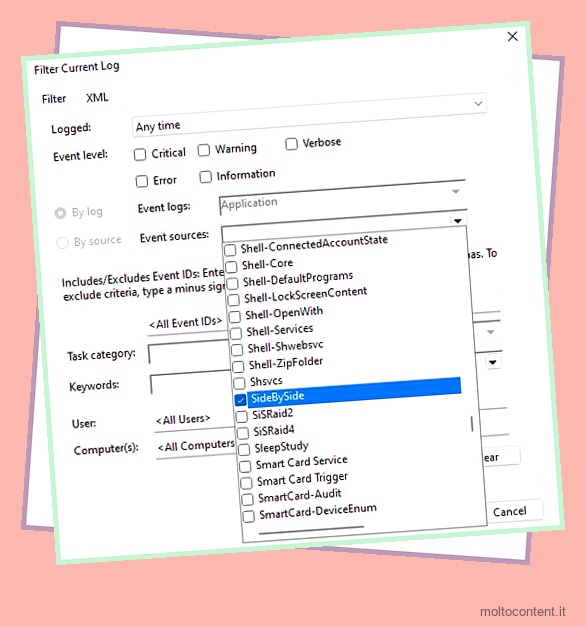
- Premi OK .
- Selezionare il messaggio di errore SidebySide con ID evento 33 .
- Probabilmente vedrai un messaggio che include qualcosa di simile al seguente nella scheda Generale.
Dependent Assembly Microsoft.VC80.MFCLOC,processorArchitecture="x86",publicKeyToken="1fc8b3b9a1e18e3b",type="win32",version="8.0.50608.0"
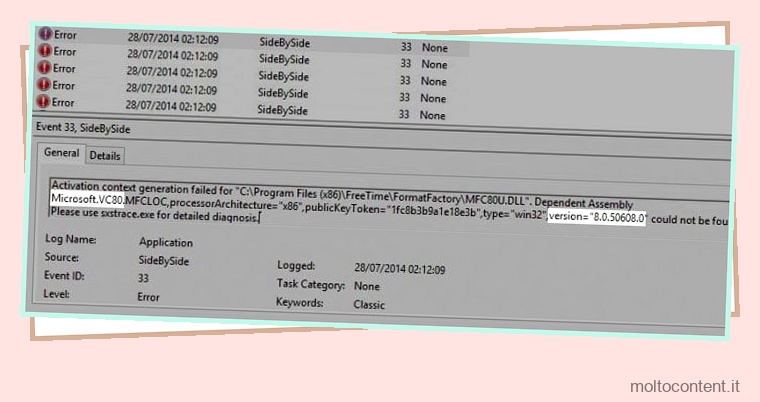
- Rappresenta la versione del runtime di Visual C++, che può essere:
- VC80 e versione=“8.0.x” – Microsoft Visual C++ 2005 ridistribuibile
- VC90 & version=”9.0.x” – Microsoft Visual C++ 2008 ridistribuibile
- VC100 e versione=“10.0.x” – Microsoft Visual C++ 2010 ridistribuibile
- VC110 e versione=“11.0.x” – Microsoft Visual C++ 2012 ridistribuibile
- VC120 e versione=“12.0.x” – Microsoft Visual C++ 2013 ridistribuibile
- Versioni successive: pacchetti ridistribuibili di Microsoft Visual C++ per Visual Studio 2015, 2017, 2019 e 2022 (pacchetto combinato)
È anche possibile eseguire sxstrace.exe tramite il prompt dei comandi e controllare il registro eventi solo per questo particolare errore. È un processo più semplice in quanto non è necessario navigare nell’interfaccia grafica.
Inoltre, a volte il visualizzatore eventi non include la versione della libreria . È assolutamente necessario utilizzare questo processo in tali scenari.
- Apri Esegui.
- Digita
cmde premi Ctrl + Maiusc + Invio per aprire il prompt dei comandi con privilegi elevati. - Digita
sxstrace.exe trace -logfile:c:tmptracesxs.etle premi Invio.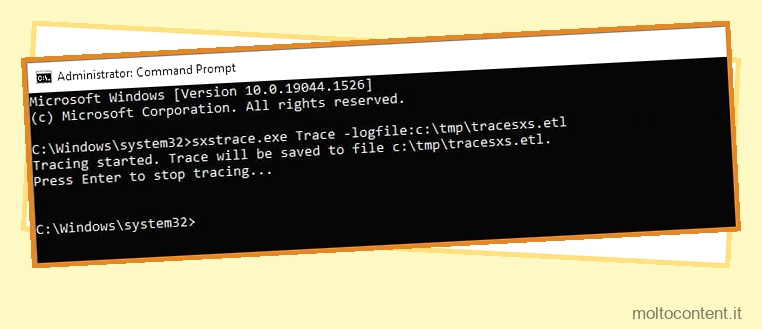
- Senza chiudere il prompt dei comandi, apri l’applicazione con l’errore. Fare clic su OK per chiudere la finestra di dialogo di errore.
- Torna al prompt dei comandi e premi Invio.
- Ora digita
sxstrace.exe parse -logfile:c:tmptracesxs.etl -outfile:c:tmptracesxs.txte premi Invio. Crea il file di logtracesxs.txtall’interno diC:tmp - Cerca le righe che iniziano con INFO: risoluzione del riferimento per determinare il pacchetto runtime di Visual C++ necessario.
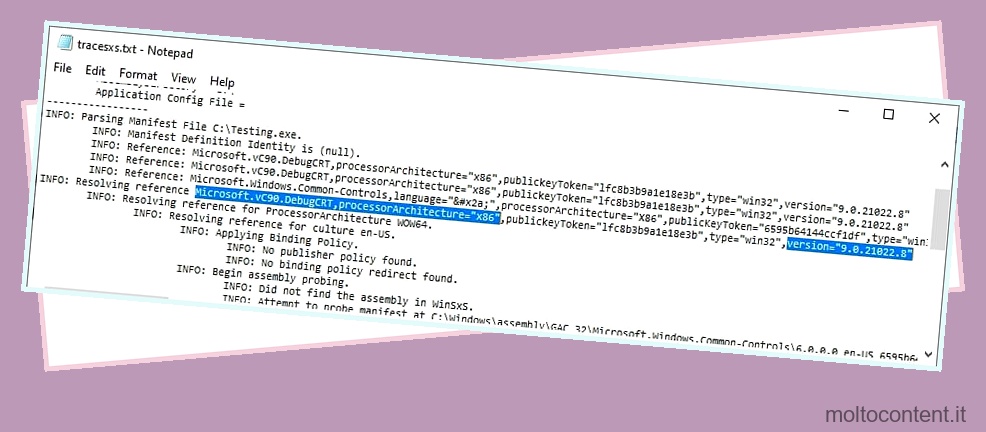
Nota: in alcuni casi, non è possibile determinare l’esatto pacchetto responsabile dell’errore. Qui, consiglio di reinstallare tutti i possibili pacchetti.
Installa o reinstalla i pacchetti di runtime di Visual C++
Dopo aver determinato quale pacchetto di Visual C++ è mancante o danneggiato, è necessario reinstallarlo o installarlo nel sistema. In effetti, consiglio di installare anche tutte le altre librerie di runtime C++ disponibili per evitare problemi futuri.
Inoltre, se il tuo computer ha un sistema a 32 bit o basato su x86, scarica le versioni (x86) del pacchetto di runtime. Altrimenti, devi scaricare entrambe le versioni (x64) e (x86). È possibile controllare il tipo di sistema in Informazioni di sistema ( msinfo32 in Esegui).
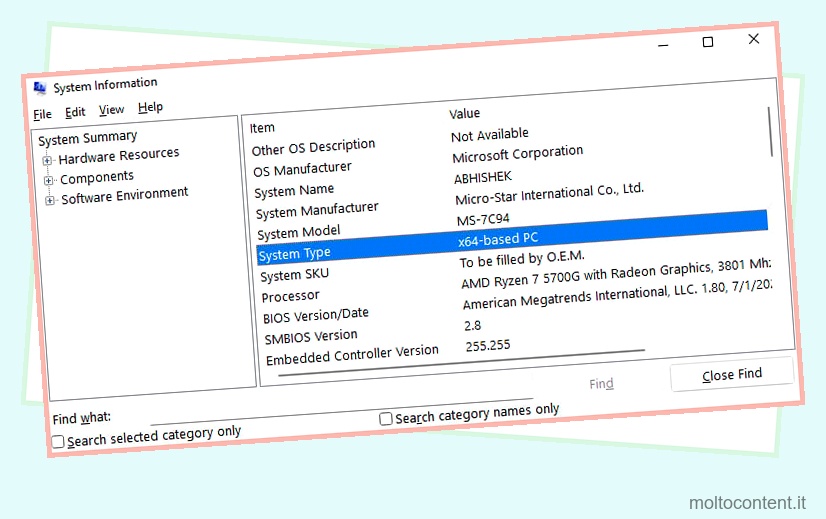
Quindi seguire i passaggi seguenti per installare/reinstallare il pacchetto di runtime:
- Innanzitutto, devi disinstallare o verificare se ti manca il pacchetto di runtime.
- Apri Esegui.
- Digita
appwiz.cple premi Invio per aprire Programmi e funzionalità . - Cerca il pacchetto di runtime pertinente con e selezionalo.
- Fare clic su Disinstalla e quindi su Sì. Se non si dispone di questo pacchetto, sarà sufficiente installarlo.
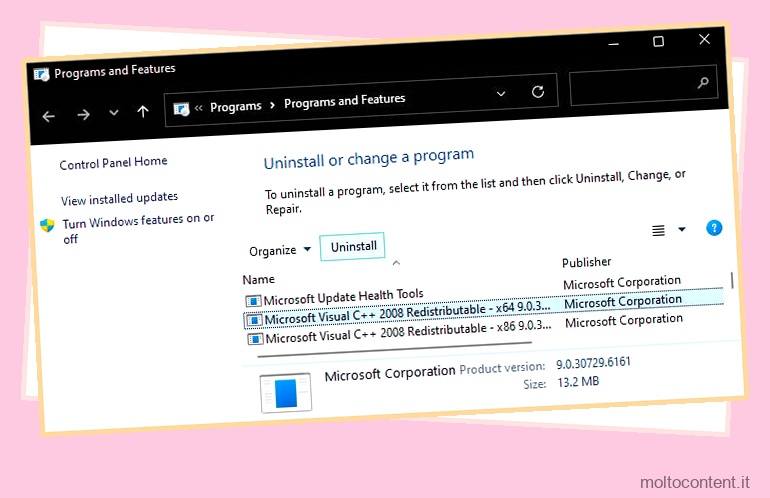
- Inoltre, prendi nota di tutte le versioni dei pacchetti di runtime installate nel tuo sistema .
- Apri la documentazione Microsoft che descrive l’ultimo download disponibile per Microsoft Visual C++ Redistributable.
- Scarica il programma di installazione per il pacchetto che hai disinstallato insieme a tutti gli altri pacchetti mancanti a seconda del tipo di sistema.
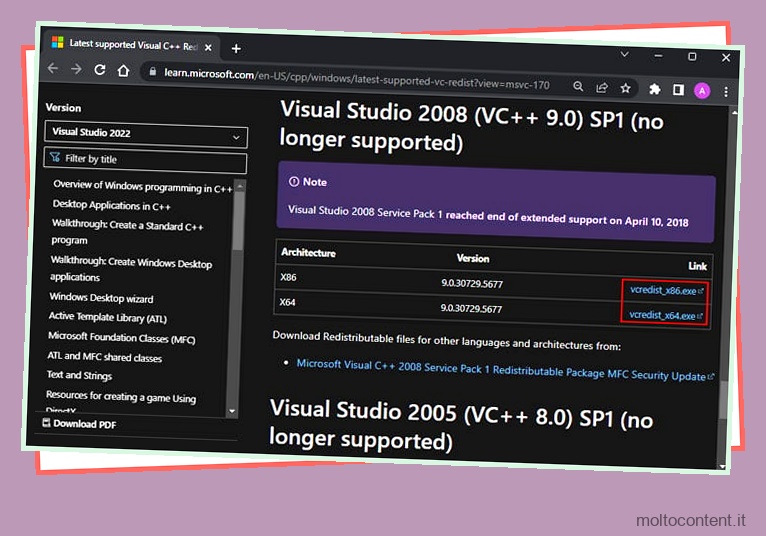
- Esegui tutti i programmi di installazione e segui le istruzioni sullo schermo.
- Riavvia il tuo computer.
Controlla la configurazione del registro affiancato
Se la versione runtime di Visual C++ con il problema è 8.0.x o 9.0.x, è anche possibile che tu non disponga di una corretta configurazione del registro SidebySide.
Questa situazione può verificarsi solo se hai installato gli aggiornamenti di sicurezza per la versione della libreria in qualsiasi momento dopo la prima installazione del pacchetto. In tal caso, se il tuo computer pensa che tu abbia una build precedente a causa di registri non corrispondenti, non riesce a trovare la libreria e otterrai l’errore di cui sopra.
È necessario controllare il registro e apportare le modifiche necessarie per risolvere il problema.
- Apri Esegui.
- Digita
regedite fai clic su OK per aprire l’Editor del Registro di sistema. - Passare
ComputerHKEY_LOCAL_MACHINESoftwareMicrosoftWindowsCurrentVersionSideBySideWinners - Qui, cerca la chiave che inizia con
x86_policy.8.0.microsoft.vc80.crtox86_policy.9.0.microsoft.vc90.crt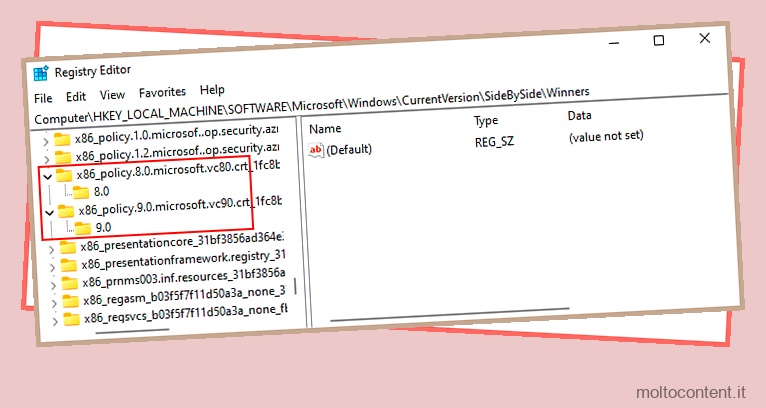
- Entra in questa chiave e poi dentro 8.0 o 9.0 .
- Guarda la chiave (predefinita). Il suo valore di dati dovrebbe essere uguale al nome della voce di valore più alto all’interno della chiave.

- Se non corrisponde, fare doppio clic su (Predefinito) e impostarne il valore come necessario.
- Riavvia il computer e verifica se riscontri ancora il problema.
Ripara i file di sistema di Windows
Microsoft ha iniziato a rilasciare tutte le versioni successive delle librerie di runtime di Visual C++ insieme ai normali aggiornamenti di Windows. Pertanto, la maggior parte dei file di libreria sono file di sistema collegati all’archivio dei componenti.
È possibile eseguire gli strumenti di sistema come Deployment Image Servicing and Management (DISM) e System File Checker (SFC) per verificare e riparare tali file.
L’esecuzione di queste utilità non funzionerà ogni volta, ma poiché aiutano nella maggior parte delle situazioni, puoi eseguirle poiché non causeranno comunque alcun danno al tuo sistema.
- Apri il prompt dei comandi con privilegi elevati.
- Digita i seguenti comandi e premi invio dopo ognuno di essi:
-
dism /online /cleanup-image /restorehealth -
sfc /scannow
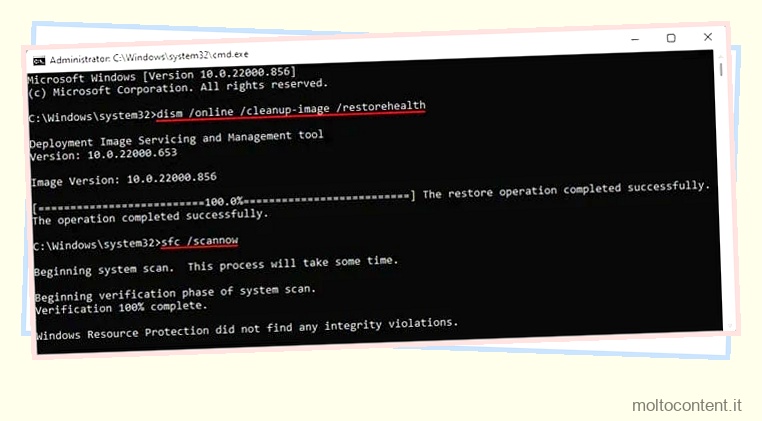
-
Ripara o reinstalla l’applicazione
Un’installazione incompleta di un’applicazione può anche causare conflitti con le librerie di runtime C++ nel sistema. In questi casi, è necessario disinstallare il programma e reinstallarlo. Alcuni programmi consentono anche di riparare il software dell’applicazione. Quindi, puoi anche provarlo prima.
- Apri Programmi e funzionalità (
appwiz.cplsu Esegui). - Cerca e seleziona l’applicazione che mostra l’errore.
- Se mostra Repair , seleziona questa opzione e segui le istruzioni sullo schermo.
- Altrimenti, seleziona Cambia , Disinstalla/Cambia o Disinstalla .
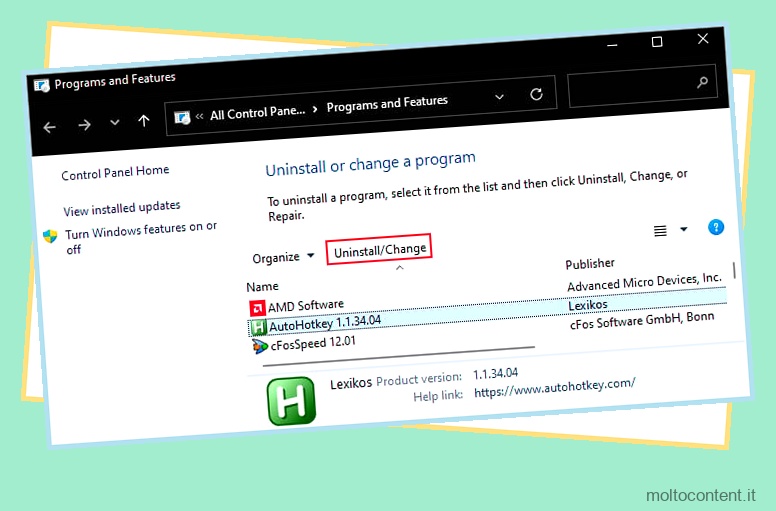
- Se il programma di disinstallazione mostra Ripara o un’opzione simile, selezionala.
- In caso contrario, disinstallare l’applicazione seguendo le istruzioni. Dovresti anche disinstallarlo se la riparazione non funziona.
- Dopo la disinstallazione, scarica il programma di installazione dal sito Web ufficiale ed eseguilo. Quindi, segui attentamente le istruzioni per installare completamente il programma.








