Ogni volta che provi a copiare o spostare un file in una cartella quando il tuo account utente o computer corrente non dispone delle autorizzazioni di scrittura, riscontrerai l’errore Accesso negato alla cartella di destinazione. Può accadere su un’unità/cartella condivisa locale, esterna o persino in rete.
Oltre alle normali autorizzazioni di scrittura di una cartella, alcune impostazioni dei criteri di gruppo possono anche imporre restrizioni di scrittura su archivi rimovibili, causando questo errore.
Sommario
Se volete continuare a leggere questo post su "[page_title]" cliccate sul pulsante "Mostra tutti" e potrete leggere il resto del contenuto gratuitamente. ebstomasborba.pt è un sito specializzato in Tecnologia, Notizie, Giochi e molti altri argomenti che potrebbero interessarvi. Se desiderate leggere altre informazioni simili a [page_title], continuate a navigare sul web e iscrivetevi alle notifiche del blog per non perdere le ultime novità.
Fornire autorizzazioni per un account utente
Le unità NTFS (locali o esterne) in Windows dispongono di una funzione di sicurezza chiamata Elenchi di controllo di accesso (ACL), che determina il proprietario di un file/cartella e le autorizzazioni utente per il file/cartella.
I permessi di scrittura di una cartella specificano se un account utente o un gruppo può copiare/spostare un elemento nella cartella o modificarne il contenuto. Se l’utente corrente non dispone di tale autorizzazione, riceverai questo errore se tenti di scrivere nella cartella.
È necessario modificare le autorizzazioni per l’account utente tramite un account amministratore per risolvere il problema.
Nota :
Qui, forniamo solo l’accesso completo al gruppo Utenti (che include tutti gli account utente) o solo al tuo account utente . Tuttavia, se è necessario fornire l’accesso anche ad altri gruppi di utenti (ad esempio gruppi di rete), è necessario concedere autorizzazioni complete al gruppo Everyone .
Per la directory principale all’interno di unità esterne, è meglio selezionare Tutti anziché solo Utenti o un account utente.
Innanzitutto, accedi con un account amministratore. Quindi, è necessario verificare se l’account amministratore o il gruppo utenti amministratori (che include tutti gli account amministratore) è l’attuale proprietario.
- Individuare e fare clic con il pulsante destro del mouse sulla cartella o sull’unità di destinazione.
- Seleziona Proprietà .
- Vai alla scheda Sicurezza e fai clic su Modifica .
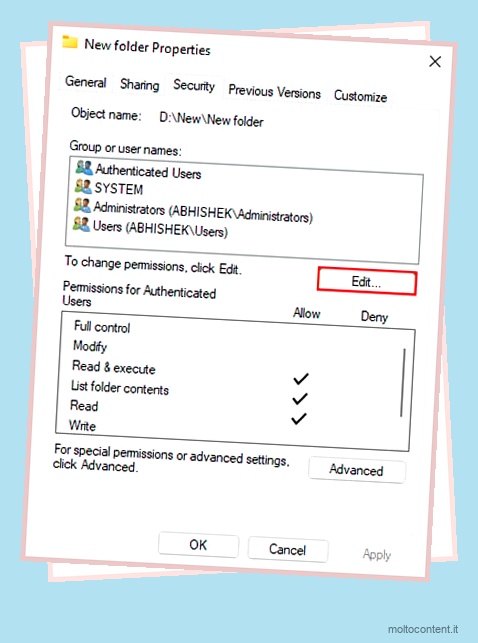
Se uno dei precedenti è l’attuale proprietario , l’icona Aggiungi o le caselle di controllo delle autorizzazioni non sono disattivate. Quindi puoi modificare direttamente le impostazioni di autorizzazione.
- Selezionare Utenti o l’account utente a cui è necessario fornire l’accesso.
- Se l’account non è presente, devi prima aggiungerlo.
- Fare clic su Aggiungi > Avanzate.
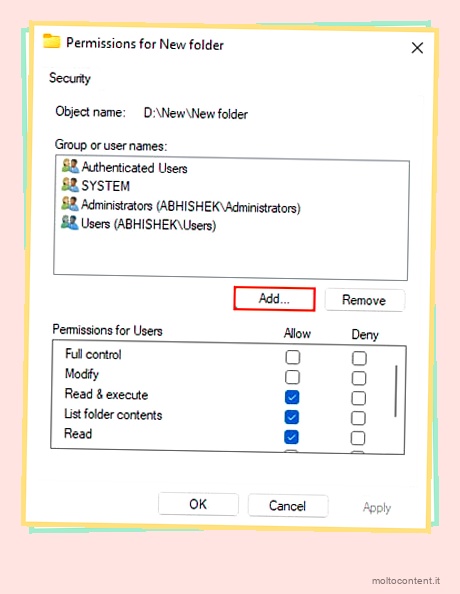
- Seleziona Tipi di oggetto e seleziona tutte le opzioni. Fare clic su OK.
- Premi Trova ora .
- Cercare e selezionare l’account utente o Utenti e fare clic su OK > OK .
- Fare clic su Aggiungi > Avanzate.
- Seleziona Consenti accanto a Controllo completo e fai clic su OK > OK .
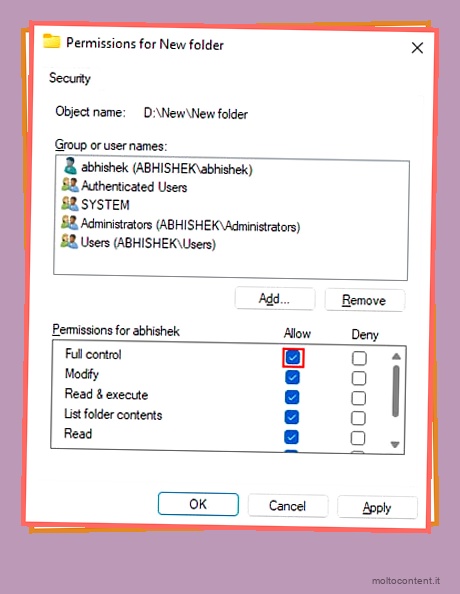
Se le icone sono disattivate, l’attuale proprietario è un altro gruppo o account . Quindi, devi prima cambiare il proprietario nell’account amministratore o Amministratori e quindi modificare le autorizzazioni.
- Fare clic su Annulla per tornare alla scheda Sicurezza.
- Seleziona Avanzate e fai clic su Modifica accanto a Proprietario.
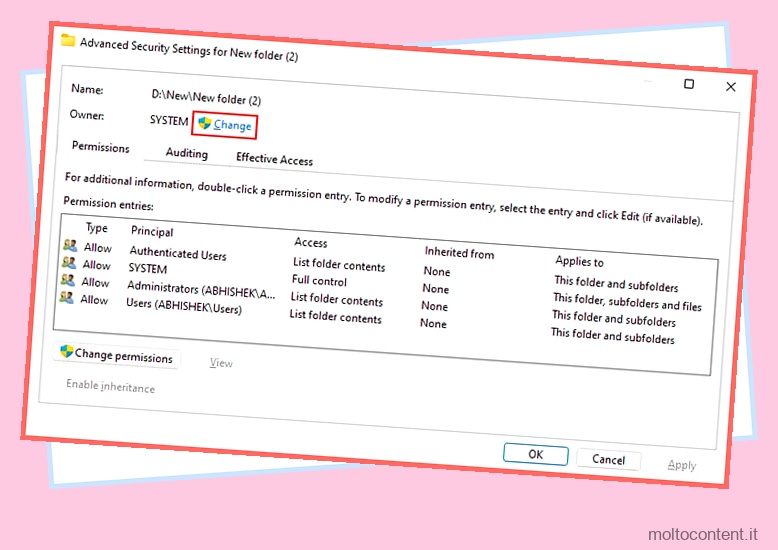
- Fare clic su Aggiungi > Avanzate.
- Seleziona Tipi di oggetto e assicurati di selezionare tutte le opzioni.
- Fare clic su OK e quindi su Trova ora.
- Cerca e seleziona l’account utente admin o Administrators .
- Fare clic su OK > OK .
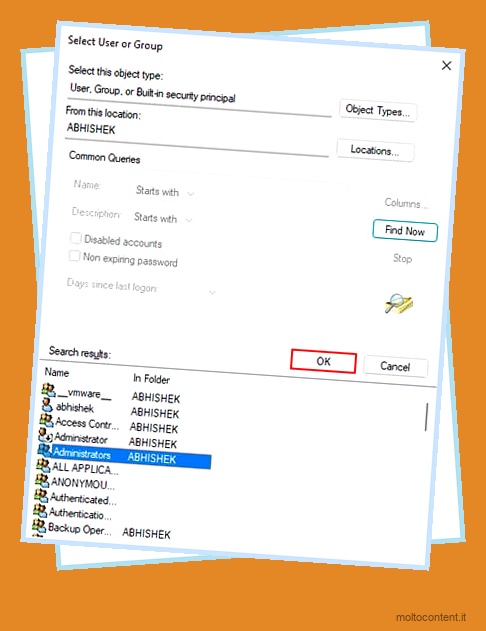
- Seleziona Sostituisci proprietario su sottocontenitori e oggetti .
- Fare clic su Applica e OK.
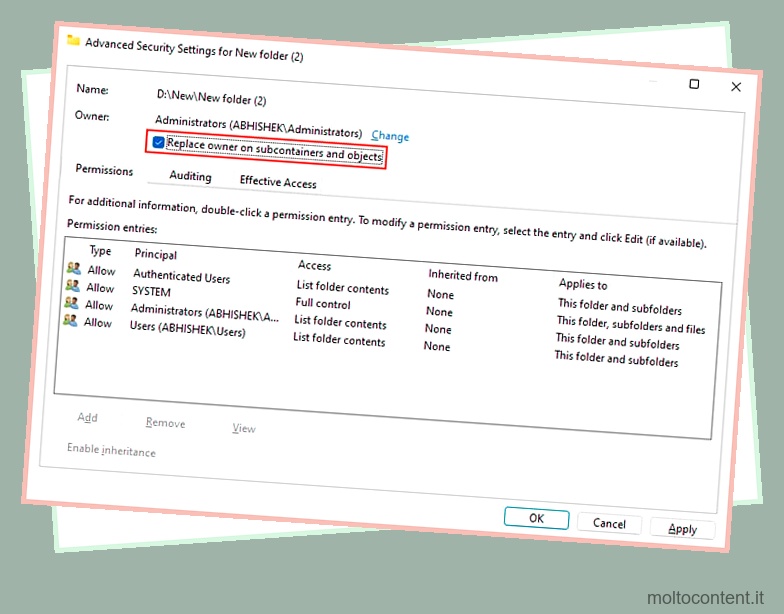
- Selezionare di nuovo Avanzate e quindi fare clic su Utenti o sull’account utente a cui è necessario fornire l’accesso in scrittura.
- Fare clic su Modifica. Se Modifica non è presente, fare clic su Modifica autorizzazioni prima di selezionare l’account utente.
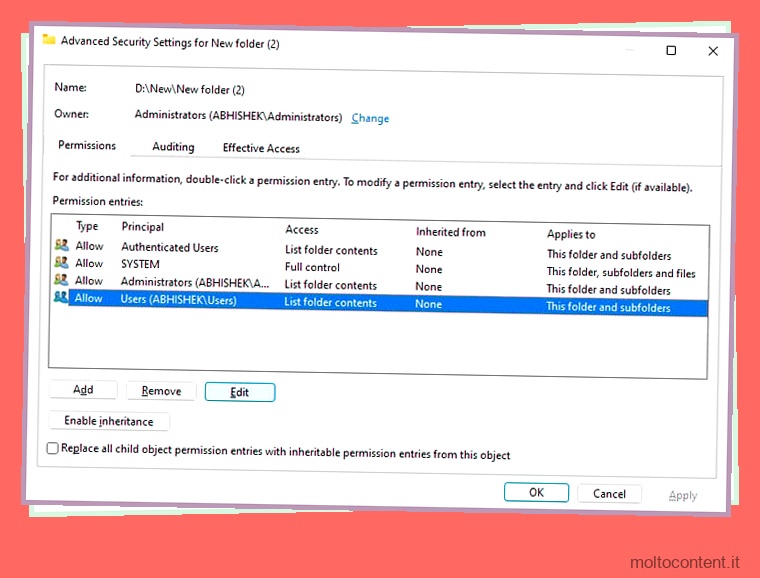
- Seleziona Controllo completo e fai clic su OK .
- Se l’account utente non è disponibile, è necessario aggiungerli allo stesso modo.
- Fare clic su Aggiungi e quindi su Seleziona un’entità .
- Andare su Avanzate e fare clic su Tipi di oggetto.
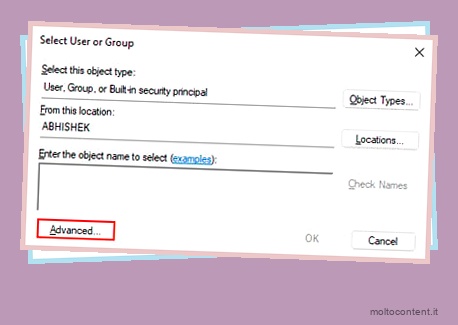
- Seleziona tutte le opzioni e fai clic su OK .
- Premi Trova ora e cerca l’account utente o gli utenti necessari.
- Fare clic su OK > OK .
- Seleziona Controllo completo e scegli OK .
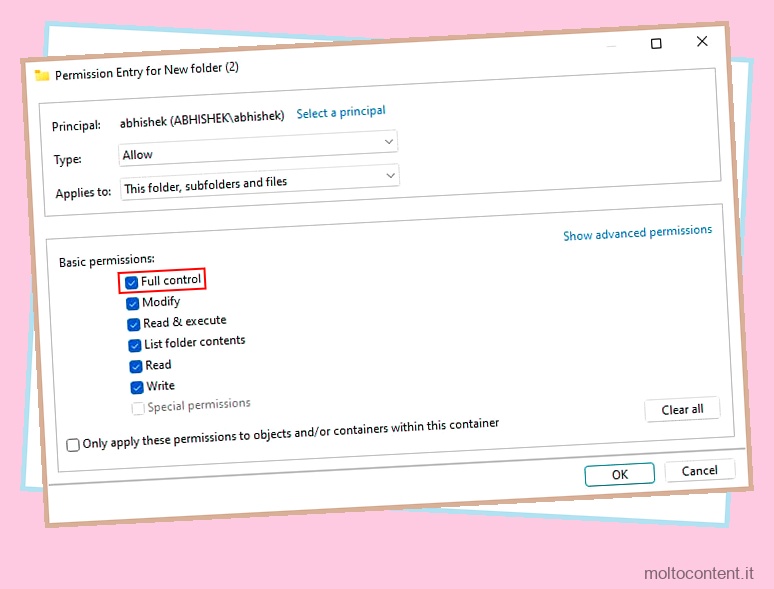
- Fare clic su OK > OK .
Fornisci le autorizzazioni per l’account utente utilizzando il prompt dei comandi
È inoltre possibile eseguire il processo sopra descritto utilizzando il prompt dei comandi . Potrebbe essere più semplice del metodo grafico sopra se hai familiarità con l’uso delle interfacce della riga di comando.
Inoltre, svolge lo stesso compito del metodo grafico. Quindi puoi saltarlo se hai già eseguito la soluzione di cui sopra.
- Accedi utilizzando un account amministratore.
- Vai alla cartella che mostra questo errore e fai clic destro su di essa.
- Seleziona Copia come percorso . Copierà il percorso completo della cartella, che dovrai incollare nel prompt dei comandi. Se ricevi questo errore nella directory principale dell’unità esterna, devi utilizzare solo la lettera dell’unità (ad esempio, C:) invece del percorso completo.
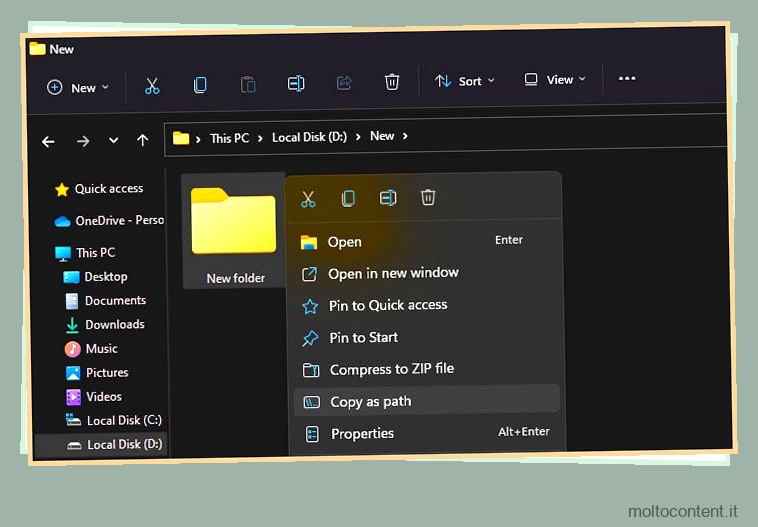
- Apri Esegui premendo Windows + R.
- Digita
cmde premi Ctrl + Maiusc + Esc per avviare il prompt dei comandi con privilegi elevati. - Immettere i seguenti comandi uno dopo l’altro. Assicurati di premere Invio dopo entrambi i comandi.
-
takeown /F "paste the full path here" /A /R /DY -
icacls "paste the full path here" /Grant Users:f
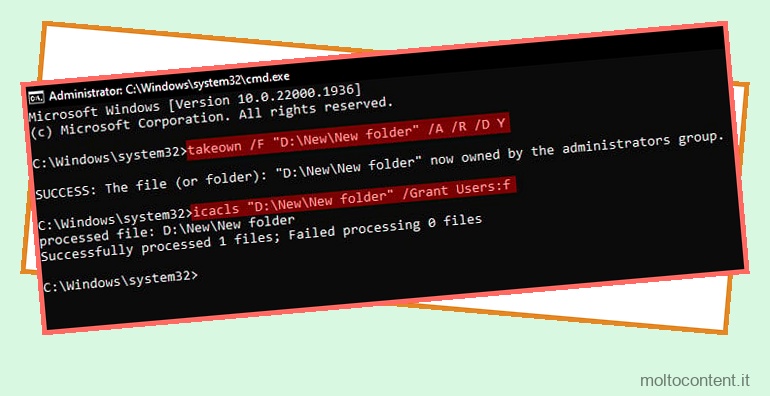
-
- Per un’unità esterna, sostituisci il secondo comando con
icacls "paste the full path here" /Grant Everyone:f
Fornire autorizzazioni per la condivisione di rete
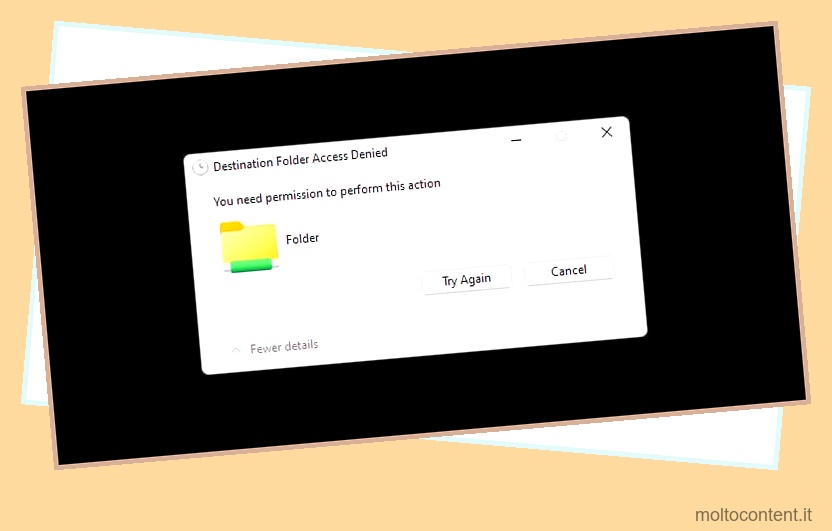
Le condivisioni di rete utilizzano un diverso livello di autorizzazioni che esistono separatamente rispetto alle autorizzazioni ACL su un dispositivo. Di solito, è necessario aggiungere il gruppo “Tutti” all’elenco condiviso in modo che i dispositivi remoti possano accedervi. La cartella condivisa deve inoltre disporre di entrambi i permessi di lettura/scrittura, in modo che il dispositivo possa scrivere o apportare alcune modifiche alla cartella.
- Passare alla cartella condivisa nel relativo dispositivo di origine.
- Fai clic destro su di esso e seleziona Proprietà .
- Vai alla scheda Condivisione.
- Clicca su Condividi.
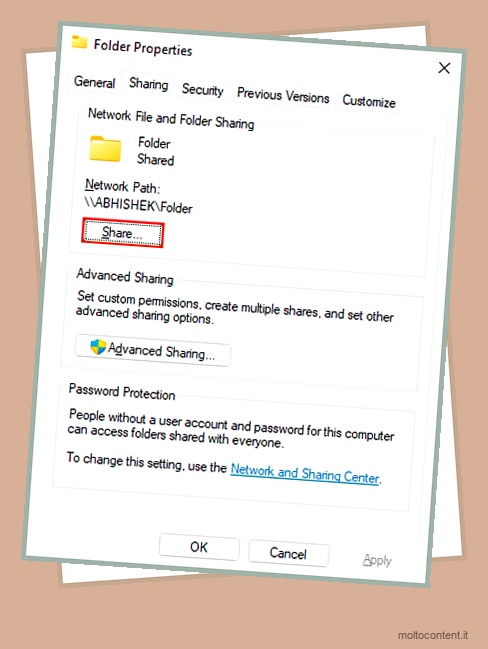
- Cerca tutti nell’elenco. Se non è presente, digita Tutti nella casella a discesa e fai clic su Aggiungi .
- Imposta il livello di autorizzazione di Everyone su lettura/scrittura .
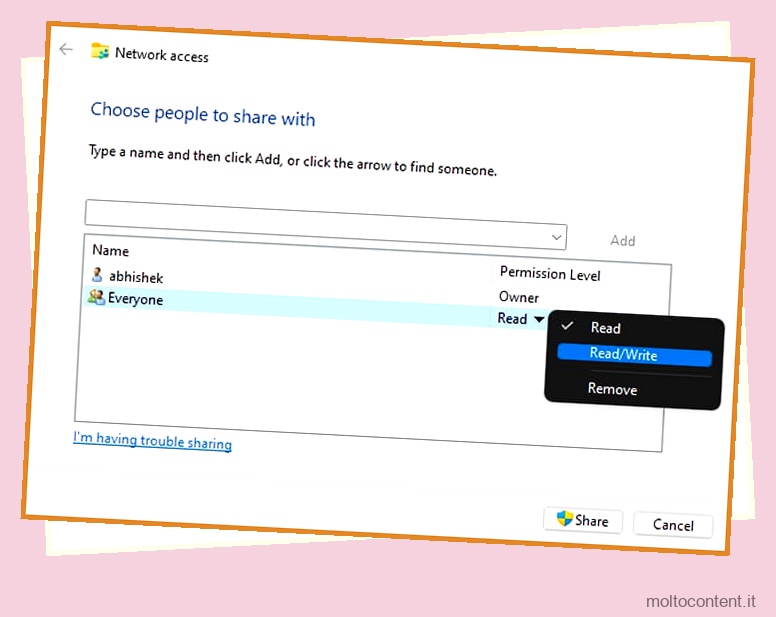
- Fai clic su Condividi > Fatto .
Se hai modificato la password del tuo account Microsoft senza verificarla, le modifiche alle autorizzazioni potrebbero non essere applicabili alla condivisione di rete. In questi casi, devi verificare anche il tuo account.
- Premi Windows + I per aprire Impostazioni.
- Vai su Account > Le tue informazioni .
- Fare clic su Verifica e seguire le istruzioni sullo schermo.
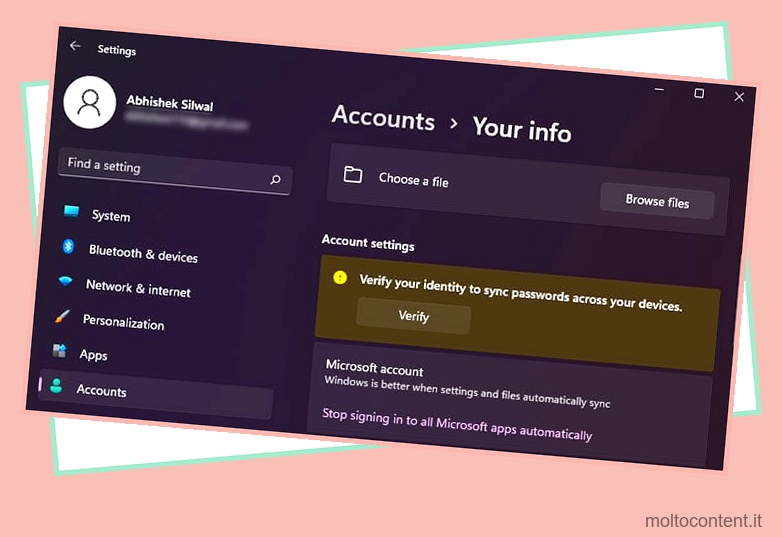
Controlla i criteri di gruppo di accesso allo storage
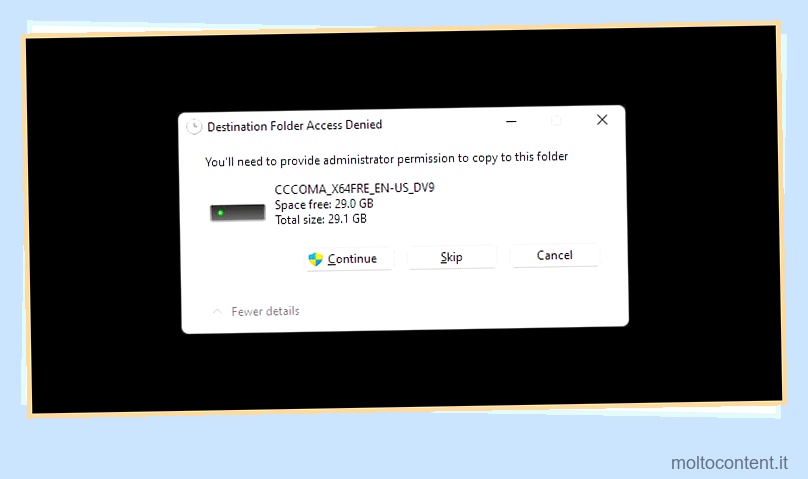
Se riscontri questo problema durante la copia o lo spostamento di un file/cartella su un’unità esterna e la modifica delle autorizzazioni non aiuta, è probabile che sia a causa della configurazione dei criteri di gruppo.
La configurazione dei criteri di gruppo in Windows include anche alcuni criteri relativi all’accesso in lettura/scrittura di vari dispositivi di archiviazione rimovibili. Se il criterio “Nega accesso in scrittura” è abilitato per le unità rimovibili pertinenti, non sarà possibile scrivere o spostare/copiare dati in questa categoria di dispositivi rimovibili.
È necessario disabilitare tutti i criteri pertinenti utilizzando l’ Editor Criteri di gruppo locali per risolvere il problema.
- Premi il tasto Windows + R per avviare Esegui.
- Digita
gpedit.msce fai clic su OK . Caricherà l’Editor Criteri di gruppo locali. - Passare a Configurazione computer > Modello amministrativo > Sistema > Accesso archivi rimovibili.
- Assicurati che lo stato di tutti i criteri all’interno (in particolare, Nega l’accesso in scrittura o Nega tutti gli accessi) sia Not Configured .
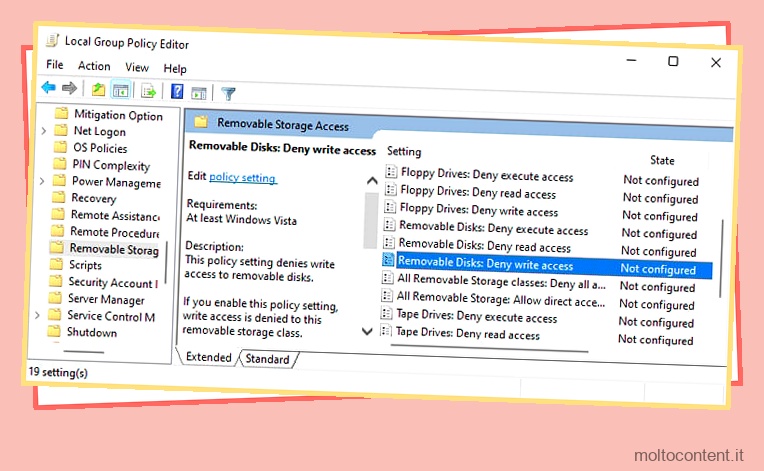
- Per modificare un criterio, fai doppio clic su di esso, spunta Non configurato e premi OK .








