Ogni volta che provi a connettere un dispositivo USB esterno al tuo sistema, potresti incontrare il messaggio di errore ” Dispositivo USB non riconosciuto ” invece di mostrare il dispositivo.
Ma l’errore potrebbe ancora apparire ripetutamente sul tuo sistema anche se non hai collegato alcun dispositivo esterno. Sebbene a volte sia il dispositivo esterno a causare la comparsa dell’errore, anche alcuni problemi relativi alla porta possono portare a questo problema.
Sommario
Se volete continuare a leggere questo post su "[page_title]" cliccate sul pulsante "Mostra tutti" e potrete leggere il resto del contenuto gratuitamente. ebstomasborba.pt è un sito specializzato in Tecnologia, Notizie, Giochi e molti altri argomenti che potrebbero interessarvi. Se desiderate leggere altre informazioni simili a [page_title], continuate a navigare sul web e iscrivetevi alle notifiche del blog per non perdere le ultime novità.
Perché il “Dispositivo USB non riconosciuto” continua a comparire?
Vari fattori possono causare il messaggio di errore precedente. Alcuni dei più comuni e possibili sono i seguenti.
- Alimentazione inadeguata al dispositivo/porta USB
- Driver di dispositivo del controller USB obsoleti
- Porta USB difettosa
- Problemi con l’hub di alimentazione
Come risolvere il problema “Il dispositivo USB non riconosciuto continua a comparire”?
A volte un USB collegato in modo lasco può causare questo tipo di problemi. Quindi, assicurati che sia collegato correttamente alla porta USB.
Ma se non funziona, continua ad applicare le correzioni menzionate di seguito.
Scollegare i dispositivi esterni
Se hai collegato dispositivi esterni, espellili e disconnettili in modo sicuro dal tuo sistema. Controlla se viene visualizzato l’errore quando provi a inserirli. Nel caso in cui dovessi affrontare il messaggio di errore, il problema risiede nel dispositivo esterno.
D’altra parte, prova a cambiare il cavo o l’adattatore utilizzato per collegarli alla porta USB. Inoltre, prova a cambiare la porta USB per escludere eventuali problemi con essa.
Collega i dispositivi al tuo sistema
Se hai collegato più dispositivi alle porte USB del tuo sistema, il tuo sistema potrebbe non fornire energia sufficiente a tutti loro. Quindi, considera l’utilizzo di un hub USB in grado di fornire un’alimentazione adeguata.
D’altra parte, scollega i dispositivi collegati all’hub USB e collegali direttamente al tuo sistema . Controlla se il messaggio di errore viene ancora visualizzato.
Disattiva l’impostazione di sospensione selettiva USB
L’ impostazione di sospensione selettiva USB è abilitata per impostazione predefinita su Windows e aiuta a risparmiare energia sospendendo alcune porte USB che non sono in uso.
Tuttavia, questo a volte può causare problemi relativi all’USB e visualizzare il messaggio di errore precedente.
Per disabilitarlo,
- Premi Windows + R per aprire la finestra Esegui.
- Quindi, digita il comando
powercfg.cple fai clic su OK per aprire le Opzioni risparmio energia. - Fare clic su Modifica impostazioni piano accanto all’opzione di alimentazione abilitata.
- Successivamente, fai clic su Modifica impostazioni avanzate di alimentazione .
- Scorri ed espandi le impostazioni USB .
- Nell’impostazione Sospensione selettiva USB, impostare il valore Disabilitato.
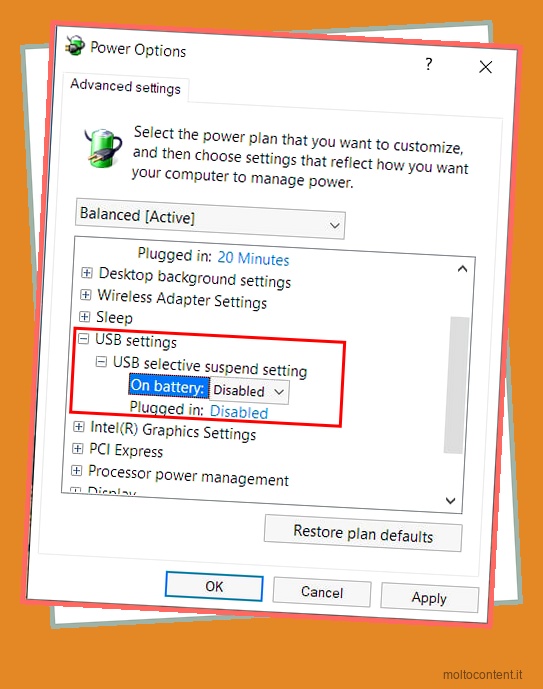
- Fare clic su Applica e OK.
Reinstallare i driver del controller USB
Il sistema richiede l’aiuto del controller USB per comunicare con un dispositivo USB. E, quando il suo driver viene danneggiato, puoi affrontare problemi relativi all’USB come sopra.
Quindi, puoi aggiornarlo o persino reinstallarlo per risolvere il tuo problema.
- Avvia la finestra Esegui.
- Immettere il comando
devmgmt.mscper aprire Gestione dispositivi. - Fare doppio clic per espandere l’elenco a discesa Controller Universal Serial Bus.
- Cerca tutti i dispositivi con un triangolo giallo e seleziona l’opzione Disinstalla dispositivo. In caso contrario, seleziona ciascun hub root USB e disinstallalo.
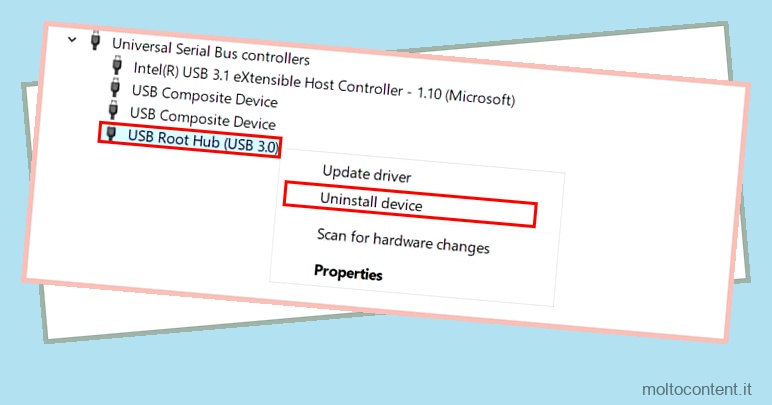
- Inoltre, se hai l’opzione Altri dispositivi, espandila e disinstalla il dispositivo sconosciuto sotto di essa.
- Quindi, fai clic sul menu Azione in alto e fai clic su Cerca modifiche hardware .
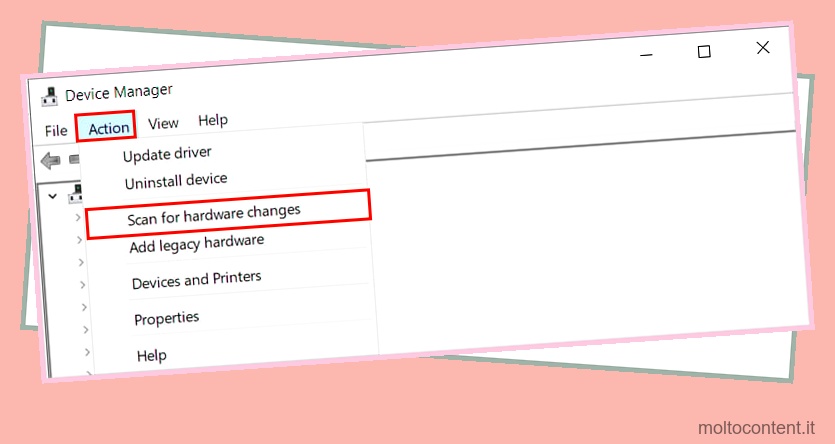
- Inoltre, fare clic con il pulsante destro del mouse su ciascun controller USB, fare clic sull’opzione Aggiorna driver e seguire le istruzioni sullo schermo per aggiornare i driver più recenti.
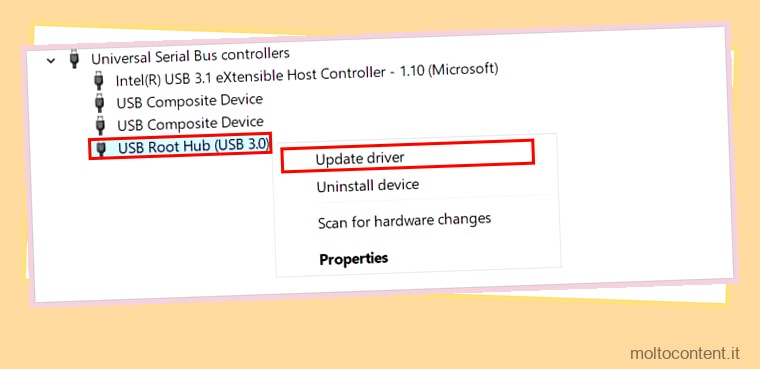
- Controlla se il messaggio di errore ha smesso di apparire.
Inoltre, alcuni dei precedenti dispositivi USB collegati in precedenza al sistema potrebbero essere nascosti. Quindi, scoprili e disinstallali come segue.
- Fare clic sul menu Visualizza e selezionare l’opzione Mostra dispositivi nascosti.
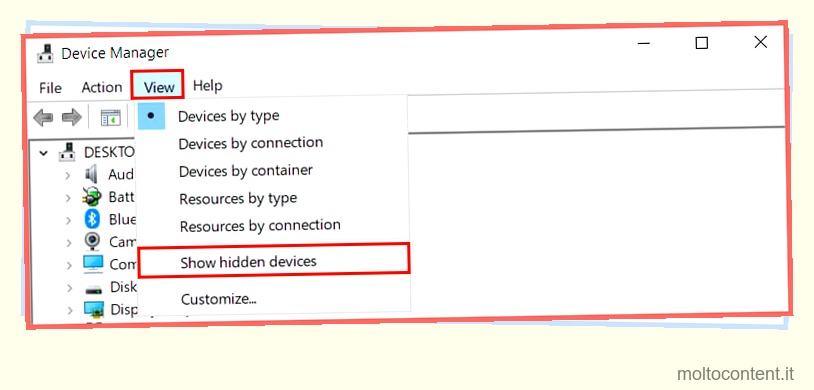
- Fai clic con il pulsante destro del mouse su ciascun dispositivo in grigio e disinstallalo, come menzionato sopra.
- Inoltre, prova ad aggiornarli e vedi se funziona.
Esegui lo strumento di risoluzione dei problemi hardware
È possibile utilizzare lo strumento di risoluzione dei problemi hardware integrato di Windows per diagnosticare i problemi relativi all’hardware. Quindi, puoi applicare le riparazioni consigliate per risolvere i tuoi problemi.
Per eseguirlo,
- Premi Windows + X e seleziona Windows PowerShell (Admin) per Windows 10 e Windows Terminal (Admin) per Windows 11.
- Digita il seguente comando.
msdt -id devicediagnostic
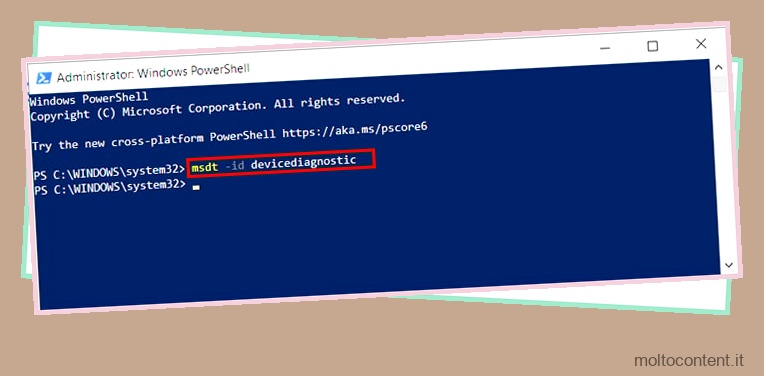
- Fare clic su Avanti nella finestra Hardware e dispositivi.
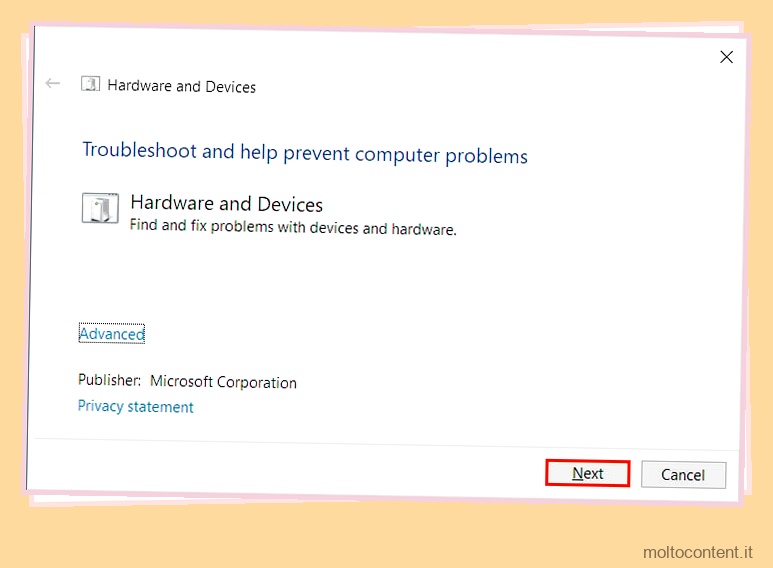
- Attendi che lo strumento di risoluzione dei problemi rilevi eventuali problemi hardware.
- Applica le correzioni consigliate e verifica se viene visualizzato il messaggio di errore.
Aggiorna Windows
Una versione obsoleta di Windows potrebbe non supportare dispositivi esterni più recenti o presentare ancora bug/problemi irrisolti. Quindi, puoi installare gli ultimi aggiornamenti di sistema per risolvere eventuali problemi relativi all’USB.
D’altra parte, considera di disabilitare l’avvio rapido , in quanto può causare problemi durante l’installazione degli aggiornamenti.
Per disabilitare l’avvio rapido,
- Apri le opzioni di alimentazione nel pannello di controllo.
- Nella barra laterale sinistra, fai clic sull’opzione Scegli cosa fanno i pulsanti di accensione.
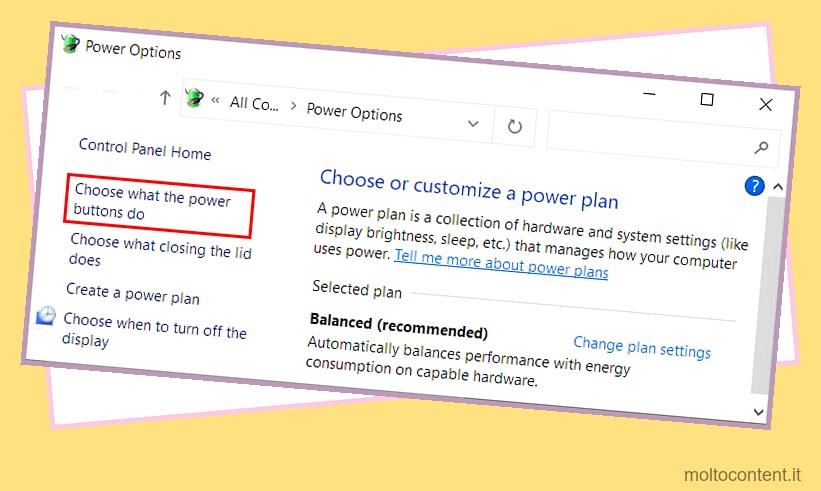
- Nella sezione Impostazioni di arresto, deseleziona la casella di controllo Attiva avvio rapido.
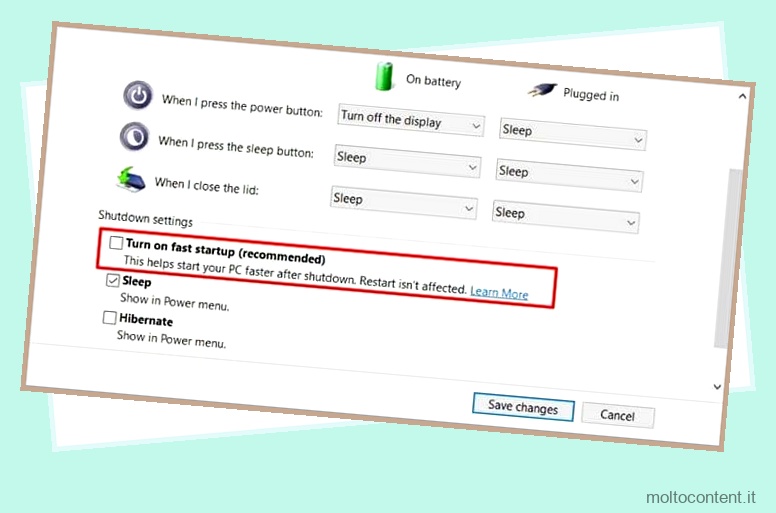
- Fai clic su Salva modifiche e verifica se il problema è stato risolto.
Dopo averlo disabilitato, puoi continuare ad aggiornare il tuo sistema come segue.
- Apri l’app Impostazioni.
- Passare a Aggiornamento e sicurezza > Windows Update.
- Fare clic su Controlla aggiornamenti .
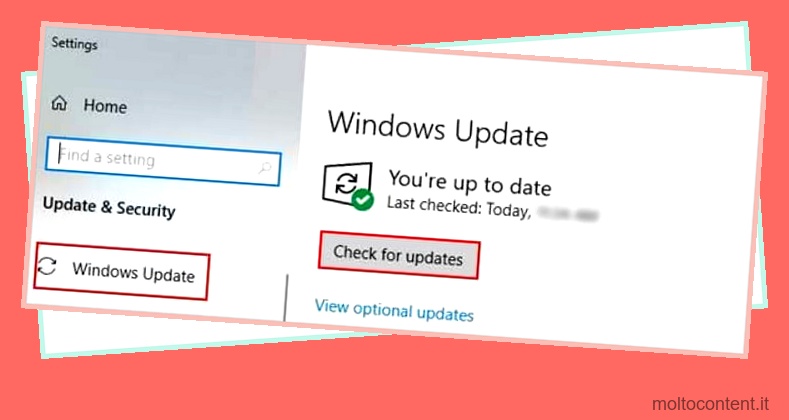
- Controlla se il messaggio di errore è stato risolto.








