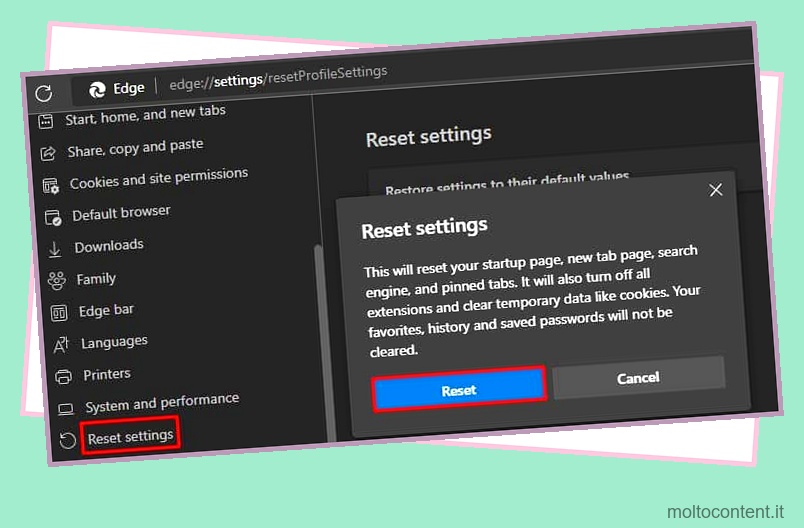Accesso negato su questo errore del server può apparire in qualsiasi momento durante la navigazione in un sito Web, indipendentemente dal browser in uso. Potresti anche vedere un codice di riferimento sotto l’errore. Quando ti imbatti in questo messaggio di errore non puoi navigare ulteriormente in quel particolare sito web.
L’errore può apparire in una varietà di casi. Ad esempio, il tuo ISP potrebbe aver bloccato l’accesso al sito web. Oppure, il server Web stesso potrebbe bloccare il tuo indirizzo IP se il tuo PC sta effettuando richieste persistenti.
Qualunque sia la ragione, in questo articolo imparerai i modi per correggere l’errore di accesso negato su questo server .
Se volete continuare a leggere questo post su "[page_title]" cliccate sul pulsante "Mostra tutti" e potrete leggere il resto del contenuto gratuitamente. ebstomasborba.pt è un sito specializzato in Tecnologia, Notizie, Giochi e molti altri argomenti che potrebbero interessarvi. Se desiderate leggere altre informazioni simili a [page_title], continuate a navigare sul web e iscrivetevi alle notifiche del blog per non perdere le ultime novità.
Sommario
Cause dell’errore “Accesso negato su questo server”.
Prima di passare alla sezione delle correzioni, segnaliamo alcune cause alla base di questo errore:
- Utilizzo di un server proxy
- Dati memorizzati nella cache sui tuoi browser
- Impostazioni del browser configurate in modo errato
- Server DNS incapace di risolvere l’indirizzo web
Correzioni per l’errore “Accesso negato su questo server”.
La correzione di questo errore è della massima importanza poiché non è possibile visitare quel particolare sito Web finché non lo si risolve. Le correzioni per questo problema sono abbastanza facili da eseguire a meno che non si tratti di un problema sul lato server stesso.
Abbiamo compilato un elenco di 7 correzioni che puoi applicare quando riscontri questo errore. Entriamo direttamente in loro.
Disattiva VPN
VPN (Virtual Private Network) ti permette di navigare in Internet mascherando la tua identità. Il tuo vero indirizzo Internet è nascosto quando usi la VPN e navighi in Internet in modo anonimo. La VPN ha i suoi vantaggi; tuttavia, non sempre funziona.
Non sai mai se l’indirizzo IP della VPN assegnato al tuo computer è nella lista nera. In tal caso, il server del sito Web potrebbe averlo bloccato e potresti riscontrare il problema di accesso negato. Se disponi di una connessione VPN attiva sul tuo PC , potrebbe impedirti di accedere al sito web.
Ecco come disattivare la VPN dalle impostazioni di Windows:
- Premi Windows + I per aprire Impostazioni .
- Fare clic sulla scheda Rete e Internet nel riquadro a sinistra e fare clic sul menu VPN nella sezione a destra.
- Sotto il menu VPN, vedrai le connessioni VPN create sul tuo PC.
- Fare clic sul pulsante Disconnetti accanto alla connessione VPN attiva.
- Puoi anche rimuovere il profilo VPN. Fai clic sul nome della VPN, quindi fai clic sul pulsante Rimuovi.
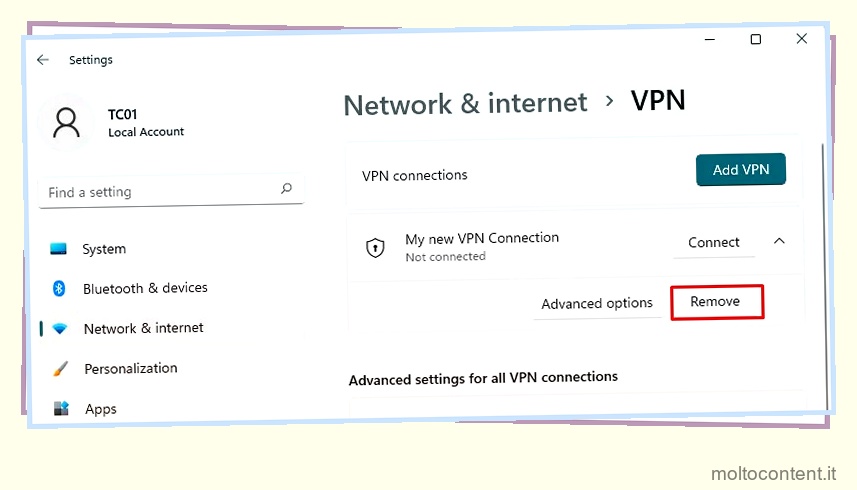
Se utilizzi applicazioni o estensioni VPN di terze parti nel tuo browser, disabilitale e prova ad accedere al sito Web in seguito. I passaggi per disabilitare le estensioni dipendono dal browser che stai utilizzando.
Se sei obbligato a utilizzare la VPN, considera l’utilizzo della versione premium. Le VPN gratuite hanno IP nella lista nera a cui è impedito l’accesso a molti siti web.
Modifica le impostazioni DNS
DNS (Domain Name System) funge da intermediario tra il browser web e il server web. Viene utilizzato per il processo di risoluzione dei nomi. vale a dire, convertire i nomi di dominio in indirizzi IP e viceversa.
Il tuo provider di servizi Internet (ISP) assegna dinamicamente al tuo computer l’indirizzo IP di un server DNS. Tuttavia, a volte può non riuscire a risolvere l’indirizzo del sito web. Prendi in considerazione l’utilizzo del DNS di Google e verifica se il problema persiste.
Segui questi passi:
- Premi il tasto Windows + R sulla tastiera per aprire la finestra di dialogo Esegui.
- Digita
ncpa.cple premi il tasto Invio per aprire la finestra Connessioni di rete. - Trova la scheda di rete attiva; potrebbe essere Wi-Fi o LAN. Fai clic destro su di esso e fai clic su Proprietà dal menu contestuale.
- Nella scheda Rete, seleziona Protocollo Internet versione 4 (TCP/IPv4), quindi fai clic su Proprietà .
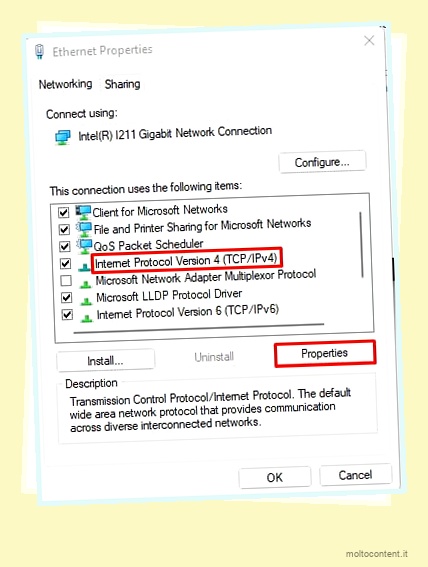
- Nel nuovo popup, fai clic su Usa i seguenti indirizzi server DNS .
- Clicca sul campo di testo e inserisci questi indirizzi:
- Server DNS preferito:
8.8.8.8 - Server DNS alternativo:
8.8.4.4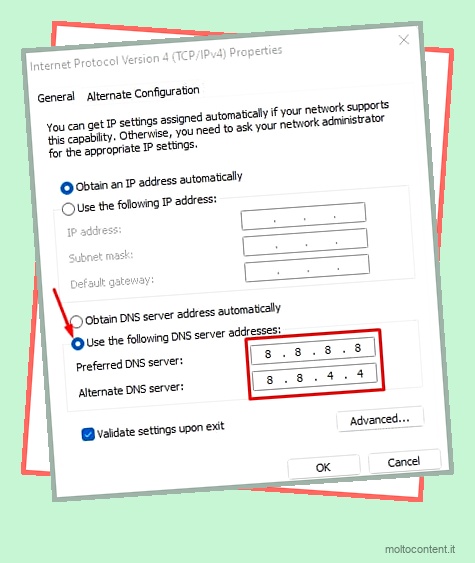
- Server DNS preferito:
- Fare clic sulla casella di controllo accanto a Convalida impostazioni all’uscita e fare clic su OK .
Disattiva proxy
Se sei sul computer della tua organizzazione, un proxy abilitato può essere la causa dell’errore. Proxy crea un canale tra il tuo PC e Internet in modo che l’amministratore della tua organizzazione possa sapere quali siti stai visitando e monitorare le attività su Internet .
L’amministratore di sistema può bloccare l’accesso a siti Web specifici e potresti riscontrare il problema. Devi disabilitarlo prima di poter navigare in Internet.
Ecco come puoi farlo:
- Fare clic con il pulsante destro del mouse sul pulsante Start e scegliere Esegui dall’elenco.
- Nel campo di testo, digita
inetcpl.cple premi Invio per aprire la finestra Proprietà Internet. - Passare alla scheda Connessioni e fare clic su Impostazioni LAN.
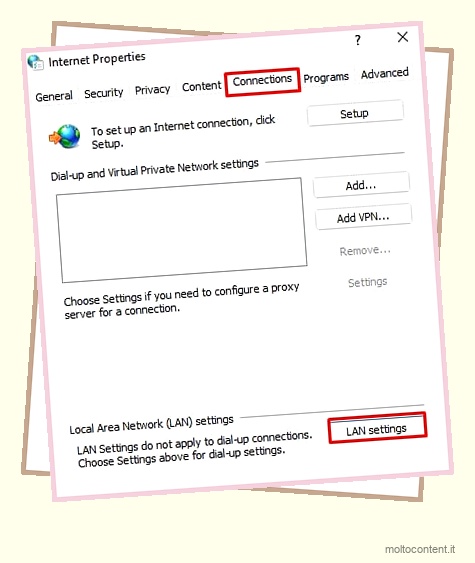
- Deseleziona l’opzione Usa un server proxy per la tua LAN sotto Server proxy .
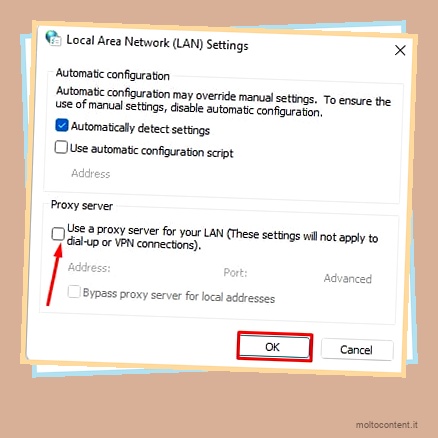
- Fare clic su OK su entrambe le finestre per salvare le modifiche.
Esegui la risoluzione dei problemi di connessione a Internet
Windows fornisce anche uno strumento per la risoluzione dei problemi delle connessioni Internet integrato nel suo strumento di risoluzione dei problemi per aiutare a diagnosticare e risolvere qualsiasi problema con le connessioni Internet. Puoi eseguirlo e vedere se identifica il problema con l’errore di accesso negato.
Segui questi passaggi per eseguire lo strumento di risoluzione dei problemi :
- Premi il tasto Windows + S, digita Risoluzione dei problemi nel campo di testo e aprilo.
- Fai clic su Altri strumenti per la risoluzione dei problemi nella sezione a destra.
- Trova Connessioni Internet nella finestra successiva e fai clic sul pulsante Esegui accanto ad essa.
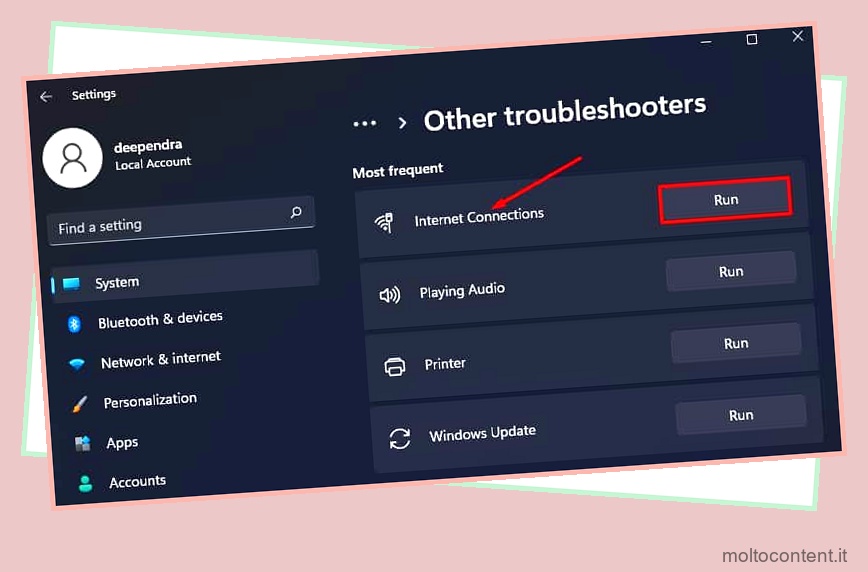
Eseguire un ripristino della rete
L’esecuzione di un ripristino della rete aiuta a risolvere molti problemi con le connessioni Internet. Se le impostazioni della scheda di rete fossero configurate in modo errato, verrebbero ripristinate le impostazioni predefinite di fabbrica e non dovresti affrontare il problema di accesso negato.
Segui questi passaggi per eseguire un ripristino della rete:
- Premi Windows + I per aprire Impostazioni .
- Selezionare Rete e Internet > Impostazioni di rete avanzate.
- Fai clic su Ripristino rete in Altre impostazioni .
- Fare clic sul pulsante Ripristina ora nella finestra successiva e confermare il ripristino facendo clic su Sì nel popup successivo visualizzato.
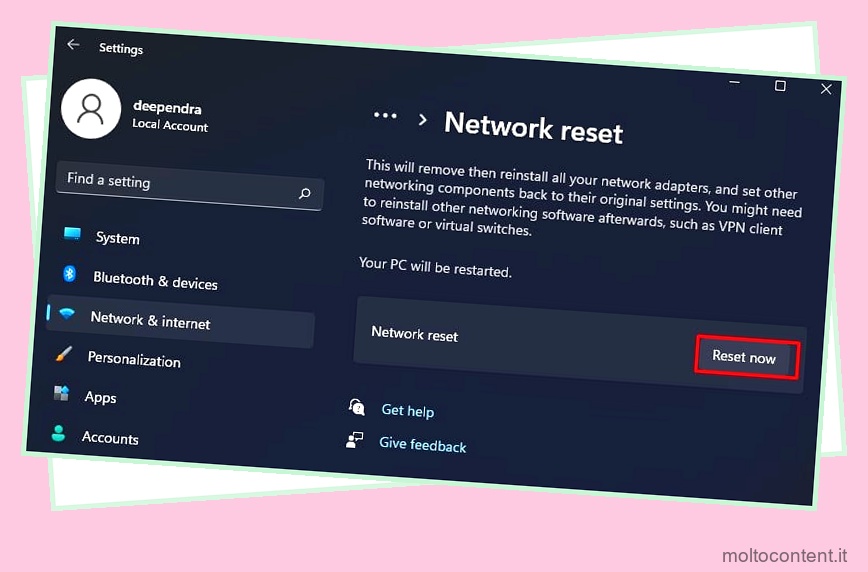
Cancella dati di navigazione
I siti Web che navighi nel tuo browser memorizzano cookie, immagini e file come una cache per caricarli più velocemente. Nel tempo, diventa ingombrante. Vengono persino danneggiati, il che può portare all’errore di accesso negato. Puoi cancellare tutti i dati di navigazione dal tuo browser. Probabilmente ti aiuterà a sbarazzarti di questo errore.
Non è necessario cancellare le password, ma è necessario eliminare tutto il resto tranne loro. I passaggi per cancellare i dati di navigazione variano a seconda del browser web con cui stai lavorando.
Abbiamo elencato i passaggi per cancellare i dati per alcuni browser popolari .
Su Google Chrome
Segui questi passaggi per cancellare i dati di navigazione da Google Chrome:
- Avvia Google Chrome.
- Fare clic sul pulsante del menu (⋮) situato in alto a destra di Chrome e selezionare Impostazioni.
- Seleziona la scheda Privacy e sicurezza dalla sezione a sinistra.
- Fare clic su Cookie e altri dati del sito nel riquadro a destra.
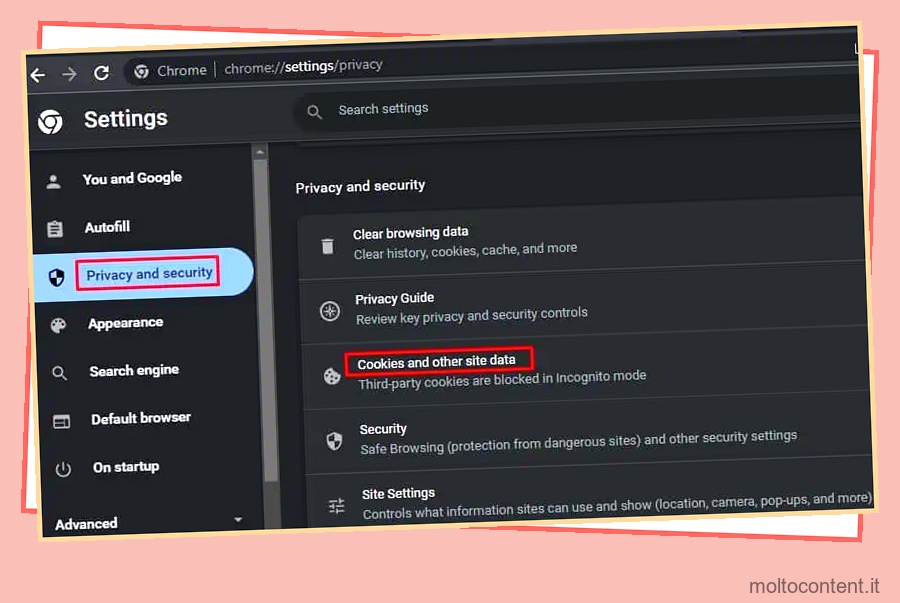
- Scorri verso il basso, trova Visualizza tutti i cookie e i dati del sito e fai clic su di esso.
- È possibile eliminare i dati memorizzati nella cache per i siti Web problematici solo cercandoli nella casella di ricerca e facendo clic sull’icona del cestino accanto ad essa. Se risolve l’errore intitolato, non è necessario rimuovere tutti i cookie nel browser.
- Altrimenti, fai clic sul pulsante Rimuovi tutto per eliminare i cookie e i dati dei siti per tutti i siti web.
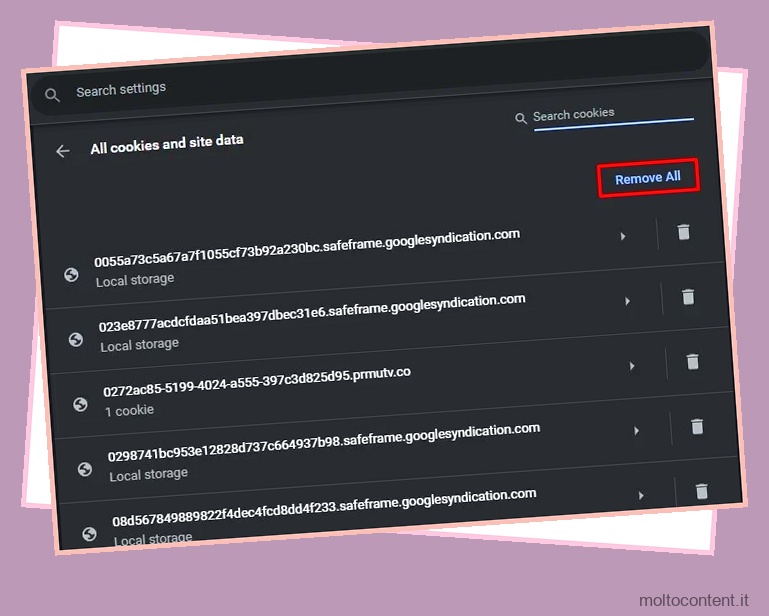
Su Firefox
Segui questi passaggi per cancellare i dati di navigazione dal tuo Mozilla Firefox:
- Apri Firefox.
- Fare clic sul pulsante ( ≡ ) nell’angolo in alto a destra, quindi selezionare l’opzione Impostazioni.
- Passare alla scheda Privacy e sicurezza nella sezione a sinistra.
- Scorri verso il basso per trovare Cookie e dati del sito. Fai clic su Gestisci dati sotto di esso.
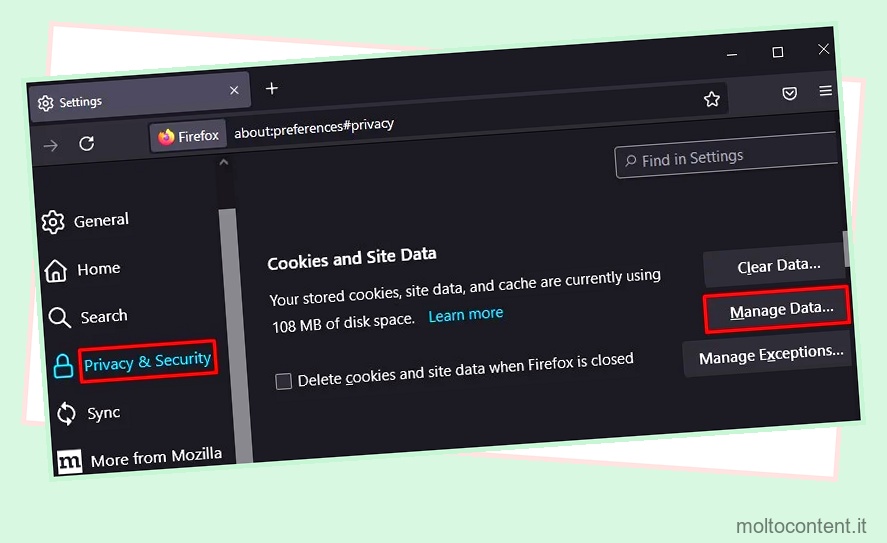
- Trova e seleziona il sito Web con cui stai affrontando il problema e fai clic su Rimuovi selezionati .
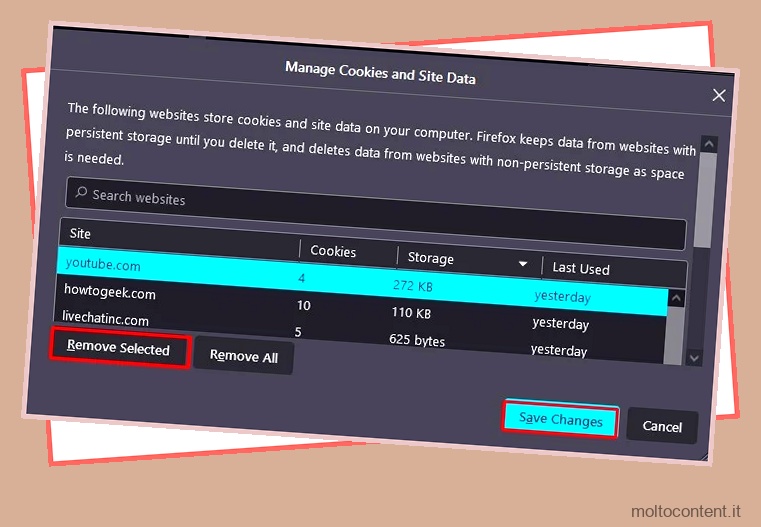
- Se l’eliminazione selettiva dei dati memorizzati nella cache non ha risolto il problema, fai clic su Rimuovi tutto .
- Fare clic sul pulsante Salva modifiche.
- Fare clic sul pulsante Rimuovi nel popup successivo.
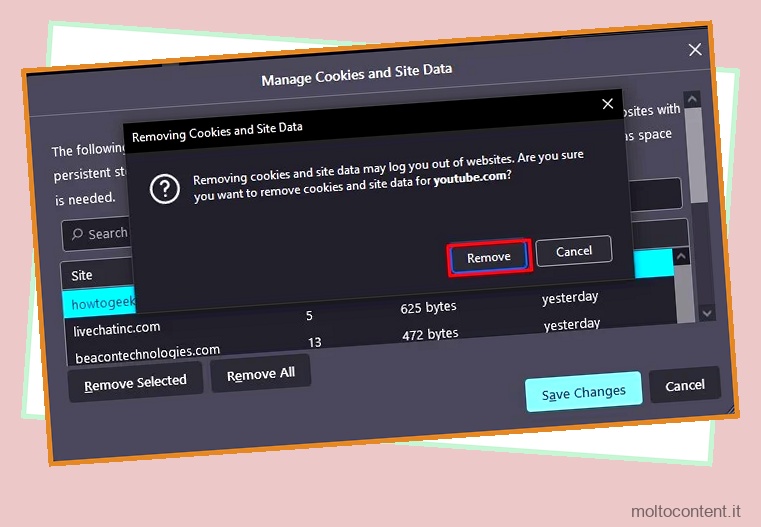
Sull’opera
- Fai clic sul logo di Opera in alto a sinistra e seleziona Impostazioni .
- Scorri la pagina Impostazioni per trovare Cookie e altri dati del sito in Privacy e sicurezza e fai clic su di essa.
- Fare clic su Visualizza tutti i cookie e i dati del sito.
- È possibile utilizzare la casella di ricerca per trovare il sito Web problematico e fare clic sull’icona del cestino per eliminare i cookie associati. In alternativa, fai clic sul pulsante Rimuovi tutto per eliminare tutti i cookie e i dati del sito.
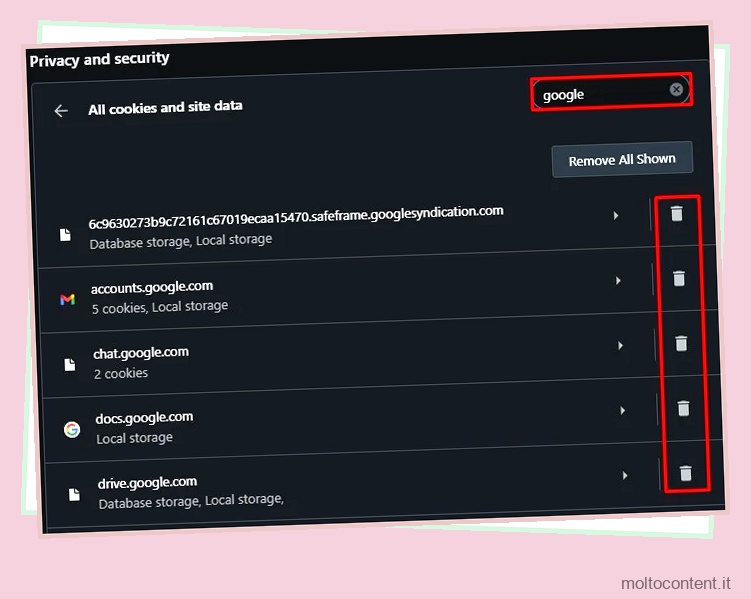
Su Microsoft Edge
- Avvia Microsoft Edge.
- Premi il tasto Alt + F sulla tastiera e seleziona Impostazioni dall’elenco.
- Seleziona Cookie e autorizzazioni del sito dalla sezione a sinistra della pagina Impostazioni.
- Fai clic su Gestisci ed elimina i cookie e i dati dei siti, quindi fai clic su Visualizza tutti i cookie e i dati dei siti.
- Cerca il sito Web di cui desideri eliminare i cookie utilizzando la casella di ricerca ed eliminalo utilizzando l’icona del cestino.
- Fare clic su Rimuovi tutto per eliminare tutti i cookie memorizzati.
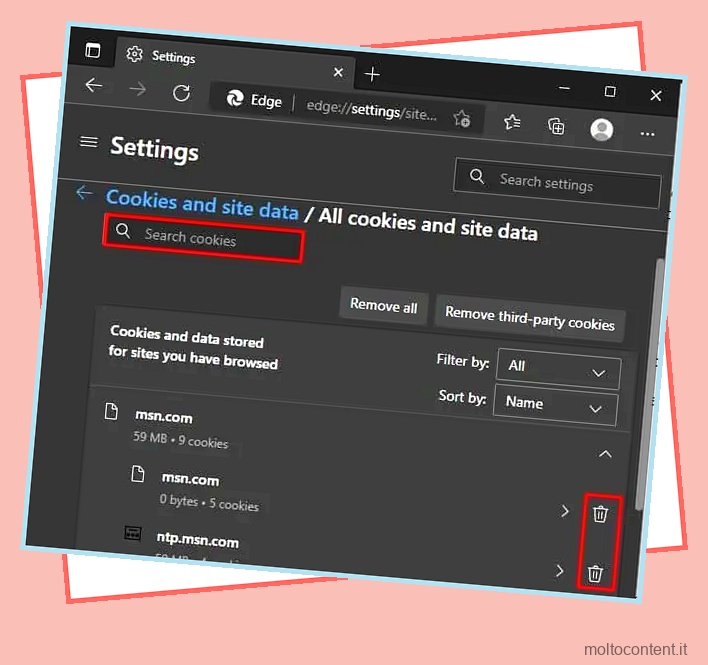
Ripristina il tuo browser web
Questa è la correzione finale che puoi applicare quando ti trovi di fronte al problema di accesso negato. Molti utenti hanno riferito di aver risolto il problema dopo aver ripristinato il browser. Il ripristino ripristinerà tutte le modifiche apportate alle impostazioni del browser ai valori predefiniti.
Elimina anche le estensioni e i cookie che potrebbero probabilmente causare il problema. Tuttavia, i segnalibri e le password salvate non sono interessati. I passaggi per reimpostare variano anche in base al browser in uso.
Abbiamo elencato i passaggi per alcuni browser.
Per Google Chrome
- Fai clic sull’icona del menu di Chrome ( ⋮ ) nell’angolo in alto a destra.
- Fare clic sull’opzione Impostazioni dall’elenco.
- Fare clic sulla scheda Ripristina e pulisci in Avanzate nella sezione sinistra della pagina Impostazioni.
- Fare clic su Ripristina le impostazioni predefinite originali > Ripristina impostazioni
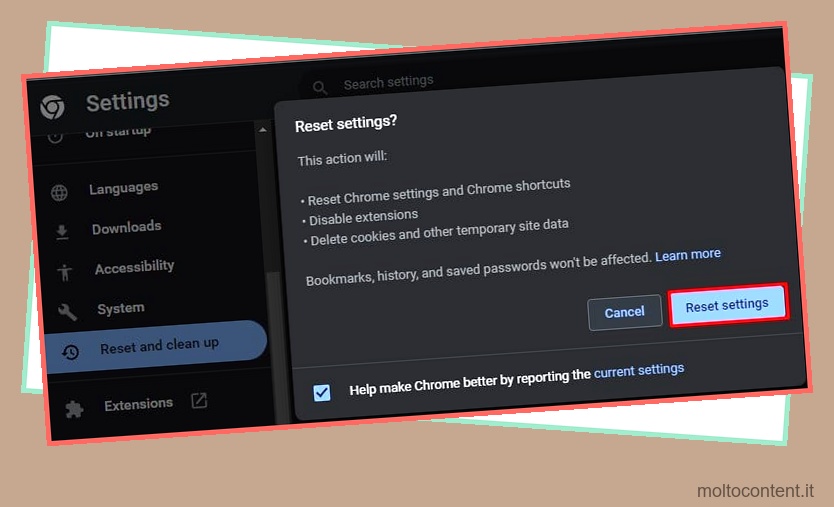
Per Firefox
- Apri il menu di Firefox facendo clic sul pulsante ( ≡ ) in alto a destra.
- Fare clic su Guida > Ulteriori informazioni sulla risoluzione dei problemi > Aggiorna Firefox
- Fai clic sul pulsante Aggiorna Firefox nel popup.
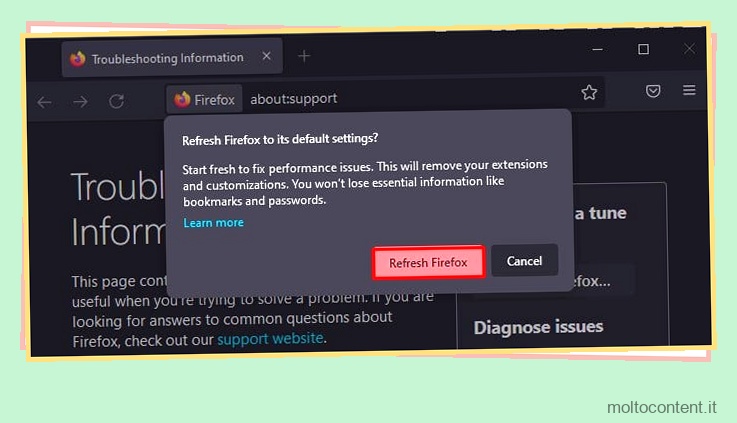
Per Opera
- Apri il menu di Opera facendo clic sul suo logo nell’angolo in alto a sinistra.
- Seleziona Impostazioni .
- Fai clic su Privacy e sicurezza nel riquadro a sinistra.
- Scorri verso il basso e fai clic sull’elenco a discesa Avanzate.
- Scorri ulteriormente fino a fare clic su Ripristina le impostazioni ai valori predefiniti originali .
- Fare clic su Reimposta nel popup.
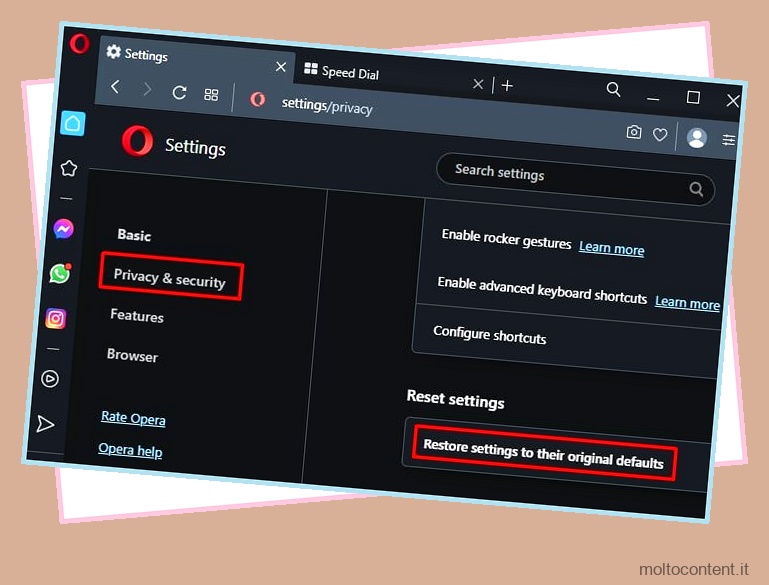
Per Microsoft Edge
- Premi il tasto Alt + F e seleziona Impostazioni .
- Fare clic sulla scheda Ripristina impostazioni nel riquadro a sinistra, quindi fare clic su Ripristina le impostazioni ai valori predefiniti.
- Fai clic sul pulsante Ripristina nel popup e il gioco è fatto.