Questo errore BSOD di solito appare durante il processo di installazione degli aggiornamenti di Windows o durante l’avvio del sistema. Con il valore di controllo bug di 0x000001D5, questo errore si verifica quando un’operazione PnP non riesce a concludersi entro un tempo specificato.
In genere, i probabili colpevoli sono file corrotti o driver difettosi. La soluzione standard all’errore DRIVER PNP WATCHDOG consiste nel risolvere i problemi all’interno dei driver aggiornandoli all’ultima versione. In questo articolo, verificheremo prima tutte le possibili cause e poi passeremo alle correzioni.
Cosa causa l’errore DRIVER PNP WATCHDOG?
Un driver rotto o obsoleto è la fonte frequente di questo errore. Tuttavia, altri problemi nel tuo computer possono causare problemi, come ad esempio:
Se volete continuare a leggere questo post su "[page_title]" cliccate sul pulsante "Mostra tutti" e potrete leggere il resto del contenuto gratuitamente. ebstomasborba.pt è un sito specializzato in Tecnologia, Notizie, Giochi e molti altri argomenti che potrebbero interessarvi. Se desiderate leggere altre informazioni simili a [page_title], continuate a navigare sul web e iscrivetevi alle notifiche del blog per non perdere le ultime novità.
- File di aggiornamento di Windows danneggiato.
- Infezioni virali o da malware.
- File di sistema rotti.
- Disco rigido danneggiato.
- Impostazione del controller SATA non supportata.
Come risolvere l’errore BSOD di DRIVER PNP WATCHDOG?
Gli errori DRIVER PNP WATCHDOG vengono generalmente risolti risolvendo i problemi con i driver di sistema. Pertanto, l’aggiornamento o la reinstallazione dei driver è la soluzione ottimale. Tuttavia, a volte è necessario eseguire riparazioni ai file di sistema ed eseguire strumenti di risoluzione dei problemi di sistema per trovare la soluzione ottimale.
Controlla gli aggiornamenti dei driver
I driver non aggiornati causano problemi quando il sistema si avvia o si aggiorna portando all’errore BSOD. Quindi, è meglio aggiornare manualmente tutti i driver del tuo PC e mantenerli aggiornati.
Ecco i passaggi:
- Premi il tasto Windows + X per aprire il menu Collegamento rapido.
- Fare clic su Gestione dispositivi.
- Dopo aver individuato il dispositivo che desideri aggiornare, fai clic sulla piccola freccia per elencare le categorie del dispositivo.
- Fare clic con il tasto destro sul nome del driver e fare clic su Aggiorna driver.

- Avrai la possibilità di cercare automaticamente gli aggiornamenti sul Web o da una posizione specifica sul tuo computer.
- Seleziona l’opzione “Cerca automaticamente i driver” per iniziare.
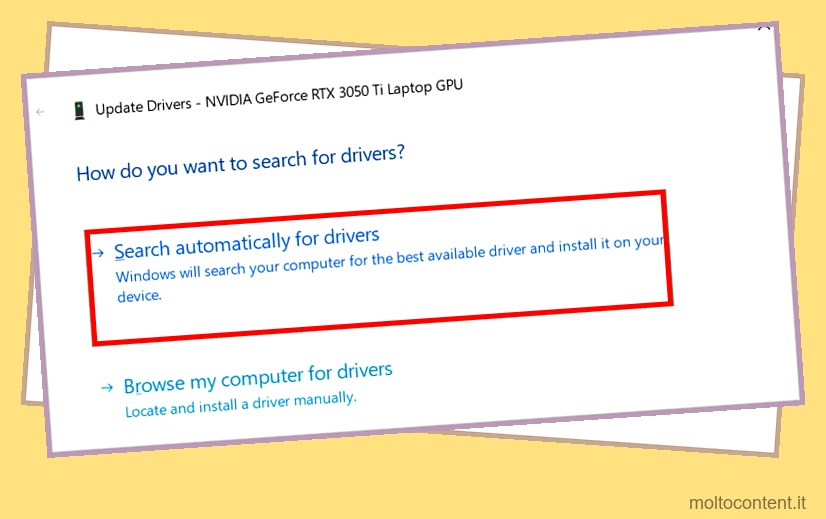
- Se è disponibile un aggiornamento, la procedura guidata di aggiornamento installerà l’aggiornamento.
Al termine, riavvia il PC. Se Windows non trova alcun aggiornamento, controlla il sito Web del produttore del dispositivo per una nuova versione. Ripetere questo processo per tutti i dispositivi/driver.
Reinstallare il driver
Se l’aggiornamento del driver non funziona, potrebbero esserci file difettosi all’interno del driver che causano il problema. In tali casi, disinstallare il driver dal PC.
Segui questi passi:
- Premi il tasto Windows + X per aprire il menu Collegamento rapido
- Fare clic su Gestione dispositivi.
- Fare clic con il pulsante destro del mouse sul nome del driver che si desidera disinstallare e fare clic sull’opzione Disinstalla driver.
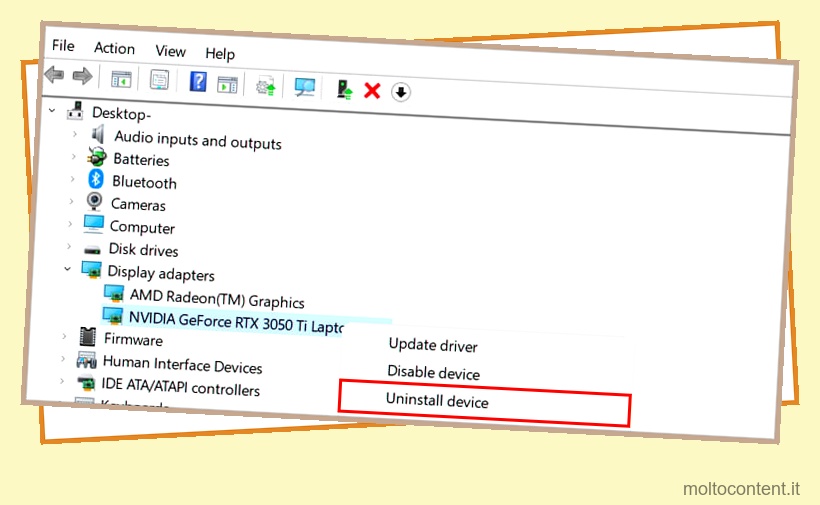
- Sullo schermo viene visualizzata una finestra pop-up con il messaggio di avviso “Stai per disinstallare questo dispositivo dal tuo sistema”.
- Fare clic sul pulsante Disinstalla per confermare.
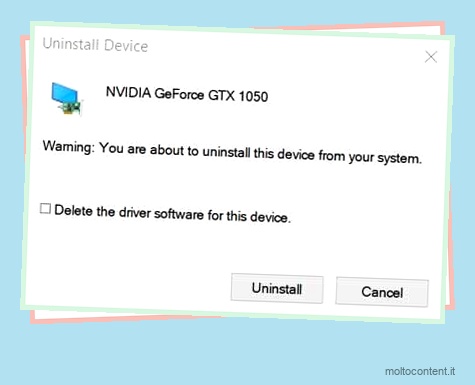
- Riavvia il tuo computer.
Il tuo PC installerà automaticamente il driver rimosso durante il riavvio. Controlla se il problema è stato risolto o meno. Continua di seguito per ulteriori correzioni se il problema non è risolto.
Usa lo strumento di risoluzione dei problemi di Windows Update
Lo strumento di risoluzione dei problemi di aggiornamento di Windows risolve i problemi all’interno dei file utilizzati durante il processo di aggiornamento. Windows cercherà i problemi e proverà a risolverli automaticamente.
Poiché questo errore BSOD si verifica durante l’aggiornamento di Windows, è consigliabile eseguire lo strumento di risoluzione dei problemi di Windows Update.
Ecco come lo fai:
- Premi il tasto Windows + I per aprire la finestra Impostazioni.
- Fare clic su Aggiornamento e sicurezza.
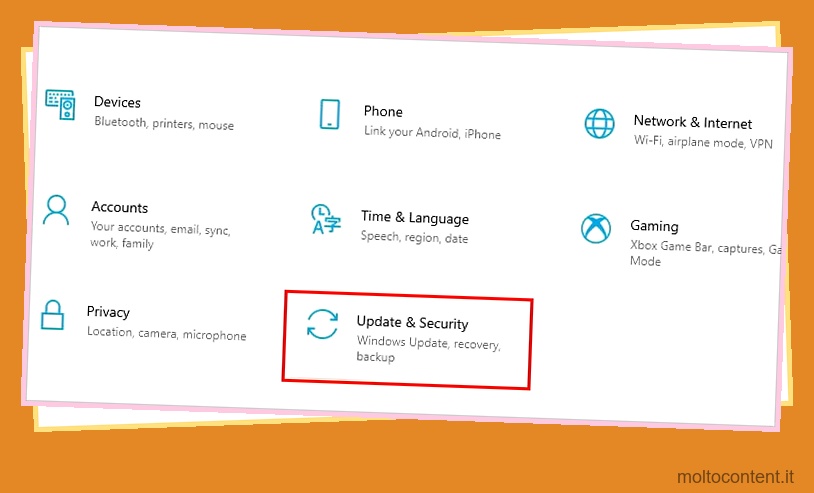
- Fare clic su Risoluzione dei problemi.
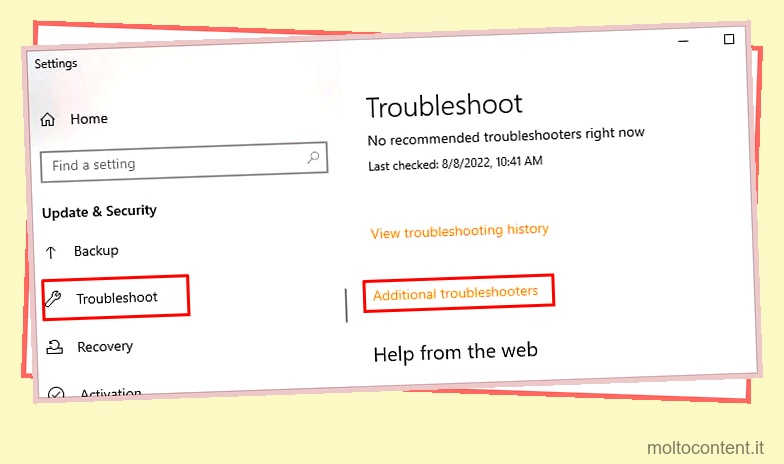
- Fai clic su Risoluzione dei problemi aggiuntiva .
- Seleziona l’opzione Windows Update e fai clic sul pulsante Esegui lo strumento di risoluzione dei problemi per iniziare.
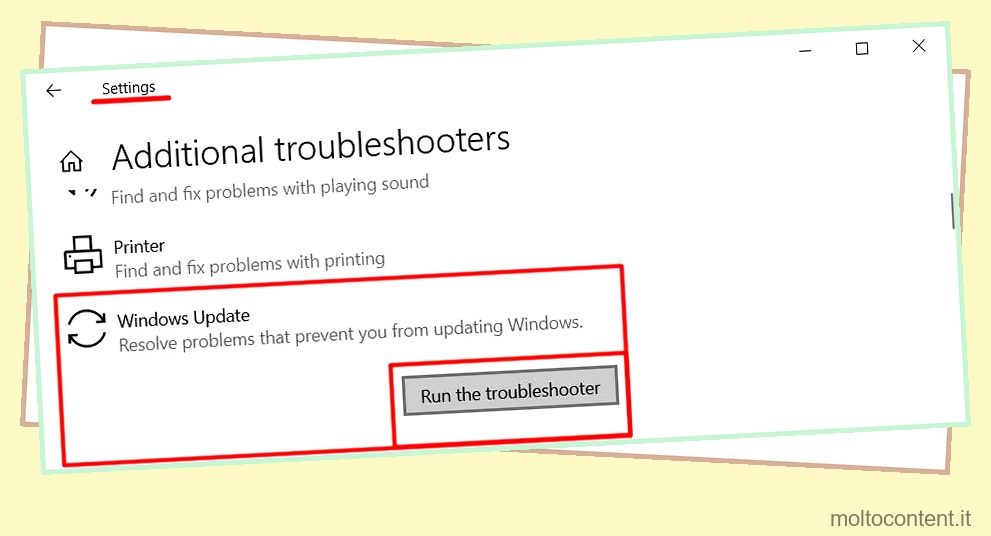
Lo strumento di risoluzione dei problemi rileverà eventuali problemi all’interno dei file di sistema e li riparerà. Se questo non aiuta, prova le altre soluzioni fornite di seguito.
Controlla l’aggiornamento di Windows
A volte bug o file di aggiornamento difettosi causano l’arresto anomalo di Windows durante il processo di aggiornamento. Quindi, è meglio controllare di nuovo l’aggiornamento di Windows.
I passi sono come segue:
- Apri la finestra Impostazioni da Start.
- Apri Aggiornamento e sicurezza e vai su Windows Update .
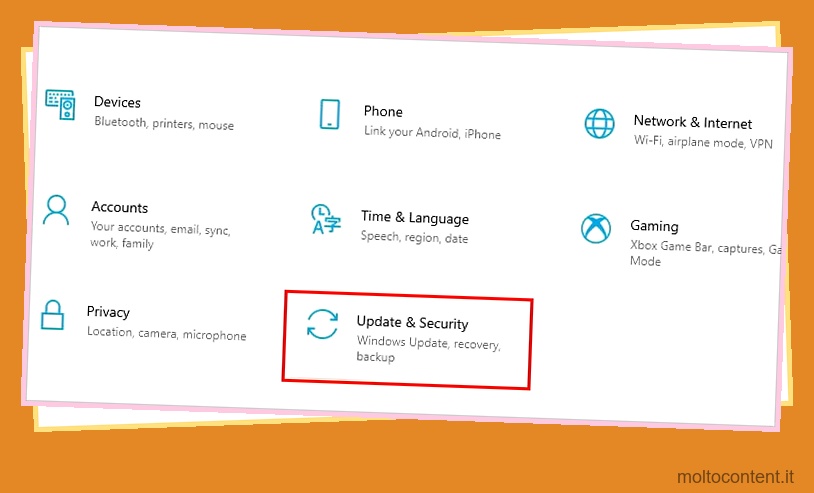
- Verificare la disponibilità di aggiornamenti facendo clic sul pulsante Verifica aggiornamenti nell’area superiore dello schermo.
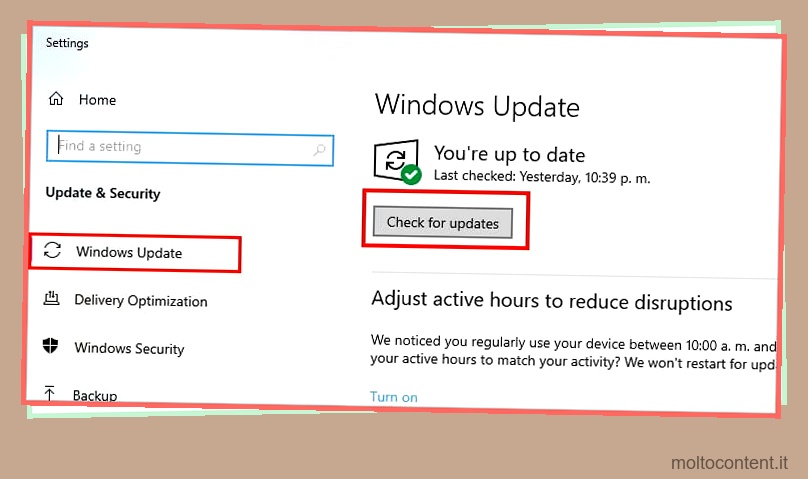
- Windows controllerà gli aggiornamenti disponibili.
Riavvia il computer affinché l’aggiornamento abbia effetto.
Cerca virus o malware
Esegui una scansione completa del sistema per cercare e distruggere eventuali virus o malware che potrebbero aver danneggiato i tuoi file di sistema. Puoi utilizzare Windows Defender, il software di sicurezza integrato predefinito o qualsiasi software antivirus di terze parti affidabile.
Per eseguire una scansione completa del sistema utilizzando Windows Defender, attenersi alla seguente procedura:
- Premi il tasto Windows + I per aprire Impostazioni.
- Fare clic su Aggiornamento e sicurezza e selezionare Sicurezza di Windows.
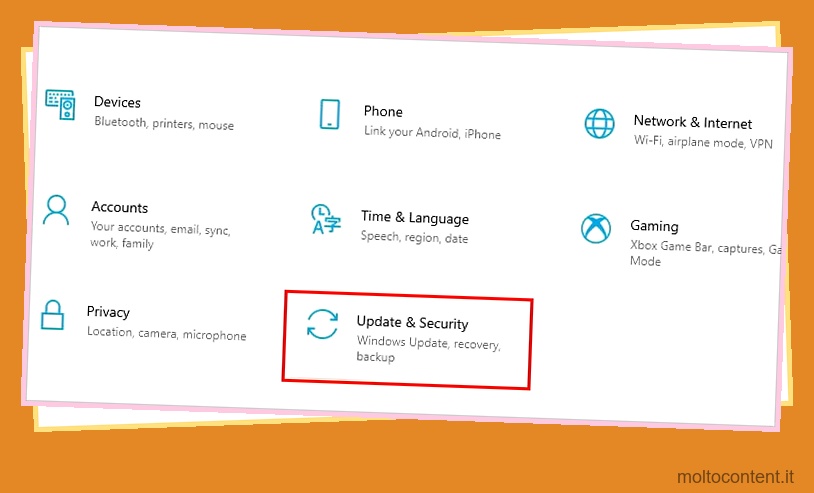
- Fare clic su Protezione da virus e minacce in Aree di protezione.
- Fare clic sulle opzioni di scansione sotto Minacce attuali.
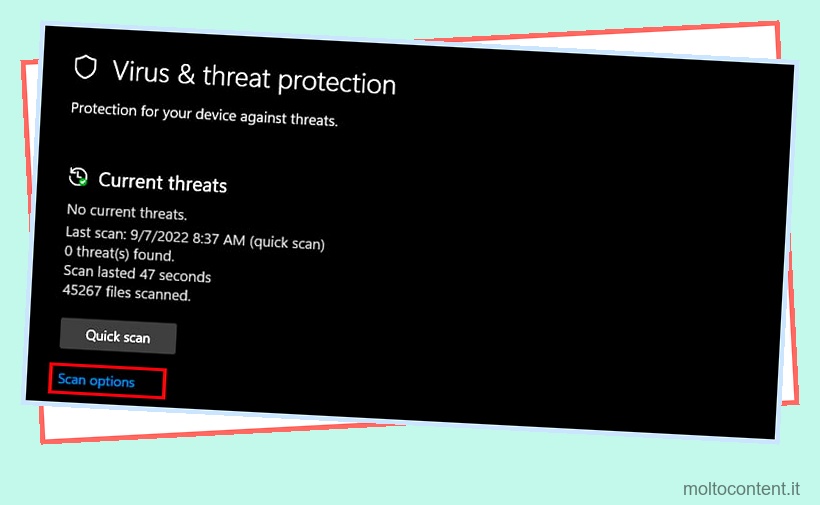
- Selezionare l’opzione Scansione completa e fare clic sul pulsante Scansiona ora per iniziare.
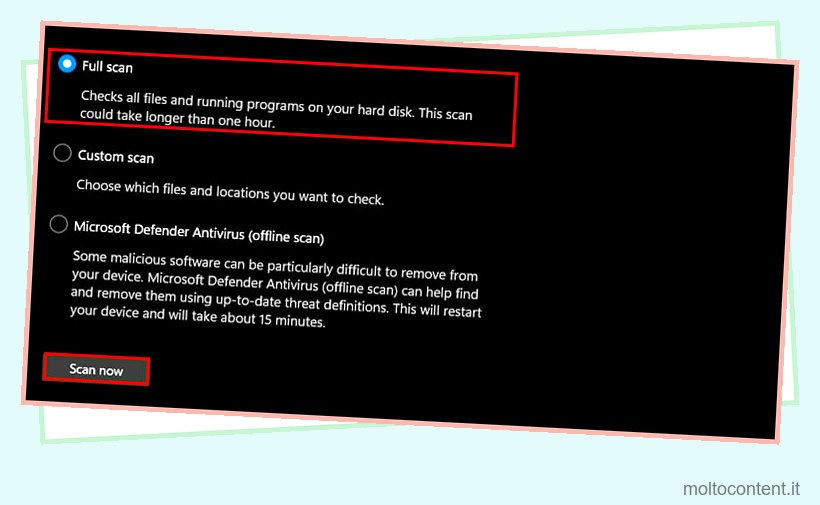
Windows Defender ora eseguirà una scansione completa del sistema e ti consentirà di mettere in quarantena o rimuovere il malware. Il tempo necessario per completare il processo dipende dal numero e dalla dimensione dei file sul tuo computer.
Ripara i file di sistema
I file rotti o corrotti sul tuo sistema possono causare errori BSOD al tuo PC. Pertanto, per riparare tali file, utilizzare lo strumento DISM e quindi l’utilità Controllo file di sistema. È possibile eseguire queste scansioni nei seguenti modi:
- Digita
cmdnella barra di ricerca. - Fare clic con il tasto destro su Prompt dei comandi e fare clic su Esegui come amministratore.
- Digita o copia e incolla il seguente codice e premi il tasto Invio
Dism /Online /Cleanup-Image /RestoreHealth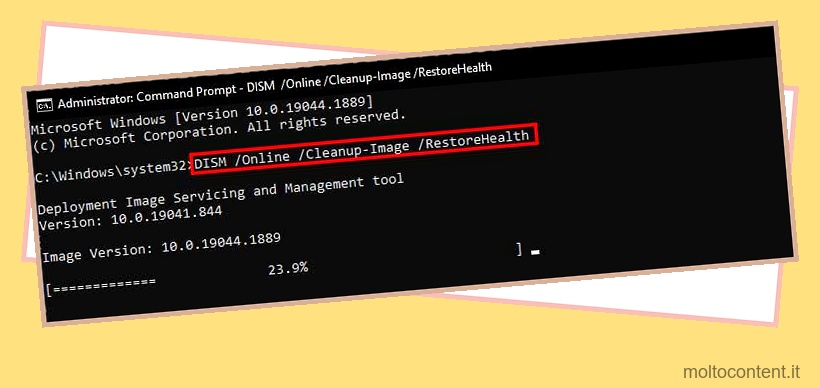
- Al termine del processo sopra, eseguire il comando seguente:
sfc /scannow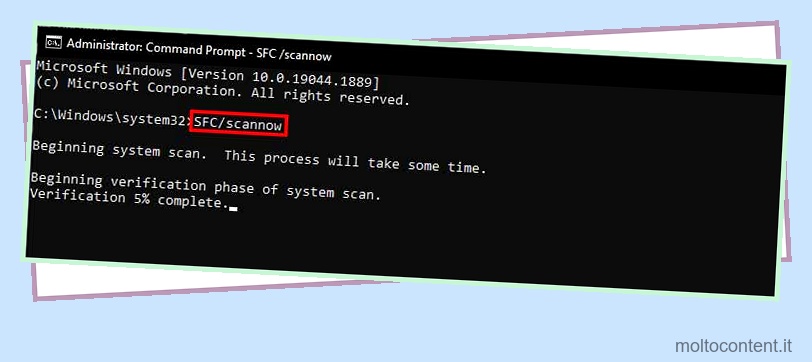
- Riavvia il PC.
Al riavvio, il sistema riparerà e sostituirà i file danneggiati. Questo dovrebbe risolvere i problemi relativi ai file di sistema sul tuo sistema.
Esegui una scansione CHKDSK
Un disco rigido con file corrotti può provocare il problema BSOD di Driver PNP Watchdog su alcuni computer. Per risolvere questo problema, è necessario eseguire una scansione CHKDSK che controlla e ripara il disco rigido per errori del file system e organizza i dati di sistema.
Ecco come lo fai:
- Digita
cmdnella barra di ricerca. - Fare clic con il tasto destro su Prompt dei comandi e fare clic su Esegui come amministratore.
- Scrivi o copia-incolla questo codice e premi il tasto Invio
chkdsk C: /f /r /x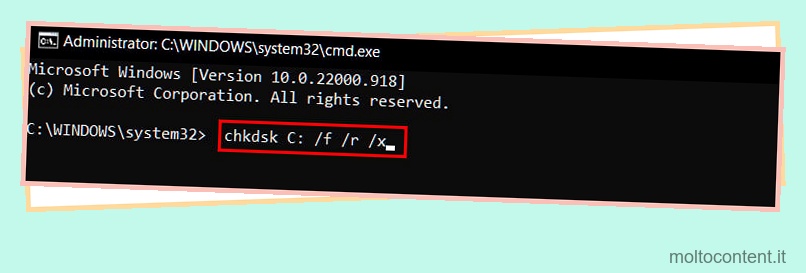
- Riceverai un messaggio con l’opzione S/N. Premi Y e Invio.
- Riavvia il sistema al termine della scansione.
Modificare le impostazioni del controller SATA
La maggior parte dei computer meno recenti supporta solo la modalità IDE per collegare la scheda madre e i dispositivi di archiviazione. I dispositivi più recenti raramente supportano la stessa modalità di connessione, quindi richiedono la modalità AHCI per funzionare. È noto che la mancata corrispondenza di questa impostazione causa l’errore DRIVER PNP WATCHDOG.
Puoi cambiarlo attraverso i seguenti passaggi.
- Spegni il PC.
- Avvia il computer e premi uno dei seguenti tasti per aprire il BIOS; Tasto F2 , DEL , F1 , F3 o ESC, a seconda della marca del PC.
- Una volta dentro, usa i tasti freccia per navigare fino alla sezione Avanzate nella parte superiore e premi il tasto Invio.
- Individua Configurazione IDE/Configurazione unità/Configurazione archiviazione e premi il tasto Invio.
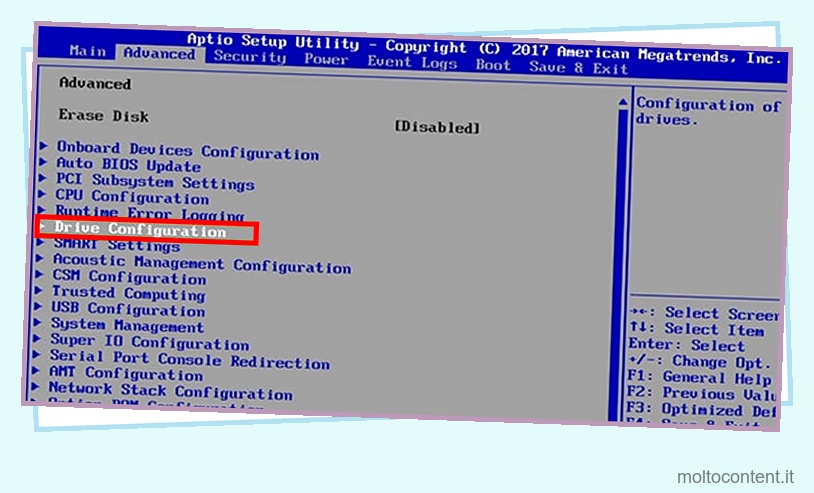
- Trova l’opzione Configura SATA , Modalità SATA o Configurazione SATA e aprila.
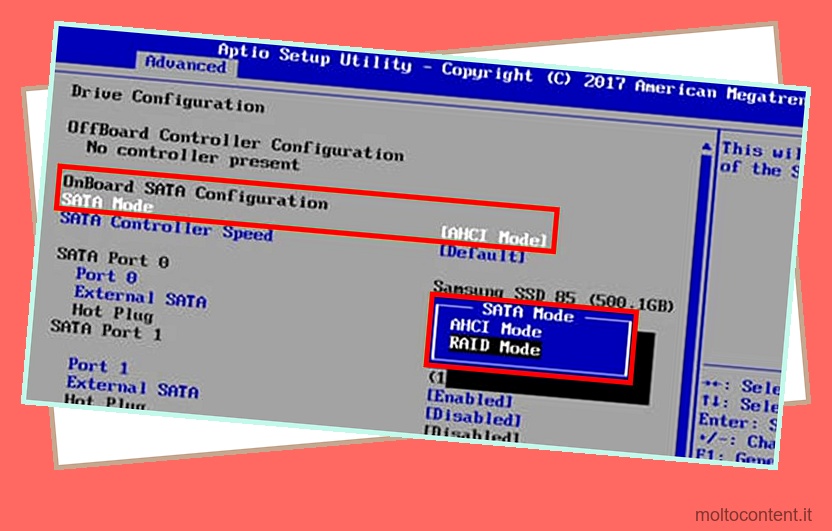
- Modificare l’impostazione corrente in AHCI , IDE o Compatible .
- Salva ed esci dal BIOS.
- Il tuo PC si riavvierà automaticamente.
Questa correzione dovrebbe risolvere l’errore BSOD di Driver PNP Watchdog correggendo la configurazione SATA. Se l’errore DRIVER PNP WATCHDOG persiste, ripristinare il PC alla sua forma di base.
Ripristina il tuo PC
A volte le modifiche a determinate impostazioni possono causare questo errore nel sistema. Per risolvere questo problema, ripristina le impostazioni di fabbrica del tuo PC. Questo processo rimuoverà tutte le app tranne quelle preinstallate. Avrai la possibilità di conservare o eliminare i tuoi file.
Segui i passaggi per reimpostare il PC .
- Apri la finestra Impostazioni da Start.
- Apri Aggiornamento e sicurezza e vai su Ripristino .
- Fai clic sul pulsante Inizia sotto Ripristina questo PC .
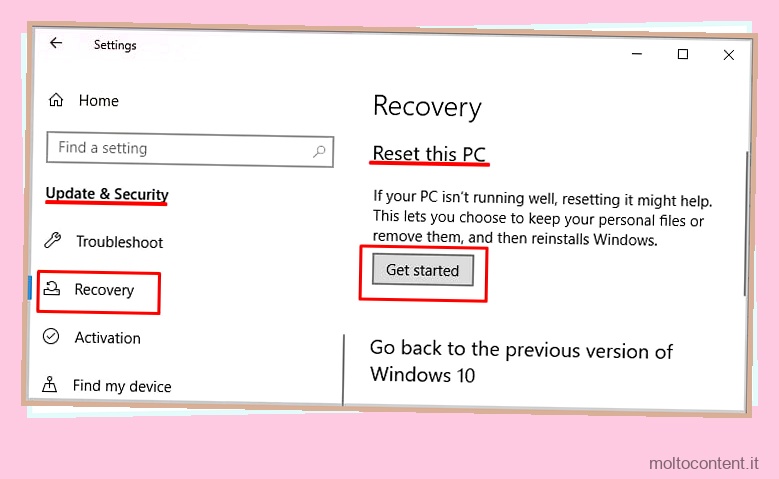
- Scegli un’opzione tra mantenere i miei file o rimuovere tutto.
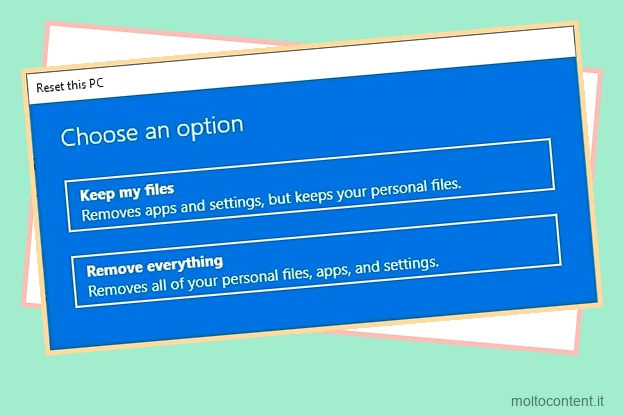
- Seleziona come desideri reinstallare Windows dopo il ripristino, tramite Cloud o Locale.
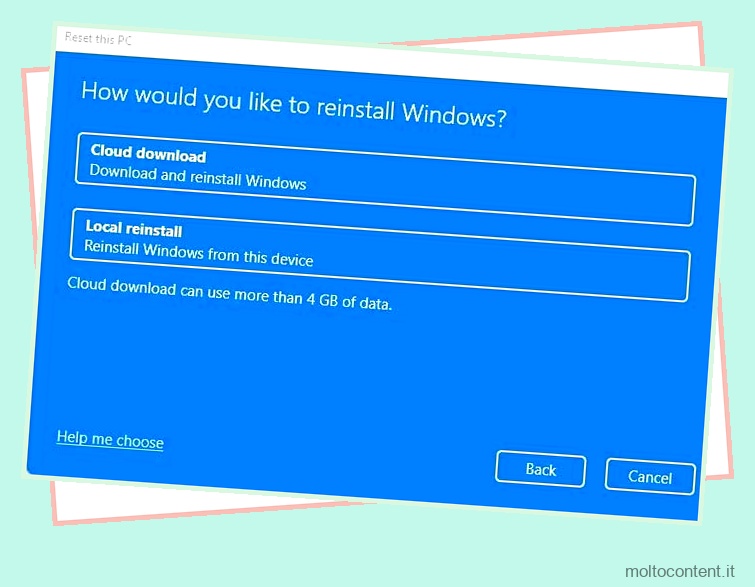
- Premi Reimposta per confermare la tua azione.
Windows si spegnerà e si riavvierà per ripristinare il PC.








