Elden Ring presenta problemi di prestazioni su PC Windows; non è così impeccabile come speri. Uno dei più comuni è lo schermo nero di Elden Ring all’avvio.
La schermata nera potrebbe apparire all’apertura del gioco o durante la riproduzione del titolo. In particolare, alcuni giocatori hanno scoperto che il gioco si blocca su uno schermo nero quando parano un colpo.
Potresti anche vedere l’errore come un problema tecnico temporaneo, uno schermo bianco o uno strano strappo dello schermo. Questi errori sono correlati alla schermata nera e la radice della causa dovrebbe essere la stessa.
Se volete continuare a leggere questo post su "[page_title]" cliccate sul pulsante "Mostra tutti" e potrete leggere il resto del contenuto gratuitamente. ebstomasborba.pt è un sito specializzato in Tecnologia, Notizie, Giochi e molti altri argomenti che potrebbero interessarvi. Se desiderate leggere altre informazioni simili a [page_title], continuate a navigare sul web e iscrivetevi alle notifiche del blog per non perdere le ultime novità.
Sommario
Schermata nera di Elden Ring all’avvio Cause di errore
Non c’è una singola causa per individuare l’errore della schermata nera. Piuttosto, si tratta di come il gioco interagisce con la piattaforma Windows e Steam.
Detto questo, abbiamo trovato varie cause comuni. Comprendere i problemi di base che potresti incontrare può aiutarti a risolvere il problema più velocemente:
- Il tuo Windows è obsoleto.
- Il tuo driver GPU è obsoleto o difettoso.
- A Windows mancano i file chiave per eseguire il gioco.
- Hai bisogno dei diritti di amministratore per eseguire il gioco.
- Su Steam, i file di gioco sono corrotti.
- L’overlay di Steam è in esecuzione, mettendo troppo stress sul tuo sistema.
- Xbox Game Bar è in esecuzione, causando troppo stress al tuo PC.
- Il tuo sistema soddisfa a malapena i requisiti minimi o non soddisfa i requisiti.
- La modalità a schermo intero del gioco non funziona correttamente.
- Hai due GPU sul sistema (una CPU integrata più una GPU discreta) e Elden Ring sta cercando di funzionare con l’unità grafica integrata.
Questi problemi interessano gli utenti di Windows 10 e Windows 11. Ricorda, tuttavia, che il gioco di ruolo d’azione è disponibile per PS4, PS5, Xbox Series e Xbox One. La versione per console funziona attualmente in modo più fluido rispetto al porting per PC.
Come risolvere lo schermo nero di Elden Ring all’avvio?

Le soluzioni che sto condividendo sono per PC Windows. Attualmente sto usando Windows 11, ma il sistema operativo è abbastanza simile a Windows 10, quindi puoi seguire il tutorial se stai usando un sistema leggermente più vecchio.
Ti consigliamo di provare tutte le correzioni prima di riaprire il gioco. Questo perché queste correzioni aiuteranno la tua macchina in generale e perché probabilmente dovrai fare varie cose per correggere l’errore.
In ogni caso, segui le correzioni in quanto sono facili e veloci. Sono più veloci fatti che scritti. Altrimenti, se provi ad aprire il gioco prima di esaminare le soluzioni, probabilmente riscontrerai un altro arresto anomalo.
Dovresti provare ad aprire di nuovo il gioco dopo aver completato tutti i passaggi tranne “Final Resort”. Per ora, la prima correzione è come un “cerotto” che puoi provare se non hai il tempo di seguire lo strumento completo per la risoluzione dei problemi.
Riavvia il driver grafico
Quando Elden Ring passa a una schermata nera, il problema potrebbe essere che la GPU ha smesso di funzionare. Prima di chiudere il gioco, c’è una scorciatoia da tastiera che puoi usare per reimpostare il driver della GPU:
Tasto Windows + CTRL sinistro + Maiusc sinistro + B .

Se Windows risponde, lo schermo lampeggerà e forse il gioco tornerà alla normalità. Questo è il percorso facile, una soluzione temporanea prima di approfondire la risoluzione completa dei problemi.
Inoltre, è la soluzione se l’errore si verifica mentre giochi, ma probabilmente non funzionerà per risolvere una schermata nera iniziale.
Aggiorna Windows
La prima parte del tutorial è l’aggiornamento di Windows . Un sistema operativo obsoleto può causare molteplici problemi di compatibilità con il software più recente. Pertanto, gli aggiornamenti più recenti possono eliminare questi bug.
Inoltre, Windows 10 e 11 potrebbero riconoscere il problema e mostrare il driver che devi scaricare.
Ad ogni modo, ecco i passaggi per aggiornare gli ultimi Windows 11 e 10:
- Digita “Aggiorna” nella barra di ricerca di Windows.
- Apri “Impostazioni di Windows Update”.
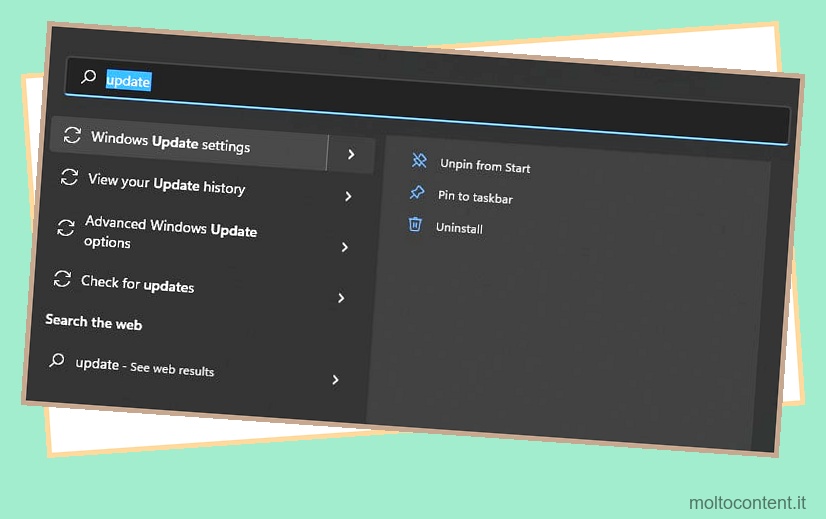
- Fare clic su “Controlla aggiornamenti”. In alternativa, fai clic su ” Scarica e installa aggiornamenti “.
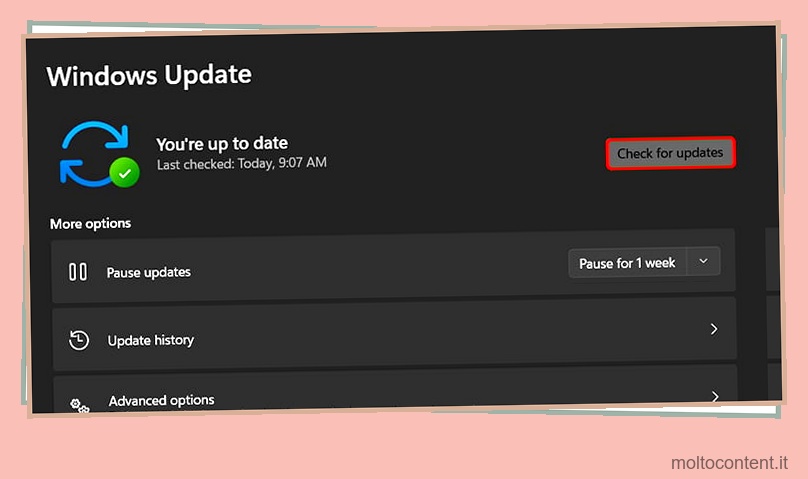
- Potrebbero esserci anche aggiornamenti aggiuntivi da scaricare. Seleziona anche loro se li vedi.
Se è disponibile un aggiornamento, mantieni il sistema in funzione fino al download. Ci vorrà tutto il tempo che la tua connessione Internet lo consentirà.
Al termine, Windows ti chiederà di riavviare il PC per installare il pacchetto, quindi fallo il prima possibile per riparare Elden Ring.
Aggiorna i driver della GPU
Esistono due marchi di GPU discrete: AMD e NVIDIA. Ognuno offre software che puoi installare sul tuo PC, che si occupa di download di driver, impostazioni grafiche e grafici delle prestazioni.
Il motivo per cui potresti aver bisogno di scaricare un driver GPU è che Elden Ring è un gioco del 2022. I produttori di GPU spesso distribuiscono aggiornamenti dei driver per affrontare le prestazioni dei nuovi titoli di alto profilo.
Puoi aggiornarlo in due modi: tramite il software proprietario della GPU o Gestione dispositivi.
Utilizzo di Gestione dispositivi
Iniziamo con la prima soluzione, in quanto coprirà tutte le possibili opzioni:
- Digita “gestione dispositivi” nella barra di ricerca di Windows.
- Apri “Gestione dispositivi. “
- Fare clic su ” Schede video “.
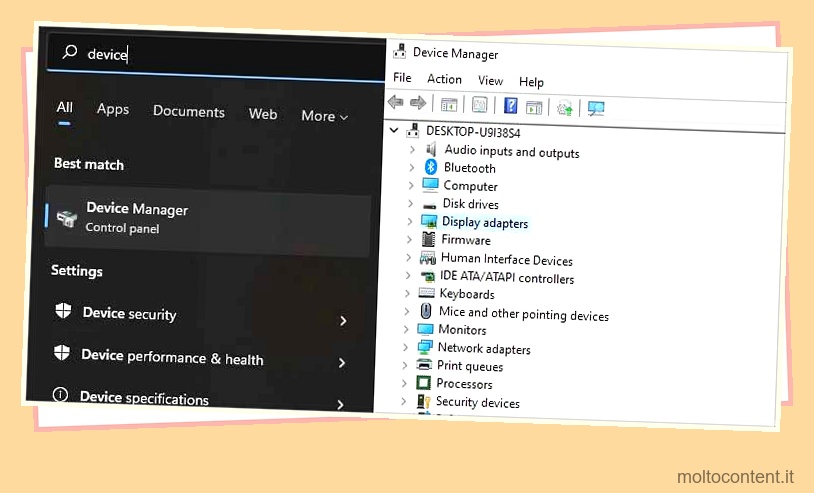
- Fai clic con il pulsante destro del mouse sulla GPU. È una scheda AMD o NVIDIA e dovrebbe essere in cima alla lista.
- Seleziona “Aggiorna driver”.
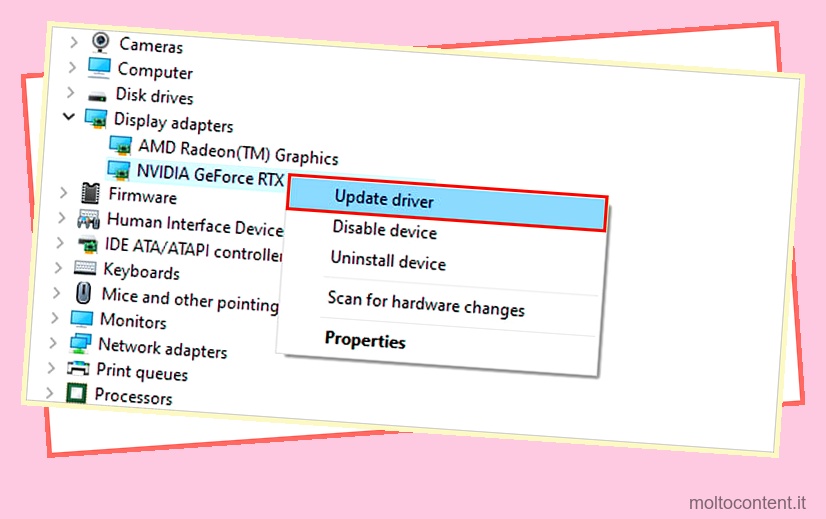
- Seleziona Cerca automaticamente i driver .
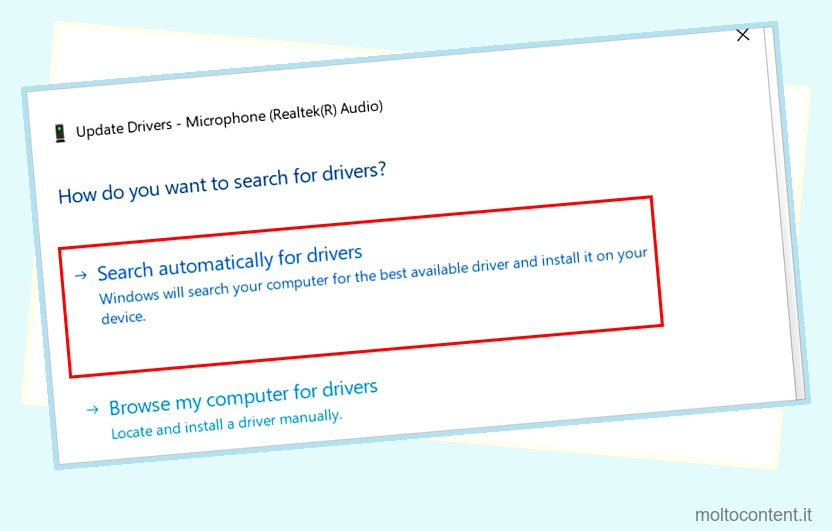
- Se è disponibile un driver, il sistema lo troverà e lo scaricherà. Altrimenti, dirà: “I migliori driver per il tuo sistema sono già installati”.
Utilizzo di software proprietario
La seconda opzione è il download e l’installazione del software proprietario della GPU. È l’opzione che consigliamo, poiché questi programmi hanno molte opzioni e funzionalità facili da usare, persino uno screen recorder!
I passaggi seguenti mostrano la GPU sul tuo computer (Gestione dispositivi). Dopo aver verificato il marchio, ecco i link per il download dei programmi:
- Il software GPU proprietario di AMD
- Il software GPU proprietario di NVIDIA
Il software NVIDIA ti chiederà di creare un account. Puoi collegare un account esistente con Google, Facebook e altri social media. Il software Adrenalin di AMD non ti chiederà quel passaggio in più.
Ad ogni modo, dopo aver installato il programma sul tuo dispositivo, aprilo e vai alla sua home page. Di solito, indicherà chiaramente quando è necessario scaricare un driver e fare clic sul pulsante per scaricarlo e installarlo.
Ad esempio, il software di ADM ha un pulsante per controllare gli aggiornamenti.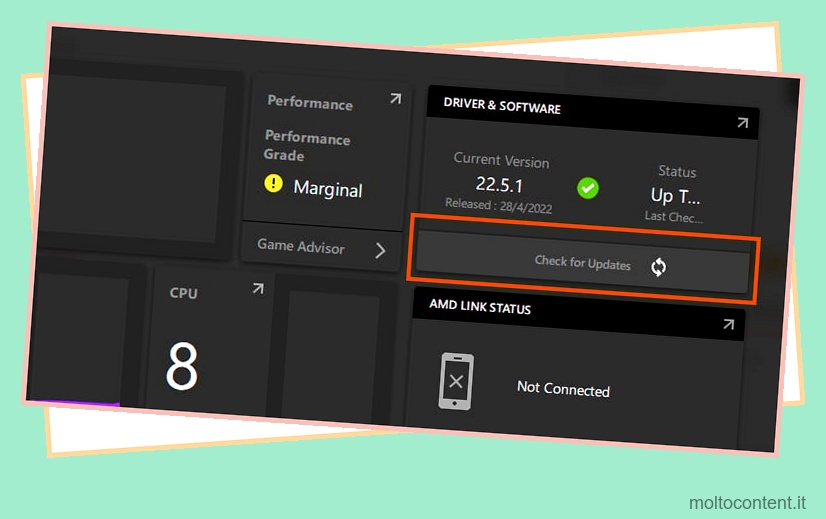
E NVIDIA GeForce ha una scheda Driver con il pulsante Download per aggiornare il driver. 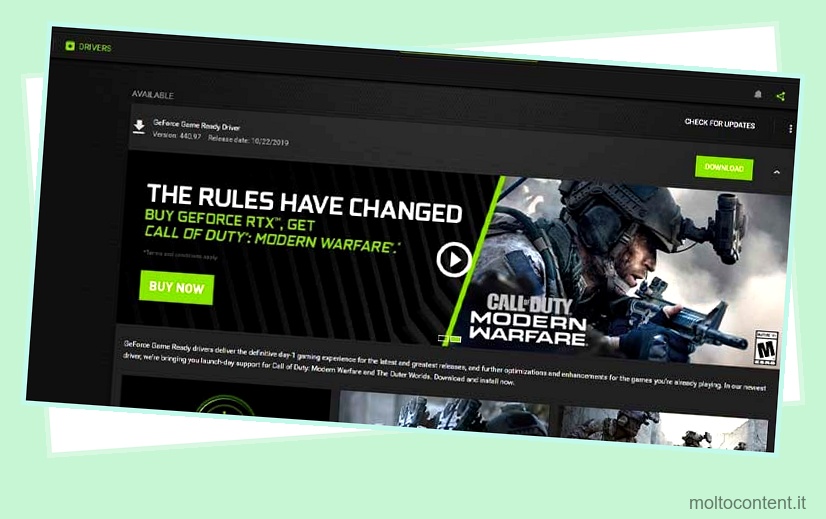
Esegui scansione SFC
Il passaggio successivo consiste nell’utilizzare il Controllo file di sistema di Windows. Questo strumento integrato esegue la scansione dei file di sistema critici e ricrea gli elementi danneggiati.
Se l’utilità trova qualcosa di difettoso, te lo farà sapere e lo sostituirà con copie sicure.
- Digita Prompt dei comandi nella barra di ricerca di Windows.
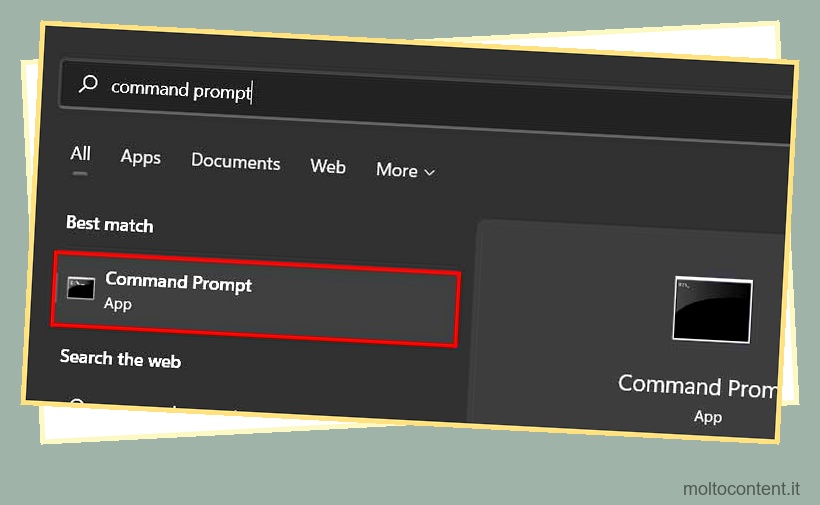
- Fare clic con il pulsante destro del mouse su Prompt dei comandi.
- Fai clic su “Esegui come amministratore”.
- Conferma la tua selezione.
- Digita il seguente comando e premi Invio:
sfc /scannow
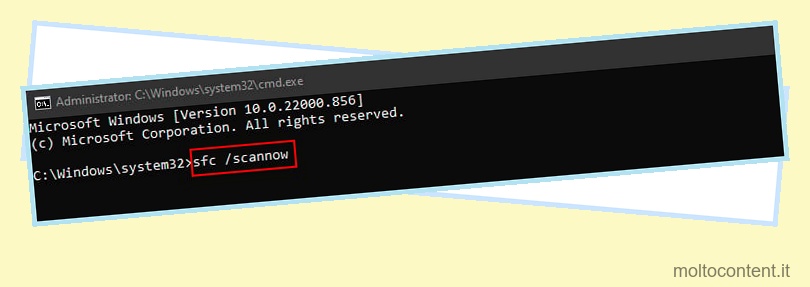
La funzione può produrre due risultati: il tuo computer non ha bisogno di lavoro o il correttore risolve vari problemi. Indipendentemente dal caso, continua verso le soluzioni successive prima di aprire Elden Ring.
Esegui il gioco con i diritti di amministratore e disabilita l’ottimizzazione a schermo intero
Spesso, app e giochi richiedono diritti di amministratore completi per essere eseguiti sul tuo sistema. Puoi provare a personalizzare Elden Ring in modo che funzioni sempre con i diritti di amministratore.
Inoltre, puoi disabilitare “l’ottimizzazione a schermo intero”. Spesso lo schermo intero del gioco si scontra con le specifiche del tuo sistema.
Stiamo offrendo queste due soluzioni in bundle, poiché le troverai nello stesso menu.
- Apri Vapore.
- Vai alla tua Libreria.
- Fai clic con il pulsante destro del mouse su Elden Ring e seleziona Proprietà .
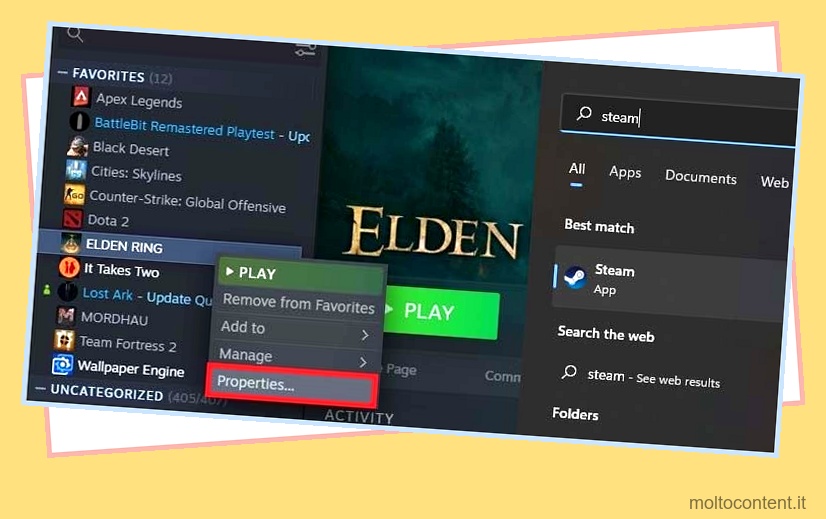
- Vai a File locali.
- Seleziona Sfoglia . Ti porterà alla cartella del gioco all’interno della cartella Steam.
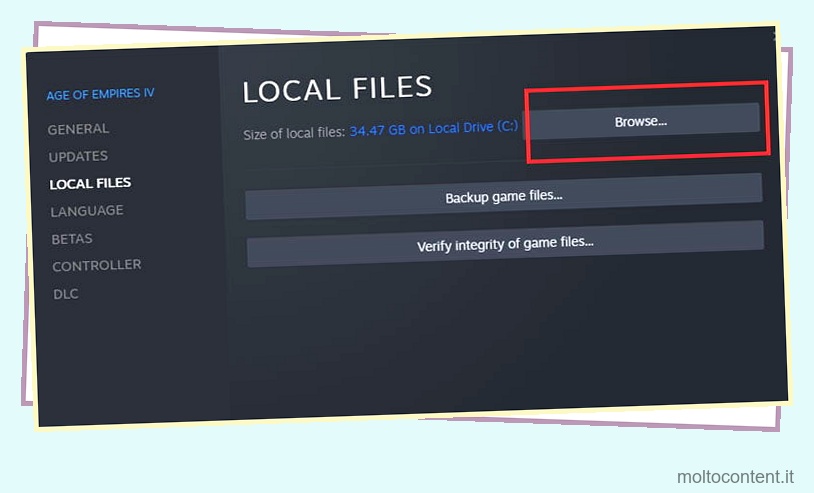
- Cerca “
eldenring.exe” - Fare clic con il tasto destro sul file exe e selezionare Proprietà.
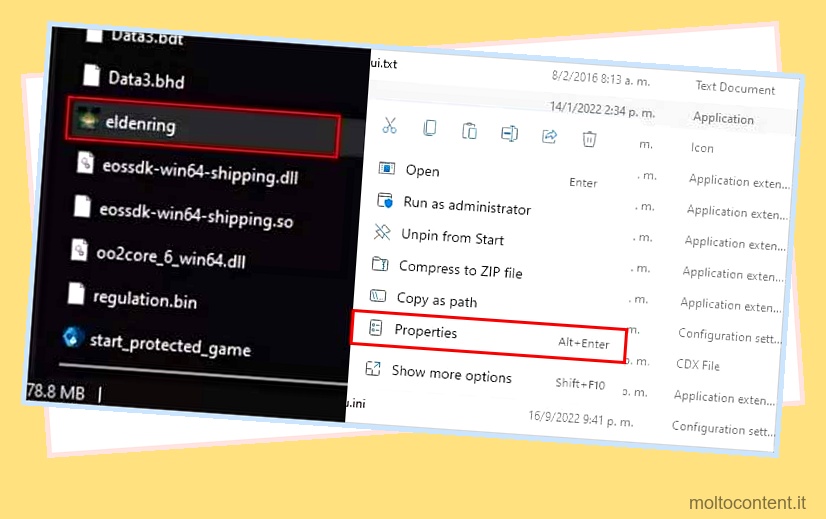
- Vai alla scheda Compatibilità e seleziona “Esegui questo programma come amministratore”.
- Seleziona ” Disabilita ottimizzazione a schermo intero “.
- Fare clic su Ok e quindi su Applica.
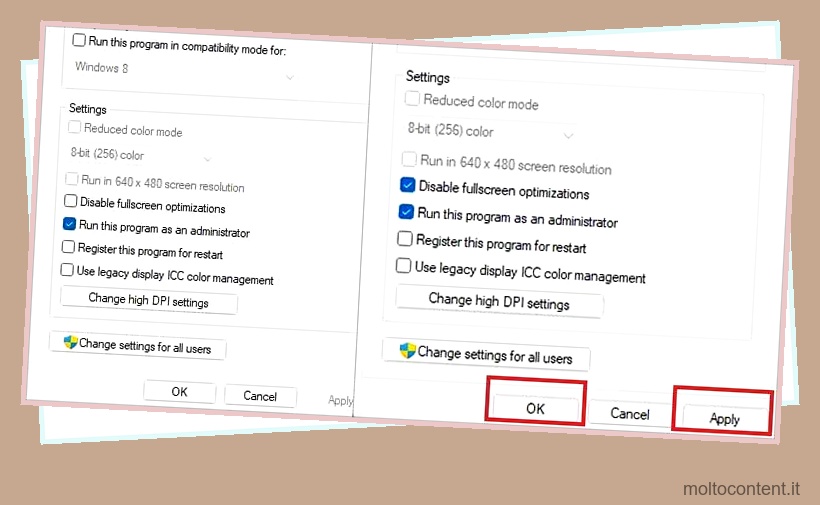
Disabilita la barra dei giochi Xbox
Un’altra correzione che aiuta a eseguire Elden Ring su PC Windows è disabilitare la barra di gioco Xbox.
La barra di gioco è uno strumento integrato che ti consente di acquisire schermate, acquisire video, interagire con i tuoi amici dell’app Xbox, monitorare il tuo PC e altro ancora.
Richiede alcune risorse extra e se il tuo PC sta già spingendo tutto ciò che deve giocare, puoi disattivarlo, ma non puoi disinstallarlo.
- Fare clic sul tasto Windows + X sulla tastiera.
- Selezionare App e funzionalità nel menu a cascata.
- Digita “Xbox” nella barra di ricerca. Mostrerà le app Xbox sul tuo PC.
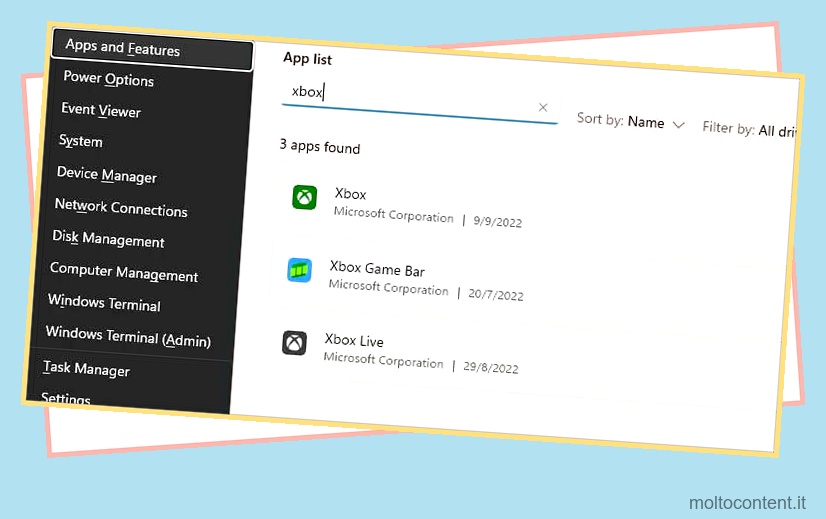
- Su Windows 11, fai clic sui punti a destra e seleziona Opzioni avanzate .
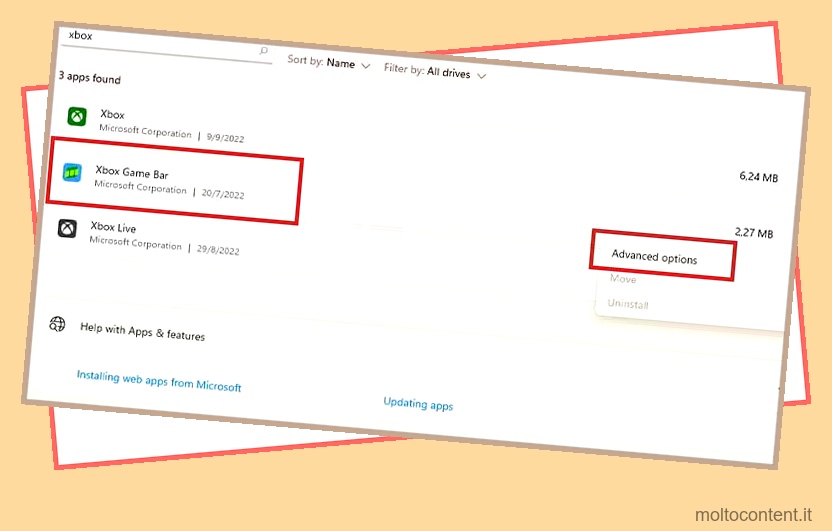
- Su Windows 10, fai clic su Opzioni avanzate .
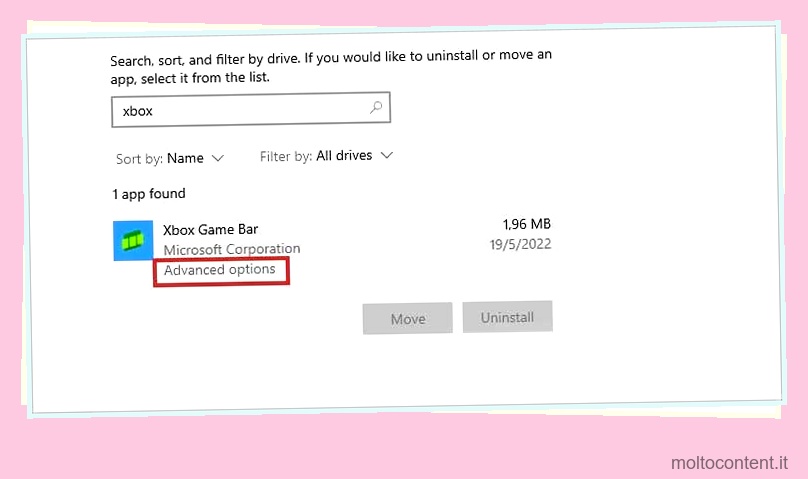
- Su Windows 11, seleziona “Mai” nelle autorizzazioni delle app in background. Su Windows 10, disattiva i dispositivi di scorrimento delle autorizzazioni.
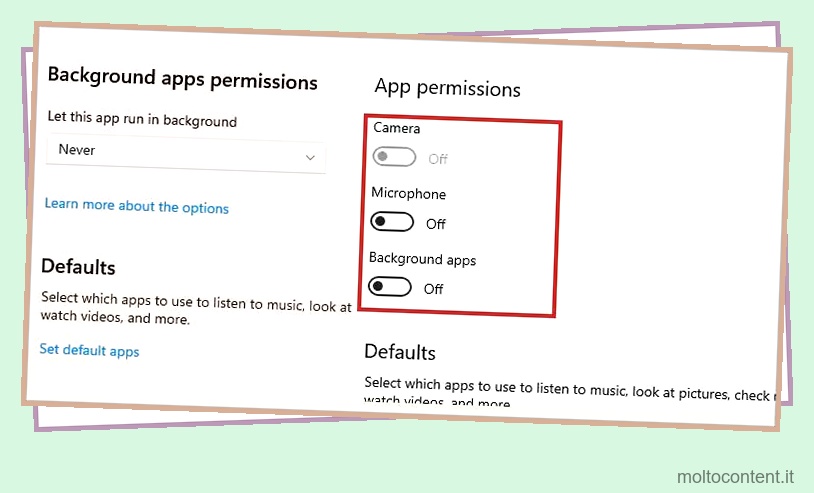
- Scorri verso il basso e seleziona Termina .
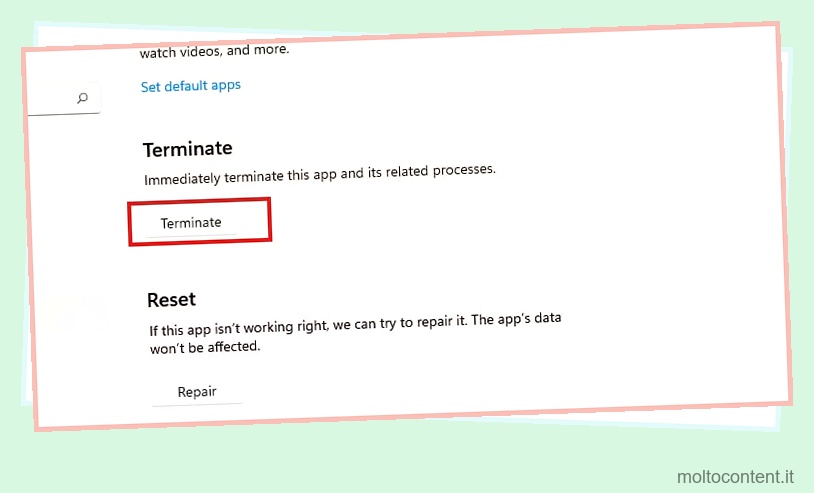
Controlla l’integrità dei file di gioco su Steam
Elden Ring è disponibile per Windows tramite Steam. Quindi, è naturale utilizzare gli strumenti di Steam per correggere il titolo:
- Apri Vapore
- Vai alla Biblioteca
- Sul lato destro, fai clic con il pulsante destro del mouse su Elden Ring e seleziona Proprietà.
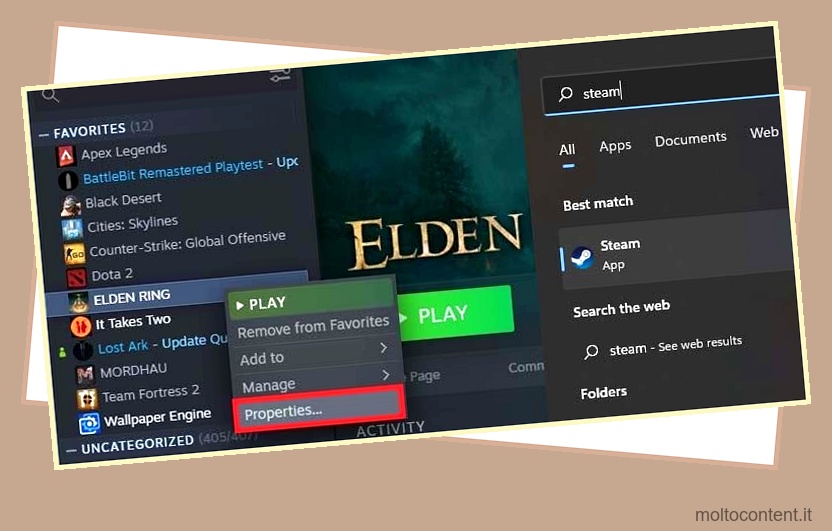
- Seleziona File locali.
- Fai clic su “Verifica l’integrità dei file di gioco”.
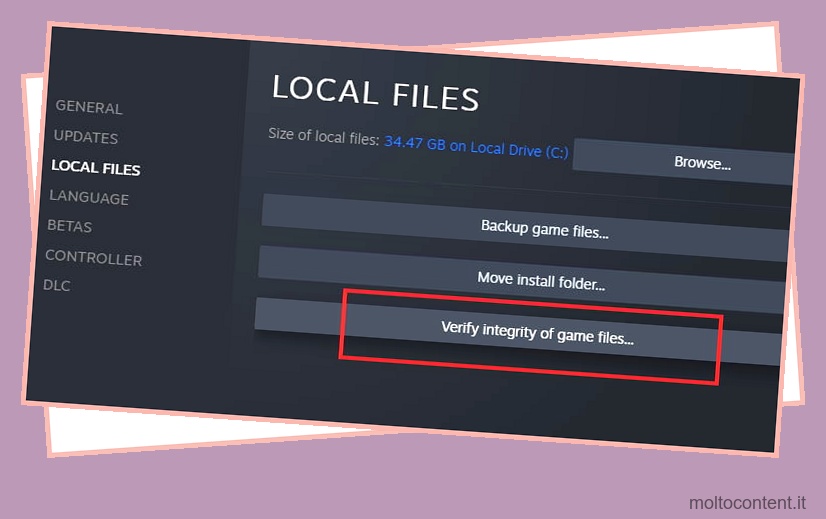
- Attendere il completamento del processo.
Il processo verificherà i file di gioco . Se trova corruzione, ti farà sapere e scaricherà nuovamente ciò di cui ha bisogno.
Disattiva l’Overlay di Steam
Il prossimo passo è disabilitare Steam Overlay. Questa funzionalità integrata offre registrazione di giochi, schermate e opzioni della community.
Anche se il tuo PC soddisfa o supera i requisiti del gioco, Steam Overlay ha la reputazione di incasinare le tue esperienze. Questo perché potrebbe riscontrare problemi con driver, sistema operativo, antivirus, firewall e altro.
In ogni caso, poiché EldenRing è un gioco pesante del 2022, sarebbe meglio disabilitare la funzione:
Allo stesso modo, Steam potrebbe chiudere l’opzione Overlay per gioco, a seconda di come si comportano sul tuo PC.
Ecco come verificarlo:
- Apri Vapore.
- Vai alla Biblioteca.
- Fai clic con il pulsante destro del mouse su Elden Ring e seleziona Proprietà .
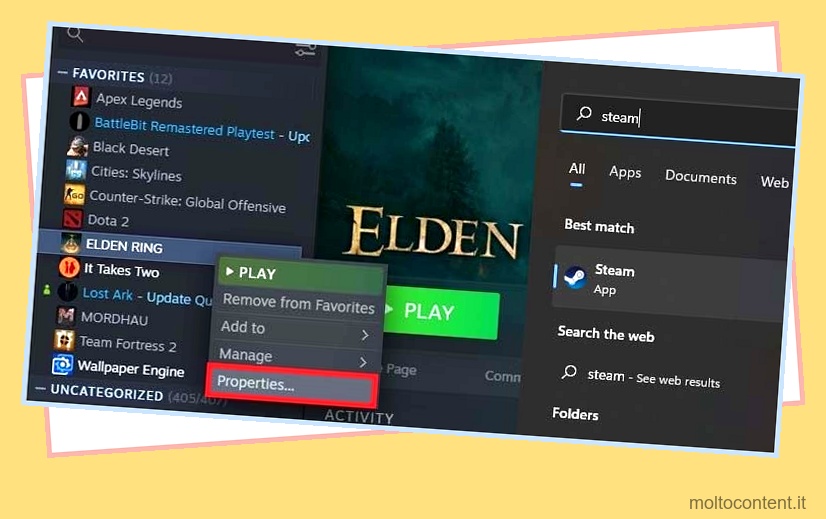
- Seleziona la scheda Generale a sinistra.
- Deseleziona la casella “Abilita l’overlay di Steam durante il gioco”.
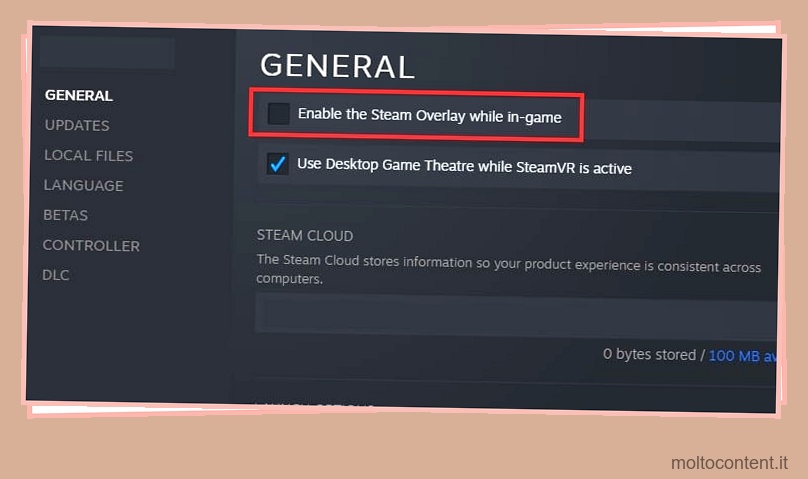
- Chiudi la finestra.
Disabilita la modalità a schermo intero
Devi anche disabilitare la modalità a schermo intero del gioco semplicemente perché è un noto colpevole.
- Torna alla libreria di Steam.
- Fai clic con il pulsante destro del mouse su Elden Ring e seleziona Proprietà.
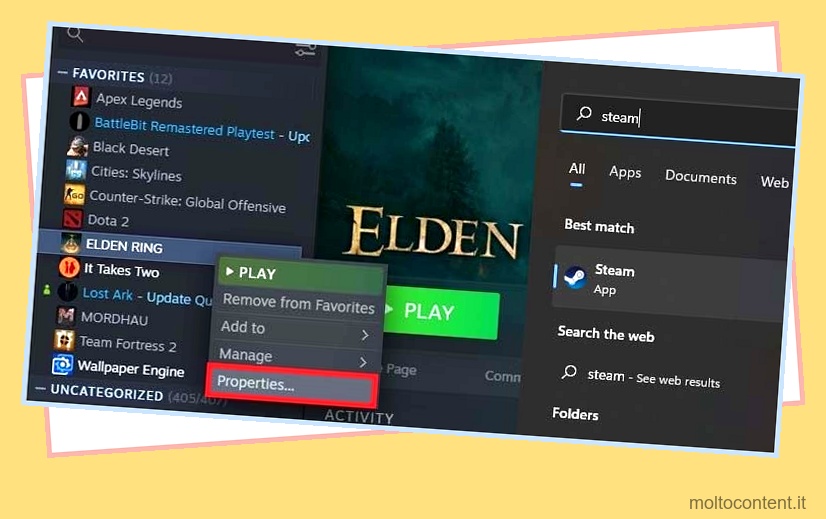
- Vai alla scheda Generale.
- Sulla destra troverai Opzioni di avvio più una casella in cui puoi digitare. Qui, digita il seguente comando:
-windowed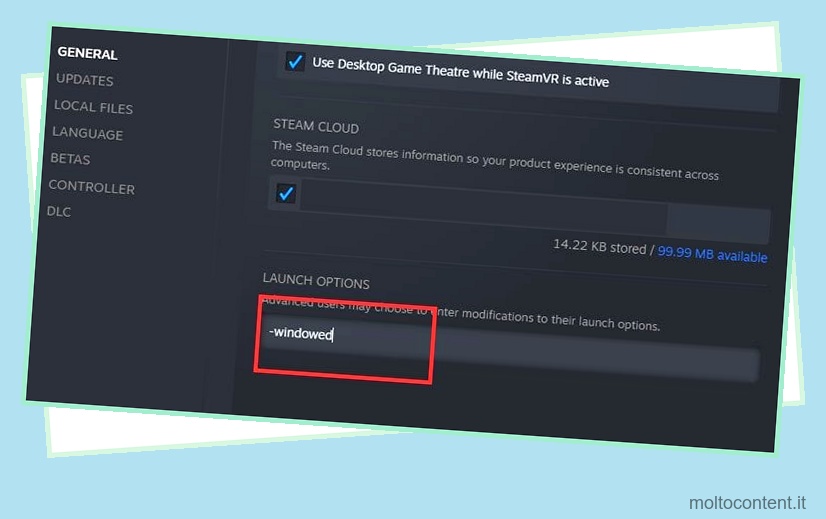
- Successivamente, chiudi la finestra.
La funzione farà funzionare Elden Ring in modalità finestra. In alternativa, la prossima volta che avvii il gioco, premi Alt + Invio per alternare tra la modalità a schermo intero e quella in finestra.
Ciò significa che è ora di testare Elden Ring. Aprilo e vedi se ora funziona correttamente. Altrimenti, continua con le soluzioni Final Resort.
Disabilita la GPU integrata
Una GPU discreta è una scheda grafica separata dalla CPU. Una GPU integrata (iGPU) fa parte del chip del processore, quindi è meno potente.
Ad esempio, i chip Intel contrassegnati con una “K” alla fine sono dotati di grafica Intel integrata. Questi chip vanno bene per i giochi leggeri (come l’esecuzione di Fortnite con una grafica bassa) e per l’uso generale.
A volte, però, quando si hanno i due tipi di GPU (è comune), i giochi potrebbero avere difficoltà a riconoscere quale utilizzare. Tuttavia, è facile dire al computer quale GPU utilizzare per i giochi.
Alcuni giochi per PC hanno un bug che impedisce ai titoli di identificare la GPU discreta. Di conseguenza, cercano sempre di aprirsi con l’iGPU. God Of War ne è un esempio.
Ci sono due modi per risolverlo. Il primo va in modalità di gioco e dice a Elden Ring di funzionare con la tua GPU discreta. Il secondo metodo è disattivare l’iGPU in Gestione dispositivi.
Puoi provare Elden Ring dopo la correzione della modalità di gioco. Se non funziona, prova a disabilitare il secondo metodo.
Abilita la modalità di gioco per Elden Ring
Ecco i passaggi per abilitare la modalità di gioco per Elden Ring:
Su Windows 10
- Digita “Modalità gioco” nella barra di ricerca di Windows e apri “Modalità gioco”.
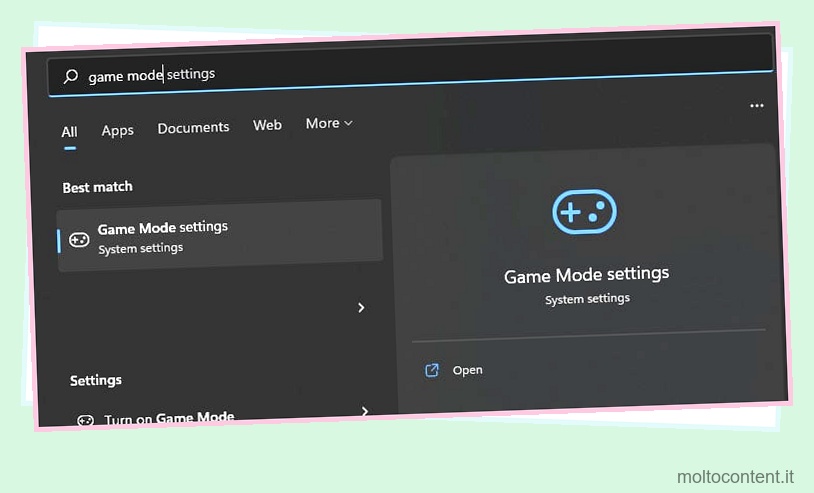
- Abilita la modalità di gioco per attivarla.
- Fare clic su “Impostazioni grafiche” in “Impostazioni correlate”.
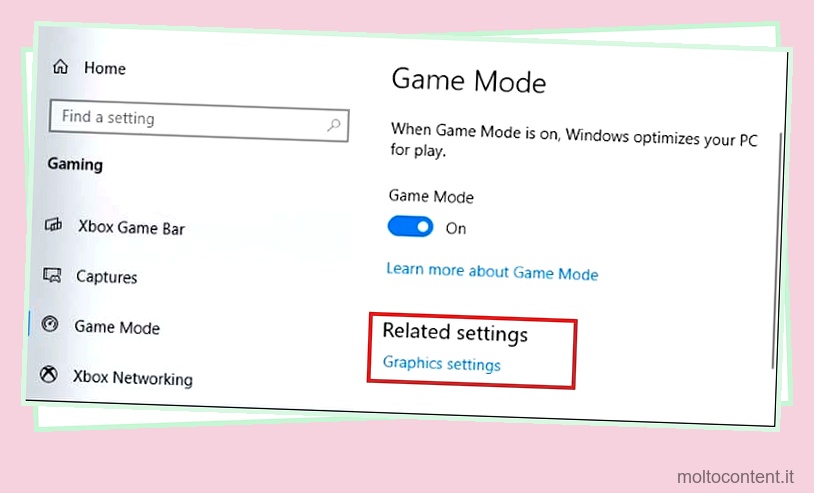
- Fare clic su Sfoglia in alto. Devi aggiungere “eldenring.exe”.
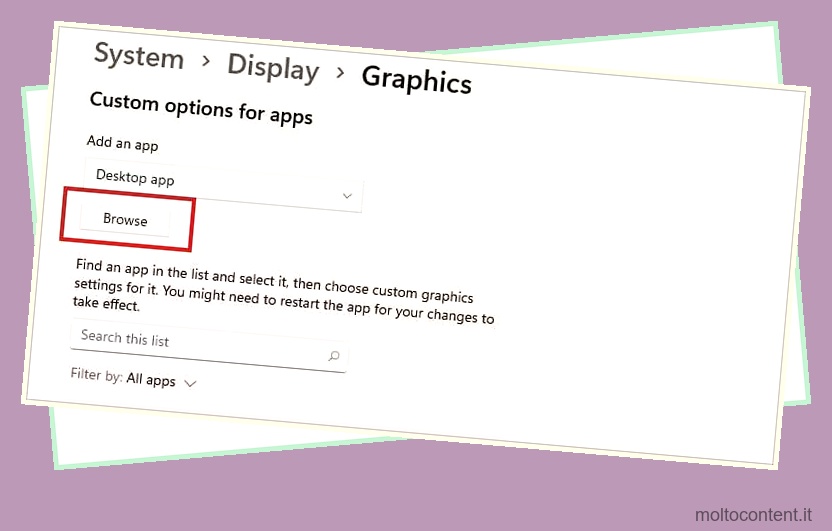
- Trova il file “.exe” di Elden Ring sul tuo PC e aggiungilo all’elenco.
- Una volta che l’elemento è nell’elenco, fai clic su di esso, seleziona “Opzioni” e seleziona la tua GPU discreta.
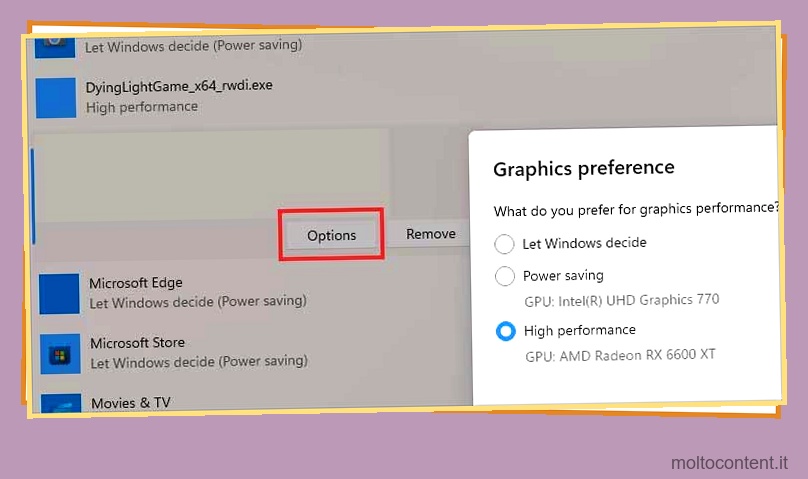
Su Windows 11
Il processo è leggermente diverso su Windows 11:
- Inizia digitando “Modalità di gioco” nella barra di ricerca e aprendo “Impostazioni della modalità di gioco”.
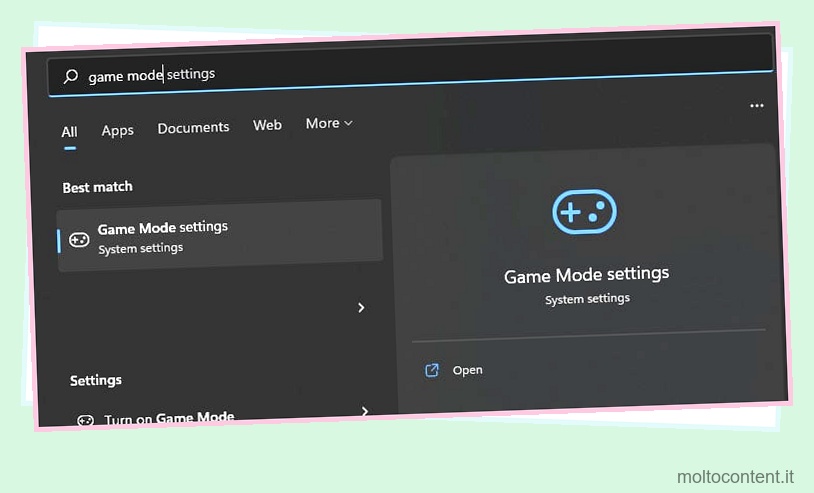
- Abilita la modalità di gioco per attivarla.
- Fare clic su “Grafica”.
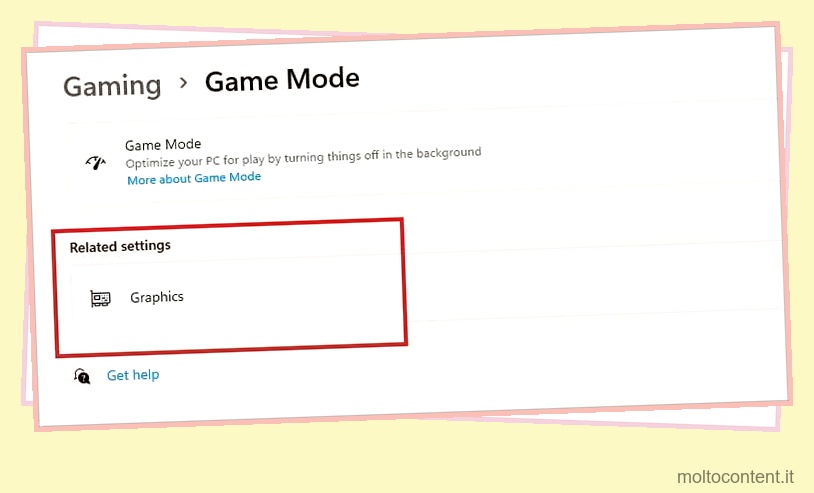
- Fai clic su Sfoglia e aggiungi Elden Ring all’elenco. Devi aggiungere ”
eldenring.exe“.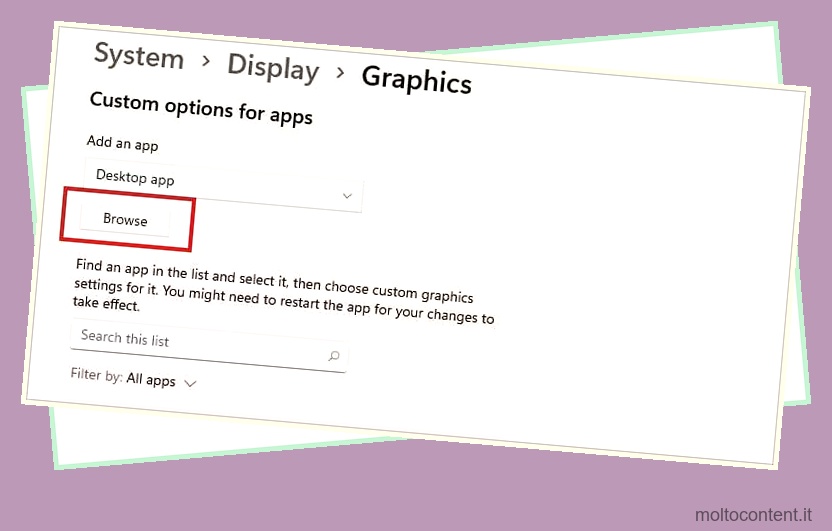
- Infine, fai clic su Elden Ring nell’elenco, fai clic su “Opzioni” e scegli la tua GPU discreta.
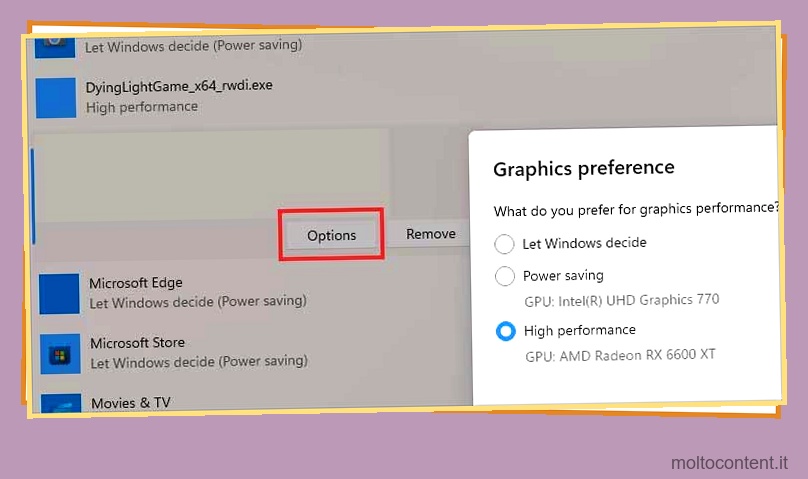
Disabilita l’iGPU
Infine, puoi disabilitare l’iGPU tramite Gestione dispositivi.
Tuttavia, prima di completare il metodo, assicurati che il display sia collegato alle porte della scheda grafica anziché alle porte HDMI o Display della scheda madre.
Se è un laptop, non importa. Il computer continuerà a eseguire il video con la GPU discreta.
Detto questo, il processo è lo stesso su Windows 10 o 11:
- Digita “Gestione dispositivi” nella barra di ricerca di Windows.
- Apri “Gestione dispositivi”.
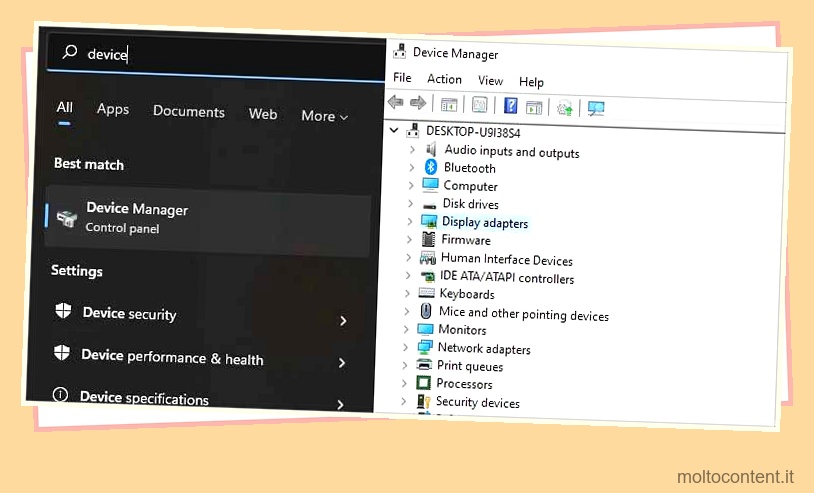
- Fare clic su Schede video.
- Fai clic con il pulsante destro del mouse sull’iGPU. Dovrebbe essere al di sotto della GPU discreta, di solito un’unità Intel HD, Intel UHD o Radeon HD.
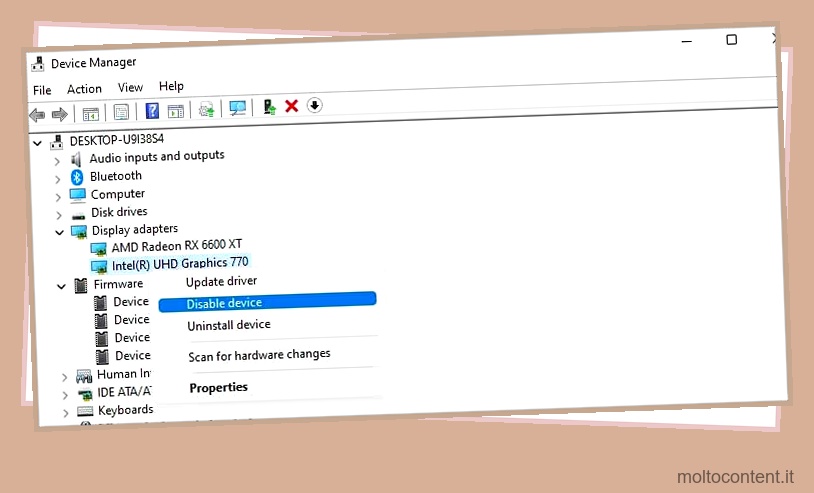
- Seleziona “Disabilita dispositivo”.
Questo metodo garantisce che Elden Ring funzioni con la tua GPU, in modo che possa bypassare la schermata posteriore iniziale e utilizzare tutte le risorse del tuo PC. Puoi riattivare il dispositivo dopo aver chiuso il gioco.
Reinstalla il gioco
Dovresti disinstallare e reinstallare il gioco se tutto il resto fallisce. Una volta reinstallato il gioco, dovresti disinstallare Epic Games , poiché può causare conflitti con Elden Ring.
Infine, abilita la modalità finestra e disabilita Steam Overlay. E una volta aperto il gioco, abbassa le sue impostazioni grafiche e provalo.








