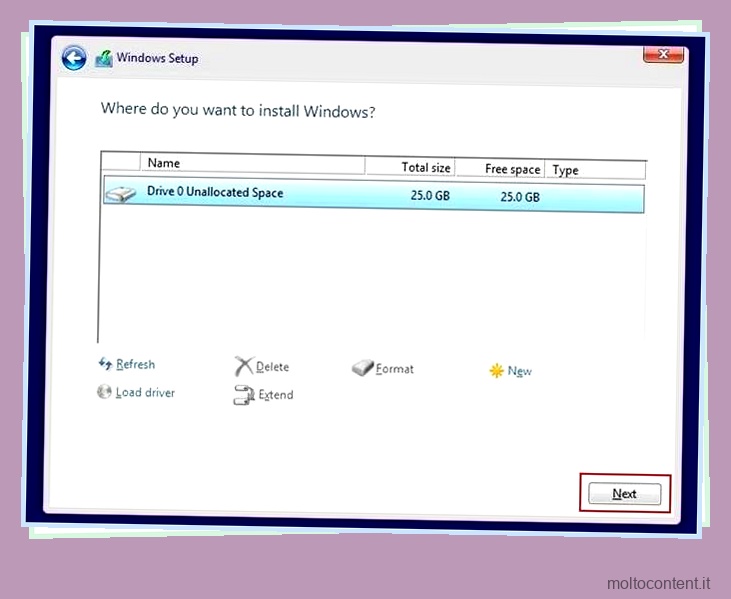Dopo aver effettuato l’accesso al computer, invece di visualizzare il desktop, potresti incontrare uno schermo nero con solo un cursore mobile o, a volte, nemmeno esso.
È probabile che il processo di Windows Explorer aperto o danneggiato in modo errato causi la schermata nera di Windows dopo l’accesso. Oltre a Windows Explorer corrotto, i driver dello schermo, l’antivirus di terze parti e anche gli aggiornamenti di Windows sono ben noti per causare il problema.
Il riavvio del processo è solitamente una patch se è possibile accedere al Task Manager. Tuttavia, in tali scenari, Windows può non rispondere, richiedendo altre correzioni non così convenienti.
Se volete continuare a leggere questo post su "[page_title]" cliccate sul pulsante "Mostra tutti" e potrete leggere il resto del contenuto gratuitamente. ebstomasborba.pt è un sito specializzato in Tecnologia, Notizie, Giochi e molti altri argomenti che potrebbero interessarvi. Se desiderate leggere altre informazioni simili a [page_title], continuate a navigare sul web e iscrivetevi alle notifiche del blog per non perdere le ultime novità.
Sommario
Come riparare la schermata nera di Windows dopo l’accesso?
Premendo i tasti Windows + Ctrl + Maiusc + B si aggiornerà il driver grafico. Apparirà un segnale acustico con uno schermo tremolante. Windows proverà anche a reinizializzare lo schermo durante quel periodo.
Se lo schermo nero è causato da un driver dello schermo bloccato, questo dovrebbe risolvere il problema e lo schermo dovrebbe tornare vivo.
Ciclo di alimentazione
Se il computer non risponde alla combinazione di tasti precedente, Windows non risponde. Può essere causato da vari motivi, da dispositivi periferici difettosi a firmware configurato in modo errato.
Un metodo efficiente per risolvere questo problema sarebbe eseguire un ciclo di alimentazione che aiuterà a reinizializzare i dispositivi I/O.
- Stacca tutte le periferiche collegate al computer e spegnilo.
- Scollegare il computer dalla fonte di alimentazione. Rimuovere la batteria nel caso di un laptop.
- Tieni premuto il pulsante di accensione per più di 20 secondi per scaricare tutte le cariche dai componenti.
- Ricollegare la fonte di alimentazione e avviare il computer.
- Controlla se risolve il problema.
Riavvia Esplora risorse
Windows Explorer è responsabile della gestione degli elementi della GUI visibili sul desktop. Se viene aperto in modo errato, puoi riavviare il processo dal task manager.
- Premi i tasti Ctrl + Maiusc + Invio per aprire Task Manager .
- Cerca Esplora risorse e fai clic destro su di esso, quindi fai clic sull’opzione Riavvia.
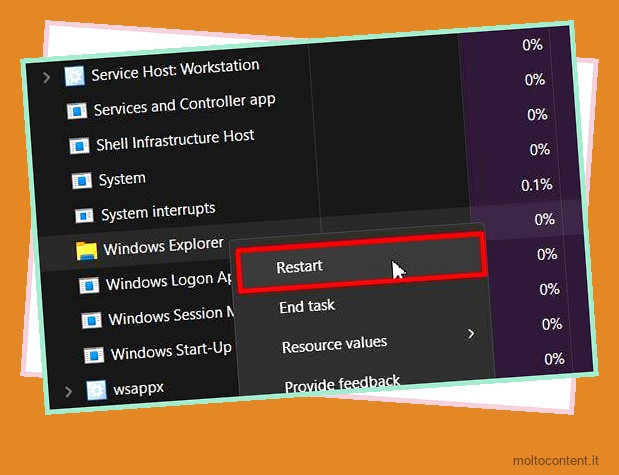
Se Windows Explorer non è affatto in esecuzione, crea una nuova attività ed eseguila.
- Apri Task Manager.
- Fare clic su Esegui nuova attività.
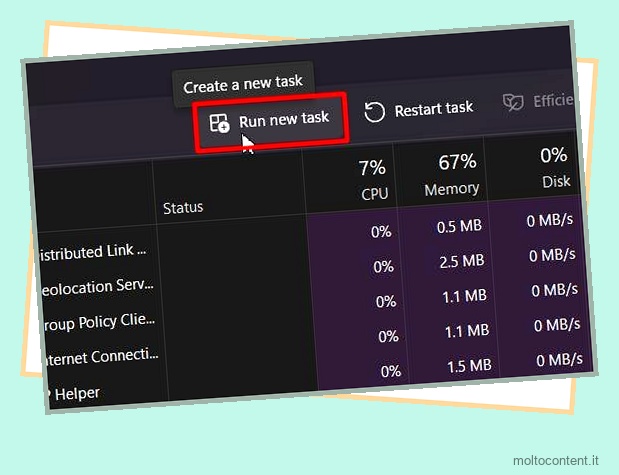
- Digita
explorer.exee premi Invio.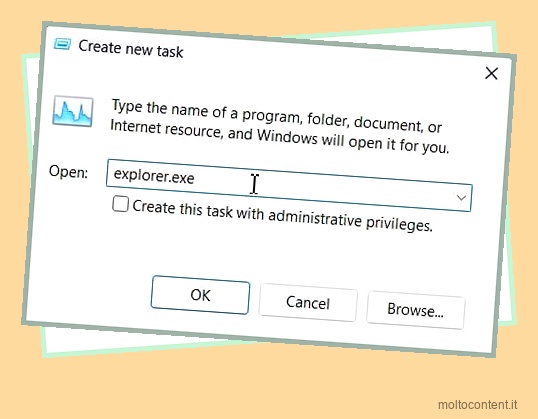
Entra in modalità provvisoria
La soluzione di cui sopra funzionerebbe se si presentasse solo il Task Manager. Ma se il task manager non si apre , prova ad avviare in modalità provvisoria per eseguire altre correzioni.
- Forza il riavvio del computer tre volte tenendo premuto il pulsante di accensione.
- Entrerai nel menu Avvio avanzato al terzo tentativo. Scegli Risoluzione dei problemi da lì.
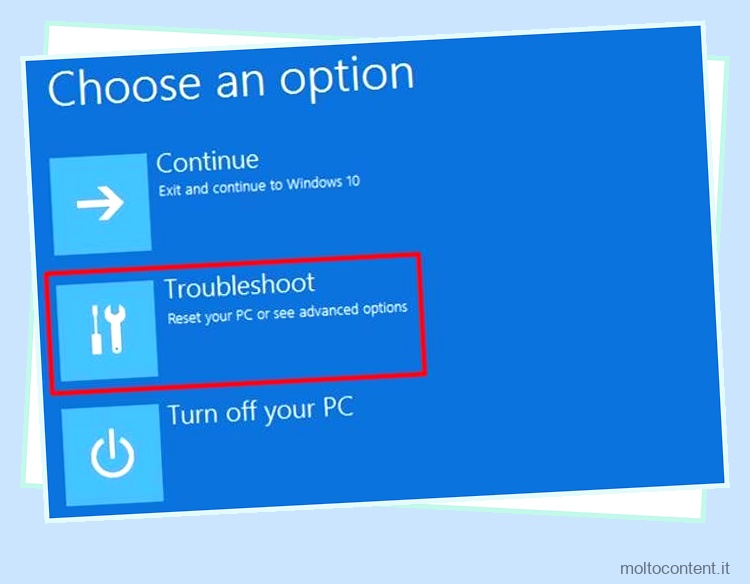
- Quindi vai su Opzioni avanzate> Opzioni di avvio avanzate> Impostazioni di avvio
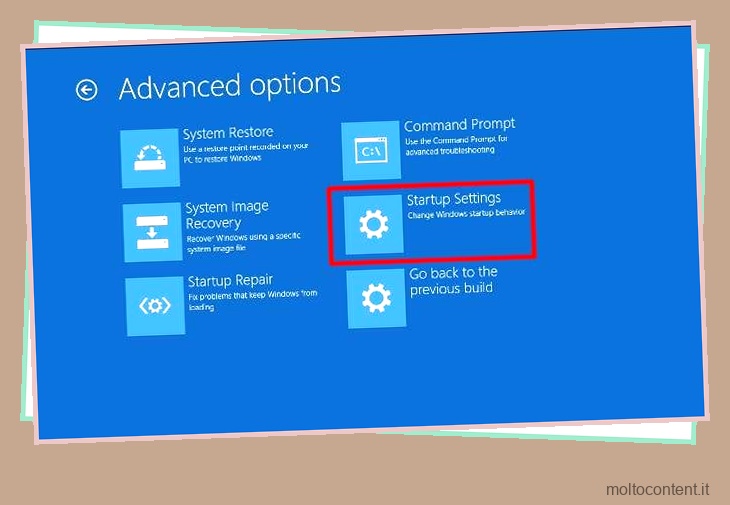
- Premi il tasto 4 o F4 per aprire la modalità provvisoria.
Se anche la modalità provvisoria non si carica, passa alla soluzione Ripristino configurazione di sistema.
Ripristina il driver dello schermo
Alcuni bug all’interno dei driver dello schermo possono causare il problema della schermata nera se hai aggiornato Windows di recente. Il ripristino del driver dello schermo potrebbe risolvere il problema di un caso del genere.
- Digita Gestione dispositivi su Windows Search e premi Invio.
- Fare doppio clic sulla categoria Schede video per espanderla.

- Fare clic con il pulsante destro del mouse sul driver all’interno della categoria e scegliere Proprietà .
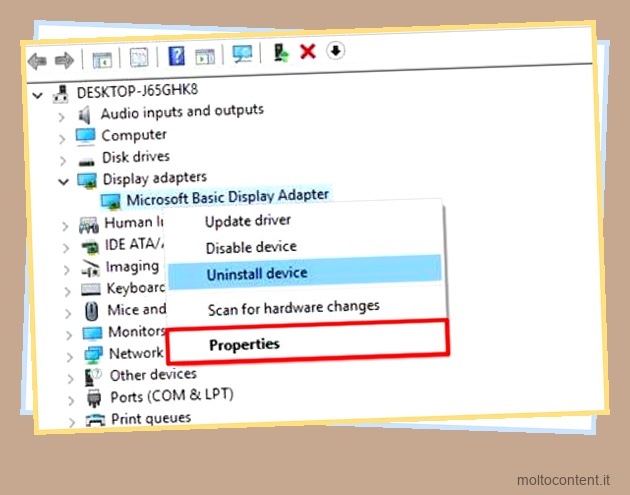
- Vai alla scheda Driver e premi il pulsante Rollback.

- Fare clic su Sì per confermare e riavviare il computer.
Reinstallare l’unità video
Se il rollback del driver non ha funzionato, prova a reinstallare il driver dello schermo. Risolverà il problema se la causa sono i file del driver corrotti.
- Apri Gestione dispositivi ed espandi la categoria Schede video.
- Fai clic con il pulsante destro del mouse sul driver e scegli Disinstalla dispositivo .
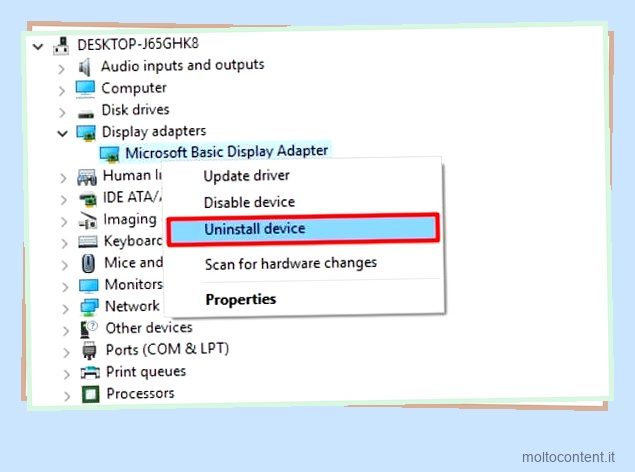
- Premi il pulsante Disinstalla sul prompt.
- Riavvia il computer e Windows dovrebbe installare automaticamente il driver al riavvio.
- Controlla se risolve il problema.
Rimuovere il software antivirus
Poiché l’antivirus si attacca al kernel, di solito ha il permesso di gestire tutti i processi in esecuzione. Pertanto, possono interrompere il caricamento di processi essenziali come explorer.exe , che causa il problema della schermata nera.
Quindi, puoi accedere alla modalità provvisoria e rimuovere il software antivirus di terze parti attivo . Poiché i programmi antivirus funzionano in modalità kernel, non possono essere rimossi come qualsiasi normale programma.
Tuttavia, i metodi generali sarebbero,
- Apri il programma antivirus.
- Nella dashboard, trova e seleziona le impostazioni .
- Ci deve essere qualche opzione per disabilitare/rimuovere il programma.
Disinstalla Aggiornamenti recenti
Prima di passare al ripristino del sistema, se ricordi di aver installato di recente un aggiornamento di Windows , puoi disinstallarlo per verificare se il problema si risolve.
- Apri Impostazioni dall’inizio.
- Vai all’aggiornamento di Windows e poi, Cronologia aggiornamenti .

- Fare clic su Disinstalla aggiornamenti.

- Quindi, fare clic su Disinstalla sull’ultimo aggiornamento dall’elenco.
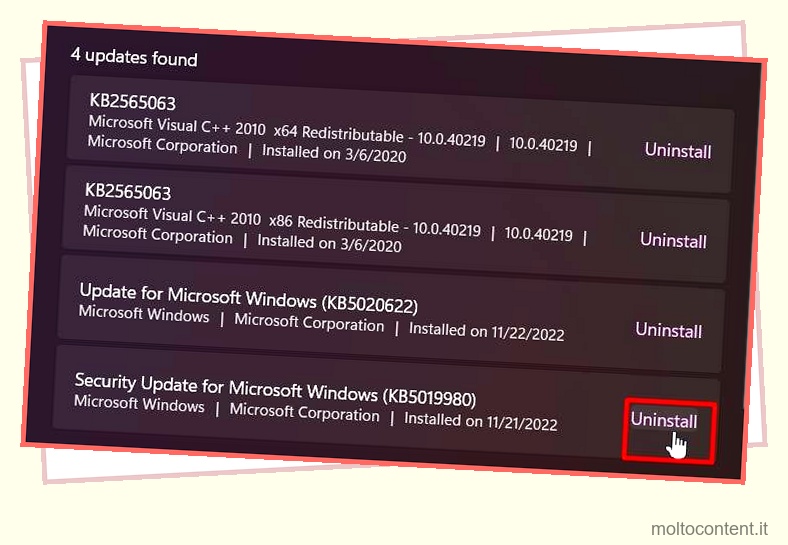
- Premi il pulsante Disinstalla per confermare.
- Riavvia Windows e controlla se risolve il problema.
Ripristino del sistema
Se nulla di quanto sopra risolve il tuo problema, altre modifiche nel registro possono essere una possibile causa. Di solito è a causa di alcune applicazioni o malware che modificano il registro. Se sei esattamente a conoscenza delle modifiche, è meglio eseguire un ripristino del sistema a un punto integro.
- Forza il riavvio del computer tre volte e Windows accederà alle opzioni di avvio avanzate al terzo tentativo.
- Vai a Risoluzione dei problemi > Opzioni avanzate > Ripristino configurazione di sistema
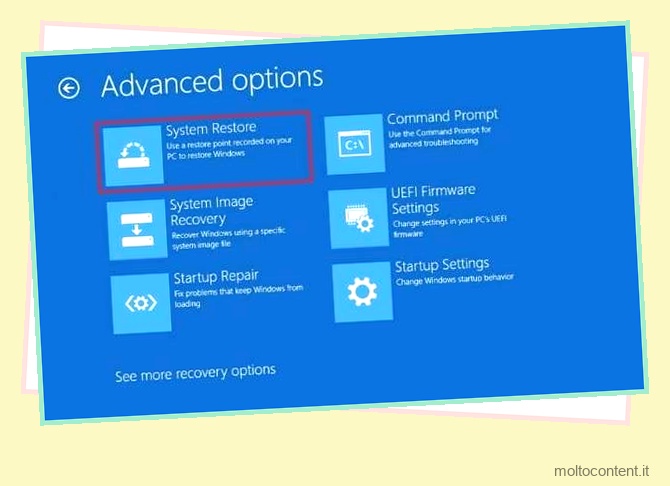
- Fare clic sul pulsante Avanti e scegliere un punto di ripristino.
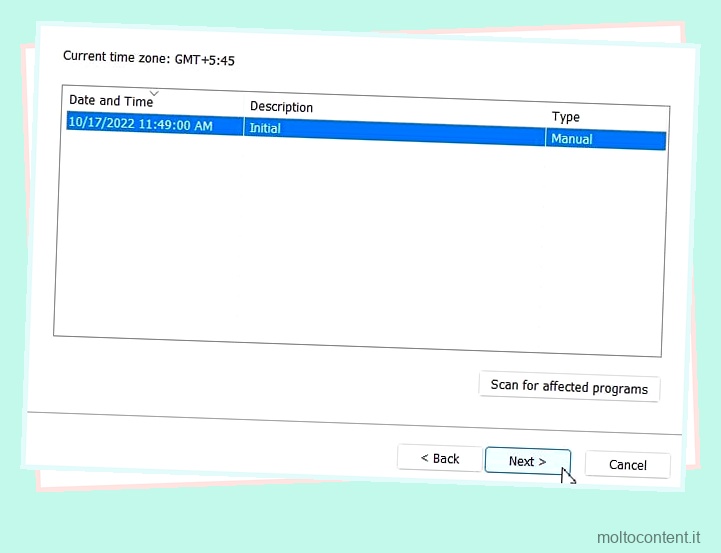
- Premi Avanti e poi il pulsante Fine.
Ripristino del sistema
Un ripristino del sistema riporterà il computer alla modalità di fabbrica. Tutte le impostazioni predefinite verranno ripristinate e anche il registro verrà ripristinato.
Pertanto, puoi eseguire un ripristino del sistema sul tuo dispositivo se non riesci a ripristinare il sistema a un punto o se non ha funzionato.
- Apri le opzioni di avvio avanzate di Windows come sopra.
- Vai a Risoluzione dei problemi e quindi Ripristina questo PC .

- Scegli Rimuovi tutto .
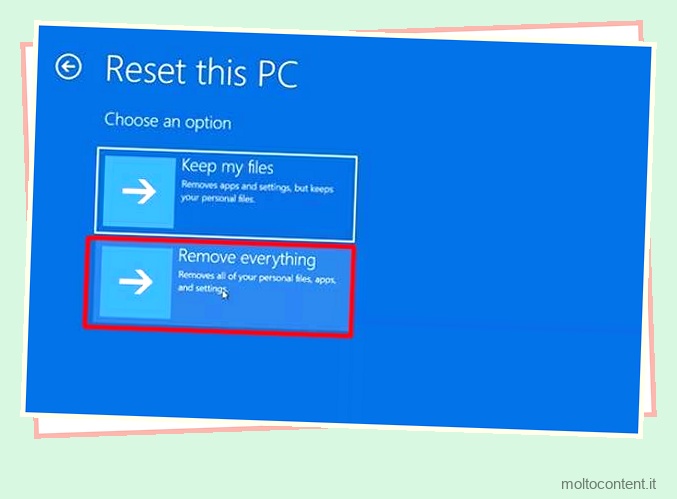
- Premi il pulsante Ripristina e attendi fino al termine del processo.
Installazione pulita
Poiché nessun’altra soluzione ha funzionato, ora ti verrà lasciata l’ultima offerta per l’installazione pulita di Windows. Eliminerà tutto e installerà una nuova copia su Windows e la risoluzione dei problemi danneggerà i file di installazione.
- Crea un USB avviabile con il file ISO di Windows 11 e inseriscilo nel tuo computer.
- Fare clic sul pulsante Avanti nella configurazione.
- Procedi con il pulsante Installa ora.
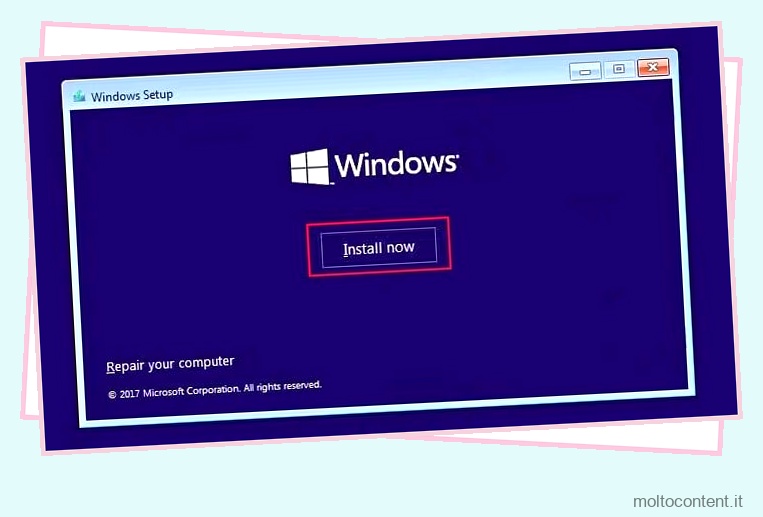
- Scegli Non ho un codice Product Key .
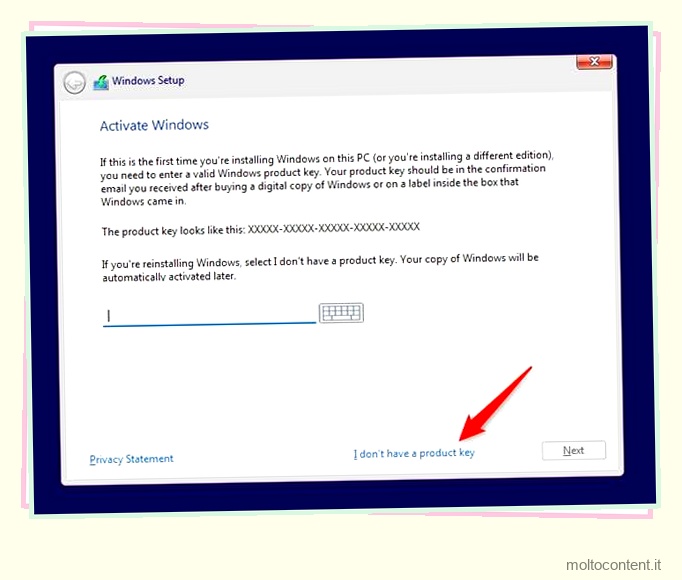
- Fai clic sul pulsante Avanti, seleziona la tua edizione di Windows e poi di nuovo Avanti.
- Scegli Accetto i termini della licenza e premi Avanti .

- Seleziona Personalizzato: installa solo Windows (avanzato)

- Scegli la tua attuale partizione del sistema operativo e fai clic su Elimina che non allocherebbe quello spazio.
- Ora scegli lo spazio non allocato e premi Avanti per installare Windows su quella partizione.