Xbox Game Bar è integrato in Windows 11 e 10 ed è abilitato per impostazione predefinita. Per disabilitare l’app è necessario visitare il menu di gioco per disattivarla.
Innanzitutto, devi verificare se è uno per impostazione predefinita. Premi il tasto Windows più “G” sulla tastiera per aprire l’Overlay. Se hai un controller Xbox sul tuo PC, puoi anche premere il suo pulsante Xbox.
Se non si apre, è già disabilitato. In tal caso, dovresti vedere i widget e le opzioni.
Se volete continuare a leggere questo post su "[page_title]" cliccate sul pulsante "Mostra tutti" e potrete leggere il resto del contenuto gratuitamente. ebstomasborba.pt è un sito specializzato in Tecnologia, Notizie, Giochi e molti altri argomenti che potrebbero interessarvi. Se desiderate leggere altre informazioni simili a [page_title], continuate a navigare sul web e iscrivetevi alle notifiche del blog per non perdere le ultime novità.
Controlliamo come disabilitare Xbox Game Bar su PC Windows.
Su Windows 10
Questi sono i passaggi per disabilitare Xbox Game Bar su Windows 10:
- Fare clic sull’icona di Windows per aprire il menu Start
- Seleziona Impostazioni
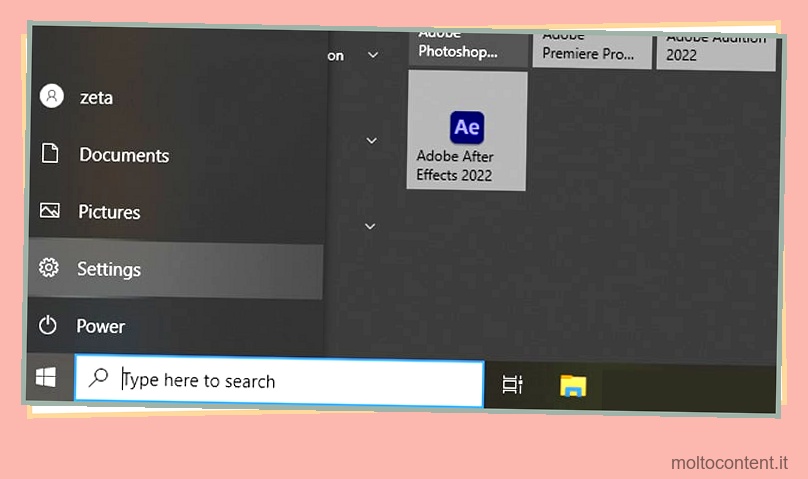
- Vai a Gioco
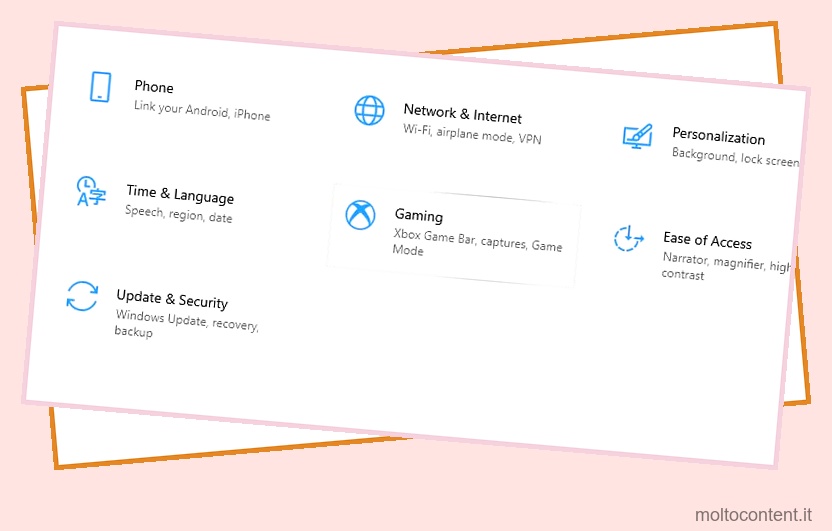
- Seleziona Xbox Game Bar
- Disattiva l’interruttore delle app
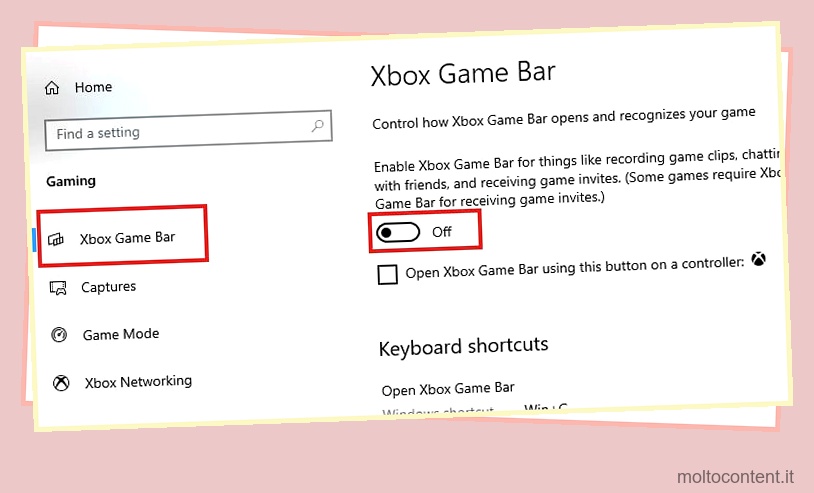
Puoi andare ancora oltre disinstallando altre app Xbox.
- Premi il tasto Windows più “X” sulla tastiera
- Apri App e funzionalità nel menu a cascata
- Digita “Xbox” nella barra di ricerca

- Disinstalla le app Xbox che non desideri più
Sfortunatamente, non puoi disinstallare Xbox Game Bar tramite quel menu perché è integrato nel sistema operativo. Avresti bisogno di comandi speciali su Windows Power Shell e non consigliamo questa opzione.
Tuttavia, diventerà invisibile se lo disabiliti e disinstalli altre app Xbox. Inoltre, puoi disabilitare completamente le sue autorizzazioni:
- Premi il tasto Windows più “X” sulla tastiera
- Apri App e funzionalità
- Trova Xbox Game Bar
- Fare clic sull’app e selezionare Opzioni avanzate

- Disabilita le sue autorizzazioni
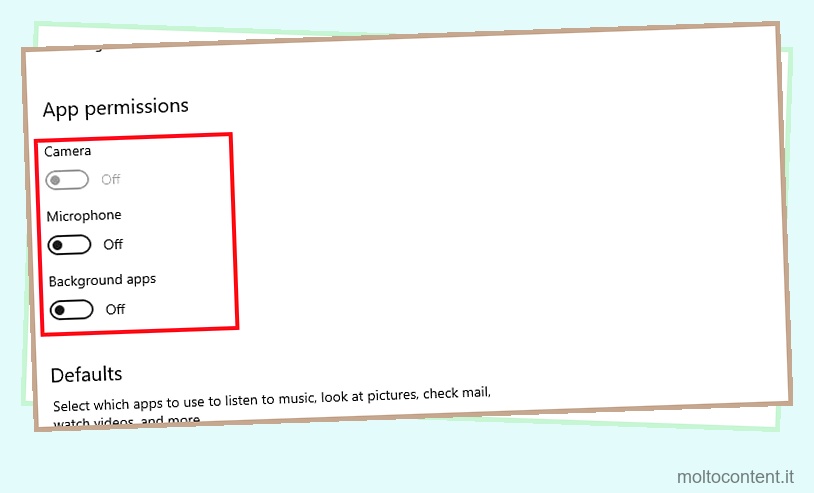
- Scorri verso il basso e fai clic su Termina

Su Windows 11
Ecco i passaggi su Windows 11:
- Fare clic sul pulsante Windows per aprire il menu Start
- Seleziona Impostazioni
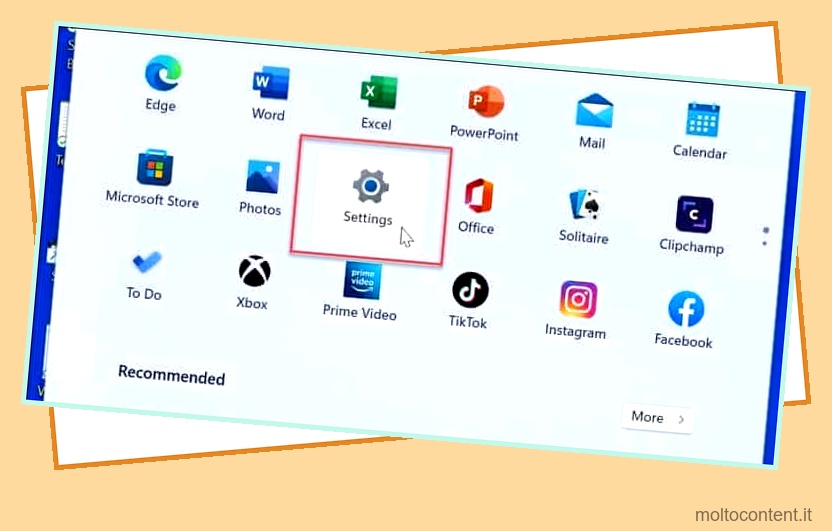
- Gioco aperto
- Vai a Xbox Game Bar sulla destra
- Disattiva l’app

- Torna a Impostazioni
- Seleziona App
- Seleziona App e funzionalità
- Digita “Xbox” nell’elenco
- Trova la barra dei giochi Xbox
- Fai clic sul suo menu a tre punti
- Seleziona Opzioni avanzate

- Vai a Autorizzazioni app in background
- Seleziona Mai
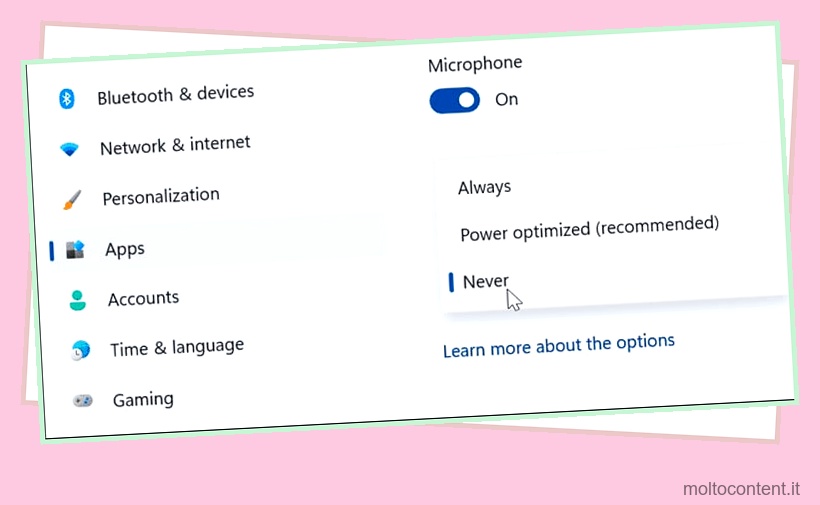
- Scorri ancora un po’ e seleziona Termina
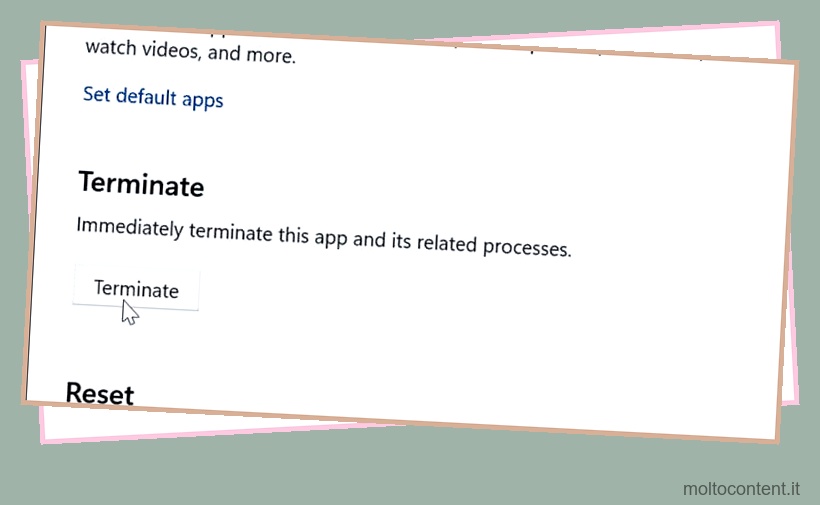
Non puoi disinstallare l’app senza i comandi avanzati di Windows 11. Tuttavia, puoi lasciarlo così e il software non farà nient’altro sul tuo sistema.
Come disinstallare Xbox Game Bar?
Se disponi di alcune conoscenze tecniche di Windows, puoi provare a disinstallare Xbox Game Bar da PowerShell. Dovresti usare i comandi DISM (Deployment Image Servicing and Management).
Procedi con cautela e crea un punto di ripristino del sistema prima di iniziare. Ad ogni modo, ecco i passaggi:
- Premi il tasto Windows più “X”
- Apri PowerShell (terminale di Windows) in modalità amministratore o con privilegi elevati
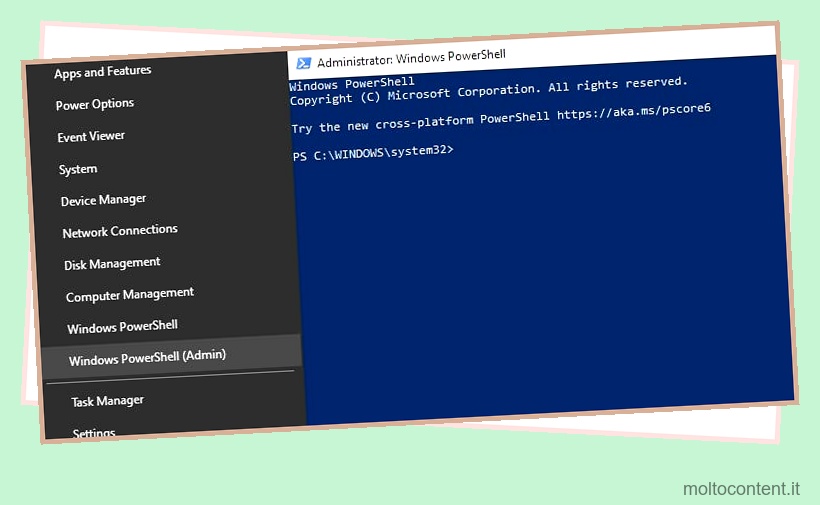
- All’interno della shell, copia e incolla questo comando: “
dism /Online /Get-ProvisionedAppxPackages | Select-String PackageName | Select-String xbox” – non usare le virgolette! - premere Invio
- Successivamente, digita questi comandi e premi Invio
dism /Online /Get-ProvisionedAppxPackages | `Select-String PackageName | `Select-String xbox | `ForEach-Object {$_.Line.Split(':')[1].Trim()} | `ForEach-Object { dism /Online /Remove-ProvisionedAppxPackage /PackageName:$_}
Uno di questi comandi dovrebbe rimuovere Xbox Game Bar dal tuo PC Windows 10 o Windows 11.
Questi comandi non danneggeranno il tuo PC. È un processo abbastanza sicuro. In alternativa, puoi disinstallare Xbox Game Bar con un’app di terze parti.








