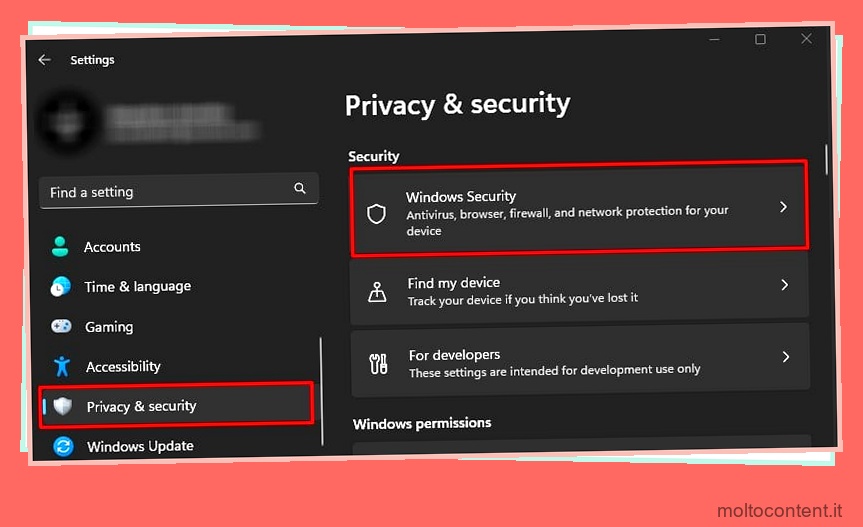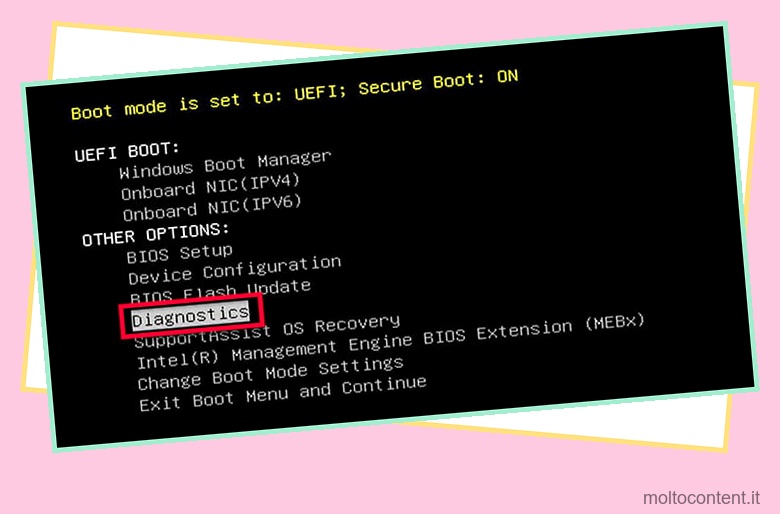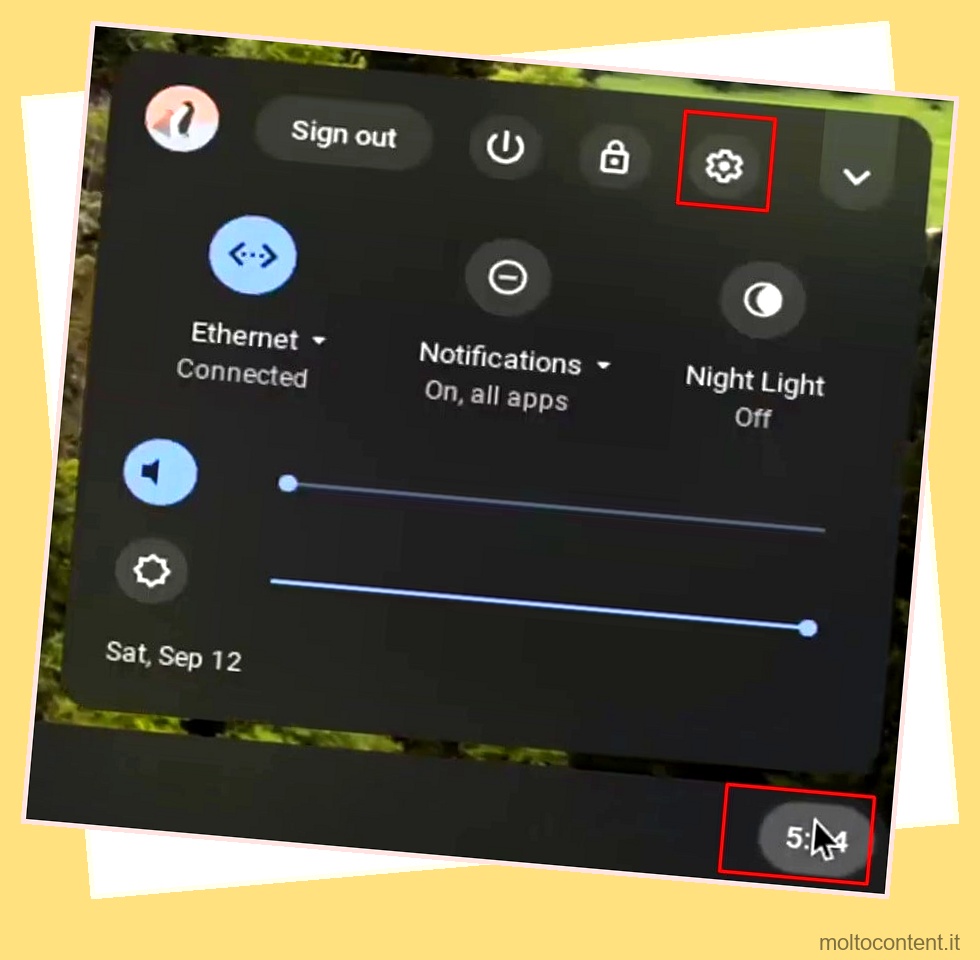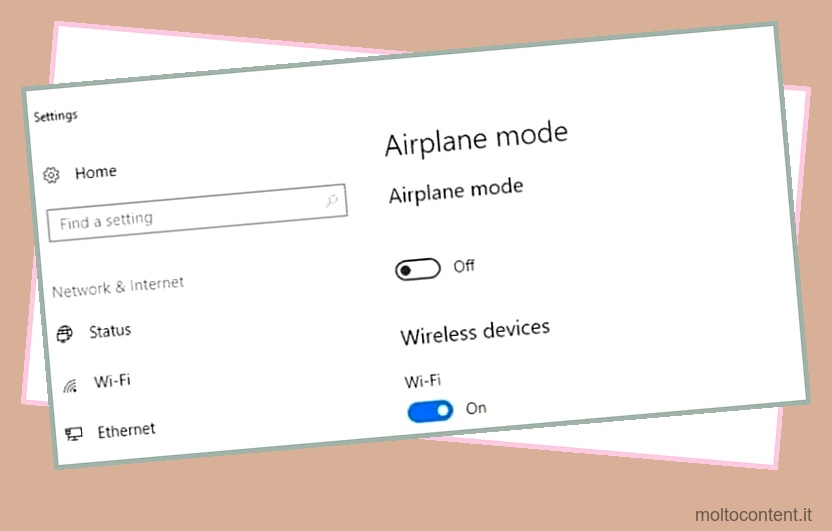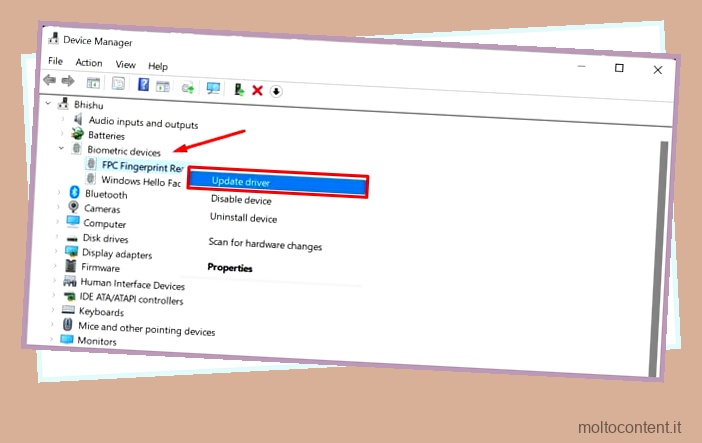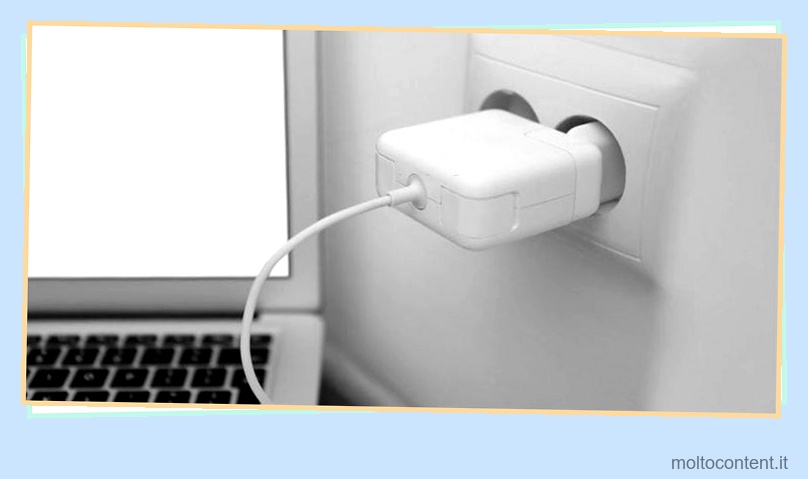È possibile che si verifichi una schermata nera sul laptop Dell prima o dopo l’avvio di Windows. Indipendentemente dal fatto che sia presente un logo Dell all’avvio o che il display diventi completamente nero, questo articolo dovrebbe aiutarti a risolvere uno qualsiasi di questi problemi.
Sebbene tu possa riscontrare casi diversi, le cause principali includono driver di dispositivo problematici, componenti difettosi e installazione/aggiornamento di Windows danneggiati. Inoltre, ciò può accadere a causa di GPU/CPU surriscaldate, stick RAM posizionati in modo errato e configurazione del BIOS errata.
Indipendentemente dalla causa, la semplice rimozione delle periferiche esterne e il riavvio del sistema a volte possono risolverlo. Puoi anche provare a riavviare il driver grafico utilizzando i tasti Ctrl + Maiusc + Windows + B. Se si verifica un’improvvisa schermata nera dopo che il laptop si è surriscaldato, ti consigliamo di provare diversi metodi per raffreddarlo .
Se volete continuare a leggere questo post su "[page_title]" cliccate sul pulsante "Mostra tutti" e potrete leggere il resto del contenuto gratuitamente. ebstomasborba.pt è un sito specializzato in Tecnologia, Notizie, Giochi e molti altri argomenti che potrebbero interessarvi. Se desiderate leggere altre informazioni simili a [page_title], continuate a navigare sul web e iscrivetevi alle notifiche del blog per non perdere le ultime novità.
Sommario
Esaminare il modello di luce LED
In alcuni laptop Dell, lo schermo nero è accompagnato da LED che lampeggiano in alcuni schemi. Se le correzioni generali non hanno aiutato, è una buona idea identificare il codice lampeggiante e andare avanti con la soluzione consigliata. Nella maggior parte dei casi, ciò indica un guasto hardware e potrebbe essere necessario riposizionare o sostituire i componenti.
La tabella seguente è composta dai codici lampeggianti, insieme al componente problematico e alle possibili soluzioni. Prendendo nota dello schema di illuminazione del LED Dell, identificare i lampeggi lunghi come X e quelli più brevi come x. Ad esempio, se il LED esegue due lampeggi seguiti da un solo lampeggio breve, il codice sarà Xx, ovvero 2.1.
| Codice di lampeggio del LED | Componente che causa il problema | Possibile soluzione |
| 2.1 | processore | Sostituire la scheda madre |
| 3.1 | Batteria CMOS | Riposiziona o sostituisci il CMOS |
| 2.2 | BIOS/ROM | Memoria |
| 3.2 | Batteria CMOS | Riposiziona o sostituisci il CMOS |
| 2.3 | RAM | Riposizionare o sostituire la chiavetta RAM |
| 3.3 | Immagine di ripristino di Windows | Reinstalla Windows |
| 2.4 | RAM | Riposizionare o sostituire la chiavetta RAM |
| 3.4 | Immagine di ripristino di Windows | Reinstalla Windows |
| 2.5 | RAM | Riposizionare o sostituire la chiavetta RAM |
| 2.6 | Scheda madre | Sostituire la scheda madre |
| 2.7 | LCD | Ricollegare/sostituire il cavo dello schermo o il pannello dello schermo |
Codici di lampeggio dei LED in un laptop Dell
Se è presente una luce arancione fissa o lampeggiante in modo continuo, potrebbe indicare un guasto della batteria . In tali casi, collegare l’adattatore CA e provare a utilizzare il laptop Dell senza batteria. Se non c’è lo schermo nero, sappi che il tuo dispositivo richiede una nuova batteria.
Riavvia Esplora risorse
In alcuni casi, Windows si avvia normalmente ma c’è un’improvvisa schermata nera con un puntatore del mouse. Ciò accade quando Windows Explorer, responsabile della fornitura della GUI, scompare. Ecco una soluzione rapida per ripristinare questo processo e correggere lo schermo nero sul tuo laptop Dell:
- Premi Ctrl + Maiusc + Esc per aprire Task Manager .
Se questo non funziona, usa il tasto di scelta rapida Ctrl + Alt + Canc e scegli Task Manager dall’elenco a discesa.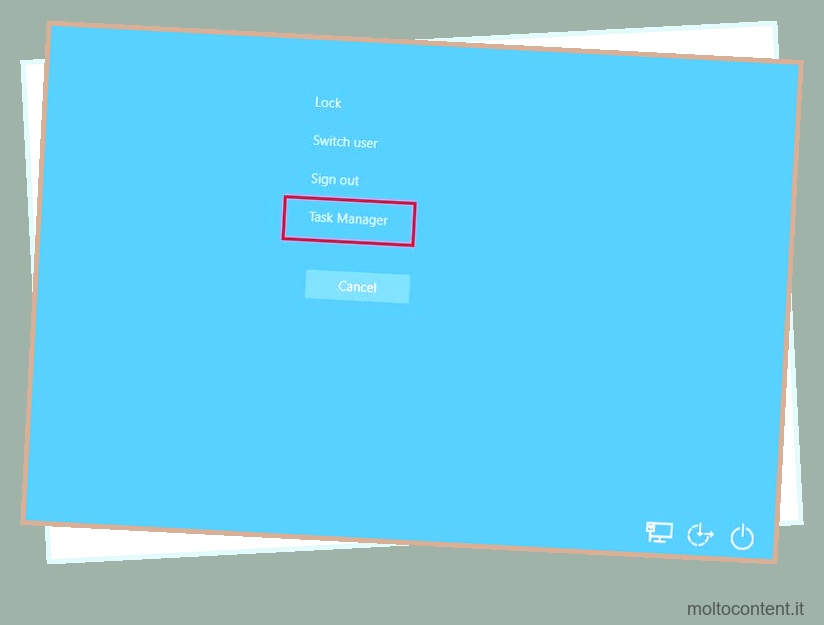
- Sotto i processi di Windows, probabilmente non troverai l’opzione Esplora risorse. Per ripristinarlo, vai su File > Esegui nuova attività .

- Nel campo Apri, inserisci il comando seguente e premi Ok:
explorer.exe

Ripristinare l’alimentazione del computer portatile
L’alimentazione o il ripristino forzato del laptop possono risolvere eventuali problemi all’interno del display o del sistema operativo. Fondamentalmente, cancella la memoria e riattiva il laptop da uno stato che non risponde:
- Tieni premuto il pulsante di accensione per circa 3-5 secondi per forzare lo spegnimento del laptop.

- Se hai collegato dispositivi esterni, staccali gentilmente.

- Inoltre, scollegare l’adattatore CA.

- Successivamente, rimuovi la batteria esterna dal laptop Dell (se disponibile).
- Quindi, tieni premuto nuovamente il pulsante di accensione per circa 10 secondi per scaricare l’eventuale carica residua sul condensatore.
- Ora, reinserisci la batteria esterna mantenendo le periferiche esterne scollegate.
- Ricollegare l’adattatore CA.
- Premere il pulsante di accensione per avviare il laptop Dell. Se questo risolve il tuo problema, puoi procedere a collegare le periferiche esterne.
Ripristina le impostazioni del BIOS
Un BIOS configurato in modo errato o danneggiato spesso porta a risultati imprevisti, tra cui schermate nere o BSOD. Se ricordi di aver modificato una di queste impostazioni, ti consigliamo di ripristinarle. Altrimenti, puoi semplicemente eseguire un ripristino del BIOS :
- Utilizzare il pulsante di accensione per forzare lo spegnimento del laptop Dell e premerlo di nuovo per avviarlo.
- Una volta visualizzato il logo Dell, premere F2 o un tasto dedicato per accedere al BIOS .

- Dalla parte inferiore dello schermo, fai clic su Ripristina impostazioni .

- Nella nuova finestra pop-up, seleziona le impostazioni predefinite del BIOS e premi OK.

- Attendi il riavvio del laptop e controlla se il problema dello schermo nero è stato risolto.
Eseguire il ripristino automatico del BIOS Dell
Se non riesci ad accedere al BIOS a causa della corruzione dell’immagine, puoi procedere con il ripristino automatico del BIOS . Tuttavia, è necessario assicurarsi che la funzione sia stata abilitata in primo luogo. In caso affermativo, seguire i passaggi seguenti per eseguire il ripristino automatico sul laptop Dell:
- Innanzitutto, tieni premuto il pulsante di accensione finché il sistema non si spegne.
- Inoltre, scollegare l’adattatore CA.
- Ora, tieni premuti i tasti Ctrl ed Esc . Già che ci sei, ricollega il caricabatterie del laptop.

- Dopo alcuni secondi, dovrebbe apparire la schermata di ripristino del BIOS. È quindi possibile interrompere la pressione dei tasti.
- Trova Ripristina NVRAM e disabilita la funzione.
- Quindi, scegli Ripristina BIOS e premi Invio.
- Attendere fino a quando il BIOS non viene ripristinato e il laptop Dell si avvia in Windows senza una schermata nera.

Controlla i problemi nel monitor esterno
 Utilizza un monitor esterno per identificare i problemi con il tuo laptop Dell
Utilizza un monitor esterno per identificare i problemi con il tuo laptop Dell
Se le correzioni di cui sopra non hanno aiutato, ti consigliamo di identificare i problemi utilizzando un display esterno. Collega qualsiasi monitor compatibile al tuo laptop Dell e controlla se questo proietta o estende lo schermo del tuo laptop.
In tal caso, sappi che ci sono problemi con i componenti interni del laptop. Ma se anche il monitor esterno non mostra alcun segnale, probabilmente è dovuto a un sistema operativo o un driver danneggiato.
Controlla i problemi in modalità provvisoria
Dopo aver identificato i problemi utilizzando il display esterno, ti suggeriamo di avviare il laptop Dell in modalità provvisoria. Se sei in grado di accedere a questa modalità, sappi che i problemi dello schermo nero riguardano sicuramente Windows e alcuni trucchi per la risoluzione dei problemi possono aiutarti a risolverlo. Di seguito è riportata una semplice guida su come accedere alla modalità provvisoria in Windows 11 :
- Tenere premuto il pulsante di accensione per circa 5 secondi per spegnere il laptop.
- Riavvia il sistema e ripeti il processo finché non viene visualizzata la riparazione automatica.
- Fare clic su Opzioni avanzate per accedere all’ambiente ripristino Windows.

- In Scegli un’opzione, seleziona Risoluzione dei problemi .

- Quindi, passa a Opzioni avanzate .

- Qui, seleziona Impostazioni di avvio .

- Successivamente, premi il pulsante Riavvia.

- Attendi fino al riavvio del laptop Dell e ottieni un elenco di opzioni di avvio. Premere il tasto F5 per accedere alla modalità provvisoria con rete.

- Usa le tue credenziali per accedere a Windows.

Aggiorna i driver grafici e video
Una volta che sei in modalità provvisoria o stai utilizzando un monitor esterno, ti suggeriamo di aggiornare la scheda grafica e i driver del monitor. Poiché questi driver di dispositivo facilitano la comunicazione tra il tuo sistema operativo e il monitor/driver grafico, qualsiasi problema qui potrebbe portare a una schermata nera.
Potresti anche notare un punto esclamativo giallo se sono danneggiati. Si prega di seguire i passaggi seguenti per aggiornare o reinstallare questi driver:
- Apri l’interfaccia Esegui utilizzando Windows + R ed esegui il comando
devmgmt.mscper avviare Gestione dispositivi.
- Ora passa all’elenco Schede video e fai clic con il pulsante destro del mouse sul driver grafico problematico. Se sei in modalità provvisoria, probabilmente vedrai Microsoft Basic Display Adapter .
- Scegli Aggiorna driver .

- Nella nuova finestra, seleziona Cerca automaticamente i driver .

- Se i driver migliori sono già installati, torna a Gestione dispositivi.
- Questa volta, espandi Monitor , fai clic con il pulsante destro del mouse sul driver, scegli Aggiorna driver e seleziona Cerca automaticamente i driver.

- Se sono stati installati i migliori driver del monitor , puoi provare a reinstallarli. Per farlo, fai clic con il pulsante destro del mouse sul driver e seleziona Disinstalla dispositivo .

- Quando viene visualizzata una richiesta di conferma, premi il pulsante Disinstalla .

- Riavvia il laptop in modalità normale e verifica se questo risolve il problema.
Un recente aggiornamento del driver ha causato una schermata nera sul laptop Dell? In tal caso, potresti volerli ripristinare, ed ecco come:
- Connettiti al monitor esterno o riavvia in modalità provvisoria.
- Apri Gestione dispositivi ed espandi Schede video o Monitor.
- Ora, fai doppio clic sul driver che avevi aggiornato.
- Vai alla scheda Driver e fai clic su Ripristina driver .

- Nella nuova finestra, seleziona un motivo per cui stai tentando di ripristinare il driver.
- Premi il pulsante Sì e riavvia il laptop Dell in modalità normale.
Eseguire la diagnostica della memoria di Windows
Una RAM guasta potrebbe anche essere responsabile dello schermo nero sul tuo laptop Dell. Ma prima di apportare modifiche fisiche, ti consigliamo di eseguire la diagnostica della memoria di Windows mentre sei in modalità provvisoria:
- Aprire l’interfaccia Esegui ed eseguire il comando
mdschedper avviare l’utilità.
- Qui, fai clic su Riavvia ora e verifica la presenza di problemi (consigliato).

- Attendere fino a quando Windows controlla eventuali errori di RAM . Mentre questo è in corso, puoi tenere traccia dei due test superati. In Stato, Windows ti avvisa dei problemi correlati.

- Una volta completato il test della memoria, il laptop Dell dovrebbe riavviarsi automaticamente. I risultati nel campo Stato verranno nuovamente visualizzati una volta effettuato l’accesso a Windows.
Riposizionare la Memory Stick
Se Windows non si avvia e viene emesso un segnale acustico continuo, è possibile che il laptop Dell non rilevi il modulo di memoria. Sebbene il ripristino della chiavetta RAM e la pulizia dello slot a volte possano risolvere questo problema, potrebbe essere necessario sostituire il componente nel peggiore dei casi.
- Innanzitutto, forza lo spegnimento del laptop e posizionalo su un tavolo piatto.
- Raggiungi la sua parte inferiore e rimuovi la batteria esterna (se disponibile).
- Successivamente, allentare le viti e sollevare con cautela il suo involucro inferiore.

- Se il tuo laptop Dell ha una batteria interna, stacca gentilmente la sua connessione dalla scheda madre.

- Ora, individua la chiavetta RAM e sgancia entrambe le estremità. Questo dovrebbe far uscire il modulo dallo slot.

- Ripeti la procedura se il tuo laptop Dell dispone di moduli di memoria aggiuntivi.
- Utilizzare una bomboletta di aria compressa o un soffiatore d’aria in silicone per pulire gli slot RAM.

- Già che ci sei, ti suggeriamo anche di procurarti un panno in microfibra e delle chiavette RAM pulite .
- Ora allinea il bastoncino e spingilo delicatamente nella sua fessura. Dovresti sentire un clic per confermare che è stato posizionato correttamente.
- Successivamente, assicurati che anche tutte le altre connessioni siano protette. Puoi persino reinserire l’HDD o l’SSD.
- Infine, rimonta e ricollega tutto prima di avviare il laptop Dell. Questa volta, Windows dovrebbe avviarsi senza una schermata nera.
Ricollegare il cavo del display LCD
Il display del tuo laptop smette di funzionare se la connessione del cavo LCD è allentata o danneggiata. Quindi, se il sistema è in esecuzione ma lo schermo è nero, puoi provare a ricollegare il cavo per vedere se questo aiuta:
- Raggiungi la sezione inferiore del laptop e rimuovi la batteria esterna .
- Successivamente, svita tutto e fai leva sull’involucro.

- Mettiti a terra prima di toccare qualsiasi cosa. Si prega di scollegare la connessione se il laptop Dell ha una batteria interna.
- Quindi, individuare il cavo dello schermo. Questo varia in base al modello Dell. Pertanto, ti consigliamo di controllare il manuale dell’utente per identificare la sua posizione esatta.
- Scollegare con cura il cavo e ristabilire la connessione .

- Collegare il cavo della batteria interna e chiudere l’involucro. Per i laptop con una batteria esterna, reinserirla gentilmente.
- Avvia il dispositivo e verifica se lo schermo nero persiste.
Disinstalla Windows Update o Ripristino configurazione di sistema
Alcuni utenti Windows affermano che lo schermo del loro laptop è diventato nero dopo un recente aggiornamento di Windows. In tal caso, disinstalla l’ultima versione dalla modalità provvisoria per vedere se questo risolve il problema:
- Passare al Pannello di controllo dal menu Start.

- Successivamente, vai su Programma > Disinstalla un programma .

- Nel riquadro a sinistra, seleziona Visualizza aggiornamenti installati .

- Controlla il campo Installato su e fai doppio clic sull’aggiornamento recente.

- Premi il pulsante Sì per confermare la tua azione.

- Attendere fino a quando l’aggiornamento non viene disinstallato e, una volta completato, riavviare il laptop Dell .
Se l’eliminazione dell’aggiornamento non ha aiutato, puoi provare a ripristinare il sistema allo stato in cui non si è mai verificata una schermata nera. Ecco una guida rapida su come eseguire Ripristino configurazione di sistema da Ambiente ripristino Windows:
- Passare a Risoluzione dei problemi > Opzioni avanzate .
- Qui, scegli Ripristino configurazione di sistema .

- Seleziona il tuo account e procedi con le istruzioni sullo schermo.

- Una volta visualizzata la finestra Ripristino configurazione di sistema, selezionare l’opzione di ripristino consigliata e premere Avanti.

- Successivamente, fai clic su Fine e attendi fino al ripristino del sistema.

Reimposta il PC o reinstalla Windows
Eventuali problemi con l’immagine di ripristino di Windows possono anche causare una schermata nera. In questi casi, suggeriamo di reimpostare il PC:
- Nella schermata Scegli un’opzione, seleziona Risoluzione dei problemi .
- Successivamente, seleziona Ripristina questo PC .

- Poiché probabilmente desideri conservare i file, scegli l’opzione Mantieni i miei file.

- Ora seleziona il tuo account e inserisci le tue credenziali per andare avanti.

- Scegli Cloud Download o Local Reinstall .

- Attendere fino a quando il laptop Dell non viene ripristinato e Windows si avvia.

Se il problema persiste, dovrai eseguire un’installazione pulita di Windows . Per fare ciò, creare prima un supporto di installazione. Quindi, avvia usando questo e configura il sistema operativo da zero:
Controllare e sostituire i componenti danneggiati
Se nessuna delle correzioni funziona, è probabilmente dovuto a componenti hardware danneggiati. Potrebbe essere necessario sostituire il pannello dello schermo, il cavo LCD, l’invertitore di alimentazione, la RAM, la scheda grafica, la batteria del laptop, la batteria CMOS o la scheda di sistema stessa.
Sebbene tu possa riparare o sostituire i componenti da solo, questo potrebbe comunque essere rischioso. Pertanto, suggeriamo di verificare la garanzia prima di contattare il centro di assistenza Dell più vicino.