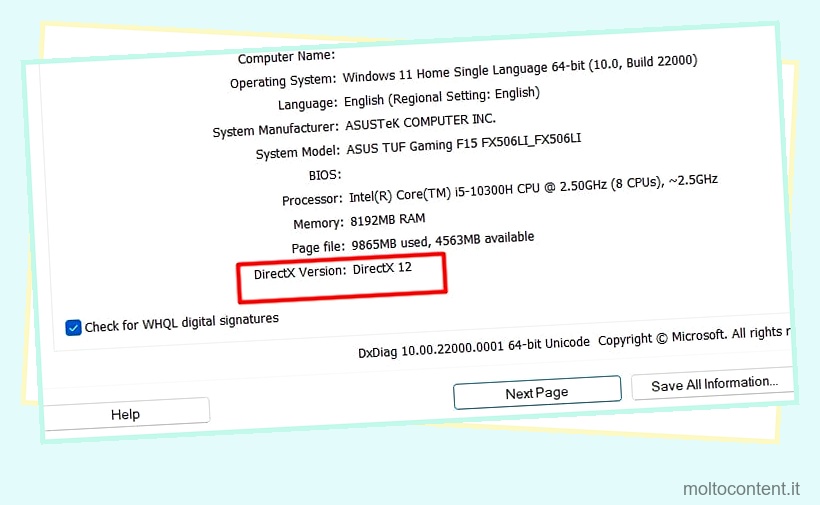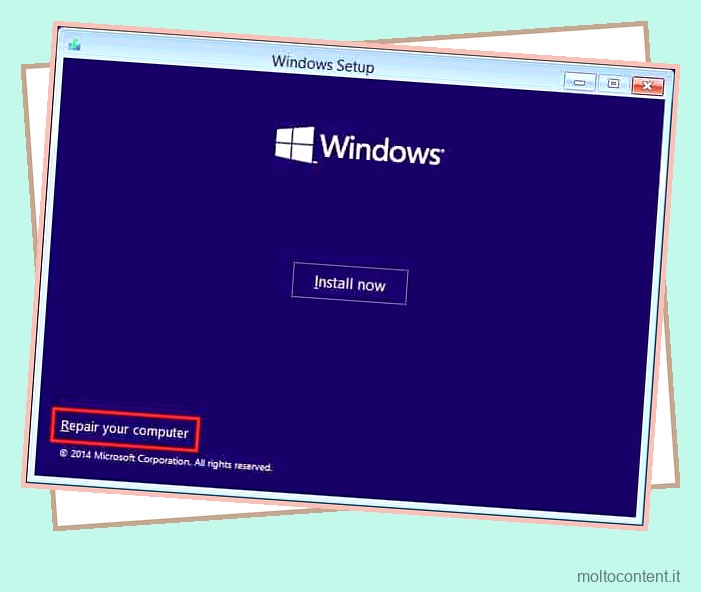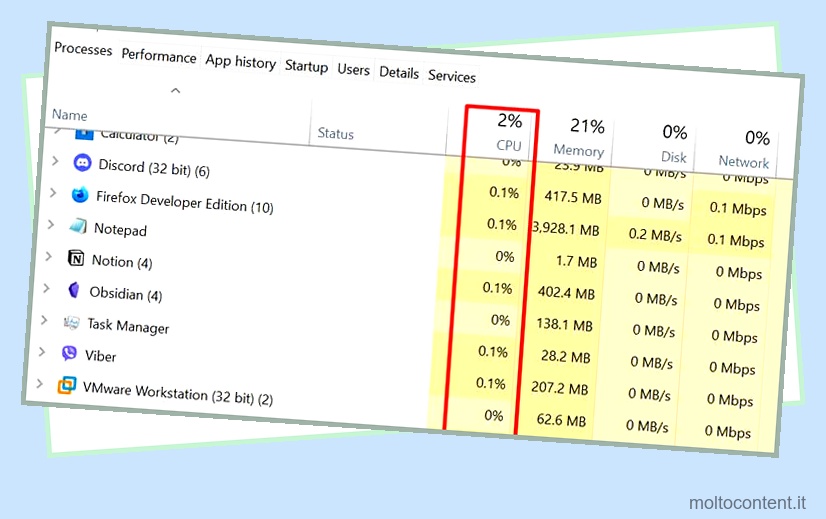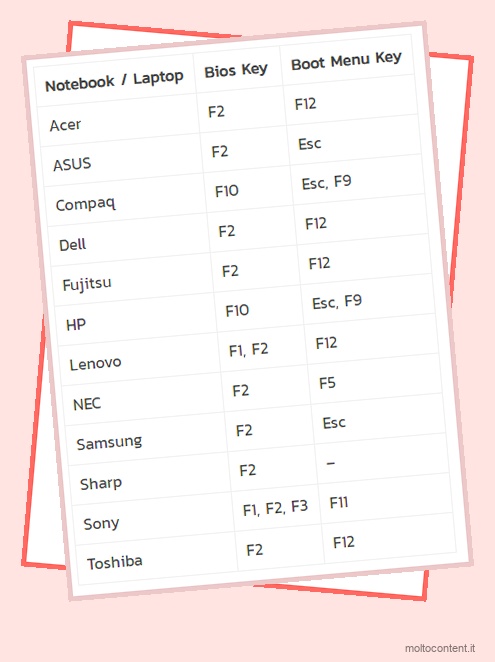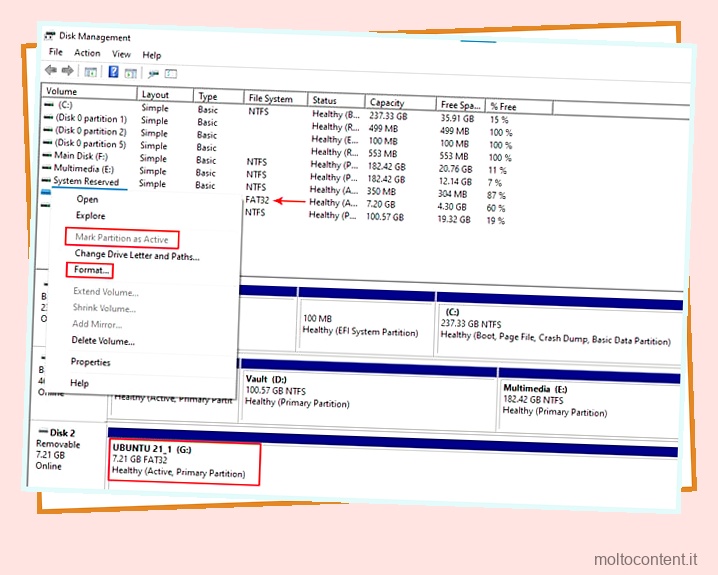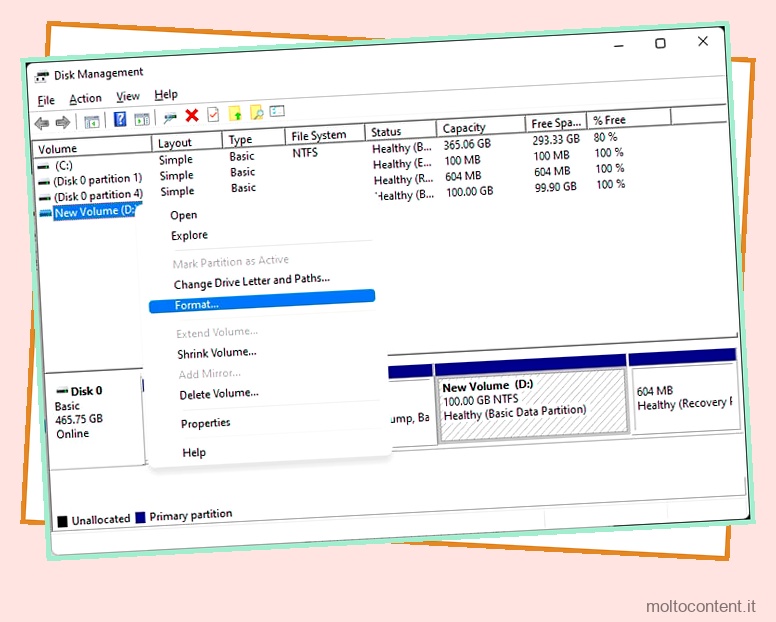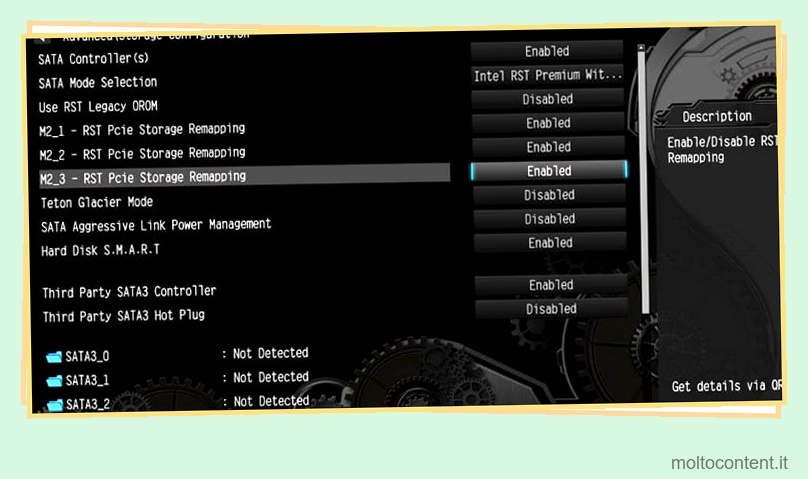Windows 11 non è più il pasticcio instabile che era sei mesi fa al momento del suo rilascio. Per la maggior parte, comunque. Alcuni utenti devono ancora affrontare bug minori e problemi di compatibilità dopo l’aggiornamento a Windows 11.
Poi c’è anche la questione delle preferenze e della funzionalità. La maggior parte degli utenti ritiene che le funzionalità comunemente utilizzate come il menu Start, il Centro operativo o la barra delle applicazioni siano inferiori rispetto a Windows 10.
Indipendentemente dal motivo esatto per allontanarsi da Windows 11, ci sono un paio di modi in cui puoi farlo. Abbiamo elencato i passaggi necessari per entrambi gli approcci nelle sezioni seguenti.
Se volete continuare a leggere questo post su "[page_title]" cliccate sul pulsante "Mostra tutti" e potrete leggere il resto del contenuto gratuitamente. ebstomasborba.pt è un sito specializzato in Tecnologia, Notizie, Giochi e molti altri argomenti che potrebbero interessarvi. Se desiderate leggere altre informazioni simili a [page_title], continuate a navigare sul web e iscrivetevi alle notifiche del blog per non perdere le ultime novità.
Ripristino a Windows 10
Dopo aver installato Windows 11, di solito hai la possibilità di tornare a Windows 10 entro dieci giorni. Non perderai neanche nessuno dei tuoi file. Quindi, se Windows 11 è ancora in questo periodo nel tuo caso, ti consigliamo di seguire i passaggi elencati di seguito:
- Premi Win + I e vai a Sistema> Ripristino.
- In Opzioni di ripristino, fai clic sul pulsante Torna indietro.
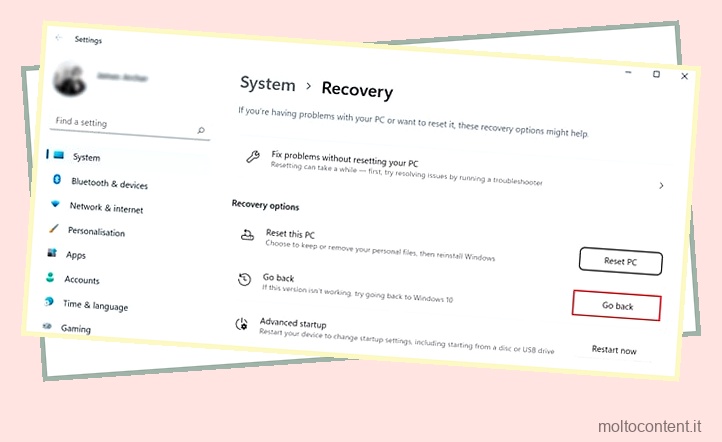
- Scegli un motivo per cui stai ripristinando, seleziona No grazie nella schermata degli aggiornamenti e infine seleziona Avanti > Avanti > Torna a Windows 10 .
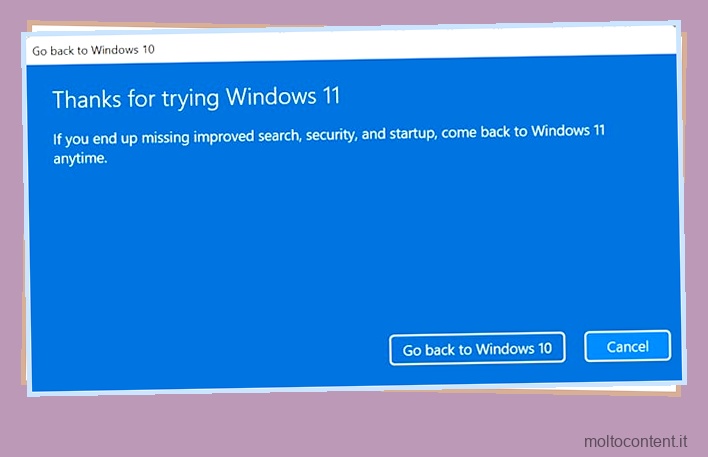
- Il tuo PC ora si riavvierà e visualizzerà una schermata Ripristino della versione precedente di Windows . Una volta completato il ripristino, tornerai a Windows 10.
Disinstalla Windows 11 e installa nuovo sistema operativo
Se hai già superato il periodo iniziale di 10 giorni, l’unica opzione è disinstallare Windows 11 e utilizzare un supporto di installazione per installare un altro sistema operativo. A scopo tutorial, installeremo Windows 10.
Un’installazione pulita è l’ideale, quindi ti consigliamo di eseguire il backup di tutti i file personali archiviati nella partizione di sistema. Se non vuoi preoccuparti di questo, puoi comunque accedervi dalla cartella Windows.old in un secondo momento. Detto questo, ecco i passaggi necessari:
- Scarica lo strumento di creazione multimediale di Microsoft.
- Esegui lo strumento, accetta il contratto di licenza e seleziona Crea supporto di installazione per un altro PC .
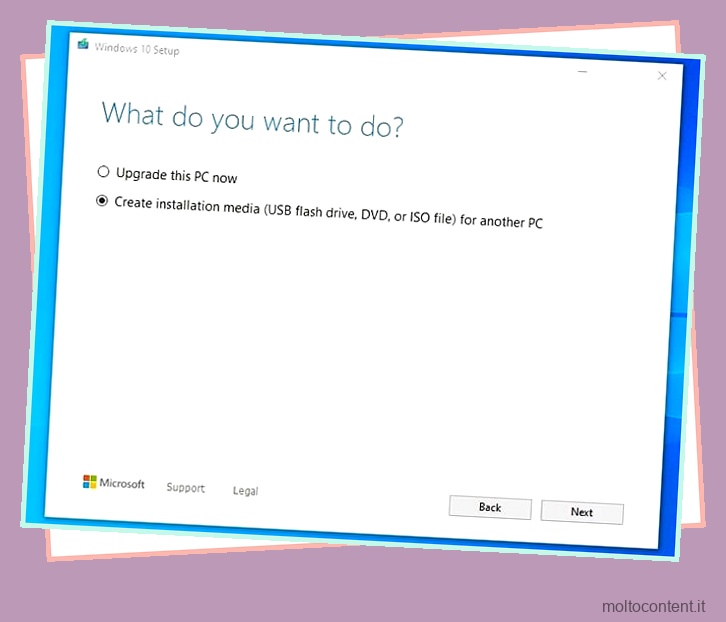
- Seleziona il tipo di supporto da utilizzare. L’unità flash USB (8 GB min.) si spiega da sé, mentre se salvi il file ISO, puoi masterizzarlo su un DVD in un secondo momento.
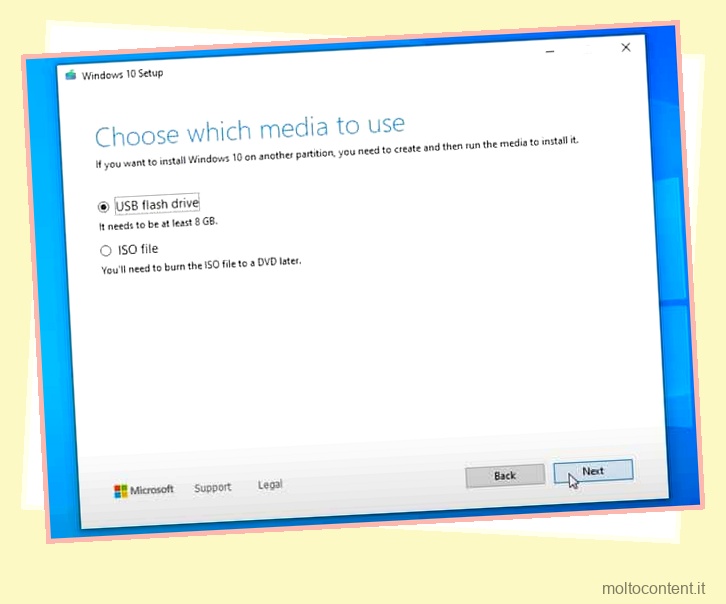
- Una volta creato il supporto di installazione, riavvia il PC. Se il tuo PC non si avvia automaticamente dal supporto di installazione, segui i passaggi elencati di seguito per farlo manualmente.
- Premere il tasto BIOS (F2, F10, Del o simile, a seconda del produttore della scheda madre).
- Nell’utilità di configurazione del BIOS , accedere alla sezione Avvio o Ordine di avvio.
- Sposta il supporto USB o DVD in cima all’elenco e salva le modifiche.
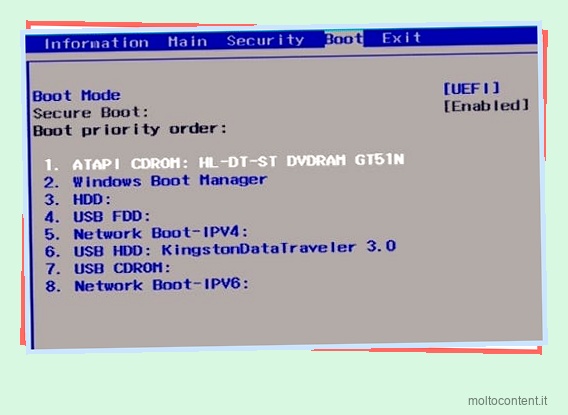
- Dopo il riavvio ancora una volta, dovresti arrivare alla pagina Installa Windows.
- Configura le impostazioni come preferisci e seleziona Avanti > Installa Windows.
- Fare clic su Non ho un codice Product Key .
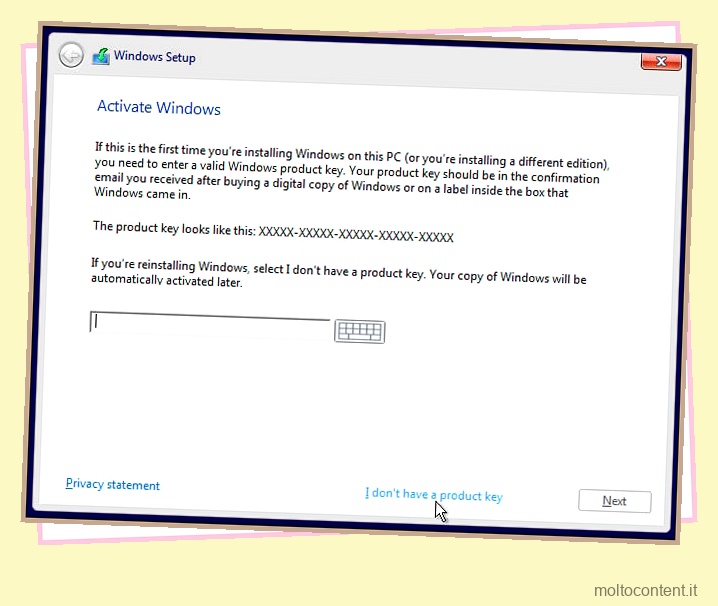
- Selezionare il sistema operativo e premere Avanti.
- Accetta i termini della licenza e premi Avanti.
- Selezionare Personalizzato: Installa solo Windows (Avanzate).
- Nella schermata delle partizioni, seleziona la partizione in cui desideri installare il sistema operativo. Idealmente, dovresti formattare questa partizione. Ma se non hai eseguito il backup dei suoi contenuti, puoi semplicemente premere Avanti e procedere senza formattazione.
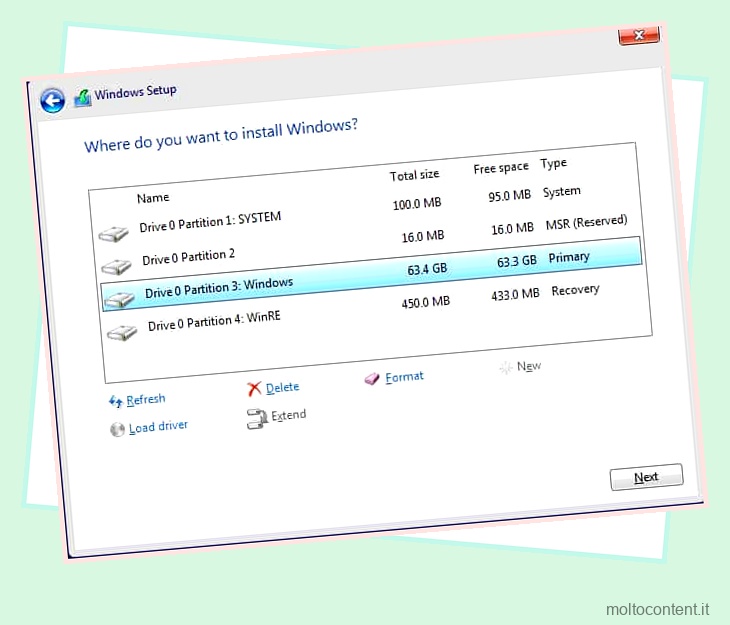
- Il PC potrebbe riavviarsi alcune volte durante il processo di installazione.
- Infine, ti verrà chiesto di configurare la regione, l’account utente, la privacy e impostazioni simili.
- Dopo averlo fatto, l’installazione è completa.