Nelle versioni precedenti di Windows da MS-DOS 6.2 a Windows 98, il comando MS-DOS SCANDISK veniva utilizzato per verificare e riparare i dischi. Potrebbe controllare la File Allocation Table (FAT), la struttura e il collegamento del file system, i metadati dell’unità FAT nonché i settori fisici o i cluster sul disco.
A partire da Windows XP, il sistema operativo necessitava di dischi in formato NTFS. Quindi, questo vecchio processo è già obsoleto e Microsoft lo ha sostituito con il nuovo comando o programma CHKDSK. Può eseguire lo stesso processo di scansione e riparazione per tutti i tipi di dischi/unità e altro ancora.
Puoi eseguire questa app tramite l’interfaccia grafica o utilizzando un’interfaccia della riga di comando come il prompt dei comandi.
Se volete continuare a leggere questo post su "[page_title]" cliccate sul pulsante "Mostra tutti" e potrete leggere il resto del contenuto gratuitamente. ebstomasborba.pt è un sito specializzato in Tecnologia, Notizie, Giochi e molti altri argomenti che potrebbero interessarvi. Se desiderate leggere altre informazioni simili a [page_title], continuate a navigare sul web e iscrivetevi alle notifiche del blog per non perdere le ultime novità.
Utilizzo dell’interfaccia utente grafica
Windows offre un’opzione per controllare un disco o un’unità nelle sue proprietà. È il modo predefinito per eseguire questo processo tramite un’interfaccia grafica. Tuttavia, questo processo non può eseguire una scansione a livello hardware. Controlla solo la struttura del file system, il collegamento e i record, nonché i descrittori di sicurezza sul disco.
- Premi il tasto Windows + E per aprire Esplora file e vai su Questo PC.
- Fare clic con il pulsante destro del mouse sul disco/unità che si desidera scansionare o controllare.
- Seleziona Proprietà e poi vai alla scheda Strumenti.
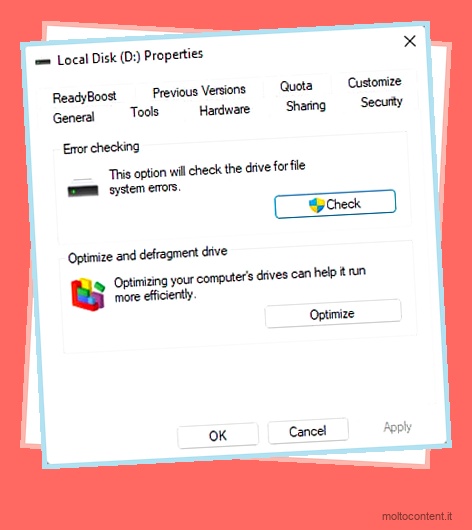
- Fare clic su Verifica in Controllo errori e quindi su Scansione unità.
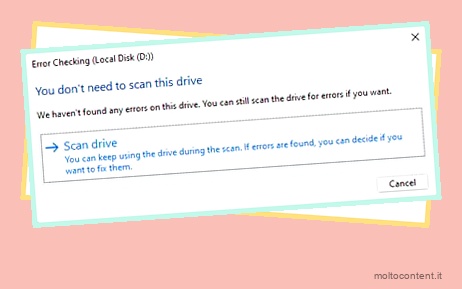
- Se rileva errori, seleziona Ripara unità per tentare di risolverli.
- Successivamente, puoi fare clic su Mostra dettagli se desideri maggiori dettagli sugli errori rilevati e riparati dal processo. Mostra il registro di riparazione all’interno del Visualizzatore eventi.
Utilizzo del prompt dei comandi
Un altro modo per scansionare o controllare un disco su Windows è usare il comando CHKDSK . A differenza del processo precedente, ottieni molte opzioni durante l’utilizzo di questo metodo da riga di comando. È perché è necessario utilizzare diversi flag opzionali insieme al comando per controllare un’unità e i singoli flag specificano opzioni diverse.
-
/f: controlla il disco o l’unità per errori logici come errori di struttura del file system, problemi nell’indice e nel collegamento del nome file e problemi con i descrittori di sicurezza e gli attributi dei dati. -
/r– Insieme a tutto ciò che fa /f, /r verifica anche la presenza di settori o cluster danneggiati nello spazio utilizzato e libero sull’unità. Se rileva tali cluster, li contrassegna come non disponibili in modo che nessun processo o dato utilizzi questi cluster corrotti. -
/x– Tenta di smontare l’unità per impedire operazioni di lettura/scrittura sull’unità. In questo modo, altri processi non influiranno sulla scansione CHKDSK e viceversa. -
/?– Descrive il comando CHKDSK, mostra la sintassi ed elenca tutti i flag insieme alla relativa descrizione.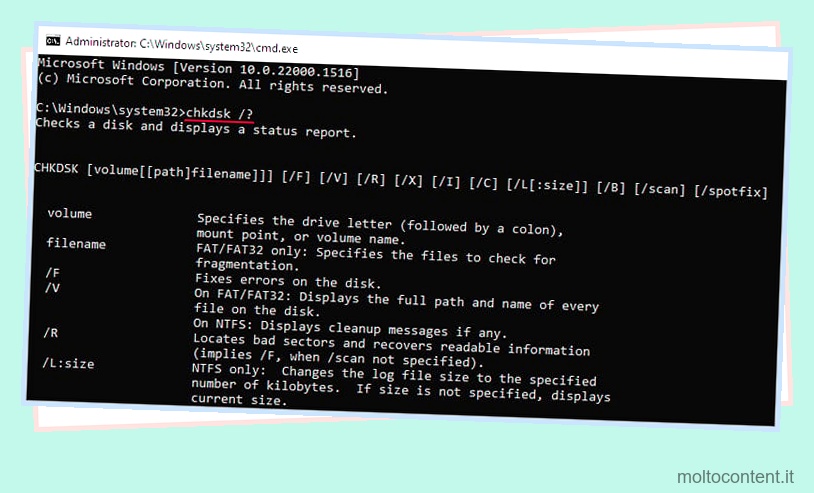
È inoltre necessario specificare un disco durante l’utilizzo del comando. Altrimenti, controllerà l’unità di sistema (di solito C:).
- Apri Esegui premendo il tasto Windows + R.
- Digita
cmde premi Ctrl + Maiusc + Invio per aprire il prompt dei comandi con privilegi elevati. - Immettere il comando
chkdsk /f E:sostituendo E: con la lettera di unità effettiva. Se desideri eseguire una scansione del disco più approfondita, utilizza invece il comandochkdsk /r E: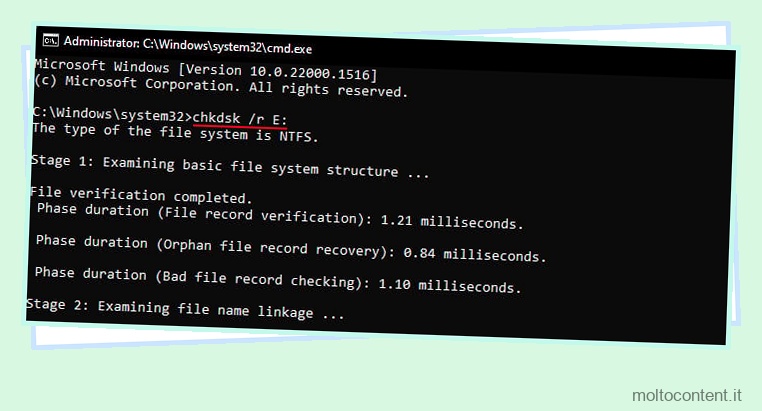
- Conferma le richieste e attendi il completamento del processo. Se desideri eseguire la scansione dell’unità di sistema o di qualsiasi unità attualmente in uso, potrebbe essere necessario riavviare il PC.
È inoltre possibile utilizzare questo comando nel prompt dei comandi di Ambiente ripristino Windows. Tuttavia, in questo caso le lettere di unità verranno temporaneamente riassegnate. Quindi, devi prima determinare la lettera dell’unità. Il processo completo è il seguente:
- Avvia in Avvio avanzato .
- Vai a Risoluzione dei problemi > Opzioni avanzate > Prompt dei comandi.
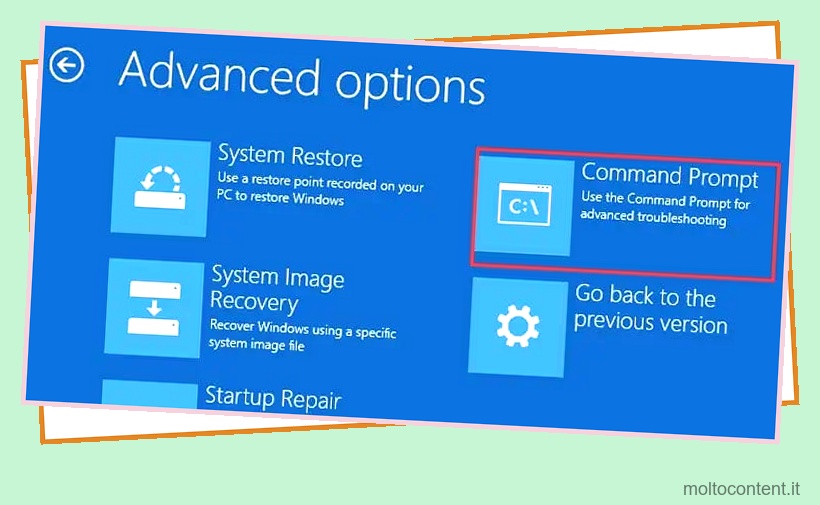
- Immettere i comandi seguenti:
-
diskpart -
list volume(controlla la lettera dell’unità per l’unità che desideri scansionare controllando la dimensione) -
exit -
chkdsk /r D:(puoi usare qualsiasi altra lettera o flag di unità a seconda delle tue necessità)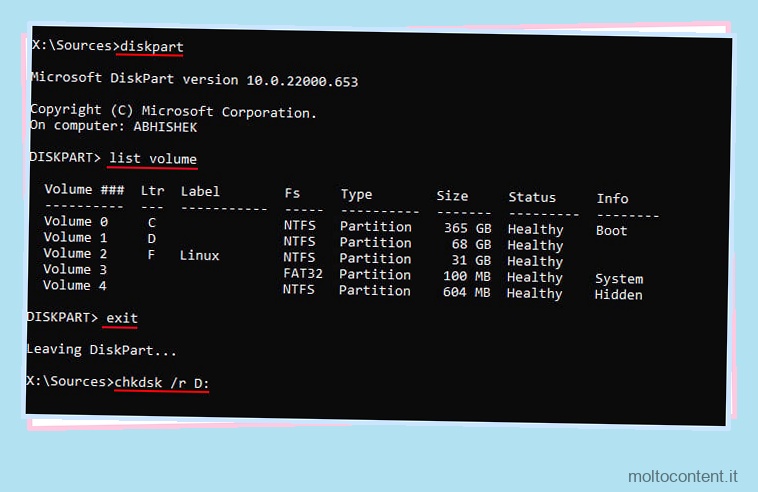
-








