Ogni volta che provi ad accedere a un sito Web o a un server Web, il tuo browser invia prima una richiesta al server per stabilire una connessione. Se non è in grado di farlo, riceverai qualcosa come l’errore ERR_CONNECTION_RESET e non sarai in grado di accedere al server web.
Inoltre, se esegui lo strumento di risoluzione dei problemi relativi alle connessioni Internet o all’adattatore di rete, di solito viene visualizzato il messaggio “Il dispositivo o la risorsa remota non accetta la connessione”.
Questo problema può verificarsi a causa di alcuni problemi alla fine del server. Ma la maggior parte delle volte indica una configurazione impropria da parte del client.
Se volete continuare a leggere questo post su "[page_title]" cliccate sul pulsante "Mostra tutti" e potrete leggere il resto del contenuto gratuitamente. ebstomasborba.pt è un sito specializzato in Tecnologia, Notizie, Giochi e molti altri argomenti che potrebbero interessarvi. Se desiderate leggere altre informazioni simili a [page_title], continuate a navigare sul web e iscrivetevi alle notifiche del blog per non perdere le ultime novità.
Sommario
Disabilita le impostazioni proxy
Questo problema si verifica in genere quando il server remoto non consente la connessione tramite un server proxy. È necessario disabilitare qualsiasi impostazione proxy nel sistema per risolvere tali problemi.
- Premi il tasto Windows + I per aprire Impostazioni.
- Vai su Rete e Internet e poi su Proxy.
- Attiva Rileva automaticamente le impostazioni .
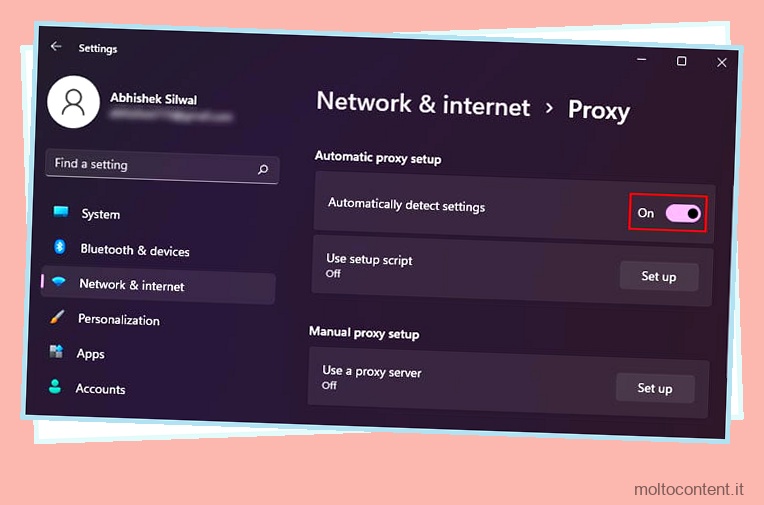
- Se Usa script di installazione o Usa un server proxy, dice Cambia o Modifica, fai clic sull’opzione e disattivala.
Dovrai inoltre disabilitare tutte le estensioni del browser che aggiungono impostazioni proxy al browser.
Disattiva temporaneamente l’antivirus
Alcuni antivirus di terze parti potrebbero anche impedirti di stabilire una connessione con alcuni server se ritengono che ci siano minacce sul dispositivo remoto.
Se ritieni che non ci siano minacce e tale restrizione sia semplicemente dovuta a un falso positivo, puoi disabilitare temporaneamente il tuo software di sicurezza e connetterti al sito web.
Puoi anche fornire queste informazioni al gruppo di supporto del software e chiedere aiuto su cosa puoi fare per evitare di doverlo disabilitare più volte.
Cancella cache del browser
Se non riesci ad accedere a un sito Web in un solo browser, è possibile che alcune impostazioni della cache o dei cookie nel browser stiano causando questo problema. È possibile cancellare i dati del sito Web per risolvere tali problemi.
Su Microsoft Edge
- Digita
edge://settings/siteDatanella barra degli indirizzi e premi Invio. - Cerca il sito web sulla barra di ricerca.
- Espandi il sito Web e fai clic sul segno Elimina per ogni voce.
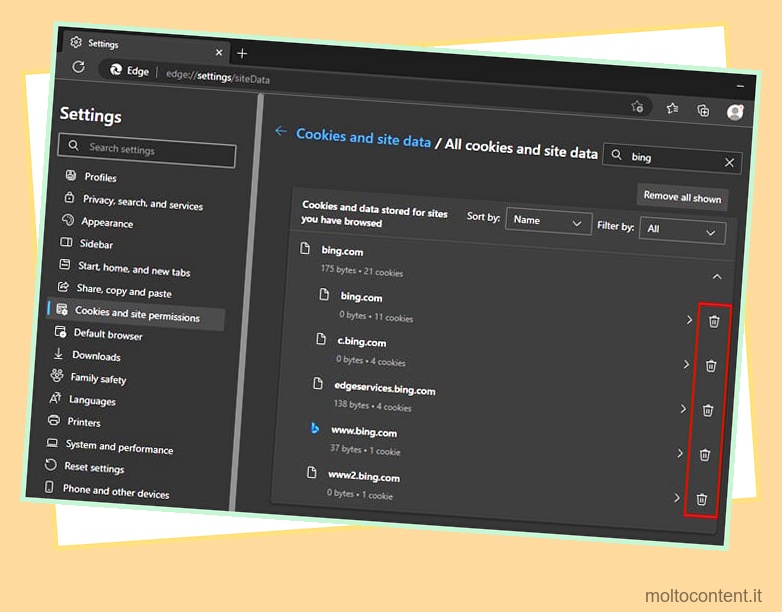
- Quindi, inserisci
about://settings/content/allnella barra degli indirizzi. - Eseguire lo stesso processo anche qui.
Su altri browser Web basati su Chromium come Google Chrome, Opera, ecc.
- Digita
about://settings/content/allnella barra degli indirizzi e premi Invio. - Cerca il sito web sulla barra di ricerca.
- Fai clic sul segno Elimina accanto al sito Web e seleziona Cancella .
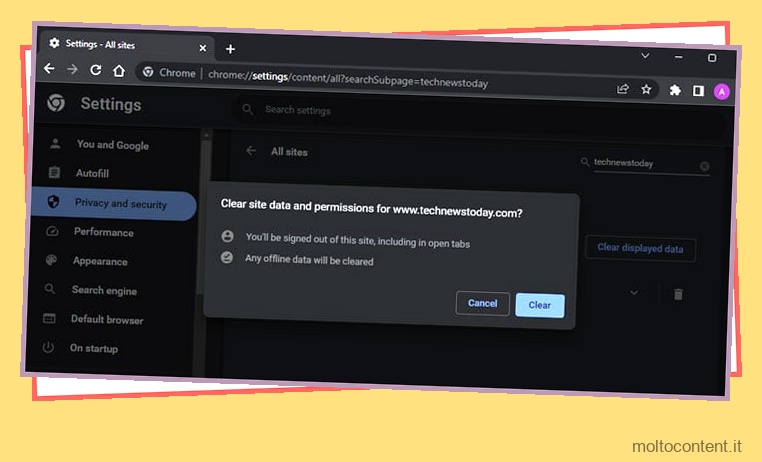
Su MozillaFirefox
- Inserisci
about:preferences#privacynella barra degli indirizzi. - Seleziona Gestisci dati .
- Cerca il sito web e selezionalo.
- Quindi, fai clic su Rimuovi selezionati e poi su Salva modifiche > Rimuovi .
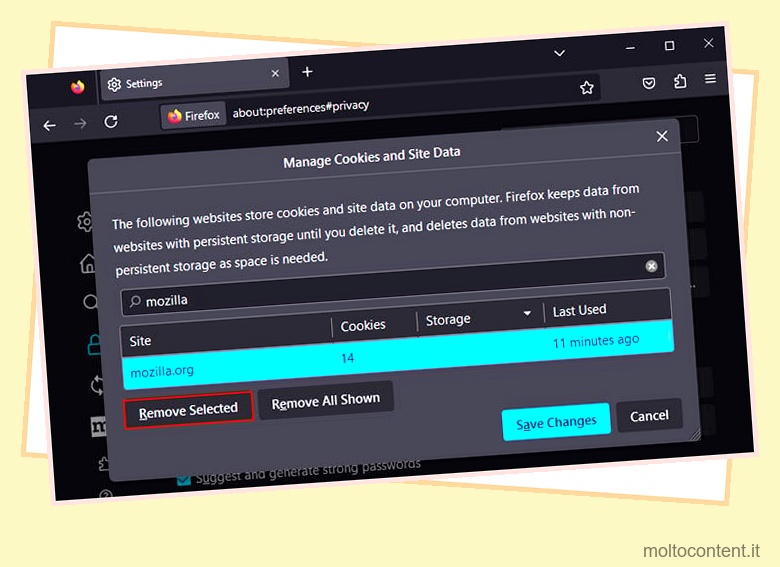
Ripristina la connessione a Internet
Se non riesci a connetterti a Internet, le tue impostazioni Internet potrebbero avere una configurazione errata che impedisce la connessione. È necessario reimpostare completamente la connessione Internet o lo stack TCP/IP in tali scenari.
Questo processo riassegna il tuo indirizzo IP, cancella la cache DNS e ripristina le configurazioni Internet come i parametri winsock, TCP/IP e DHCP.
- Apri Esegui premendo Win + R.
- Digita
cmde premi Ctrl + Maiusc + Invio per aprire il prompt dei comandi con privilegi elevati. - Digita i seguenti comandi e premi Invio dopo ciascuno di essi.
-
ipconfig /release -
ipconfig /flushdns -
ipconfig /renew
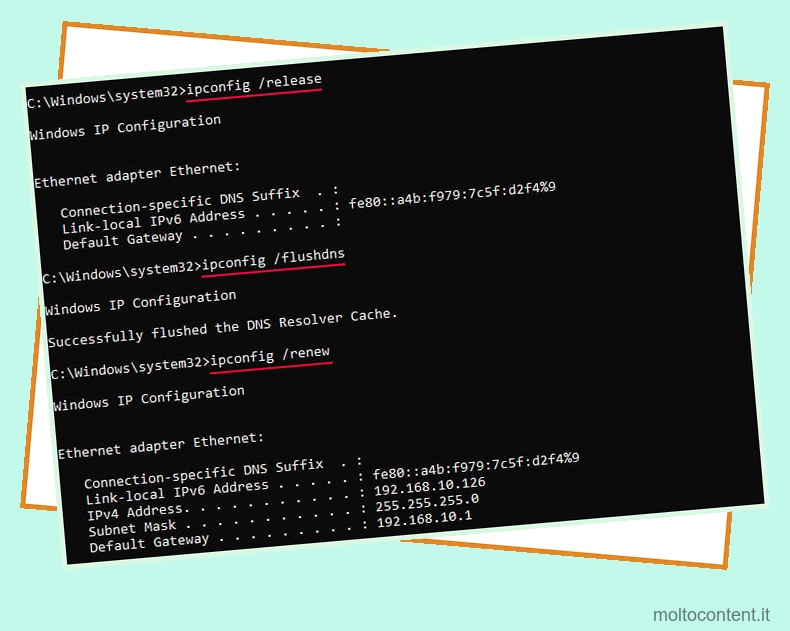
-
netsh winsock reset -
netsh int ip reset
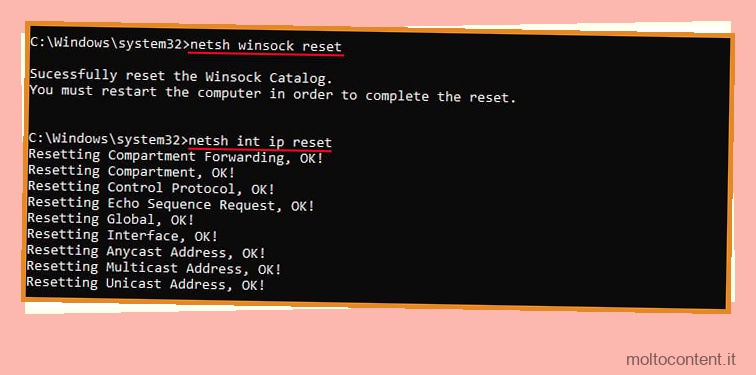
-
Forza l’aggiornamento dei criteri di gruppo
Se riscontri questo problema in un sistema basato su dominio durante il tentativo di accesso al server, il dominio potrebbe aver modificato alcuni criteri di gruppo.
Potresti non essere in grado di connetterti al server se il tuo computer non implementa la modifica dei criteri.
È possibile eseguire un comando sul prompt dei comandi per forzare l’implementazione in tali casi.
- Apri il prompt dei comandi con privilegi elevati.
- Immettere il comando
gpupdate /force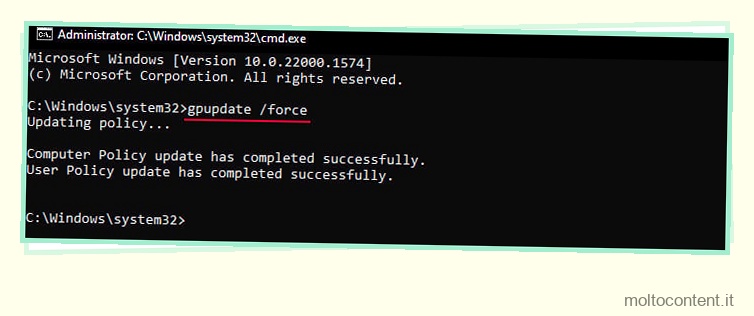
Se non risolve il problema, devi contattare l’amministratore di sistema e chiedere loro di risolverlo dalla sua parte.








