Java è un linguaggio di programmazione versatile e indipendente dalla macchina che viene utilizzato per scrivere una varietà di applicazioni diverse. A differenza della maggior parte delle altre applicazioni, puoi eseguire le applicazioni Java ugualmente bene su Windows, Mac o Linux, a condizione che tu abbia installato Java Virtual Machine (JVM) nel tuo sistema. Tuttavia, se JVM si interrompe, nessuna delle tue applicazioni Java viene eseguita.
Un recente impatto con un lanciatore JVM rotto è stato avvertito dagli utenti di Minecraft . Un recente aggiornamento ha portato nuove funzionalità, ma ha anche richiesto Java 16 per configurare un server. Quelli con una versione precedente di JVM sono stati accolti con un errore JNI (Java Native Interface).
Esistono altri esempi in cui un programma di avvio JVM malfunzionante ha causato il mancato funzionamento di un’applicazione e potrebbe probabilmente ripetersi in futuro. Abbiamo preparato questo articolo, in modo che tu possa essere preparato quando il tuo programma di avvio JVM ha un errore.
Se volete continuare a leggere questo post su "[page_title]" cliccate sul pulsante "Mostra tutti" e potrete leggere il resto del contenuto gratuitamente. ebstomasborba.pt è un sito specializzato in Tecnologia, Notizie, Giochi e molti altri argomenti che potrebbero interessarvi. Se desiderate leggere altre informazioni simili a [page_title], continuate a navigare sul web e iscrivetevi alle notifiche del blog per non perdere le ultime novità.
Sommario
Quali sono le cause degli errori di avvio di Java Virtual Machine
Quando si verifica un errore di avvio JVM nel sistema, i motivi più comuni sono i seguenti:
- JVM deve essere aggiornato.
- L’app predefinita non è stata impostata su Java.
- Memoria heap massima globale insufficiente.
- L’applicazione necessita di diritti amministrativi per essere eseguita.
Correzione dell’errore della macchina virtuale Java in Windows
Puoi in qualche modo diagnosticare cosa c’è che non va nella tua JVM e tentare una correzione corrispondente in base al tipo di messaggio di errore che vedi quando la tua JVM non funziona.
Reinstallare/aggiornare Java
Se il messaggio di errore visualizzato è ” Java Virtual Machine Launcher non è riuscito a trovare la classe principale”, allora Java è stato installato in modo errato o l’installazione di Java è stata danneggiata nel computer.
Gli errori JNI possono essere causati da una versione obsoleta di Java.
Per risolvere questo problema, è necessario reinstallare Java Runtime Environment.
Windows 10
- Avvia Impostazioni (premi Win + I), quindi vai su App .
- Scorri per trovare Java e seleziona Disinstalla .
- Scarica e installa l’ultima versione di Java.
- Riavvia il tuo computer.
Finestre 11
- Avvia Impostazioni, vai su App > App e funzionalità .
- Scorri per trovare Java .
- Fai clic sul pulsante kebab alla sua destra, quindi seleziona Disinstalla .
- Scarica e installa l’ultima versione di Java.
- Riavvia il computer.
Aumenta la memoria di sistema per Java
Riceverai un errore “Impossibile creare la macchina virtuale Java” se Java sta tentando di utilizzare più memoria di quella che gli è stata assegnata.
Puoi risolvere questo problema aumentando la quantità di memoria assegnata a Java.
- Premi Win + R e digita
controper avviare il Pannello di controllo . - Passare a Sistema > Proprietà di sistema avanzate.
- Fare clic su Variabili ambientali , quindi fare clic su Nuovo… in Variabili di sistema .

- Nella casella accanto a Nome variabile , digita
_JAVA_OPTIONS. - Nella casella accanto a Valore variabile , digita
-Xmx512M.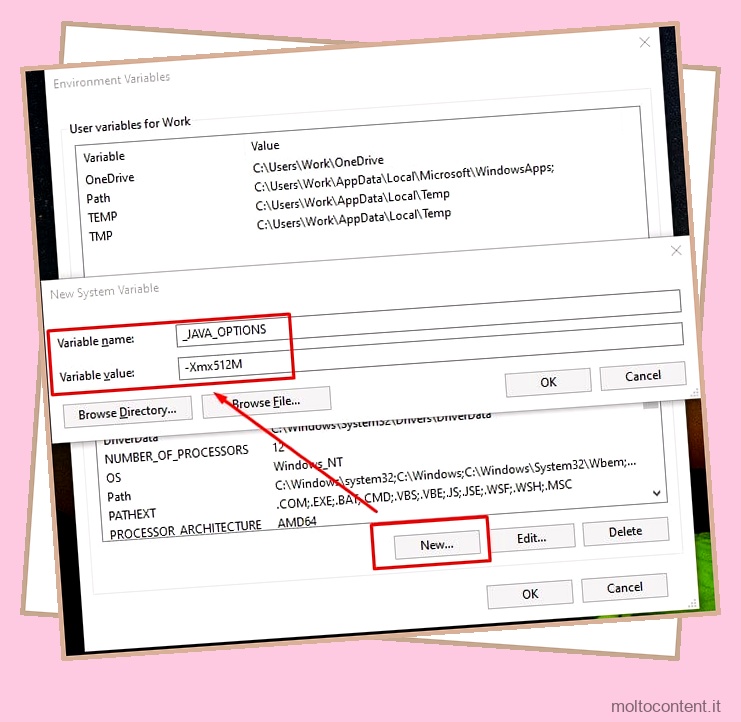
Nota: il valore della variabile -Xmx512M imposta la memoria disponibile per Java su 512 MB. È possibile modificare questo valore in base alla quantità di memoria utilizzata in precedenza da Java. Ad esempio, l’impostazione su -Xmx1024M assegna 1024 MB di memoria di sistema a Java.
Esegui come amministratore
A volte possono verificarsi errori JVM perché non si dispone di privilegi utente sufficienti per eseguire l’applicazione.
Puoi risolvere questo problema configurando Java per l’esecuzione come amministratore.
- Premi Win + E per avviare Windows Explorer , quindi vai alla cartella di installazione di Java . (Di solito si trova in ”
…/Program Files(x86)/Common Files/Oracle/Java/javapath“) - Trova
java.exee fai clic destro su di esso. - Seleziona Proprietà .
- Passa alla scheda Compatibilità e metti un segno di spunta su Esegui questo programma come amministratore .
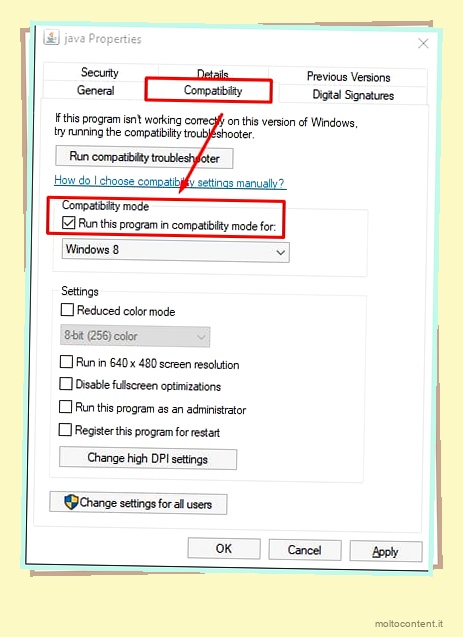
- Fare clic su Applica, quindi fare clic su OK.
Impostare Associazione tipo file su Java
Se il messaggio di errore è ” Impossibile accedere al file Jar “, uno dei motivi di questo problema è che l’associazione del file jar non è impostata su Java.
Windows 10
- Impostazioni di avvio (premi Win + I)
- Vai su App > App predefinite .
- Fai clic su App predefinite per tipo di file .
- Scorri per trovare
.jardall’elenco dei tipi di file. - Fare clic sull’applicazione predefinita attualmente impostata accanto ad essa.
- Fare clic su Java(TM) Platform SE binario .
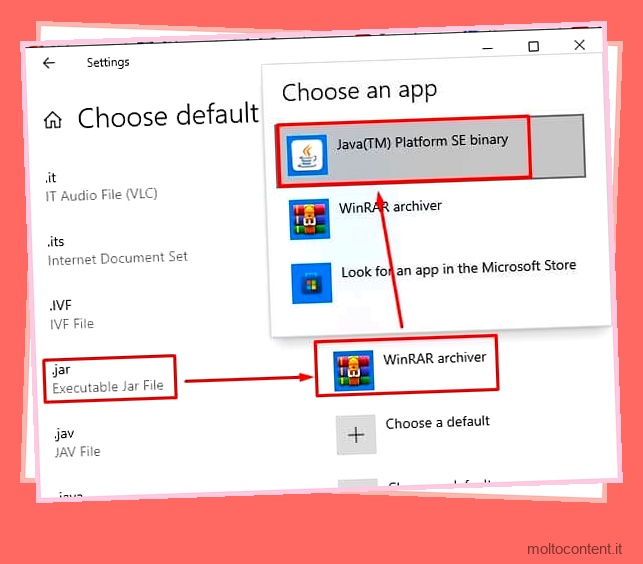
- Chiudi Impostazioni app predefinite.
Finestre 11
- Premi Win + I per avviare Impostazioni .
- Passare ad App > App predefinite.
- Immettere il tipo di file
.jarnella casella sotto Imposta un’impostazione predefinita per un tipo di file di tipo di collegamento . - Fare clic sull’applicazione attualmente selezionata per aprire i file .jar, quindi fare clic su Java in Altre opzioni .
- Chiudi le impostazioni.
Domande frequenti
Che cos’è l’errore di eccezione Java?
E l’eccezione è un evento imprevisto che si verifica durante l’esecuzione del programma. Java ha metodi per catturare e gestire le eccezioni.
Un’applicazione che ha implementato metodi di gestione delle eccezioni creerà un oggetto eccezione quando si imbatte in un’eccezione durante l’esecuzione.
L’oggetto contiene informazioni come il nome e la descrizione dell’eccezione, nonché lo stato dell’applicazione quando è stata rilevata l’eccezione.
Qual è la dimensione massima dell’heap Java per Windows?
La dimensione heap massima consentita per Java in Windows è 16 EB (exabyte). Per Windows a 32 bit, la dimensione massima dell’heap è 4 GB.
Come installo Java su Mac?
Segui i passaggi seguenti se desideri installare Java sul tuo MacOS:
- Scarica
jre-8u65-macosx-x64.pkgdal sito ufficiale. - Avvia il file facendo doppio clic su di esso.
- Fare doppio clic sull’icona del pacchetto per avviare l’Installazione guidata.
- Segui le istruzioni sullo schermo.
Si prega di notare che è necessario un macbook con processore Intel per installare Java. Oracle non supporta ancora ufficialmente Java sui processori M1/M2.








