Gli utenti generalmente riscontrano questo problema durante il caricamento di programmi basati su Java come Minecraft e pacchetti IDE come Eclipse. La Java Virtual Machine (JVM) interpreta il codice Java Byte in una forma leggibile dalla macchina. Quando si tenta di caricare un’applicazione Java, l’interprete JVM non viene eseguito, portando infine a Impossibile creare l’errore Java Virtual Machine .
Di solito, questo errore viene generato se l’allocazione della RAM per Java è impostata su un valore inferiore a quello che richiede realmente. È possibile riconfigurare la dimensione dell’heap per eliminare questo problema. Ci sono anche altri motivi che possono certamente dare origine a questo errore Java. Approfondiremo le correzioni per tutte le varie cause di questo problema e ti aiuteremo a capirlo attraverso questo articolo.
Sommario
Se volete continuare a leggere questo post su "[page_title]" cliccate sul pulsante "Mostra tutti" e potrete leggere il resto del contenuto gratuitamente. ebstomasborba.pt è un sito specializzato in Tecnologia, Notizie, Giochi e molti altri argomenti che potrebbero interessarvi. Se desiderate leggere altre informazioni simili a [page_title], continuate a navigare sul web e iscrivetevi alle notifiche del blog per non perdere le ultime novità.
Motivi dell’errore “Impossibile creare la macchina virtuale Java”.
Alcuni dei possibili motivi per ottenere Impossibile creare la Java Virtual Machine sono elencati qui.
- Privilegi amministrativi insufficienti
- Memoria heap bassa allocata
- Variabile di percorso errata impostata per Java
- Java Development Kit (JDK) o Runtime Environment (JRE) obsoleto o danneggiato
Correzione: errore “Impossibile creare la macchina virtuale Java”.
Questo problema viene generalmente risolto per la maggior parte degli utenti allocando una maggiore dimensione della memoria heap . Se hai utilizzato un IDE come Eclipse, puoi anche configurare la VM dal suo file .ini per eliminare il problema.
Aumentare l’allocazione della RAM
Se è necessario eseguire alcune applicazioni intensive su JVM, sarà necessaria una dimensione dell’heap maggiore. La dimensione dell’heap è impostata per impostazione predefinita a 256 MB. Se la quantità di memoria richiesta non è assegnata alla JVM, è possibile riscontrare l’errore Java Impossibile creare la macchina virtuale Java. Segui questi passaggi per assegnare a Java VM un’allocazione di RAM di 512 MB.
- Premi il tasto Windows + R, digita
sysdm.cple premi invio. - Vai alla scheda Avanzate e fai clic sul pulsante Variabili d’ambiente.
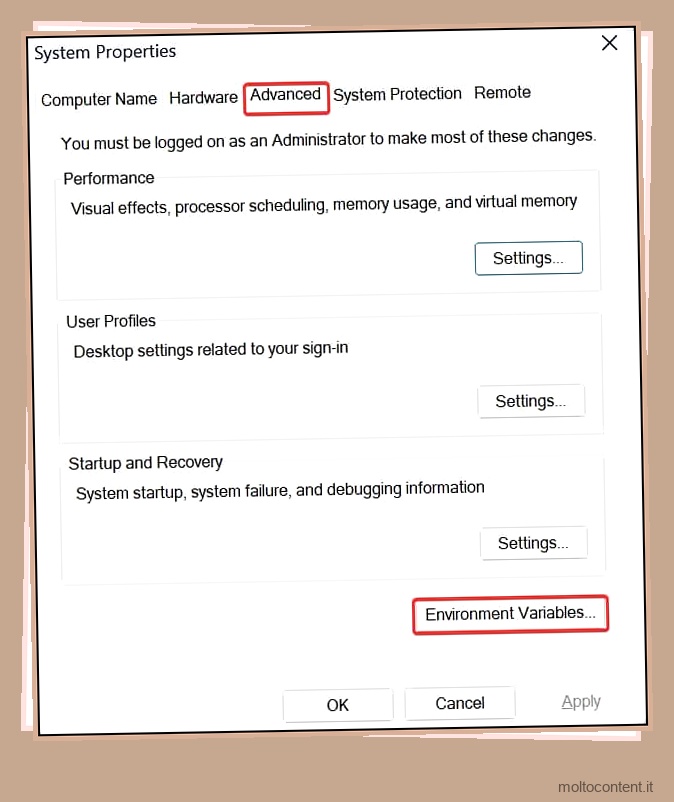
- Sotto Variabili di sistema, fare clic su Nuovo per creare nuove variabili di percorso.
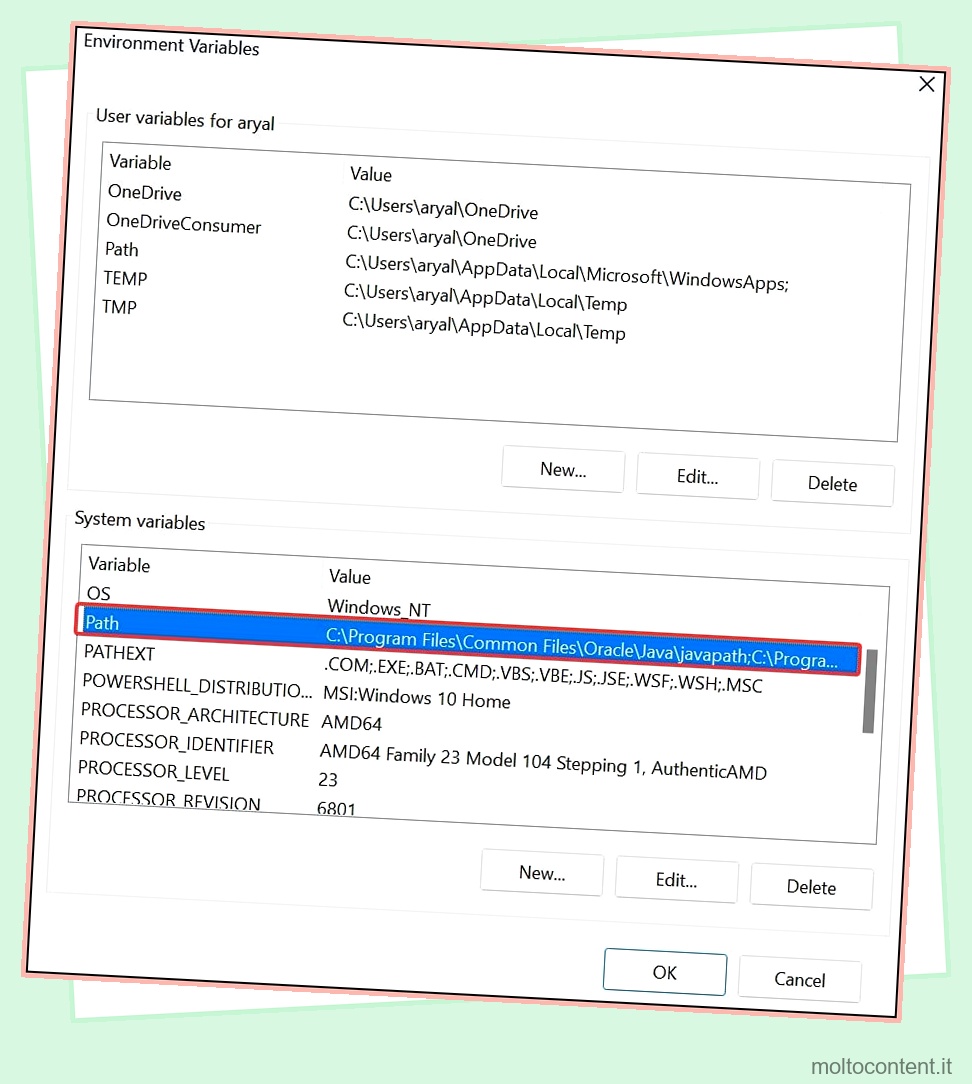
- Nelle Opzioni variabili, assegna il nome della variabile
_JAVA_OPTIONSe assegna un valore variabile-Xmx512Me fai clic su Ok .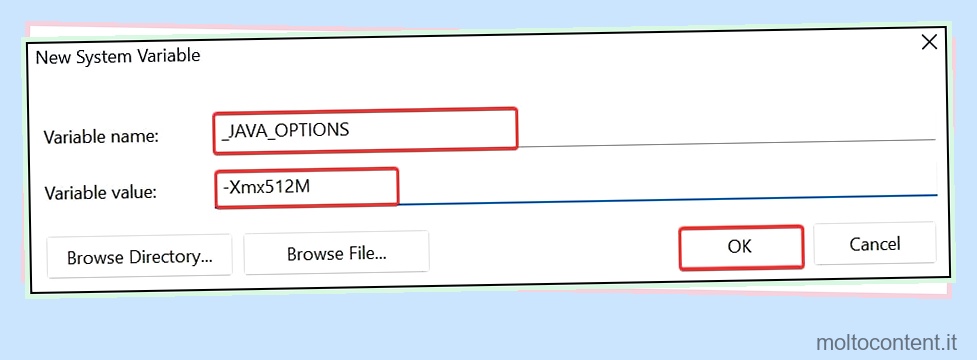
- Ancora una volta, fai clic su OK per salvare le modifiche.
Aggiorna la variabile del percorso
Il sistema operativo Windows utilizza variabili di percorso per puntare e abilitare i file eseguibili di Java. Se questo percorso non è definito correttamente, potresti riscontrare problemi come Impossibile creare la macchina virtuale Java . Segui questi passaggi per specificare il percorso per Java.
- Andare in
C:Program FilesJavae inserire la cartella del kit di sviluppo Java (JDK) che si desidera utilizzare.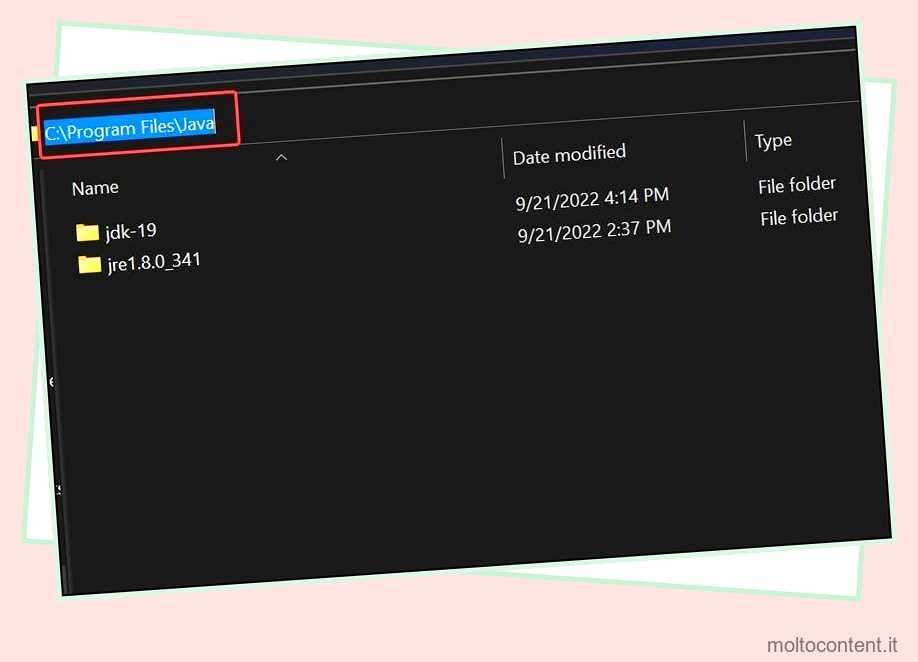
- Vai alla cartella bin e copia il percorso del file di questa posizione. Qui stiamo copiando il percorso del file
C:Program FilesJavajdk-19bin. Questa directory di file può essere diversa per il tuo dispositivo.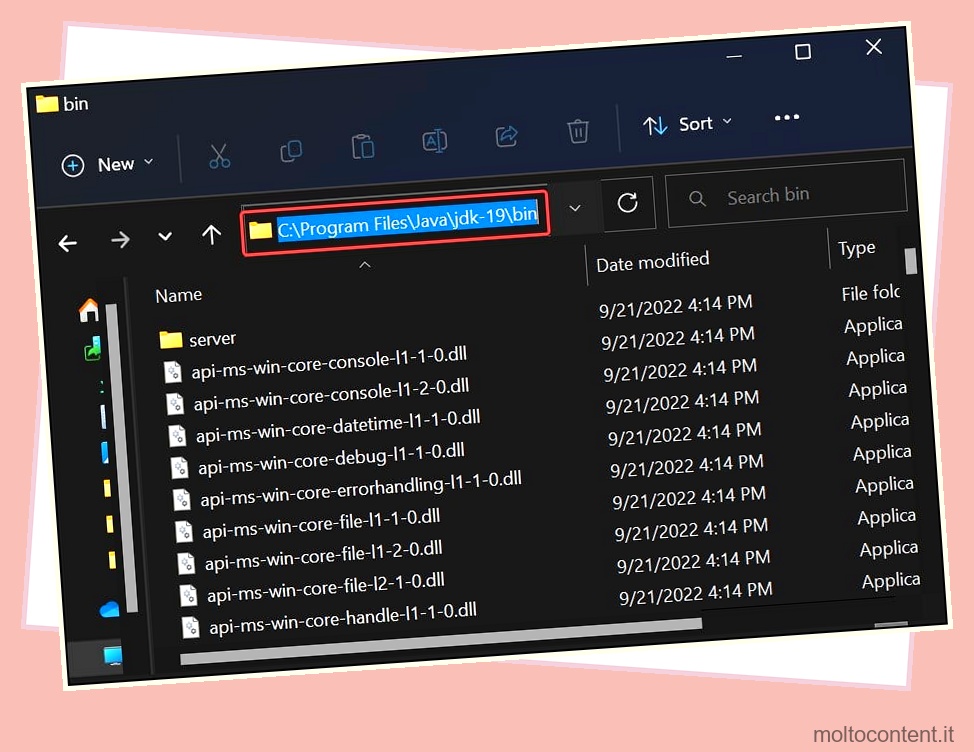
- Premi Windows + R per aprire Esegui .
- Digita
sysdm.cple premi invio. - Vai alla scheda Avanzate.
- Fare clic su Variabili d’ambiente.
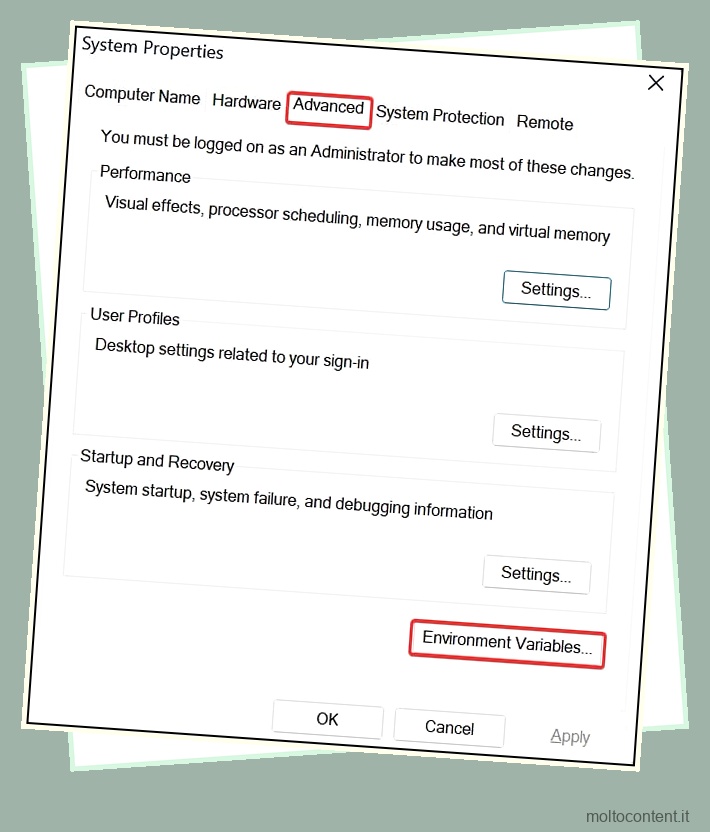
- Sotto le variabili di sistema, fai doppio clic sulla variabile Path per modificarla.
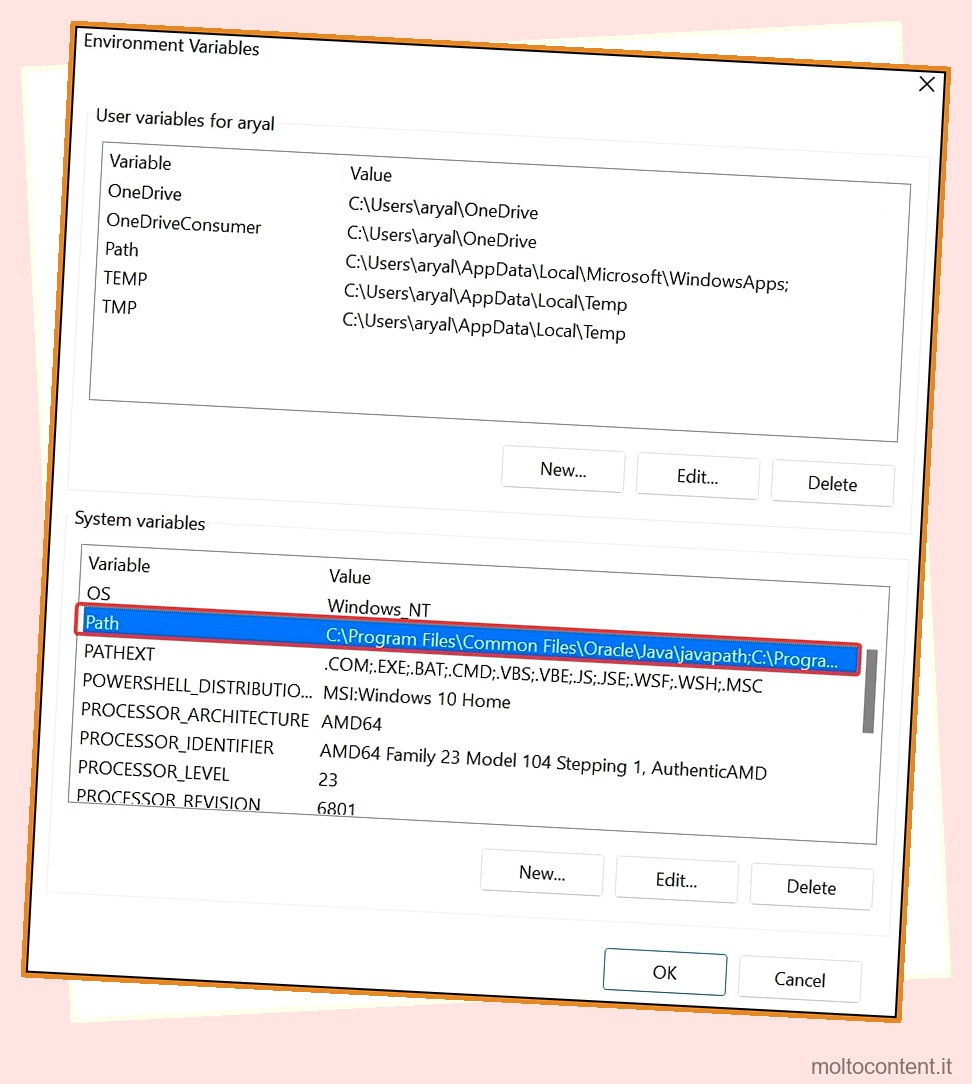
- Fare clic sul pulsante Nuovo e incollare nel campo il percorso del file del JDK che abbiamo copiato in precedenza. Quindi fare clic su OK.
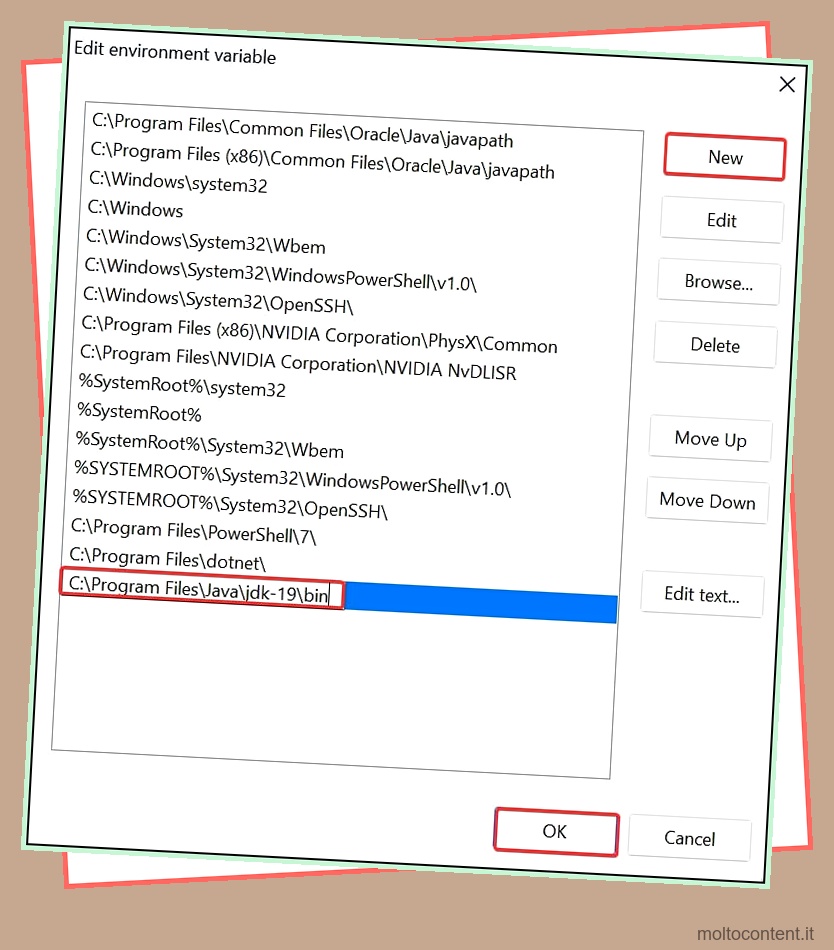
- Infine, fare clic su OK per salvare le modifiche.
Esegui Java con privilegi di amministratore
Se al file eseguibile Java non vengono offerti privilegi sufficienti nel sistema operativo Windows, potresti ricevere tali messaggi di errore.
- Apri Esplora file e vai alla directory della cartella in cui è installato Java Runtime Environment (JRE). In questo caso, JRE è installato in
C:Program FilesJavajre1.8.0_341bin - Trova il file eseguibile
java.exee fai clic destro su di esso. - Fare clic su Proprietà.
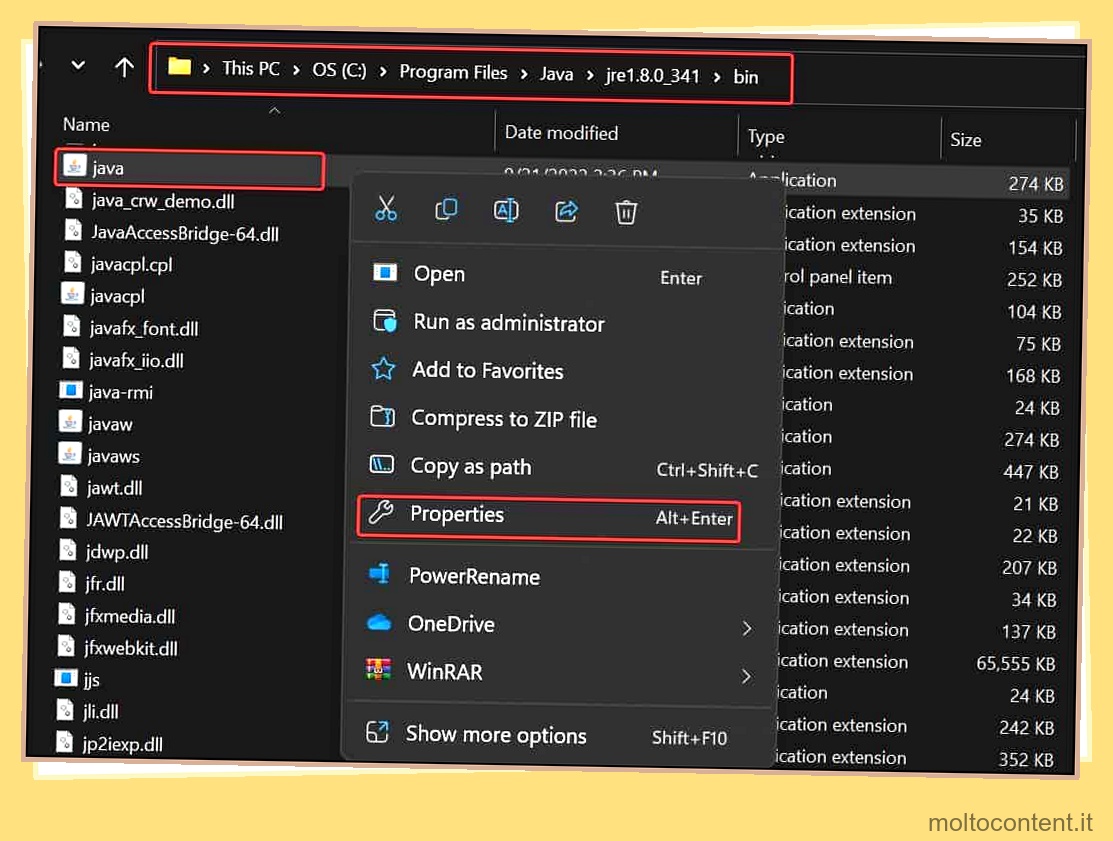
- Vai alla scheda Compatibilità.
- Nella sezione Impostazioni, seleziona l’opzione Esegui questo programma come amministratore .
- Fare clic su Applica per salvare le modifiche.
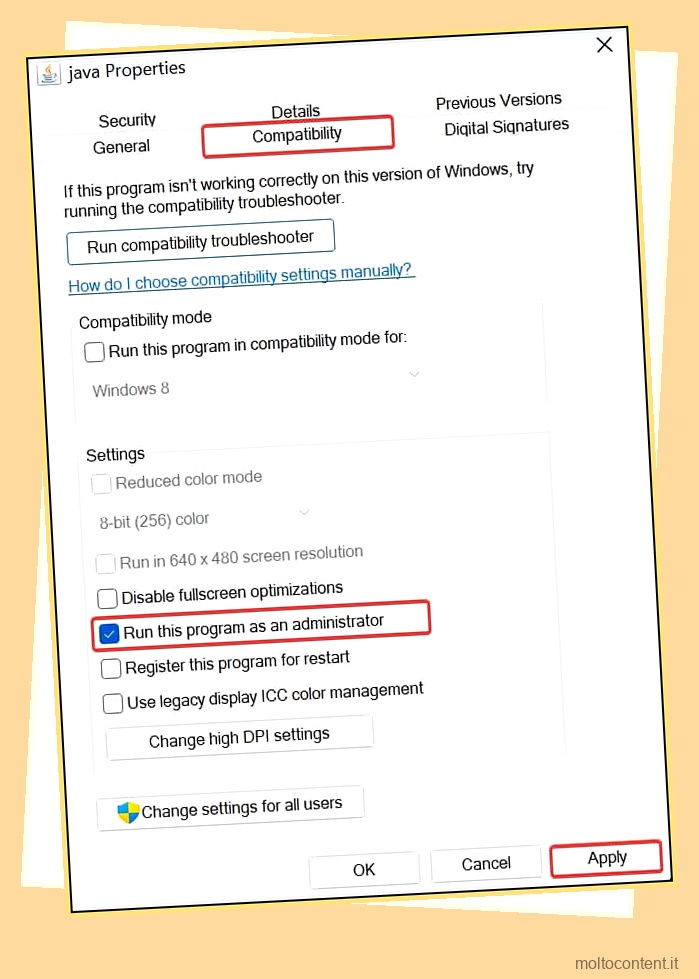
Reinstallare Java
Se ricevi ancora il messaggio di errore, il problema potrebbe riguardare Java stesso. I file ad esso correlati potrebbero essere danneggiati o la versione che potresti utilizzare è obsoleta e non compatibile. Puoi reinstallare Java per farlo funzionare bene. Premi il tasto Windows + I e apri le Impostazioni di Windows.
- Vai su App > App e funzionalità
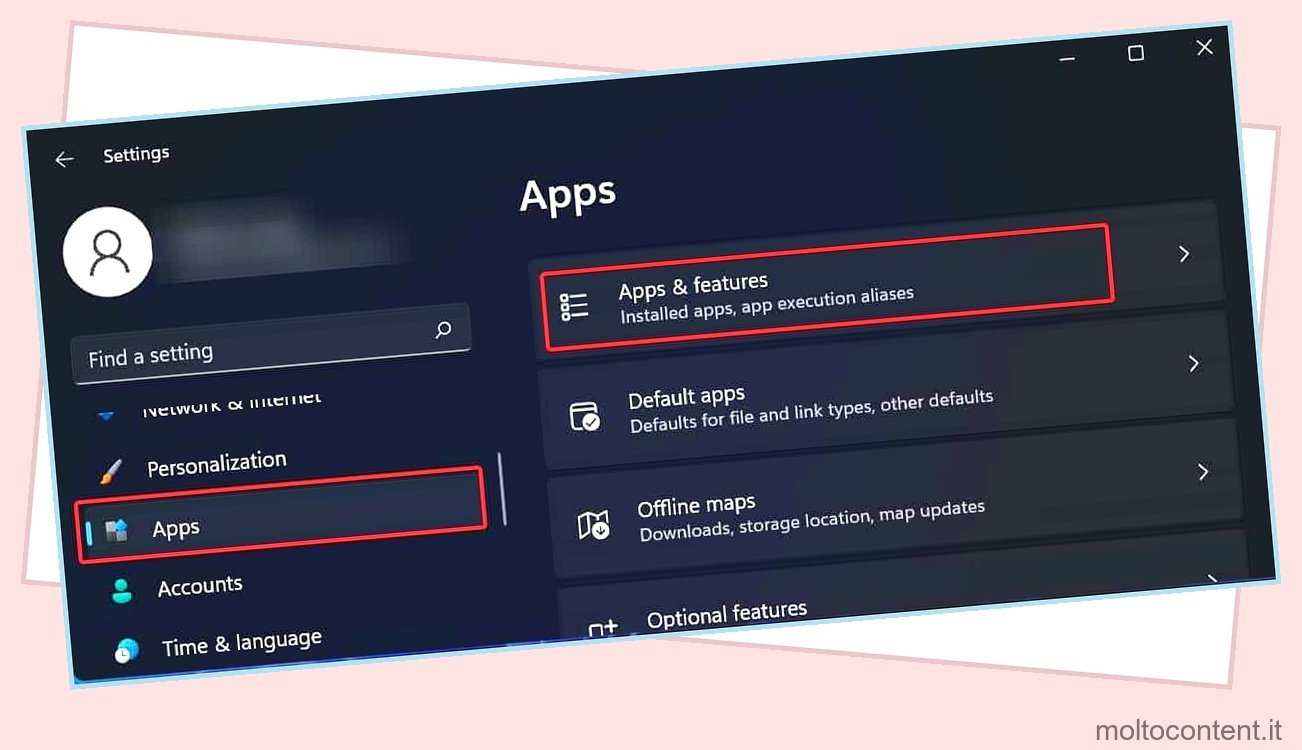 .
. - Cerca Java e fai clic sui tre puntini a lato.
- Fare clic su Disinstalla e dare una conferma per rimuoverlo.
- Ora vai alla pagina di download di Java e scarica la versione preferita.
- Infine, esegui il file eseguibile e installa Java.
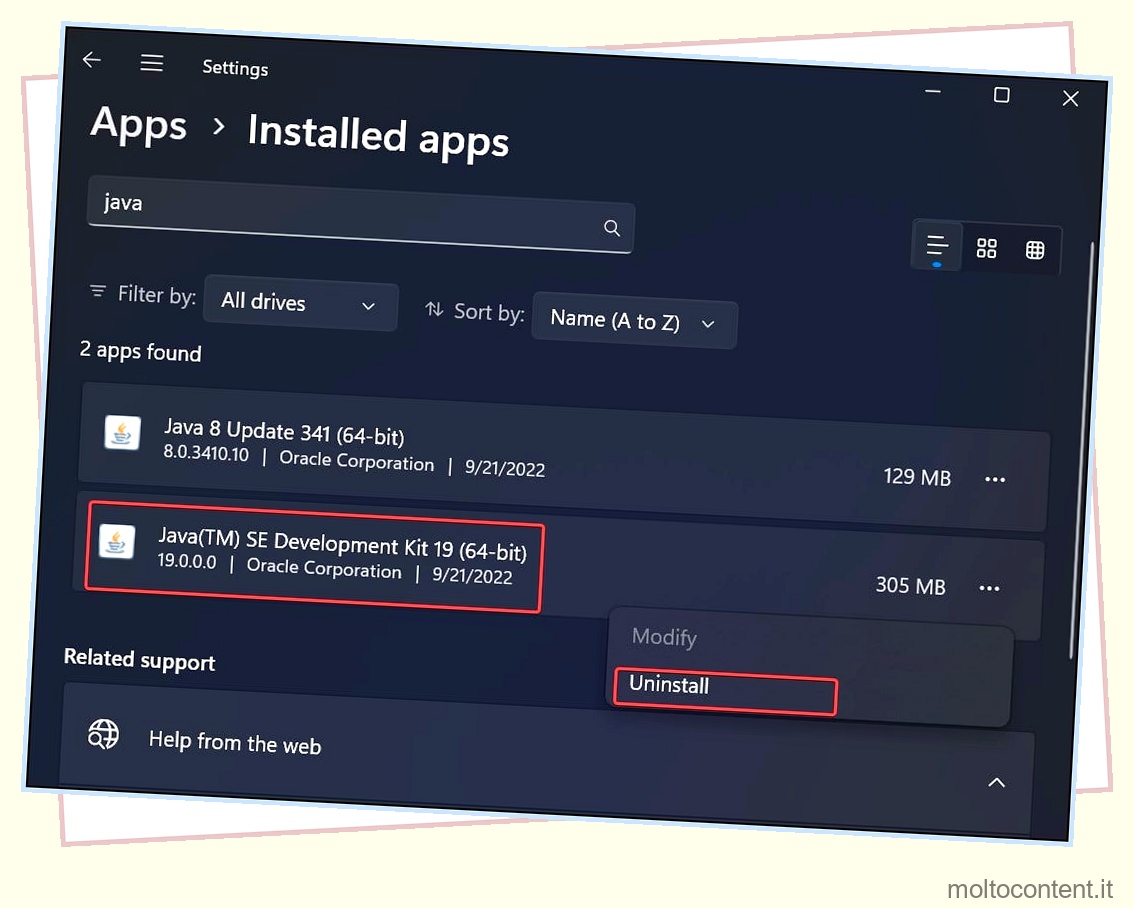
Nota: installa la versione appropriata di Java (64 o 32 bit) per l’applicazione che stai utilizzando. Per compatibilità con tutte le applicazioni basate su Java, è possibile installare sia Java a 64 che a 32 bit.
Configura Java dal file di configurazione di Eclipse
Eclipse è un IDE creato per diversi linguaggi di programmazione, ma è più comunemente utilizzato per Java. Per risolvere il problema di Impossibile creare la macchina virtuale java , è possibile modificare il file .ini che si trova nella directory di installazione di Eclipse. Per la maggior parte degli utenti, l’impostazione di una linea che punta a jvm.dll nel file eclipse.ini risolve il problema.
- Vai al percorso della cartella in cui è installato Eclipse IDE.
- Cerca il file
eclipse.inie aprilo nel Blocco note. - Ora, rimuovi la linea che punta alla VM.
-vm C:Program FilesJavajdk-19bin - Impostare
-Dosgi.requiredJavaVersion=1.5sulla versione JDK attualmente installata. Qui la versione JDK è la 19.
-Dosgi.requiredJavaVersion=19 - Aggiungi una nuova riga sopra la riga
-vamargs. Sostituisci il campo JRE con la versione attualmente installata.
-vm C:Program FilesJavajre1.8.0_341binjavaw.exe - Aggiungi una linea che punta a
jvm.dll
C:Program FilesJavajre1.8.0_341binserverjvm.dll - Infine, salva il file
eclipse.ini.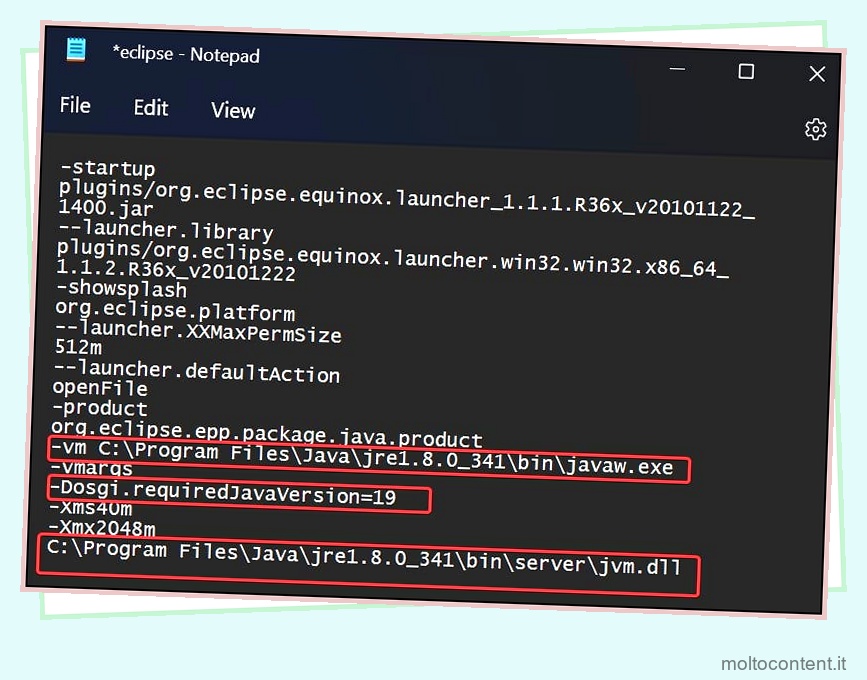
Nota: i percorsi dei file e le versioni JDK / JRE menzionate nelle sintassi possono essere diversi per il tuo sistema. Pertanto, sostituisci le versioni e le directory verificandole sul tuo dispositivo.








