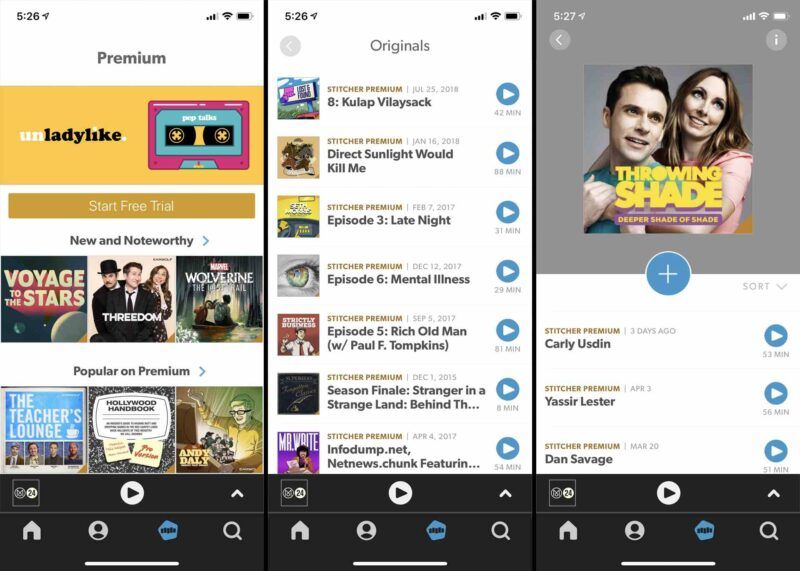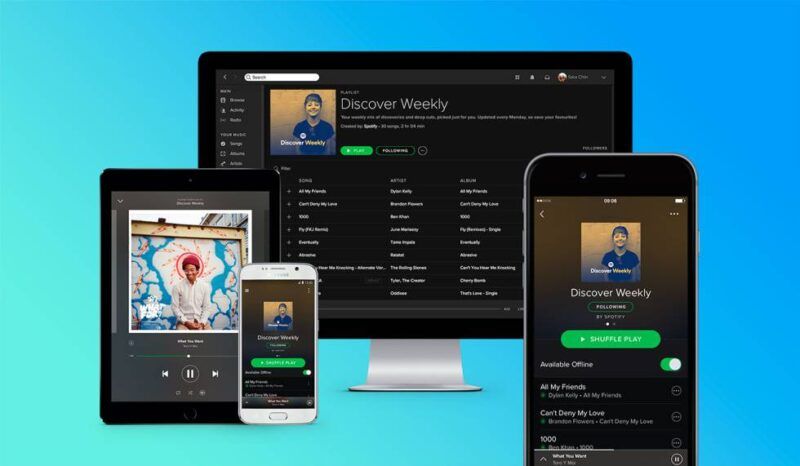Con 120 milioni di utenti attivi ogni giorno, YouTube è un’applicazione ideale per video educativi, di gioco e di intrattenimento gratuiti. Tuttavia, con una base di abbonati così ampia, ha ancora una buona dose di bug e glitch. Tra questi problemi, l’errore 400 è uno dei problemi comuni che molti utenti devono affrontare.
In genere, questo errore si verifica a causa della connessione di rete. Oppure c’è un problema durante il recupero della richiesta di accesso al video. Fortunatamente, puoi correggere tali errori ripristinando la rete del tuo dispositivo o attivando e disattivando la connessione Internet.
In questo articolo, abbiamo compilato diversi modi per correggere l’errore 400 di YouTube che puoi risolvere da solo senza sudare.
Se volete continuare a leggere questo post su "[page_title]" cliccate sul pulsante "Mostra tutti" e potrete leggere il resto del contenuto gratuitamente. ebstomasborba.pt è un sito specializzato in Tecnologia, Notizie, Giochi e molti altri argomenti che potrebbero interessarvi. Se desiderate leggere altre informazioni simili a [page_title], continuate a navigare sul web e iscrivetevi alle notifiche del blog per non perdere le ultime novità.
Sommario
Motivi dietro l’errore 400 di YouTube
Puoi affrontare un errore come questo a causa di varie cause. In questa parte vengono evidenziati alcuni motivi comuni alla base di questo errore. Sono:
- Il server di YouTube è guasto.
- La tua connessione di rete non riesce a connettersi con il server di YouTube.
- Hai abilitato la VPN.
- L’app YouTube o il tuo dispositivo presenta alcuni bug.
Come correggere l’errore 400 di YouTube sul tuo telefono
Se il problema è da parte di YouTube, puoi solo aspettare e lasciare che lo risolvano. Oltre a questo, puoi provare queste correzioni per risolvere l’errore 400 di YouTube dalla tua parte.
Riconnetti la tua connessione Internet
Avere una connessione instabile può anche portare a errori come questo su YouTube. Quando la rete del tuo dispositivo si interrompe, non riuscirà a raggiungere il server YouTube per accedere al contenuto. Quindi, il rimedio è attivare/disattivare i dati Wi-Fi/cellulari a seconda della connessione. Inoltre, prova a spegnere il router, attendi 2-3 minuti, quindi riaccendilo. In questo modo, i tuoi video di YouTube potrebbero funzionare di nuovo.
Forza la chiusura dell’app
Dovresti chiudere l’app in background se i tuoi contenuti di YouTube non rispondono. Quando forzi la chiusura, risolvi alcuni problemi come il mancato caricamento o l’arresto anomalo del contenuto. Può anche risolvere l’app YouTube se uno qualsiasi dei bug minori dell’app sta causando il problema. Pertanto, prova a forzare la chiusura dell’app e verifica se il problema potrebbe essere risolto.
Su Android e iPhone
- Scorri verso l’alto dalla parte inferiore dello schermo per aprire un’app recente.
- Individua l’app YouTube.
- Scorri verso l’alto per chiudere l’app in esecuzione in background.
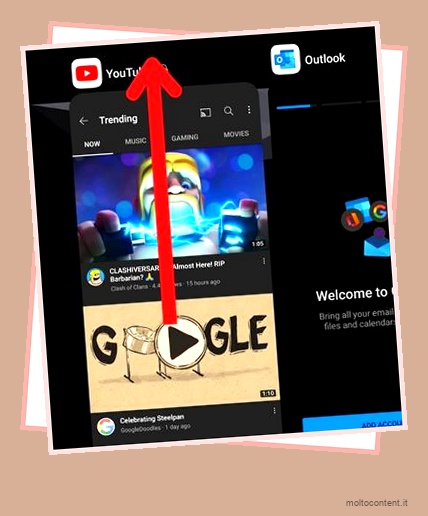
Riavvia il dispositivo
Se forzare la chiusura dell’app non ha funzionato, dovresti prendere in considerazione il riavvio del dispositivo. Molti problemi minori delle app o dei servizi del dispositivo possono essere risolti semplicemente riavviando il più delle volte. È uno dei rimedi più usati e comprovati per risolvere un problema. Pertanto, non dovresti dormire su questo metodo e provare semplicemente a riavviare il dispositivo. Potrebbe funzionare anche per te.
Su Android
- Tieni premuto il pulsante di accensione per aprire il menu di accensione.
- Premi Riavvia .
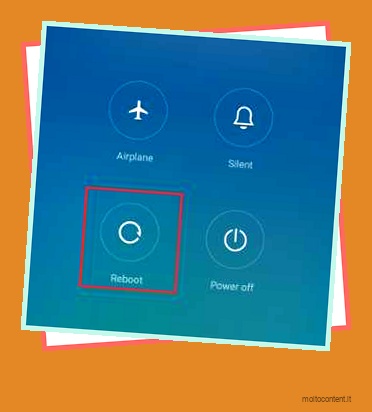
- Ora, devi toccare nuovamente il riavvio per confermare.
Su iPhone
- Premi e tieni premuti contemporaneamente i pulsanti Volume su o Giù e Laterale per aprire il menu di accensione.
- Scorri verso destra per spegnere il dispositivo.
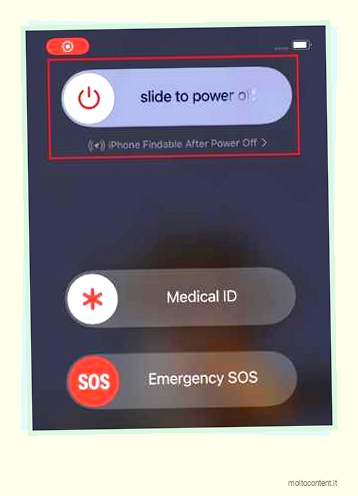
- Una volta spento il dispositivo, attendi un paio di minuti. Ora, tieni premuto il pulsante laterale finché il logo Apple non appare sullo schermo.
Cancella i dati di YouTube
La cancellazione dei dati di YouTube è un altro metodo che puoi prendere in considerazione per risolvere i problemi specifici relativi a questa app. Una volta cancellati i dati, verranno cancellate tutte le directory salvate in precedenza sul dispositivo, il che può anche eliminare eventuali bug o altri problemi che impediscono il corretto funzionamento dell’app.
Non devi preoccuparti. Tutti i Mi piace della tua cronologia delle visualizzazioni o guarda i video successivi non verranno toccati. Tuttavia, rimuoverà il tuo account e altre impostazioni personalizzate, a cui devi accedere per accedere nuovamente alle sue funzionalità. Sfortunatamente, non puoi eliminare i dati delle app su iPhone.
Su Android
- Apri Impostazioni.
- Vai su App .
- Tocca Gestisci app .
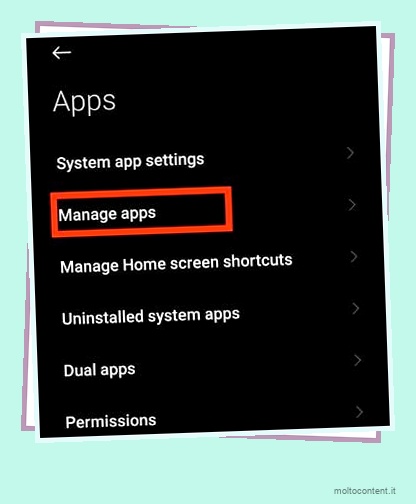
- Cerca YouTube e toccalo.
- Fare clic su Cancella dati.
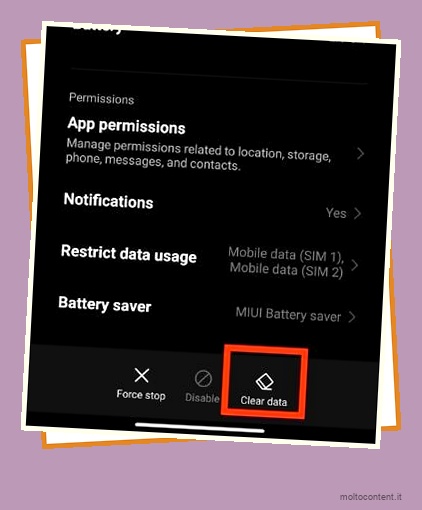
- Tocca Cancella tutti i dati .
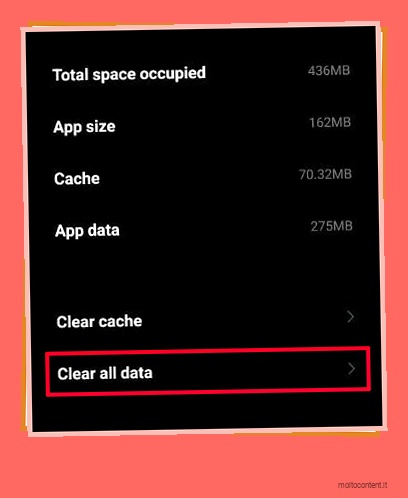
- Premi OK per confermare.
Aggiorna l’applicazione
Questo è un altro metodo che può risolvere rapidamente per far funzionare i tuoi video di YouTube alla normalità. Gli sviluppatori dell’app distribuiscono nuovi aggiornamenti software ogni volta che riscontrano problemi all’interno dell’app. Pertanto, l’aggiornamento di YouTube può correggere tali errori, che la cancellazione dei dati o la chiusura forzata dell’app non potrebbero fare.
Su Android
- Apri PlayStore.
- Cerca YouTube e toccalo.
- Tocca Aggiorna.
Su iPhone
- Apri l’App Store.
- Cerca YouTube e toccalo.
- Tocca Aggiorna.
Accedi nuovamente con il tuo ID Gmail
A volte, l’errore che ricevi non è causato solo dal dispositivo o dal problema tecnico dell’app. Anche il tuo ID Gmail può causarlo poiché è necessario un account Gmail per accedere alla maggior parte dei contenuti di YouTube. Devi disconnetterti e riconnetterti per risolvere il problema.
Su Android:
- Apri Impostazioni.
- Vai su Account e sincronizzazione .
- Tocca su Google.
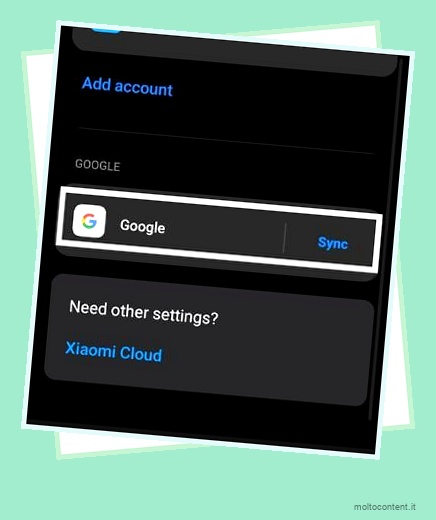
- Fai clic sul tuo ID YouTube di accesso.
- Tocca Altro e premi Rimuovi account .
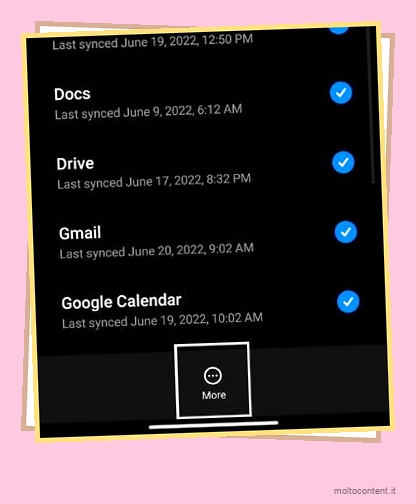
- Per aggiungere nuovamente il tuo ID Gmail. Apri Impostazioni e vai su Google .
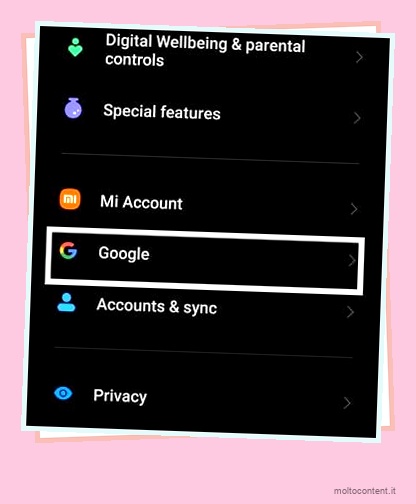
- Clicca sul tuo profilo. Quindi, tocca Aggiungi un altro account e inserisci tutte le tue credenziali.
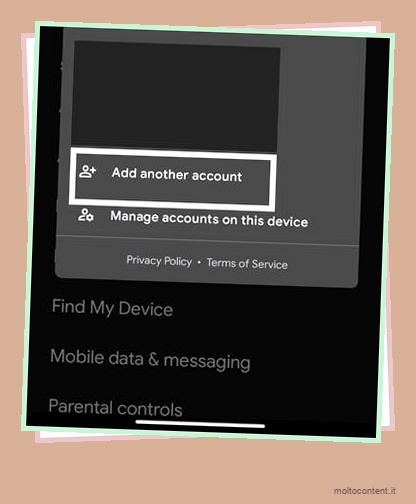
- Ora torna su YouTube e prova a riprodurre un video. Potrebbe funzionare.
Su iPhone
- Apri YouTube.
- Tocca il tuo profilo.
- Fai clic su Gestisci account su questo dispositivo .
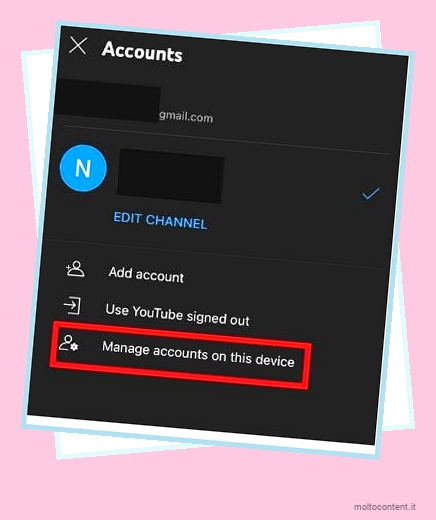
- Fare clic su Rimuovi da questo dispositivo.
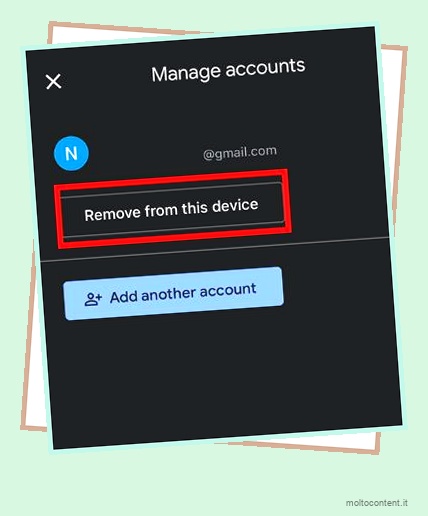
- Tocca Rimuovi per confermare.
- Per riaggiungere. Apri YouTube.
- Tocca il profilo.
- Fare clic su Accedi.
- Premi Continua
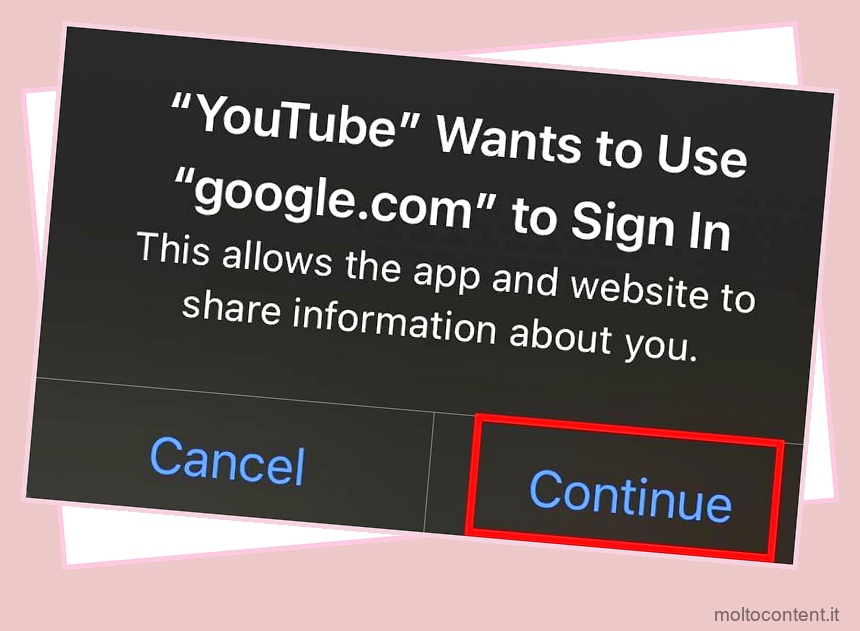 .
. - Inserisci le tue credenziali.
Disattiva VPN
Quando Virtual Private Network (VPN) è abilitato, imposta un indirizzo IP diverso dal tuo indirizzo IP che potrebbe impedirti di connetterti al server YouTube, motivo per cui ricevi un messaggio di errore di questo tipo. Quindi, la VPN potrebbe non essere d’aiuto in ogni caso, prova a disabilitarla e verifica se i video di YouTube potrebbero funzionare di nuovo.
Modifica data e ora
Se hai modificato la data e l’ora del tuo dispositivo da solo e hai dimenticato di ripristinarlo alla normalità, puoi aspettarti tali problemi. La maggior parte delle piattaforme online come YouTube richiede una data e un’ora precise per la sincronizzazione con il tuo dispositivo e il loro server per aggiornare i loro contenuti. Pertanto, controlla se la data e l’ora sono esatte.
Su Android
- Apri Impostazioni.
- Vai a Impostazioni aggiuntive .
- Fare clic su Data e ora.
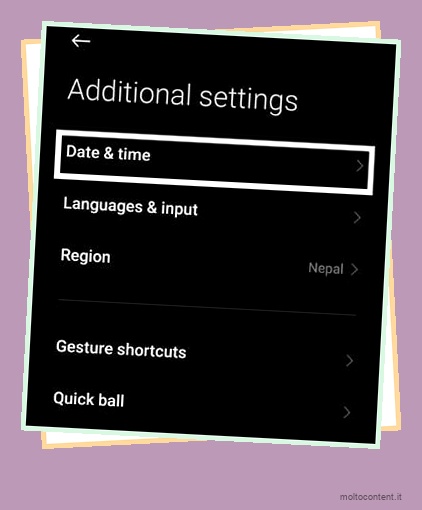
- Attiva l’impostazione automatica dell’ora.
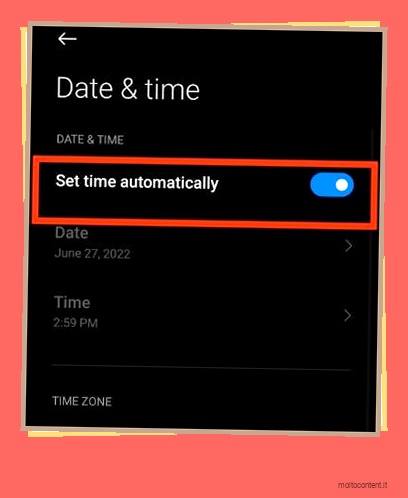
Su iPhone
- Apri Impostazioni.
- Vai a Generale.
- Scorri verso il basso e tocca Data e ora.
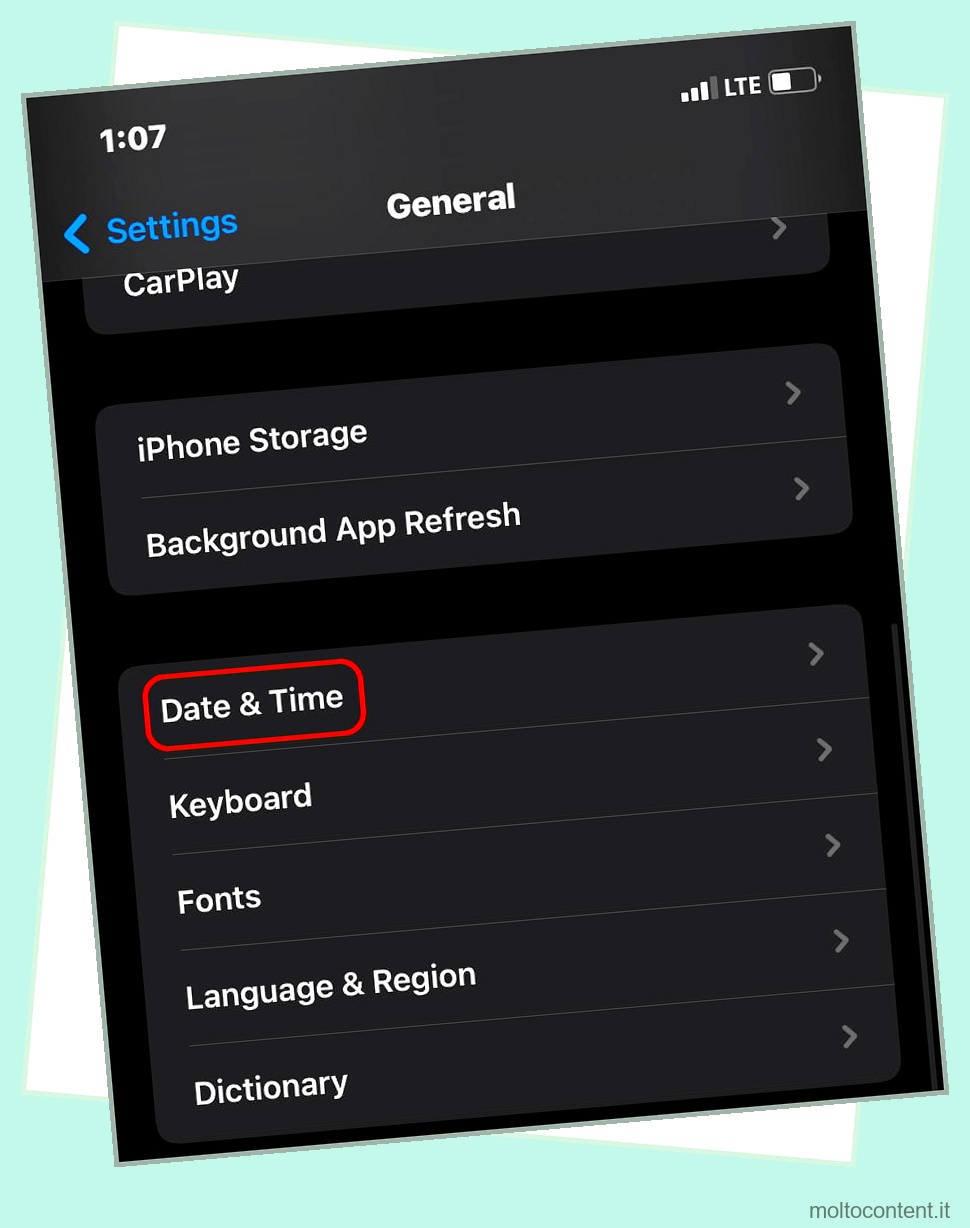
- Attiva il set automaticamente .
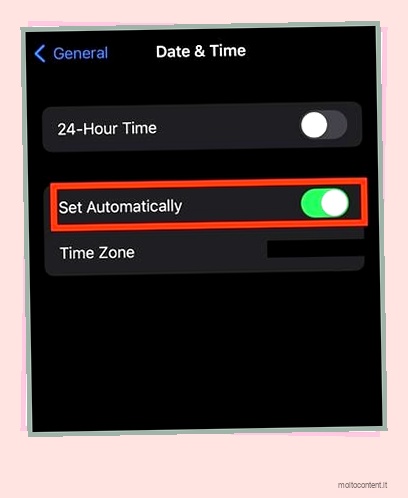
Ripristina impostazioni di rete
L’indirizzo IP del tuo dispositivo deve inviare la richiesta al server di YouTube per accedere al video. Quindi, se il problema è all’interno della rete del tuo dispositivo, devi ripristinarlo. Il ripristino della rete cancellerà solo le impostazioni di Internet, VPN o altre impostazioni di connessione salvate in precedenza o attualmente. Pertanto, dovresti provare questo metodo e riconnetterti per vedere se i video di YouTube potrebbero essere riprodotti sul tuo dispositivo.
Su Android
- Apri Impostazioni.
- Clicca su connessione e condivisione .
- Fai clic su Ripristina Wi-Fi, reti mobili e Bluetooth .
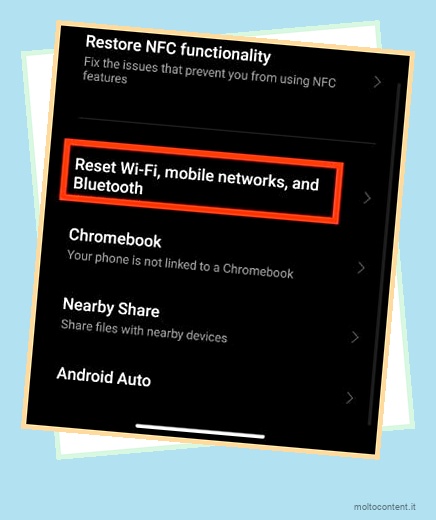
- Tocca Ripristina impostazioni , disegna la sequenza del tuo dispositivo o inserisci la tua password per confermare.
Su iPhone
- Apri Impostazioni.
- Vai a Generale.
- Scorri verso il basso e fai clic su Trasferisci o ripristina iPhone.
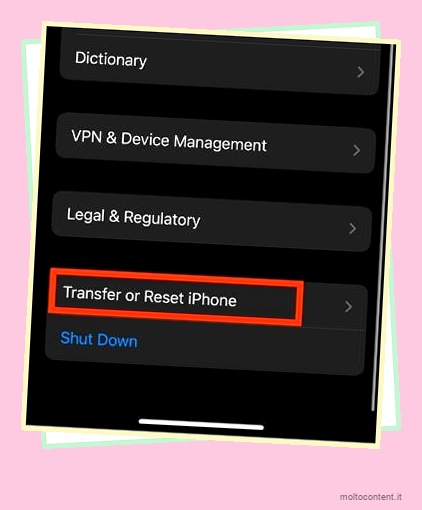
- Fare clic su Reimposta.
- Fare clic su Ripristina impostazioni di rete.
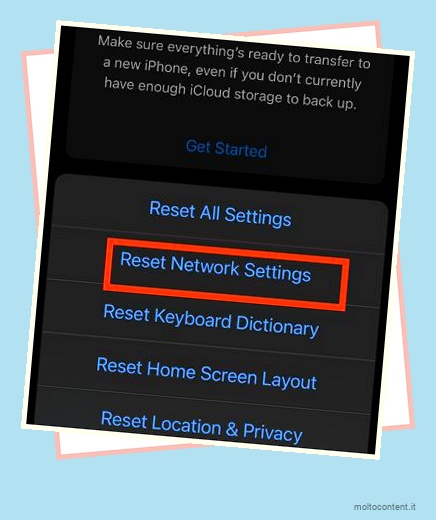
- Inserisci il tuo codice di accesso.
- Fare clic su Ripristina impostazioni di rete per confermare.
Aggiorna il dispositivo
Se il tuo dispositivo è in esecuzione sulla vecchia versione del software, riscontrerai diversi problemi all’interno del dispositivo e dell’app. Pertanto, considera l’aggiornamento se è disponibile l’ultima versione per il tuo dispositivo, che può correggere i bug precedenti e godere di nuove funzionalità. Inoltre, molte app vengono testate e hanno la priorità per funzionare meglio con l’ultima versione del software.
Su Android
- Apri Impostazioni.
- Fare clic su Informazioni sul telefono.
- Tocca Aggiornamento di sistema.
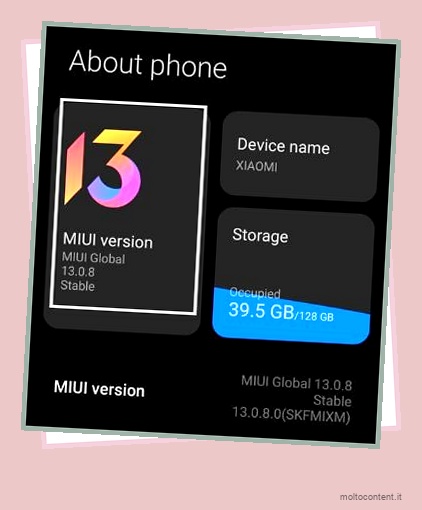
- Controlla gli aggiornamenti e tocca Scarica aggiornamento se il nuovo aggiornamento è disponibile.
Su iPhone
- Apri Impostazioni.
- Vai a Generale.
- Tocca Aggiornamento software.
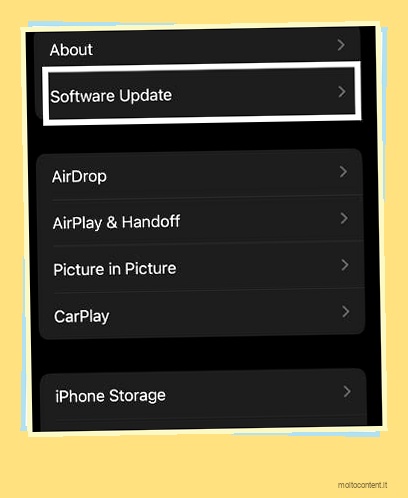
- Fare clic su Scarica e installa.
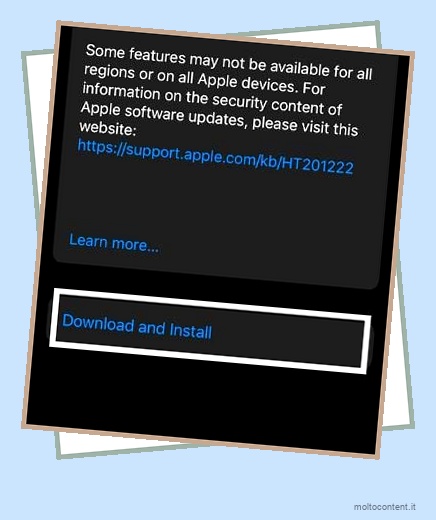
- Inserisci il tuo codice di accesso.
- Il tuo dispositivo impiegherà un po’ di tempo per completare l’aggiornamento.
Come risolvere l’errore 400 di YouTube sul browser del desktop?
Ecco i modi per correggere l’errore 400 di YouTube se non riesci ad accedere al video di YouTube dal browser del tuo desktop.
Cancella dati di navigazione
Se il video di YouTube non funziona sul tuo browser, prova a cancellare tutti i dati di navigazione . Forse, i tuoi file temporanei salvati stanno ostacolando il funzionamento dei video. Tuttavia, la cancellazione dei dati di navigazione rimuoverà anche gli account di accesso salvati e altre impostazioni. Quindi, controlla e annota tutte le cose importanti prima di cancellare i dati.
- Apri il Navigatore.
- Fare clic sulle tre barre .
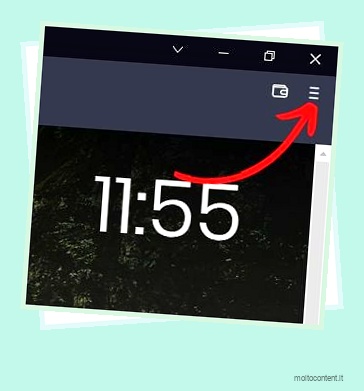
- Premi Impostazioni .
- Vai a Privacy e sicurezza .
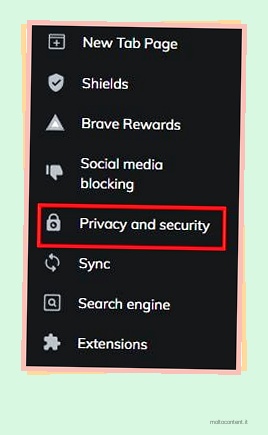
- Fare clic su Cancella dati di navigazione.
- Seleziona Cronologia di navigazione, Cookie e altri dati del sito .
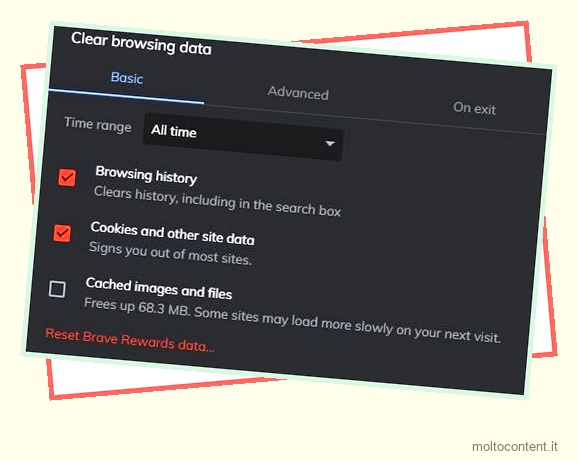
- Quindi, premi Cancella dati .
Sostituisci il collegamento URL con l’ID YouTube
A volte incollare direttamente il collegamento del video può anche portare a questo problema. Invece, puoi solo copiare l’ID video e incollarlo nella barra di ricerca per eliminare l’errore 400.
Ad esempio, se il link completo del video è https://www.youtube.com/watch? v= dQw4w9WgXcQ . Ora puoi solo copiare il link dopo il =, che sarà così dQw4w9WgXcQ . Prova questo, potrebbe funzionare per te.
Usa la modalità di navigazione in incognito
L’utilizzo tramite la modalità di navigazione in incognito ti darà un’idea se il video di YouTube non viene riprodotto a causa dell’estensione del browser o di qualcos’altro. La modalità di navigazione in incognito, per impostazione predefinita, non consente l’accesso alle estensioni e accetta i cookie da utilizzare sui siti web.
Se lo stesso video di YouTube viene eseguito in incognito, significa che i problemi sono l’estensione e i cookie . Per utilizzare la scorciatoia da tastiera per aprire in incognito, premi Ctrl + Maiusc + N .
Passa a un altro browser
Non dovresti esitare a verificare se YouTube funziona su altri browser . Se YouTube funziona su un altro browser, sembra che il problema riguardi il tuo browser attualmente in uso. Oppure, se YouTube non funziona su nessun altro browser, puoi intuire che il server di YouTube è inattivo ed è attualmente in manutenzione. In tal caso, puoi solo aspettare e lasciare che il team di YouTube risolva il problema.