La sempre crescente base di utenti di YouTube a volte può causare la visualizzazione di messaggi di errore come l’errore “Qualcosa è andato storto”. L’aggiornamento della pagina può occasionalmente funzionare, ma è necessaria una soluzione migliore per evitare fastidi regolari.
Applicazioni obsolete, connessione impropria con il server o accesso bloccato ai cookie del sito Web sono alcune delle molte cause dell’errore. Fortunatamente, abbiamo compilato un elenco di soluzioni per correggere tali errori in passaggi facili da seguire in questo articolo.
Sommario
Se volete continuare a leggere questo post su "[page_title]" cliccate sul pulsante "Mostra tutti" e potrete leggere il resto del contenuto gratuitamente. ebstomasborba.pt è un sito specializzato in Tecnologia, Notizie, Giochi e molti altri argomenti che potrebbero interessarvi. Se desiderate leggere altre informazioni simili a [page_title], continuate a navigare sul web e iscrivetevi alle notifiche del blog per non perdere le ultime novità.
Come correggere l’errore “Qualcosa è andato storto” su YouTube
In genere, si verifica un errore “Qualcosa è andato storto” a causa di piccole complicazioni sul sistema, sul browser o sull’app YouTube. Quindi, inizia la tua correzione applicando soluzioni comuni, come svuotare la cache o risolvere i problemi di rete. Se non riesci ancora ad accedere a YouTube, puoi provare altre soluzioni menzionate di seguito.
Cancella cache
I file di cache danneggiati tendono a causare problemi di funzionamento su programmi e applicazioni come YouTube, tra molti altri. È possibile risolvere tali problemi cancellando i dati della cache sul telefono o sul browser Web per desktop. Quindi, segui i passaggi elencati di seguito per cancellare i file della cache sul tuo dispositivo.
Sul desktop
- Apri un browser sul tuo dispositivo.
- Fai clic sull’icona a tre punti nell’angolo in alto a destra.
- Fare clic su Impostazioni dal menu a discesa.
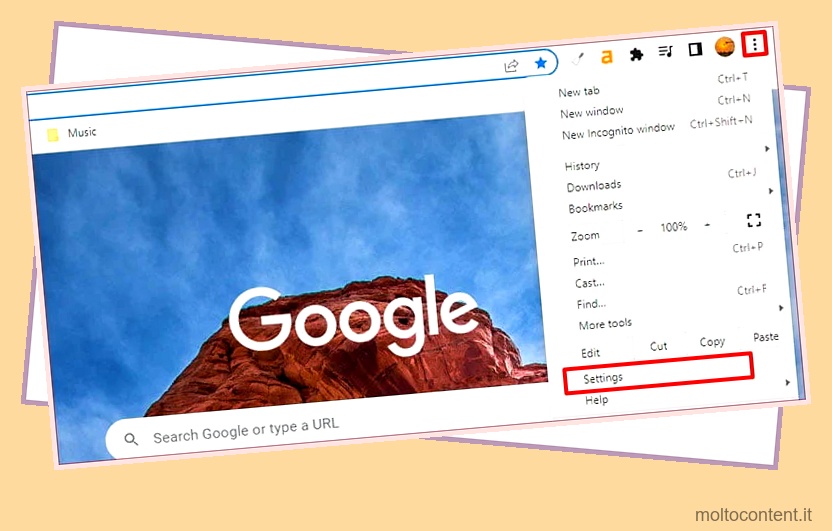
- Sul lato sinistro dello schermo, fai clic su Privacy e sicurezza.
- Fai clic su Cancella dati di navigazione sul lato destro dello schermo.
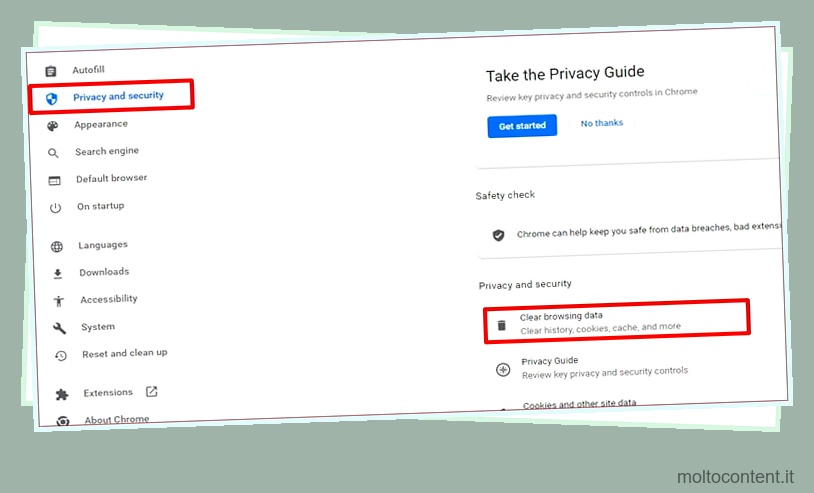
- Impostare Intervallo di tempo su Tutto il tempo facendo clic sulla casella a discesa.
- Metti un segno di spunta su Cookie e altri dati del sito e Cache immagini e file.
- Fare clic sul pulsante Cancella dati.
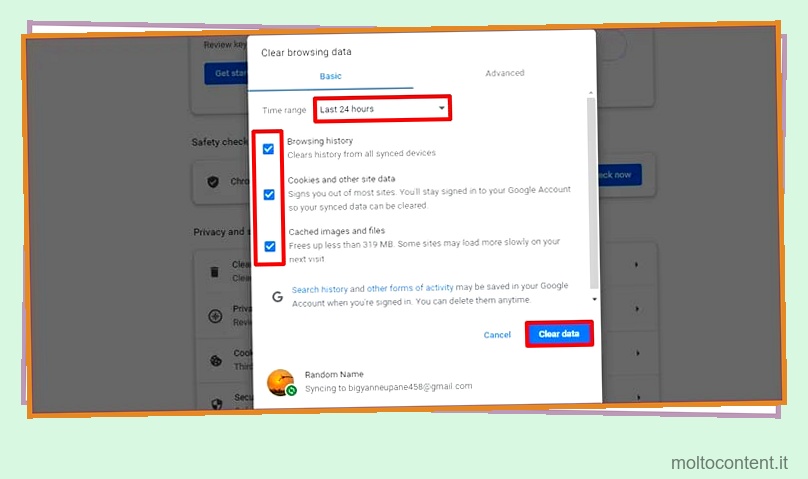
Sul cellulare
- Apri Impostazioni sul telefono.
- Passare a App. (O gestione delle applicazioni a seconda del modello Android)
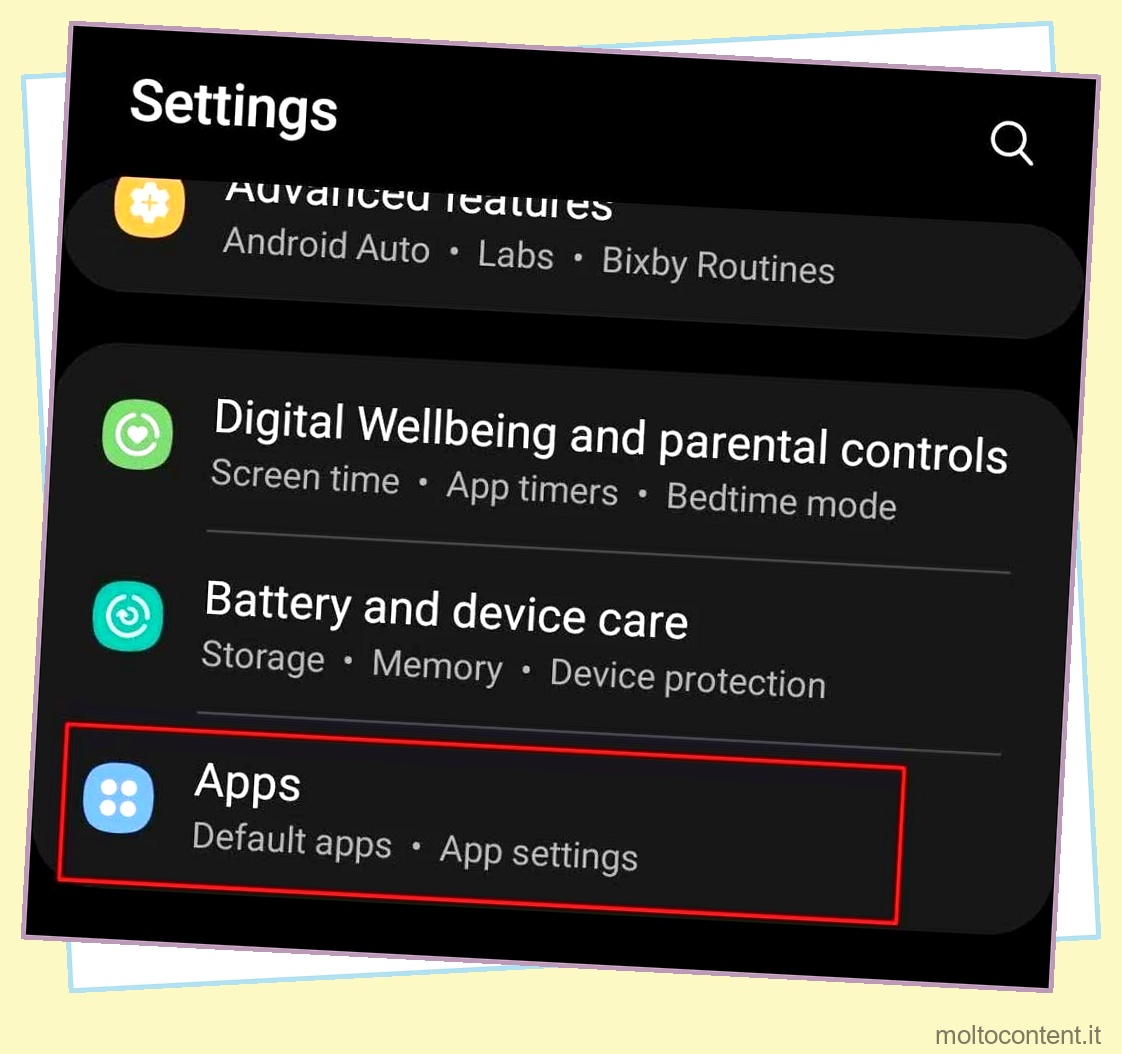
- Individua e seleziona YouTube.
- Tocca Archiviazione .
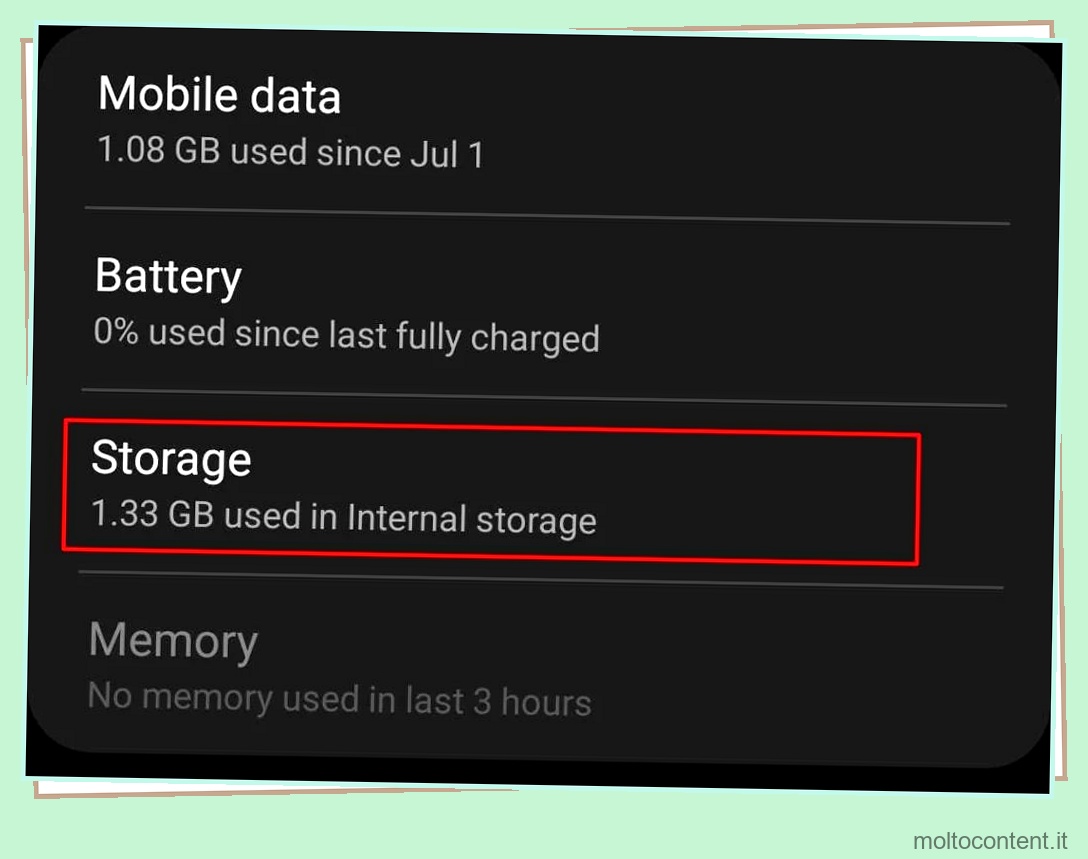
- Fare clic su Cancella cache.
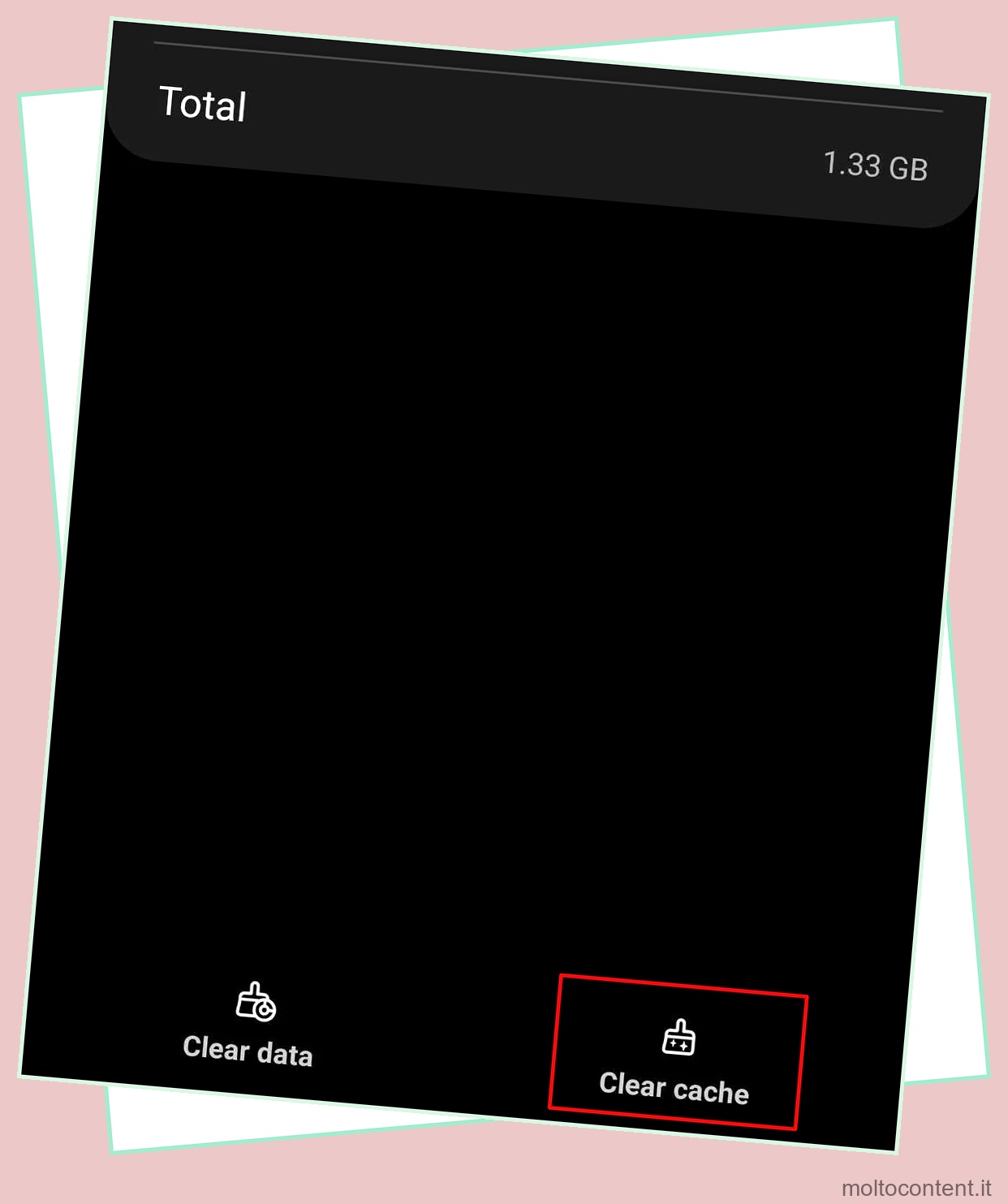
Sul browser Web Android
- Fare clic sui tre punti nell’angolo in alto a destra dello schermo.
- Tocca su Impostazioni.
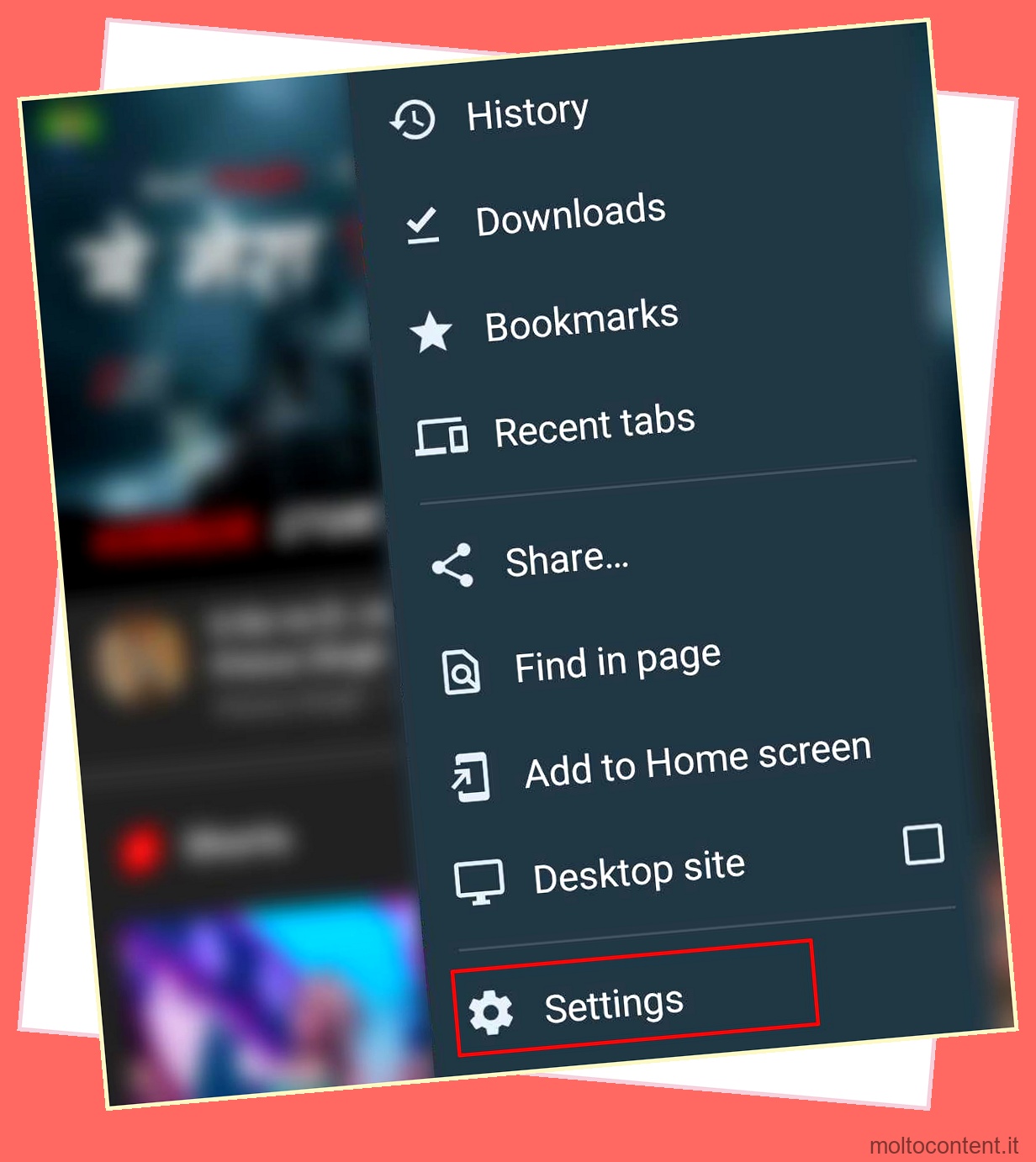
- Scorri verso il basso e tocca Impostazioni sito > Tutti i siti.
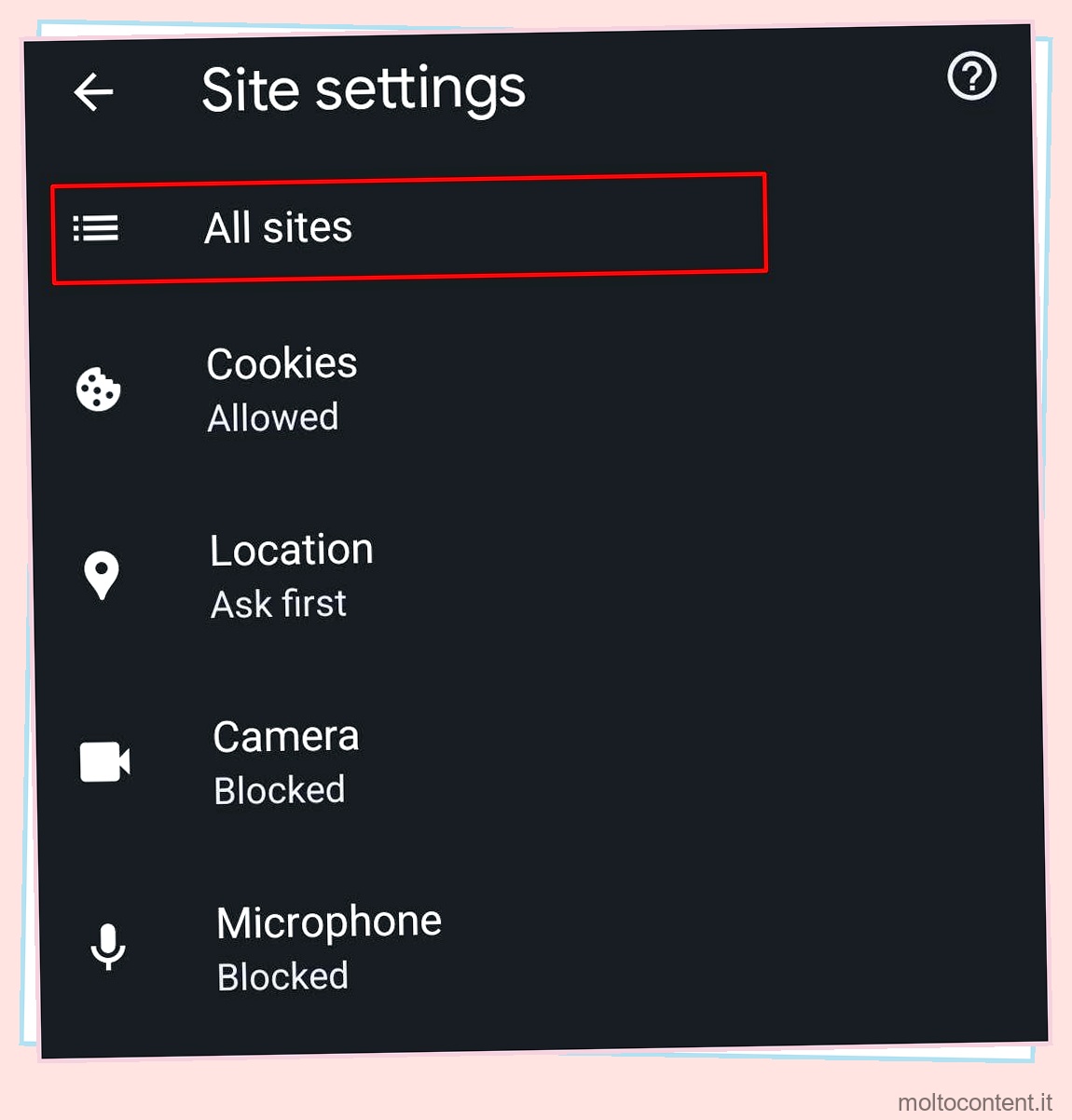
- Tocca la barra di ricerca in alto e cerca YouTube.
- Fare clic su qualsiasi collegamento YouTube presente negli elenchi di siti Web riportati di seguito.
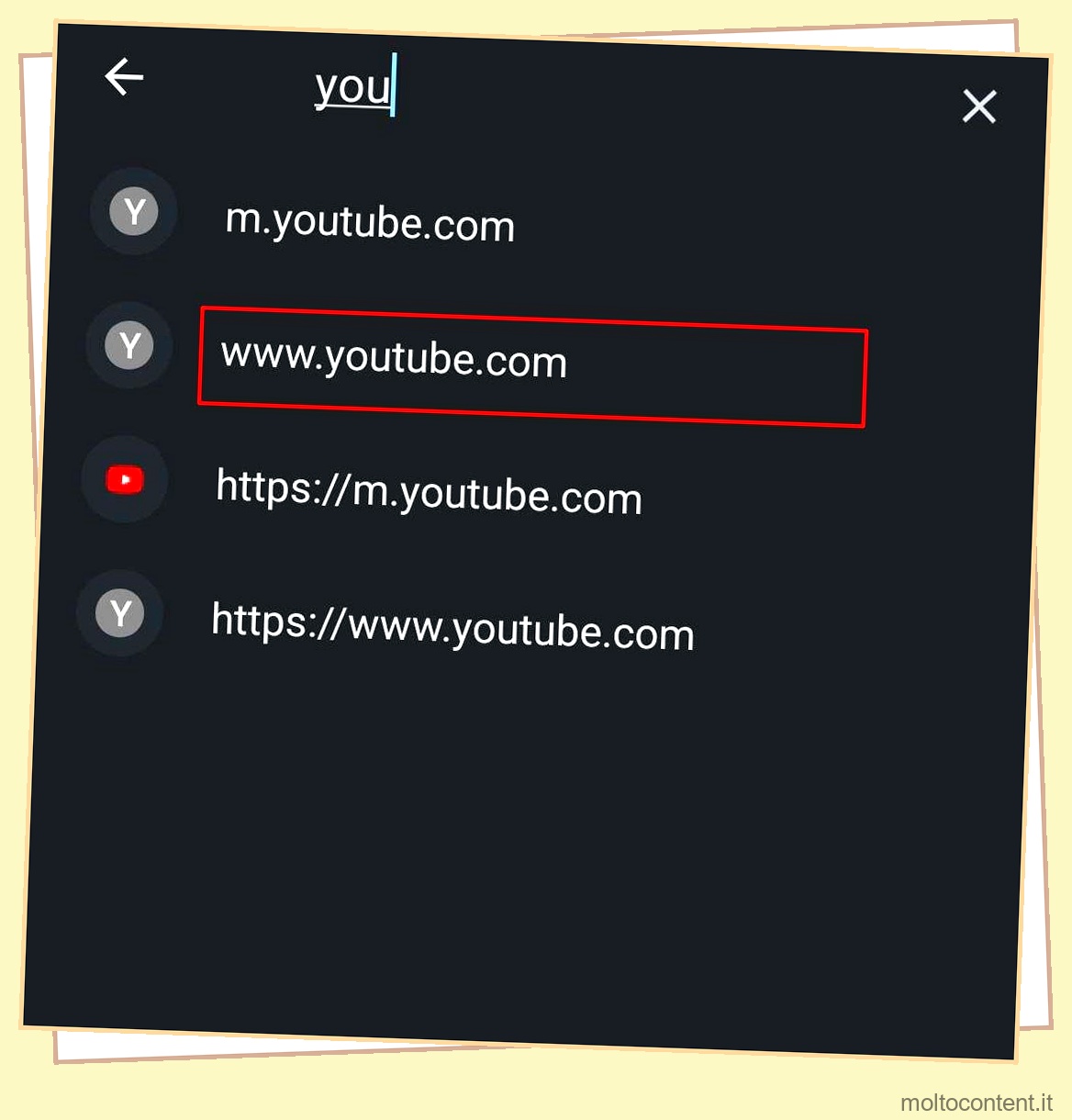
- Fare clic su Cancella e reimposta .
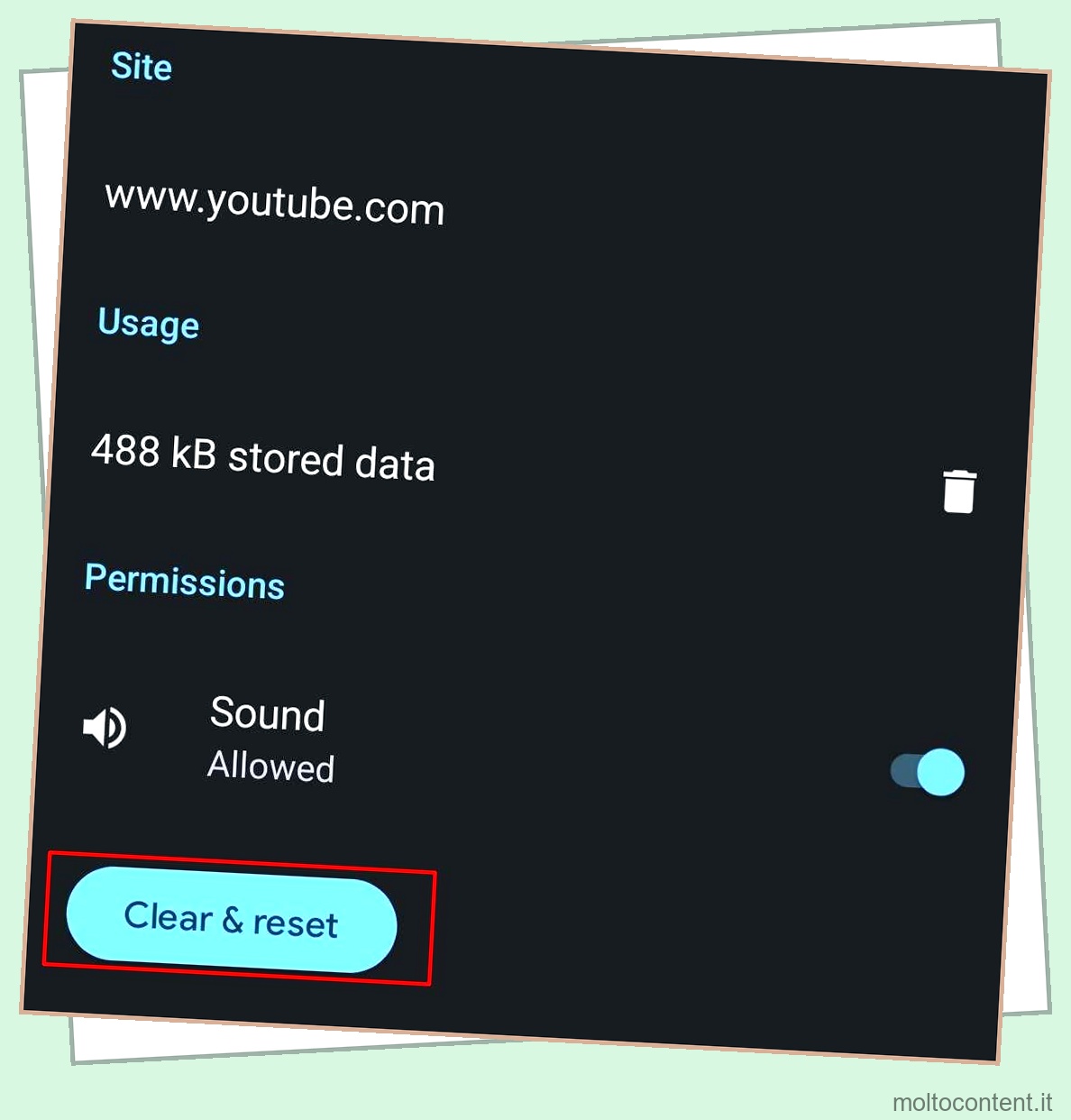
Aggiorna o reinstalla l’app Youtube
Un’app YouTube obsoleta potrebbe causare la visualizzazione di errori. Quindi, prova ad aggiornare l’app tramite Google Play Store su Android o App Store su iOS. Quindi, riavvia l’app YouTube per verificare se funziona.
Se l’aggiornamento dell’app non funziona, prova a disinstallare l’app. Quindi, reinstalla YouTube dai rispettivi app store. Se riscontri un problema con il tuo browser Internet, prova ad aggiornare anche il browser.
Controlla la disponibilità dei dati o la connessione a Internet

Una cattiva connessione Internet o l’indisponibilità della rete può causare l’errore Qualcosa è andato storto, nonostante non sia una causa primaria. Quindi, prova a controllare la tua connessione Internet per risolvere il problema. Puoi provare ad accedere ad altre applicazioni o siti web per verificare la stabilità della tua connessione.
Per gli utenti mobili, prova ad attivare la modalità aereo e poi a disattivarla. Per gli utenti desktop che utilizzano una connessione Wi-Fi o Ethernet, prova a riavviare il router. Inoltre, prova a spegnere e riaccendere il Wi-Fi sul tuo dispositivo o a ricollegare il cavo Ethernet.
Consenti i cookie prima di accedere
Se il tuo browser non accetta i cookie da YouTube, potresti non essere in grado di accedere al tuo account YouTube. Quando provi a farlo, sullo schermo viene visualizzato l’errore “Qualcosa è andato storto”. Quindi, segui i passaggi indicati di seguito per consentire i cookie.
- Apri YouTube sul tuo browser.
- Fare clic sull’icona del lucchetto sulla barra di ricerca.
- Clicca su Impostazioni sito.
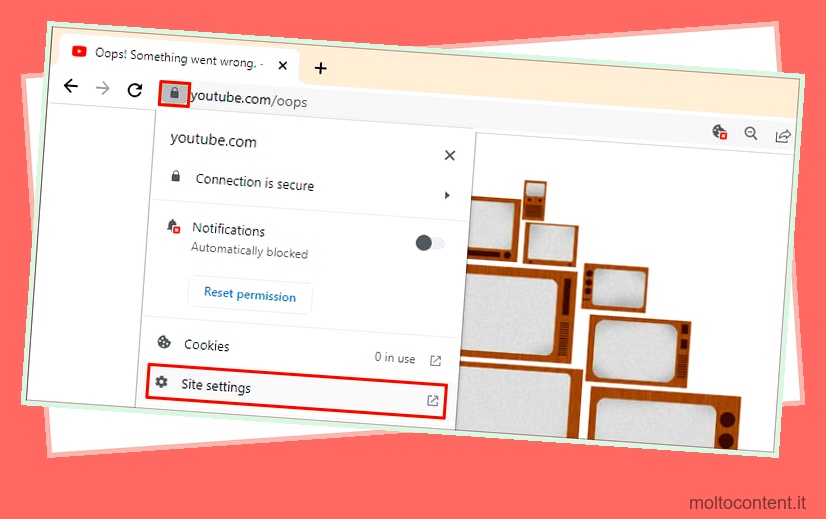
- Fare clic sull’icona backspace in alto.
- Ancora una volta, fai clic sull’icona backspace.
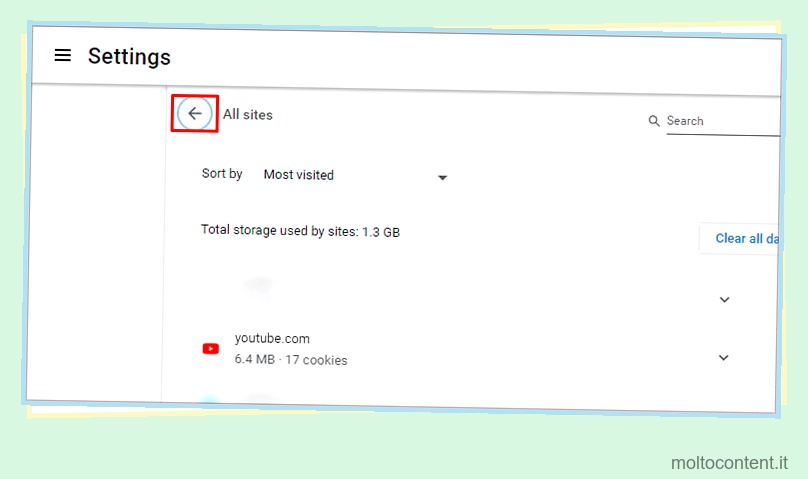
- Scorri verso il basso e clicca su Cookie e dati dei siti.
- Seleziona Consenti tutti i cookie in Impostazioni generali.
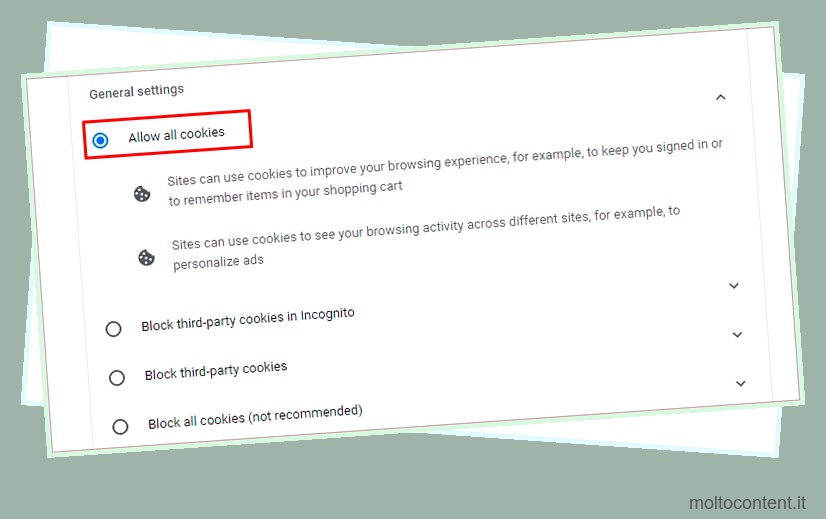
- Ancora una volta, scorri verso il basso e individua la sezione Comportamenti personalizzati .
- Fare clic su Aggiungi accanto a Siti che possono sempre utilizzare i cookie.
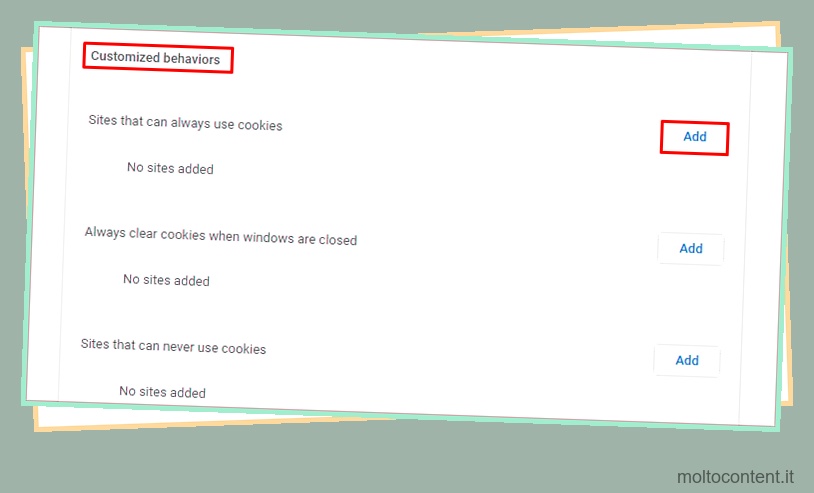
- Inserisci
www.YouTube.come fai clic su Aggiungi.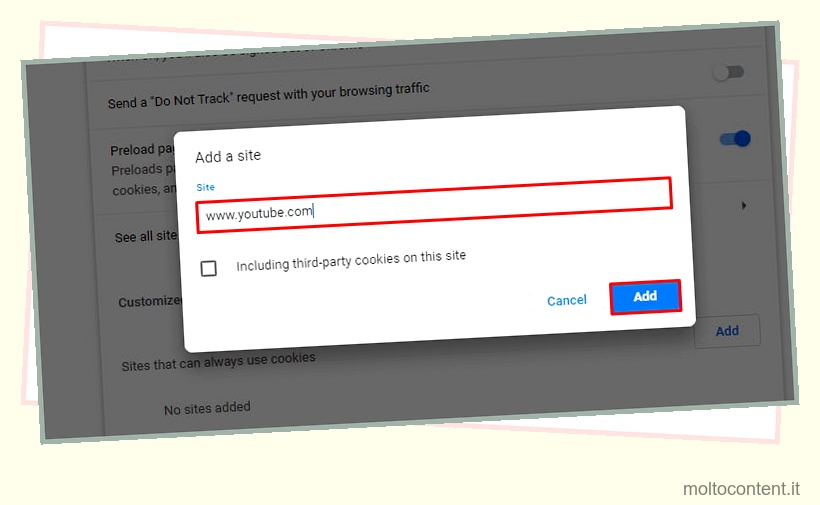
Usa la modalità di navigazione in incognito
Puoi provare a utilizzare la modalità di navigazione in incognito o il metodo di navigazione privata per evitare questo errore. Quindi, segui i passaggi indicati di seguito se desideri utilizzare la modalità di navigazione in incognito sul tuo dispositivo.
Sul desktop
- Apri Google Chrome sul tuo browser.
- Fai clic sull’icona a tre punti nell’angolo in alto a destra dello schermo.
- Fai clic su Nuova finestra di navigazione in incognito.
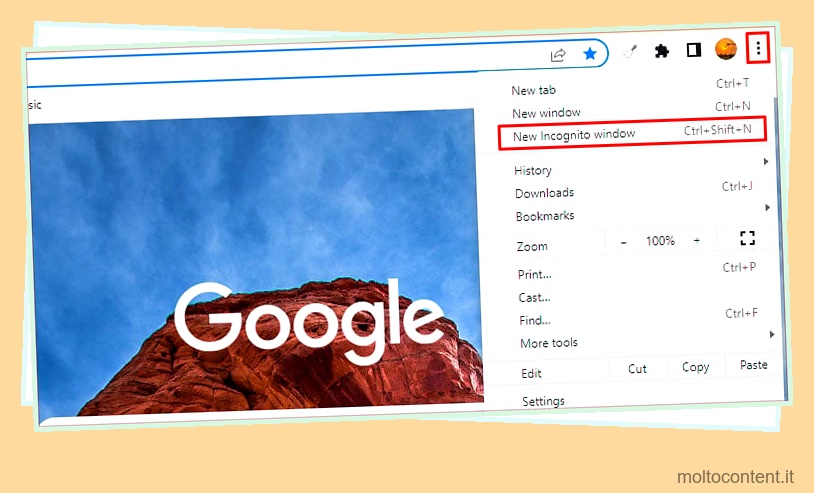
- Digita www.YouTube.com nella barra di ricerca e premi Invio.
Sul cellulare
- Apri l’app YouTube sul tuo telefono.
- Fare clic sull’icona del profilo nell’angolo in alto a destra.
- Tocca Attiva la navigazione in incognito.
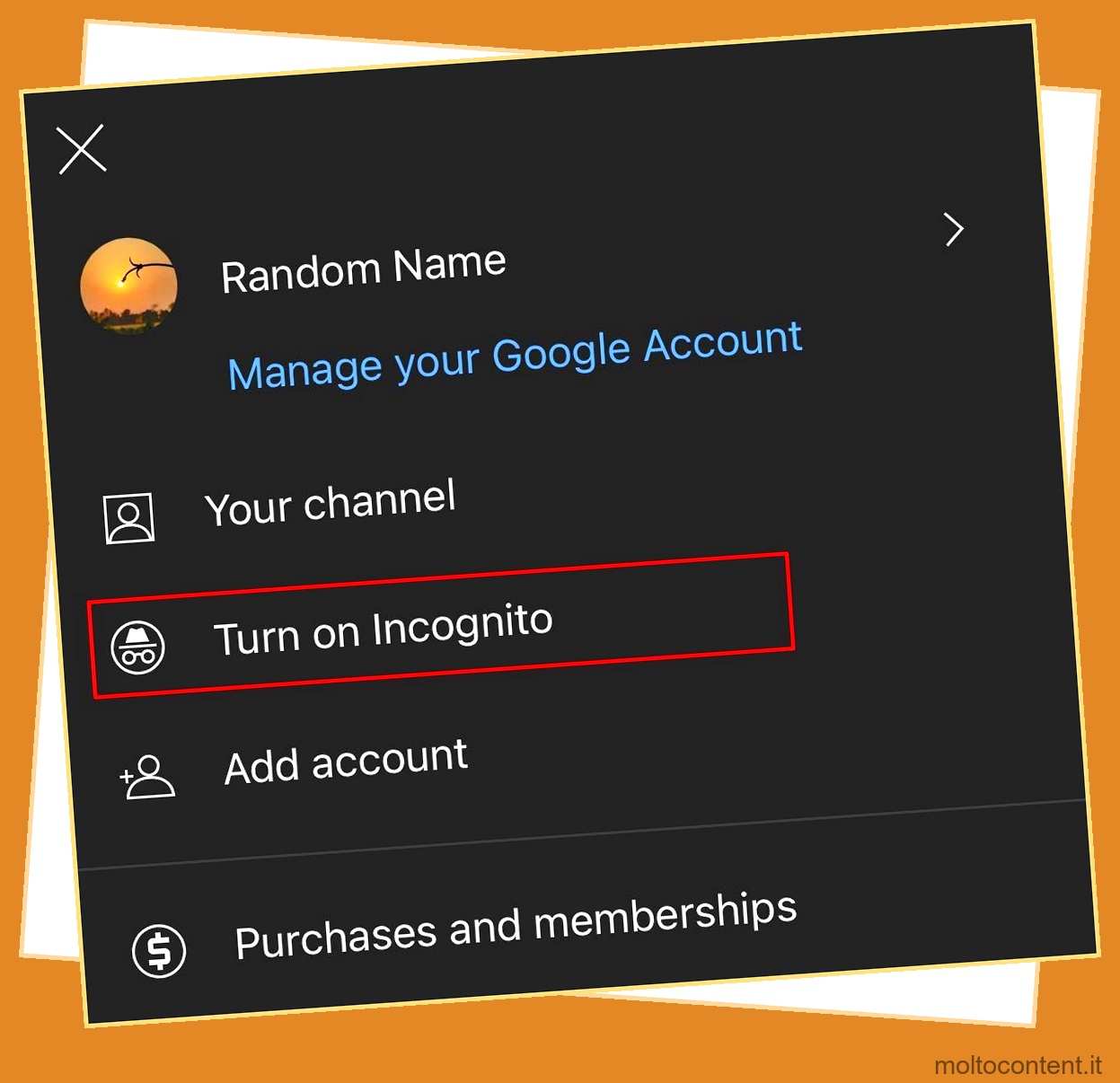
Sul browser mobile
- Apri Chrome sul telefono.
- Tocca l’icona a tre punti nell’angolo destro dello schermo.
- Seleziona Nuova scheda di navigazione in incognito.
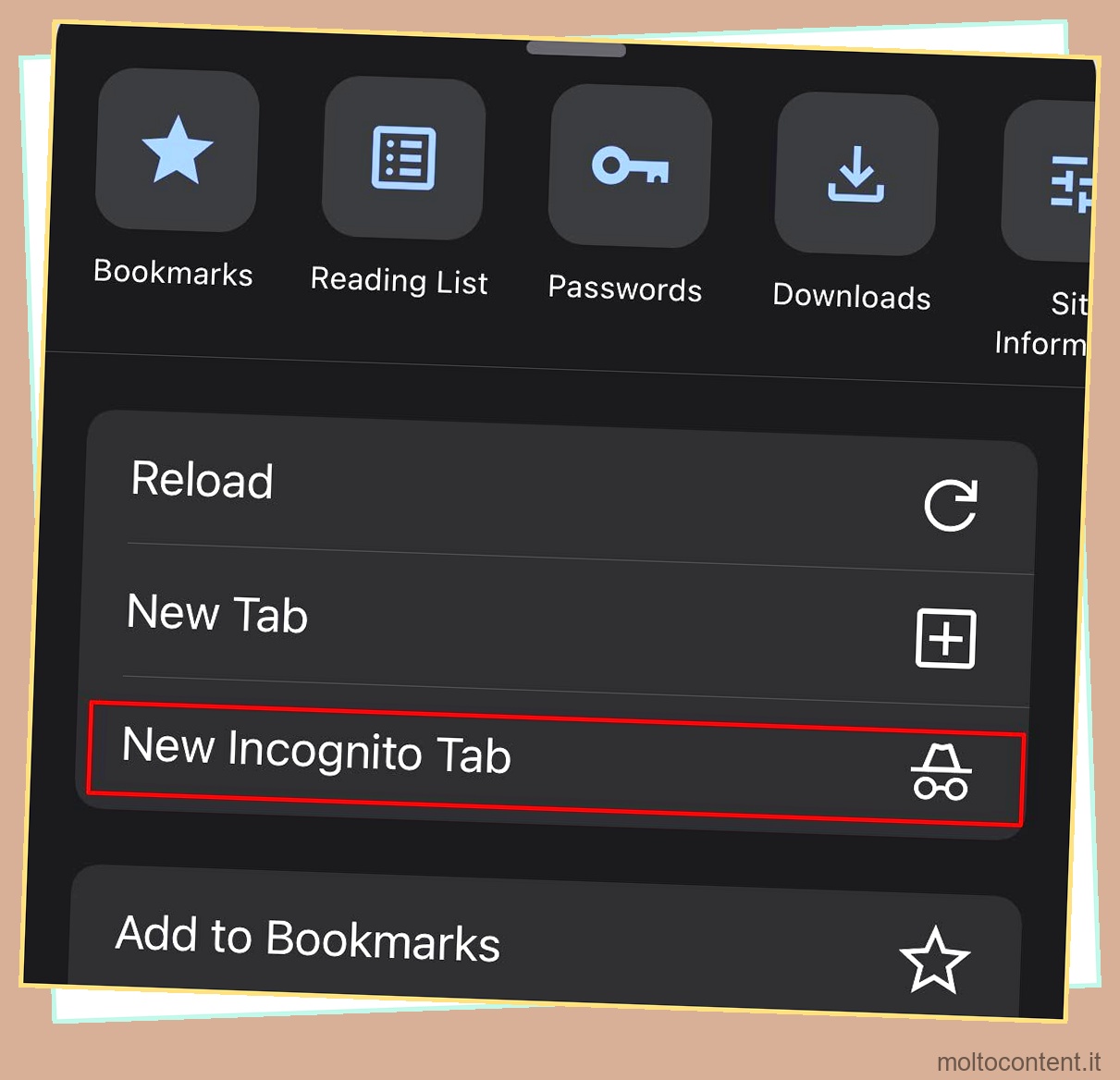
Se utilizzi un browser diverso da Google Chrome, puoi aprire YouTube tramite la modalità di navigazione privata su quel browser.
Usa la modalità ospite
Analogamente alla modalità di navigazione in incognito, puoi provare a utilizzare la modalità ospite su Google Chrome per accedere a YouTube. Potresti avere un problema con il tuo profilo Google che la modalità ospite potrebbe non avere. Quindi, segui i passaggi indicati di seguito per abilitare la modalità ospite.
- Apri Google Chrome.
- Fai clic sull’icona del tuo profilo Google nell’angolo in alto a destra.
- Clicca su Ospite.
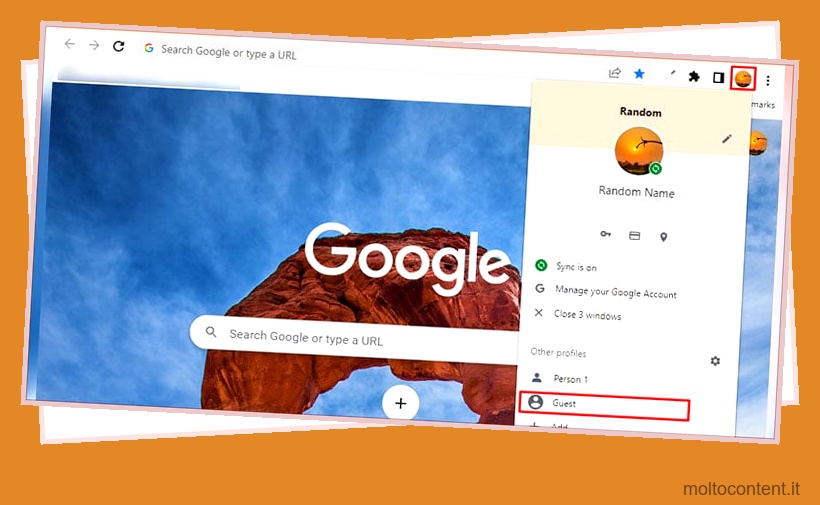
- Inserisci l’URL
www.YouTube.come premi Invio .
Ripristina nome punto di accesso
Reimpostare il nome del punto di accesso per gli utenti che accedono ai dati utilizzando una sim tramite i propri dispositivi mobili può aiutare a risolvere i problemi di YouTube. È possibile seguire i passaggi indicati di seguito per farlo.
Su Android
- Apri Impostazioni sul telefono.
- Tocca su Dati cellulare > Rete dati cellulare .
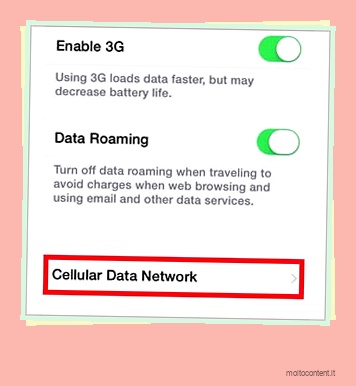
- In basso, tocca Ripristina impostazioni .
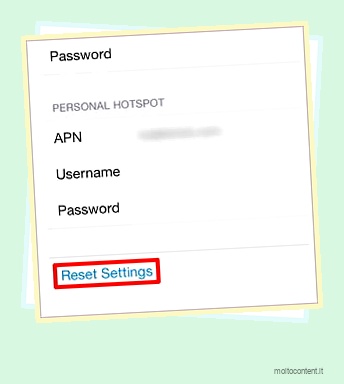
- Nella casella di conferma, tocca Ripristina.
Su iOS
- Apri Impostazioni sul tuo dispositivo.
- Vai su Reti mobili > Simcard e dati mobili o Dati cellulari, a seconda del tuo dispositivo Android.
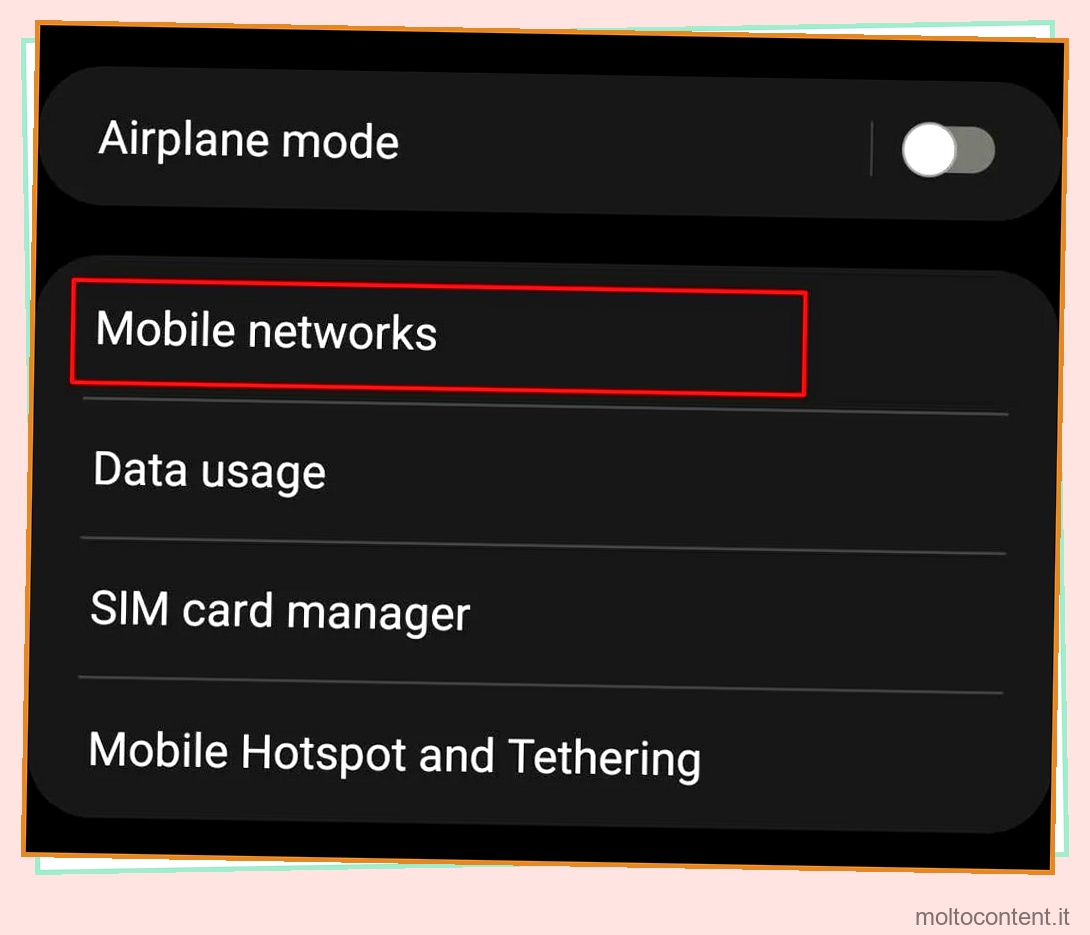
- Tocca il tuo provider di rete.
- Tocca Nome punto di accesso .
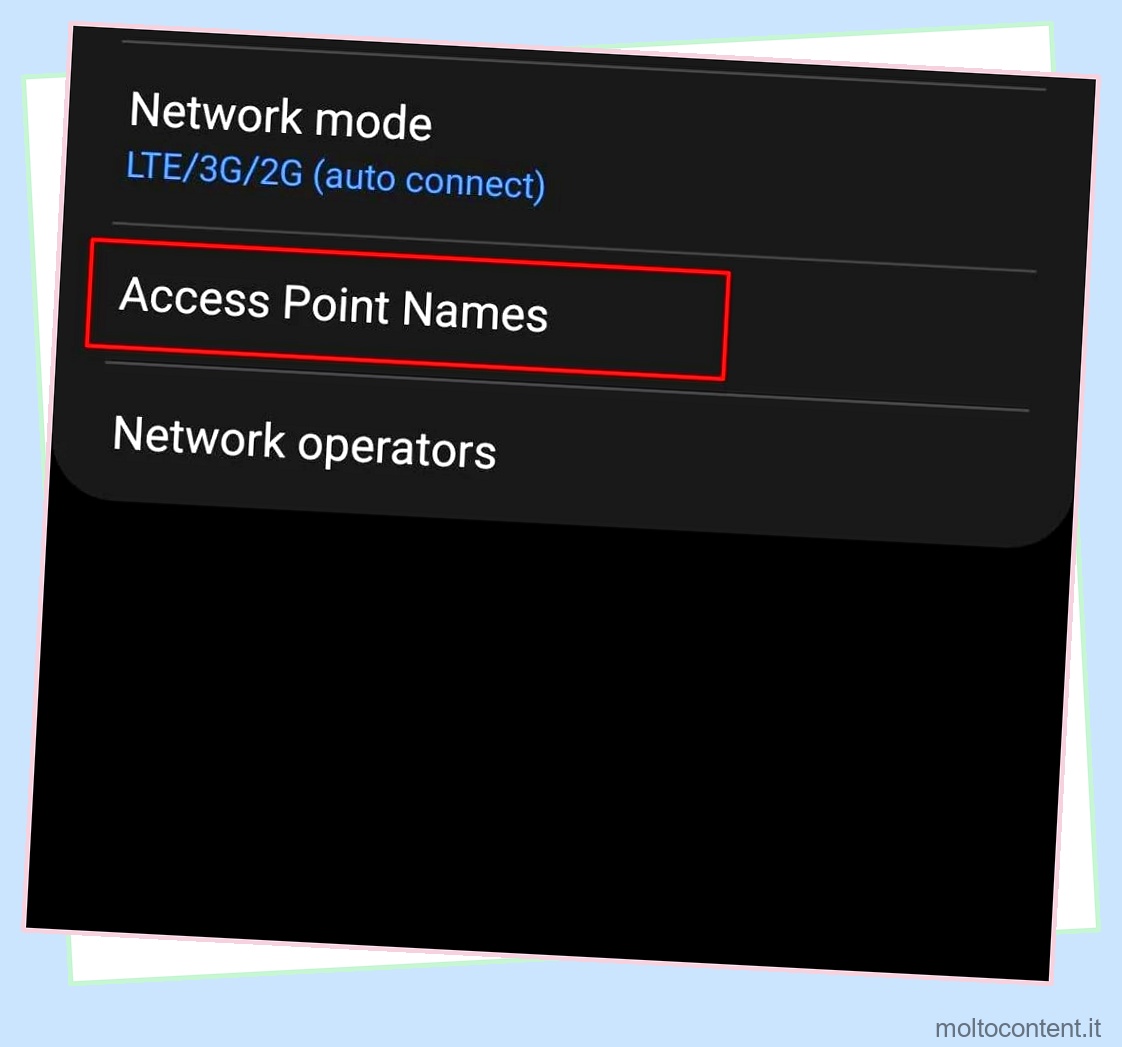
- Fai clic sull’icona a tre punti in alto e seleziona Ripristina/Ripristina punto di accesso .
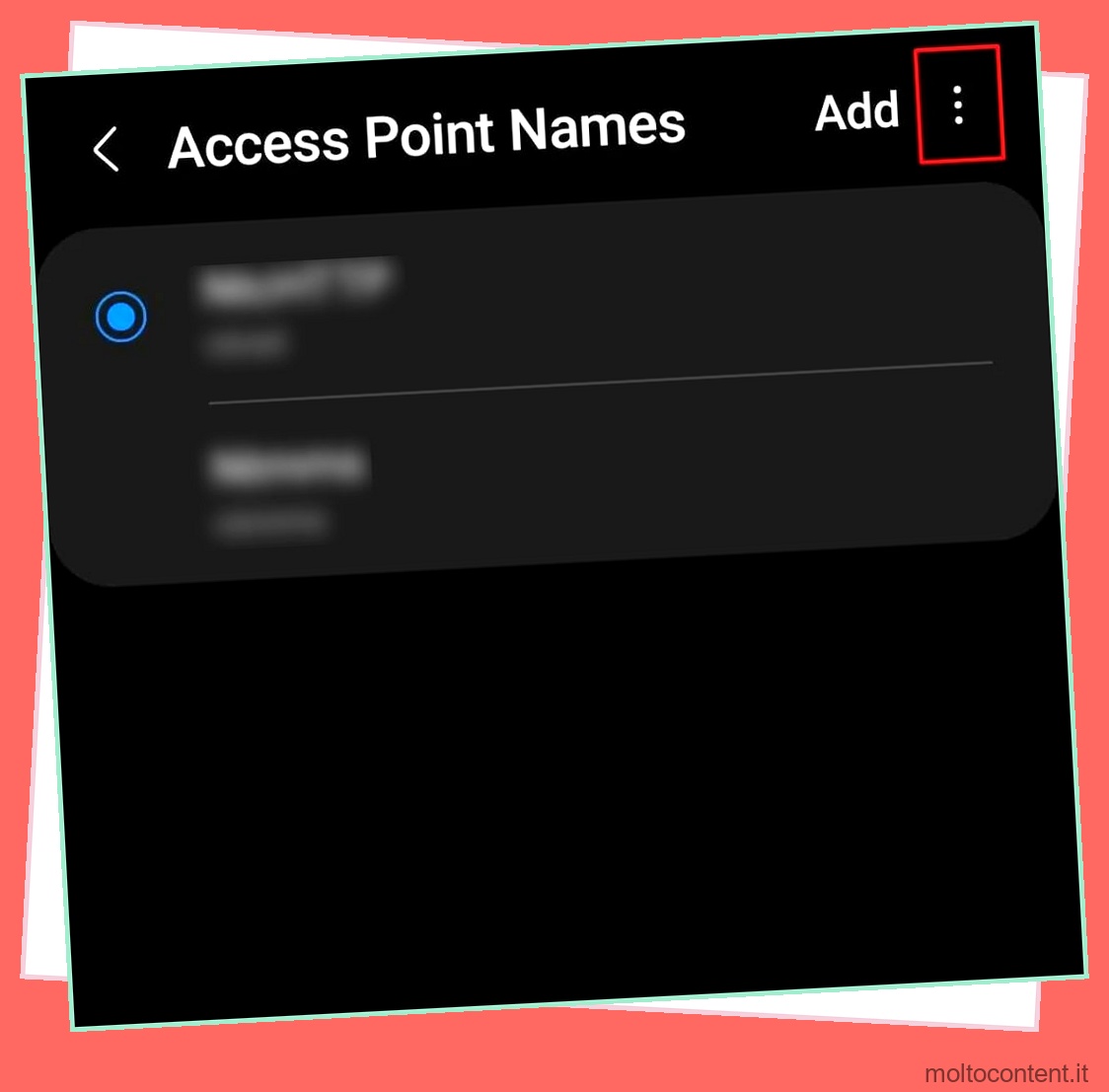
- Conferma se viene visualizzata una finestra di conferma.
Usa VPN
YouTube a volte potrebbe non funzionare a causa della posizione dell’utente. In questi casi, dovresti provare a utilizzare una VPN . Le VPN creano un tunnel crittografato dal tuo dispositivo al server YouTube attraverso una diversa posizione del server. Puoi usarlo per cambiare la posizione del server del tuo dispositivo ed evitare errori in seguito. Tuttavia, il metodo per modificare la posizione può dipendere dalla VPN che utilizzi.
Disabilita l’accelerazione hardware
A volte l’accelerazione hardware del tuo browser potrebbe impedire il corretto funzionamento di YouTube. La disattivazione dell’accelerazione hardware consente al browser Web di utilizzare in modo efficiente l’elaborazione grafica durante la riproduzione dei video e di prevenire gli errori di YouTube.
- Apri Google Chrome sul tuo dispositivo.
- Fare clic sull’icona dei tre punti nell’angolo in alto a destra.
- Seleziona Impostazioni .
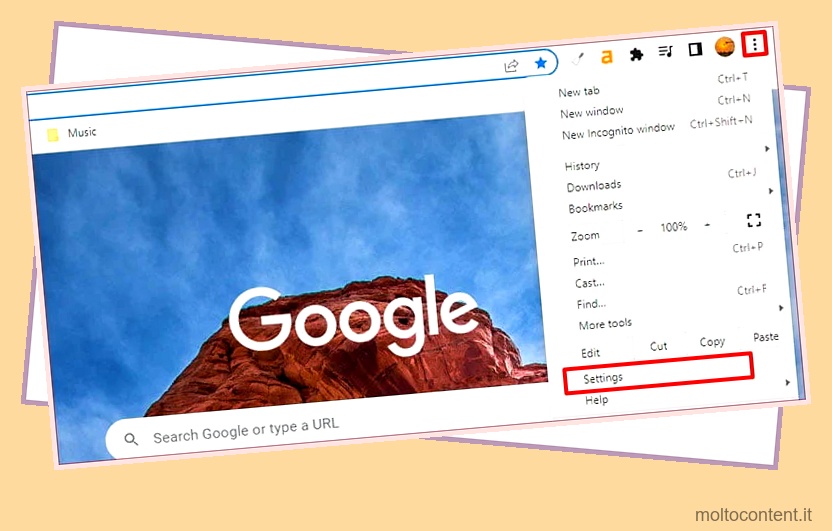
- Fare clic su Sistema dal lato sinistro della finestra.
- Utilizzare il pulsante di commutazione e disabilitare l’accelerazione hardware.
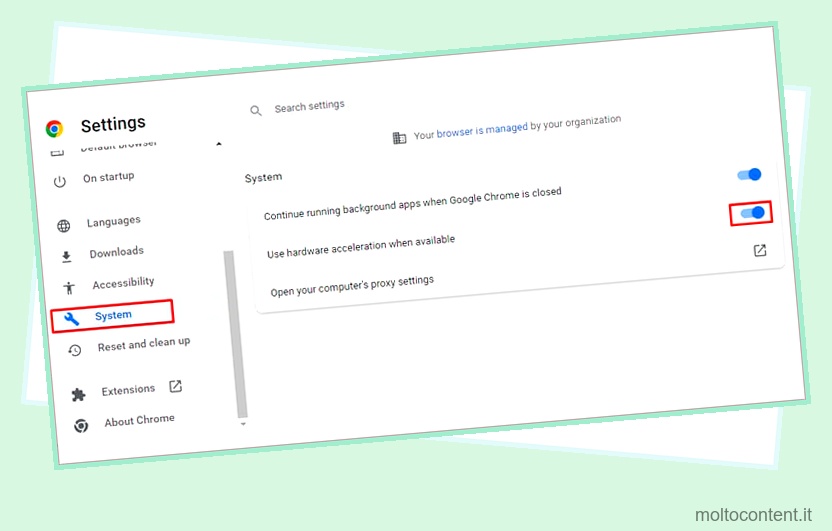
Aspetta problemi con il server
In alcuni casi, i server di YouTube potrebbero arrestarsi in modo anomalo o essere responsabili del malfunzionamento del sito Web. YouTube sul tuo dispositivo non può creare una connessione adeguata con il suo server in una situazione del genere. Pertanto, è necessario attendere alcune ore per vedere se completano la manutenzione relativa al server. Quando la connessione è stabile, YouTube tornerà al suo stato normale.








