È possibile ricevere il messaggio di errore “NVIDIA Installer non può continuare” durante il tentativo di eseguire il programma di installazione .exe . Potresti anche ricevere un errore simile durante l’installazione del driver da GeForce Engine. Inoltre viene fornito con diversi messaggi aggiuntivi che indicano la natura esatta dell’errore.
- Il servizio di pianificazione delle attività di Windows dovrebbe essere in esecuzione per continuare
- Hai già installato una versione più recente di NVIDIA Frameview SDK
- Il driver grafico NVIDIA non è compatibile con questa versione di Windows
- Il driver grafico NVIDIA standard non è compatibile con questa versione di Windows
- Il driver grafico non è riuscito a trovare hardware grafico compatibile
- Si è verificato un errore
Le prime due soluzioni seguenti corrispondono ai primi due messaggi di errore nell’elenco precedente. Se hai altri errori, è meglio passare direttamente alla terza soluzione .
Sommario
Se volete continuare a leggere questo post su "[page_title]" cliccate sul pulsante "Mostra tutti" e potrete leggere il resto del contenuto gratuitamente. ebstomasborba.pt è un sito specializzato in Tecnologia, Notizie, Giochi e molti altri argomenti che potrebbero interessarvi. Se desiderate leggere altre informazioni simili a [page_title], continuate a navigare sul web e iscrivetevi alle notifiche del blog per non perdere le ultime novità.
Controlla alcuni servizi di Windows
Se il messaggio di errore include il servizio di pianificazione delle attività di Windows dovrebbe essere in esecuzione per continuare, è necessario avviare questo servizio come indicato nel messaggio.
Tuttavia, questo servizio si interromperà non appena viene avviato se il servizio Time Broker non viene eseguito, quindi è necessario controllare entrambi questi servizi.
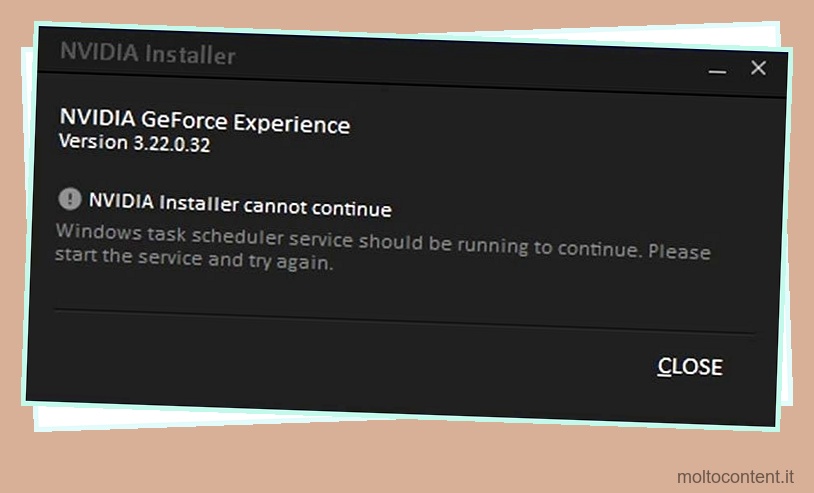
Il motivo alla base per cui ciò accade è probabilmente correlato al loro tipo di avvio. Non è possibile modificare questo parametro dall’utilità Servizi di Windows, quindi è necessario utilizzare l’editor del Registro di sistema per questo scopo.
- Apri Esegui premendo Win + R.
- Digita
regedite premi Invio per aprire l’Editor del Registro di sistema. - Passare a
ComputerHKEY_LOCAL_MACHINESYSTEMCurrentControlSetServicesSchedule - Assicurati che i dati Valore di Start siano
2. In caso contrario, fai doppio clic su di esso, modifica il valore, quindi fai clic su OK .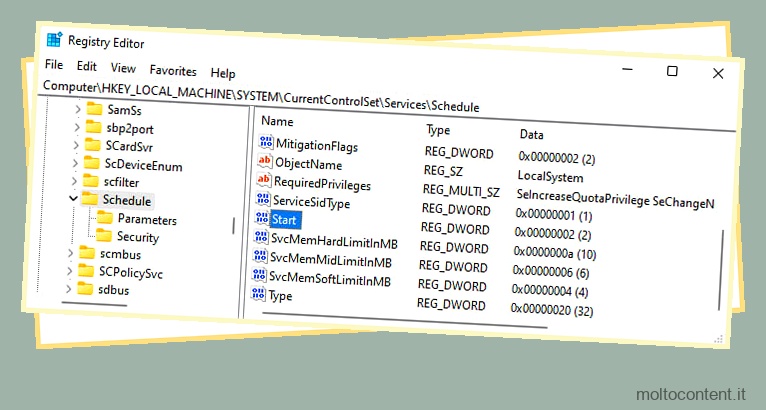
- Quindi, vai su
ComputerHKEY_LOCAL_MACHINESYSTEMCurrentControlSetServicesTimeBrokerSvc - Qui, il valore di Start dovrebbe essere
3, non4. Modificarlo di conseguenza se necessario. - Chiudi l’Editor del Registro di sistema e riavvia il computer.
Ora, il servizio Utilità di pianificazione dovrebbe avviarsi automaticamente, quindi dovresti essere in grado di installare il driver NVIDIA.
Disinstalla l’SDK NVIDIA Frameview
Se il messaggio di errore aggiuntivo è Hai già installato una versione più recente di NVIDIA Frameview SDK , puoi disinstallare il tuo attuale Frameview SDK .
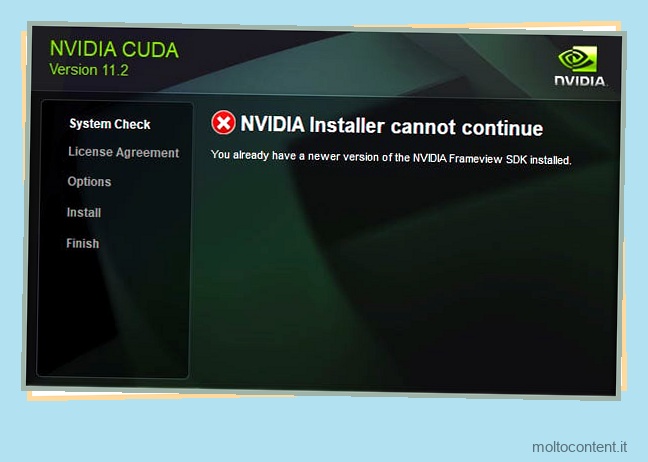
In questo modo, puoi installare l’aggiornamento del driver e l’SDK di Frameview fornito dal programma di installazione.
- Apri Esegui.
- Digita
appwiz.cple premi Invio per aprire Programmi e funzionalità . - Cerca e seleziona NVIDIA Frameview SDK .
- Fare clic su Disinstalla e seguire le istruzioni sullo schermo.
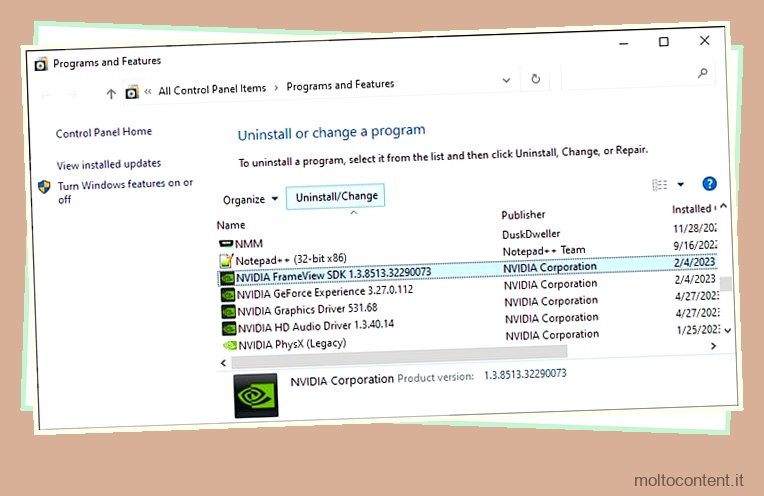
In rari scenari, sarà necessario disinstallare anche NVIDIA PhysX.
Installa dalla cartella ProgramData
Il programma GeForce Experience scaricherà prima l’aggiornamento del driver prima di consentirti di installarlo. Quindi, se riscontri l’errore precedente durante l’utilizzo di questo programma, puoi andare alla posizione scaricata ed eseguire manualmente il programma di installazione.
- Controlla la versione del driver in GeForce Experience .
- Apri Esegui.
- Digita
%programdata%NVIDIA CorporationDownloadere premi Invio per accedere a NVIDIA CorporationDownloader all’interno della cartella nascosta C:ProgramData. - Apri ogni cartella qui e cerca un file eseguibile che inizi con il numero di versione del driver.
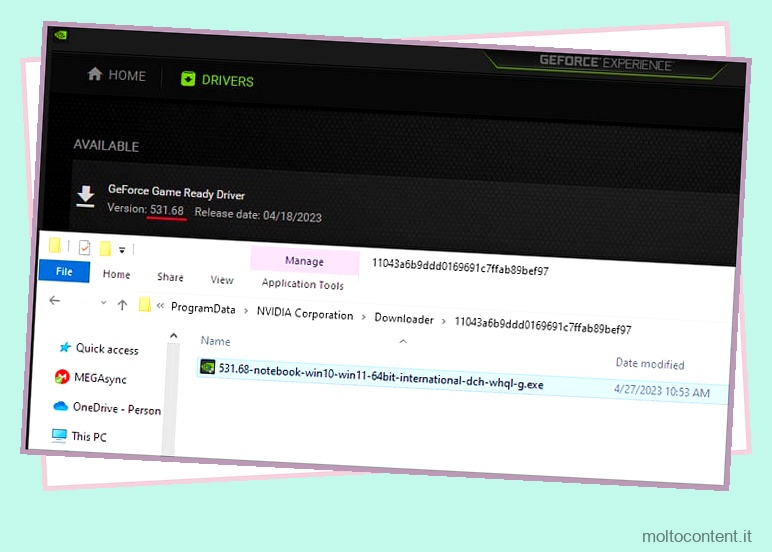
- Fare doppio clic su questo programma di installazione per eseguirlo. Quindi, segui le istruzioni sullo schermo.
Esegui GeForce Experience come amministratore e installa
Se ricevi questo errore durante l’esecuzione di un programma di installazione del driver o semplicemente dal normale programma GeForce Experience, puoi invece provare a eseguire questa applicazione come amministratore.
Potrebbe non essere d’aiuto nella maggior parte dei casi, ma pochi utenti sono stati in grado di risolvere il problema con questo metodo. Quindi, è meglio provarlo per ogni evenienza.
- Apri la barra di ricerca di Windows premendo Win + S.
- Cerca
Geforce. Fai clic con il pulsante destro del mouse su GeForce Experience e seleziona Esegui come amministratore .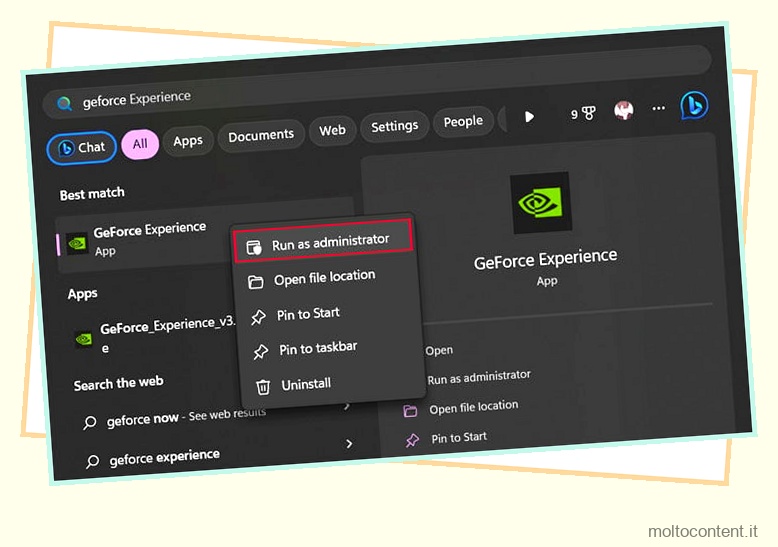
- Quindi, rilevare (se necessario) e installare l’aggiornamento del driver grafico attraverso questo processo.
Aggiorna Windows e installa il driver dal sito Web NVIDIA
I driver recenti sono più compatibili con il sistema operativo più aggiornato. Pertanto, è meglio aggiornare completamente la build di Windows all’ultima versione stabile ogni volta che si verificano errori di compatibilità.
- Apri le impostazioni di Windows premendo il tasto Windows + I.
- Vai a Windows Update o Aggiornamento e sicurezza > Windows Update .
- Fare clic su Controlla aggiornamenti per cercare gli aggiornamenti disponibili e su Installa ora per installarli.
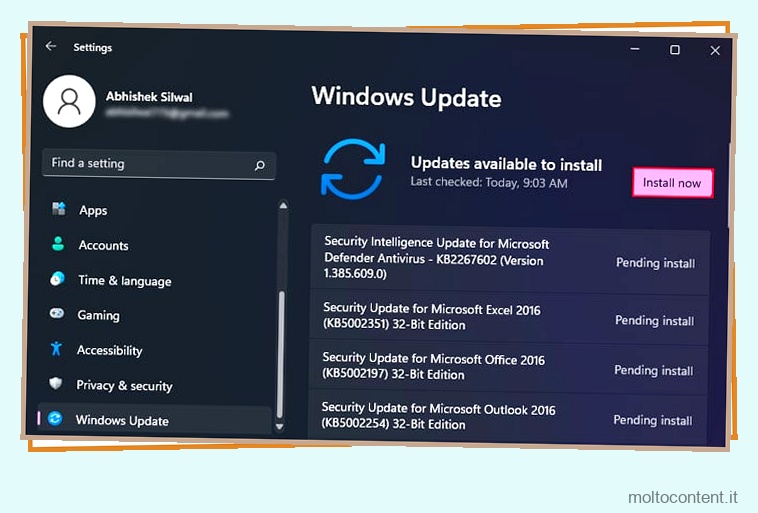
- Riavvia il computer se necessario.
Successivamente, prova a utilizzare direttamente il programma di installazione del driver dal sito Web di NVIDIA per impedire a qualsiasi altro processo di influire sul programma GeForce Experience.
- Apri un browser Web e vai alla pagina di download dei driver di NVIDIA.
- Inserisci i dettagli del driver e del sistema operativo.
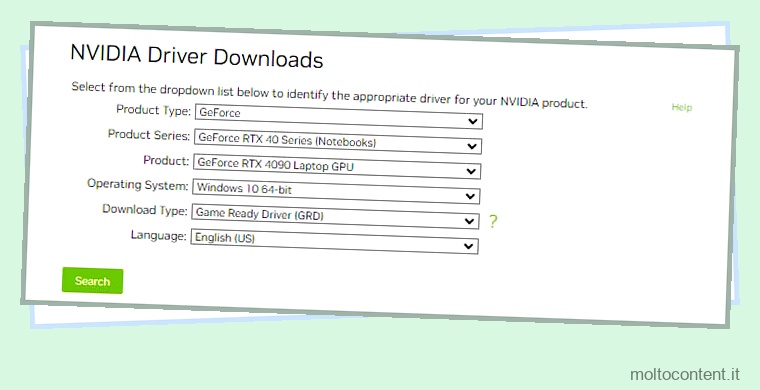
- Fare clic sull’ultima versione del tipo di driver desiderato. I driver Studio sono più stabili, ma i driver Game Ready hanno le funzionalità più recenti.
- Fare clic su Scarica > Scarica .
- Dopo il download, disattiva temporaneamente l’applicazione antivirus.
- Quindi, fai clic con il pulsante destro del mouse sul programma di installazione scaricato e seleziona Esegui come amministratore .
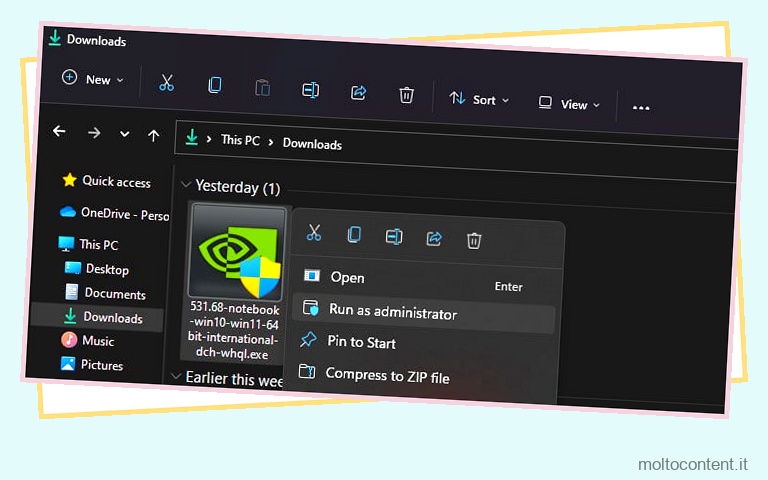
- Conferma eventuali richieste e segui le istruzioni sullo schermo.
Driver di installazione pulita
Un altro modo per risolvere l’errore in alcune situazioni è rimuovere tutti i componenti del driver precedenti prima dell’installazione. GeForce Experience consente anche questo processo tramite l’installazione personalizzata.
- In GeForce Experience, fai clic su Installazione personalizzata .
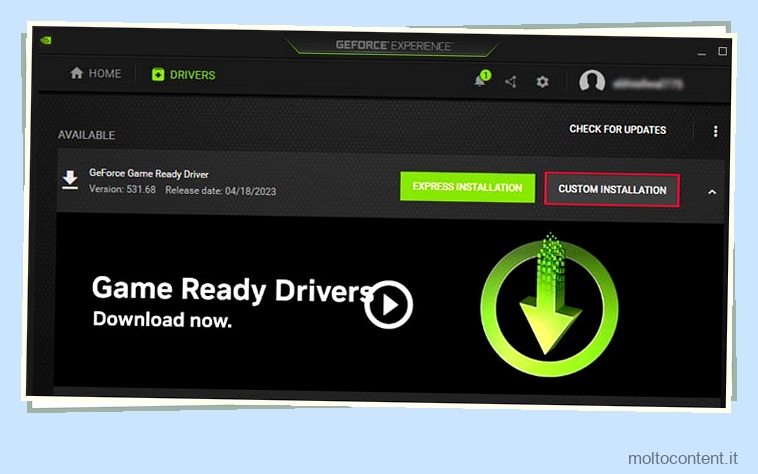
- Controllare tutti i componenti ed eseguire un’installazione pulita.
- Fare clic su Installa e seguire le istruzioni sullo schermo.
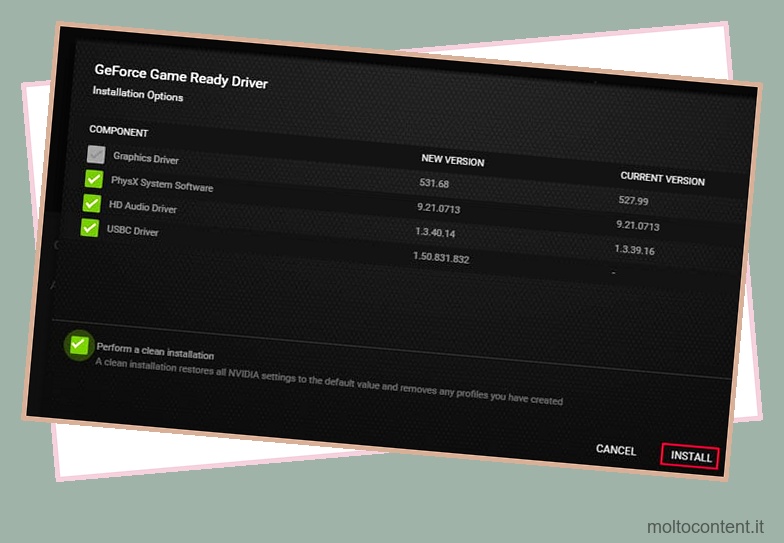
Se anche l’installazione personalizzata non riesce, puoi provare a eseguire Display Driver Uninstaller (DDU) per rimuovere tutti i componenti del driver.
- Scarica l’ultima versione del driver dal sito Web ufficiale.
- Quindi, scarica DDU dal suo forum ufficiale se non l’hai già fatto. Estrai il file in qualsiasi posizione desideri.
- Disconnettiti da Internet e apri la cartella DDU.
- Esegui il programma di disinstallazione del driver dello schermo.
- Nella finestra delle opzioni di avvio, imposta l’opzione di avvio in modalità provvisoria e seleziona Riavvia in modalità provvisoria .
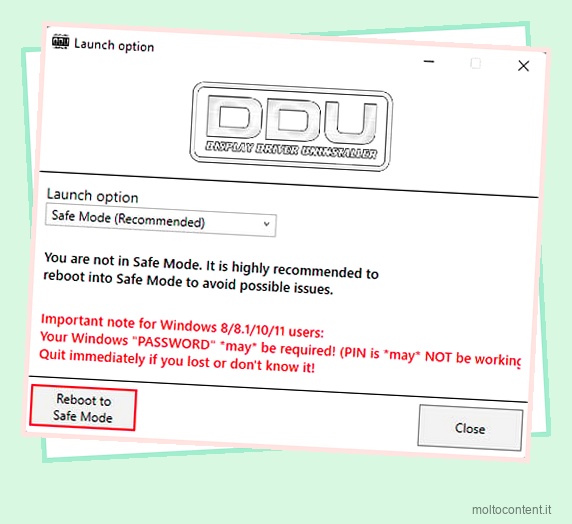
- Se la finestra non viene visualizzata, vai su Opzioni e seleziona Abilita finestra di dialogo Modalità provvisoria . Premi Chiudi . Chiudi il programma e aprilo di nuovo per visualizzare la finestra delle opzioni di avvio. Quindi, eseguire il passaggio precedente per riavviare in modalità provvisoria.
- Dopo il riavvio, apri nuovamente l’app e fai clic su Opzioni .
- Controlla tutte le opzioni specifiche di NVIDIA e le opzioni generali consigliate.
- Seleziona anche Crea un punto di ripristino del sistema.
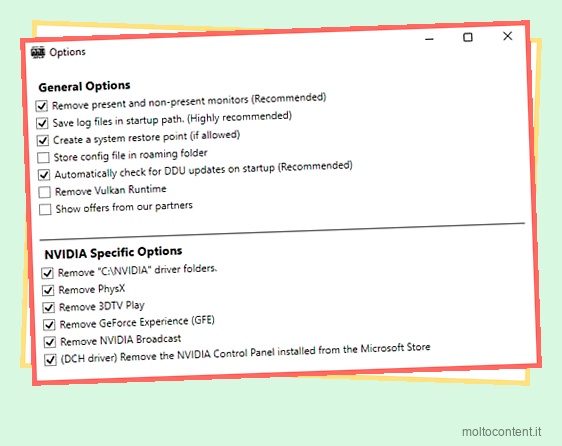
- Deseleziona tutte le scelte all’interno di Opzioni specifiche AMD e Opzioni specifiche Intel.
- Seleziona Chiudi .
- Scegli GPU nella casella a discesa a destra e imposta l’opzione successiva su NVIDIA .
- Fare clic su Pulisci e riavvia per avviare il processo.
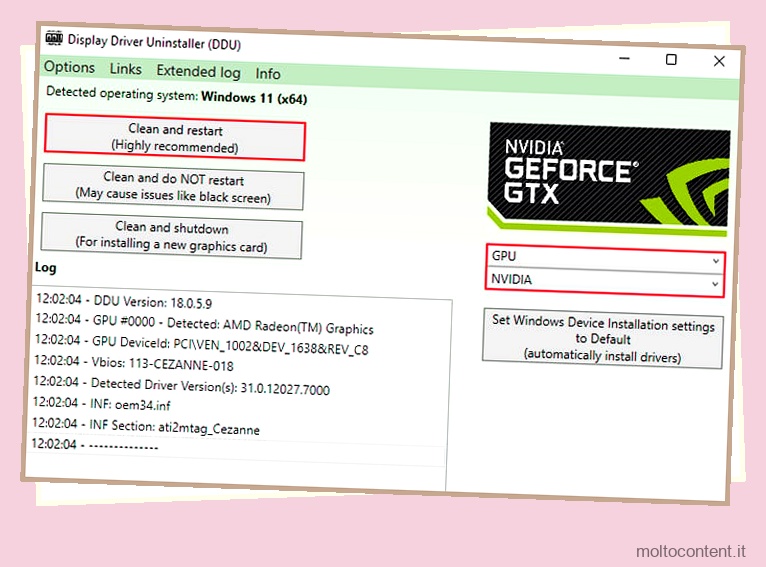
- Aspetta fino al completamento. Quindi, installa il driver scaricato dal sito Web ufficiale.
Scarica il driver dal produttore del laptop
Alcuni produttori di laptop forniscono driver NVIDIA personalizzati per i propri laptop. In tali casi, se si tenta di eseguire il programma di installazione del driver fornito da NVIDIA, verrà visualizzato il messaggio “Il programma di installazione NVIDIA non può continuare. Il driver grafico non è riuscito a trovare hardware grafico compatibile “errore.
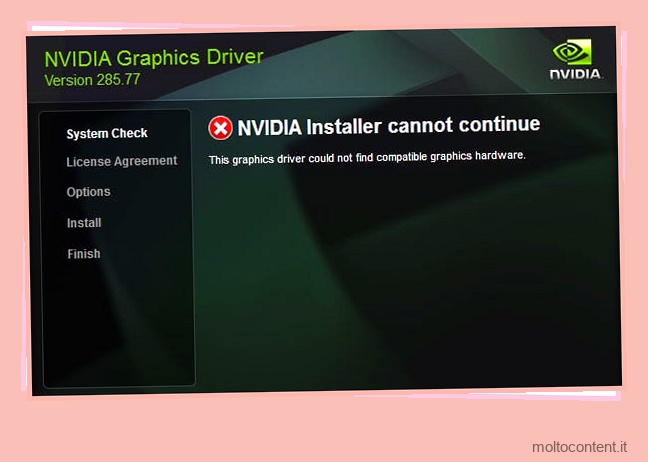
Dovresti andare alla piattaforma di supporto del tuo modello di laptop e scaricare il driver ospitato su questa piattaforma in questi casi.
Per trovare il nome del modello del tuo laptop, inserisci msinfo32 su Esegui e controlla il valore di System Model .
Modifica il file INF del programma di installazione
A volte, è possibile riscontrare l’errore “Il driver grafico non è riuscito a trovare l’hardware grafico compatibile” e il driver necessario potrebbe non essere disponibile sul sito Web del produttore del laptop. In questi casi, puoi indurre il programma di installazione a credere di avere l’hardware corretto modificando uno dei suoi file .inf .
Avviso: potresti ricevere altri tipi di errori se non segui correttamente l’intero processo o se si verificano altri problemi durante il processo. Quindi, esegui questo metodo solo come ultima risorsa. Inoltre, assicurati di creare un punto di ripristino in anticipo per sicurezza.
- Innanzitutto, devi accedere al file
.inf.- Dopo aver riscontrato il messaggio di errore, non fare clic su Chiudi. Il programma di installazione deve continuare a funzionare poiché è necessario accedere a un file temporaneo.
- Apri Esplora file.
- Fare clic su Visualizza > Mostra > Estensioni nome file dalla barra dei menu per visualizzare le estensioni.
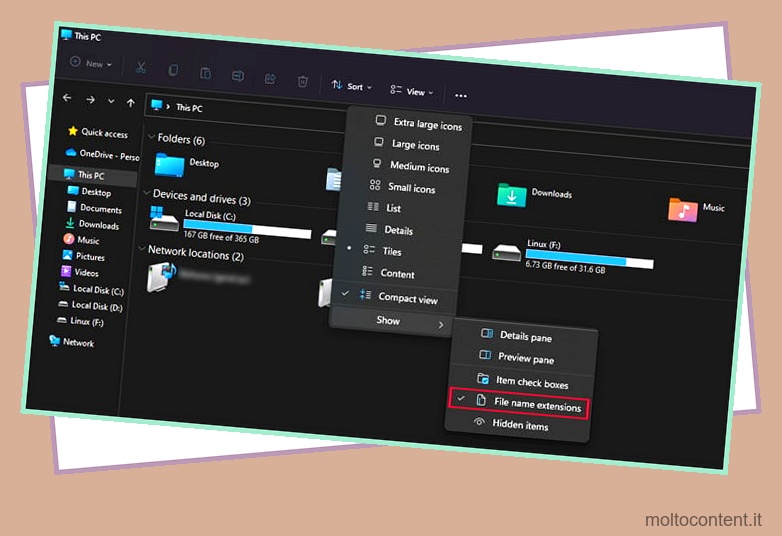
- Vai a
C:NVIDIADisplayDriver - Entra nella cartella con il numero di versione del driver e poi nella cartella della versione del sistema operativo Windows.
- Entra in
InternationalDisplay.Driver
- Cerca un file
.infcon il nome nv_disp… Può esserenv_disp.infonv_dispi.infonv_dispig.infonv_dispwi.inf.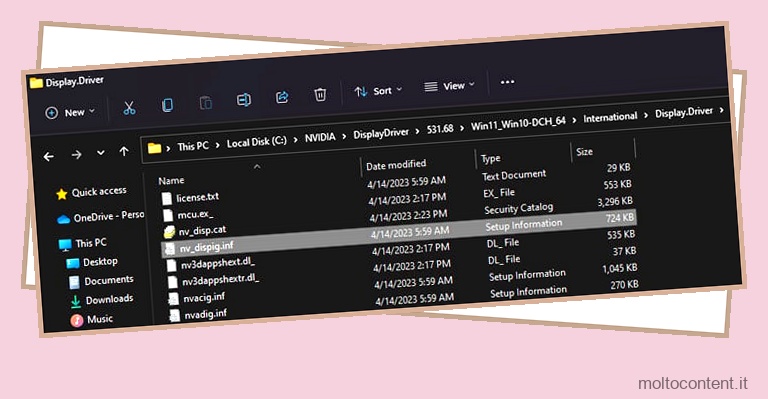
- Copia il file da qualche altra parte sul tuo computer e aprilo. Dovrebbe aprirsi come file di testo in Blocco note.
- Ora devi modificarlo.
- Apri Gestione dispositivi (
devmgmt.mscsu Esegui) ed espandi Schede video . - Fare clic con il tasto destro sulla scheda grafica NVIDIA e selezionare Properties . Se la scheda grafica NVIDIA non viene visualizzata, apri le proprietà della scheda video di base Microsoft o della scheda grafica Intel.
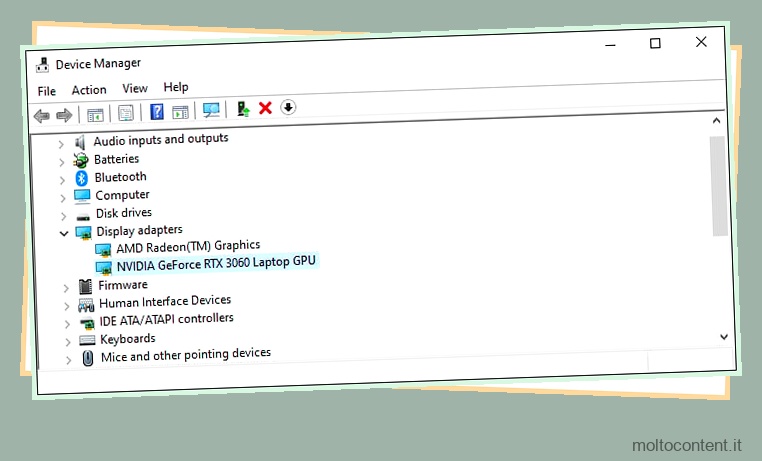
- Vai alla scheda Dettagli e imposta Proprietà su Percorso istanza dispositivo .
- Ora, affianca la finestra del blocco note che apre il file
.infe le finestre delle proprietà del driver. - Sul blocco note, posiziona il cursore della tastiera in alto e premi Ctrl + F per aprire la finestra Trova.
- Digita il nome della tua scheda grafica (ad esempio RTX A2000 ) nella casella di testo e fai clic su Trova successivo . Fai clic su Trova successivo finché non trovi la tua scheda grafica esatta.
Nell’esempio ho utilizzato un dispositivo grafico diverso rispetto all’immagine per tenere conto di tutti i casi. Sul mio computer ho un RTX 3060 che mostra solo un numero nel blocco note.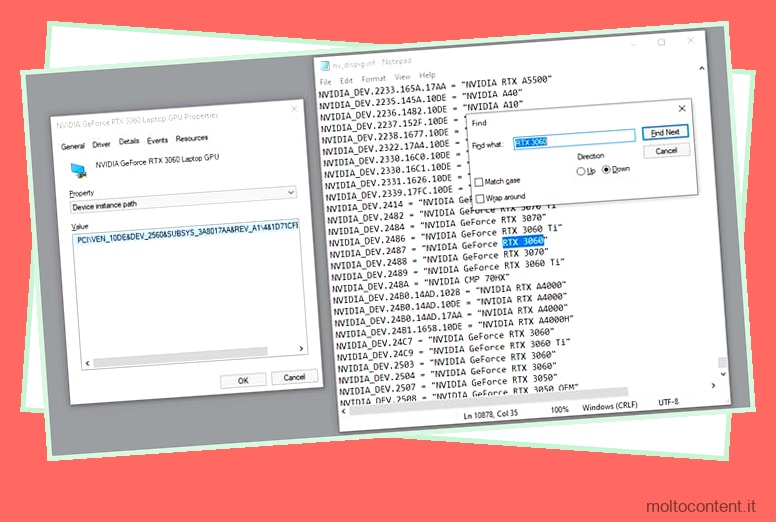
- Il percorso dell’istanza del dispositivo in Gestione dispositivi dovrebbe essere qualcosa di simile
PCIVEN_10DE&DEV_2560&SUBSYS_3A8017AA&REV_C84&2F2E69BD&0&0041
e la riga evidenziata nel blocco note dovrebbe essere qualcosa di simile
NVIDIA.DEV.2487.129C.17AA = “NVIDIA RTX A2000” - Qui, è necessario sostituire i numeri nella riga in modo appropriato. In questo esempio,
2487 a 2560 e
129C a 3A80
L’ultimo numero dovrebbe essere lo stesso, ma in caso contrario cambiarlo con le quattro cifre subito prima di &REV. Assicurati di utilizzare i numeri nel tuo sistema, qui ho usato alcuni numeri casuali per fare un esempio. - Se nella riga è presente solo il primo numero, puoi semplicemente sostituire questo numero.
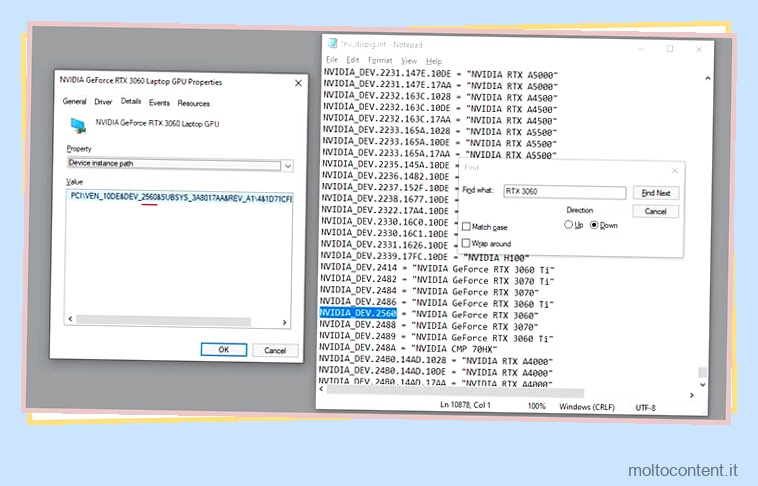
- Fare di nuovo clic su Trova successivo nella finestra Trova del blocco note per vedere se sono presenti altre voci simili. In tal caso, è necessario modificarli in modo simile.
- Quindi, chiudi la finestra Trova e torna all’inizio dell’elenco.
- Premi Ctrl + F per aprire la finestra Trova in modo da poter eseguire la ricerca dall’alto verso il basso.
- Digita il vecchio numero che hai sostituito subito dopo DEV, in questo esempio 2487 , e fai clic su Trova successivo .
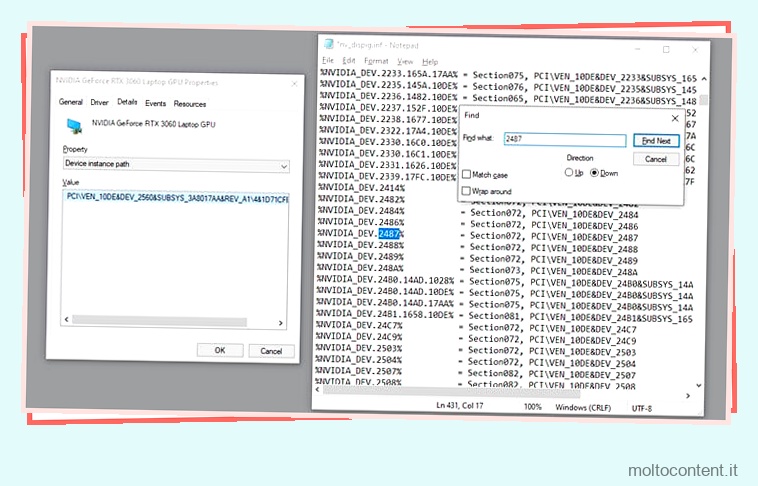
- La linea evidenziata dovrebbe essere qualcosa di simile
%NVIDIA_DEV.2487.129C.17AA% = Section052, PCIVEN_10DE&DEV_1B65&SUBSYS_129C17AA - Qui, devi cambiare i numeri su entrambi i lati destro e sinistro del segno di uguale. Quindi, la nuova linea diventerà
%NVIDIA_DEV.2560.3A80.17AA% = Section052, PCIVEN_10DE&DEV_2560&SUBSYS_3A8017AAse consideriamo il nostro esempio.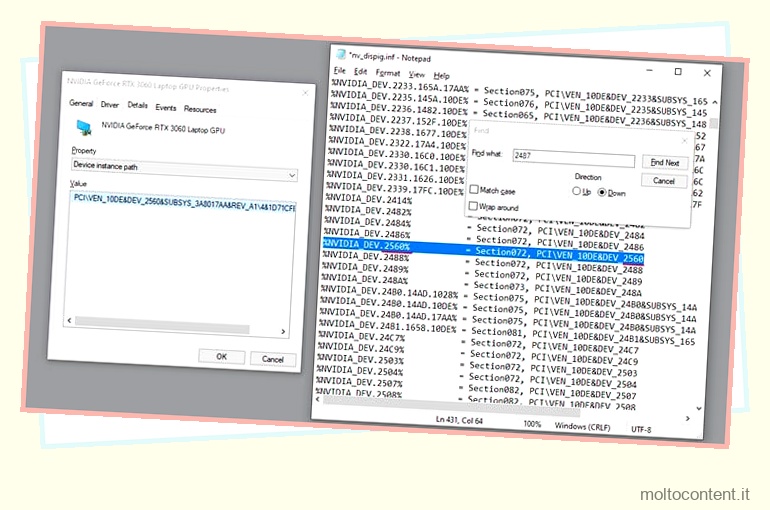
- Continua a fare di nuovo clic su Trova successivo e sostituisci tutti i valori in modo appropriato.
- Al termine, premi Ctrl + Maiusc + S per salvare il file come un altro tipo.
- Imposta Salva come su Tutti i file e il nome dovrebbe rimanere come il file
.inforiginale. Fare clic su Salva.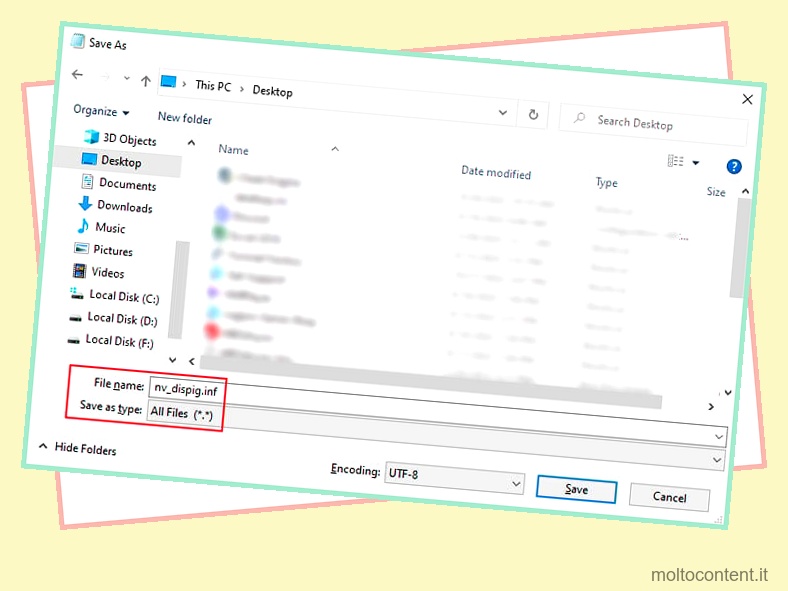
- Apri Gestione dispositivi (
- Quindi, è necessario sostituire il file nella posizione in cui il programma di installazione crea temporaneamente il file
.infprima che l’installazione inizi correttamente. Hai solo un tempo limitato tra il programma di installazione che estrae i file e poi li esegue, quindi devi essere veloce.- Seleziona il file
.infmodificato e premi Ctrl + C per copiarlo. - Esegui il programma di installazione del driver ma non fare ancora clic su OK.
- Accedi a questo PC in Esplora file. Mantieni il file explorer come una piccola finestra e tienilo fianco a fianco con l’installazione.
- Premi OK sulla configurazione e mentre sta estraendo, accedi rapidamente a
C:NVIDIADisplayDriver“Driver Version”“Windows Version”InternationalDisplay.Drivernavigando in Esplora file. Non copiare nulla poiché il file.infdeve rimanere negli appunti. - Dopo che l’estrazione raggiunge circa il 50-60%, incolla lì il file
.infe fai clic su Continua > Sostituisci il file nella destinazione > Continua . - Il file di installazione non dovrebbe mostrare l’errore se fai tutto correttamente.
- Seleziona il file








