Task Manager è l’utilità di riferimento in Windows quando hai a che fare con un programma che non risponde. Ma a volte, lo stesso Task Manager può smettere di funzionare correttamente, in vari modi.
Su alcuni sistemi, Task Manager potrebbe non aprirsi affatto. Su altri, si apre ma è vuoto . Oppure si apre ma non aggiorna i dati visualizzati. In alcuni casi, potrebbe anche visualizzare un messaggio di mancata risposta.
La maggior parte delle volte, puoi semplicemente avviare una nuova istanza di Task Manager per terminare il task manager che non risponde e qualsiasi altro processo. Se ciò non funziona, le correzioni di questo articolo saranno utili.
Se volete continuare a leggere questo post su "[page_title]" cliccate sul pulsante "Mostra tutti" e potrete leggere il resto del contenuto gratuitamente. ebstomasborba.pt è un sito specializzato in Tecnologia, Notizie, Giochi e molti altri argomenti che potrebbero interessarvi. Se desiderate leggere altre informazioni simili a [page_title], continuate a navigare sul web e iscrivetevi alle notifiche del blog per non perdere le ultime novità.
Spesso gli utenti affrontano questo problema a causa di problemi temporanei. Quindi è meglio riavviare il PC prima di ogni altra cosa, poiché potrebbe non essere necessario risolvere i problemi.
Sommario
Riavvia Task Manager
Il solito modo per avviare Task Manager è premendo Ctrl + Maiusc + Esc . Se l’istanza corrente di Task Manager non risponde, usa semplicemente di nuovo lo stesso collegamento. Ciò richiederà a Windows di provare a ripristinare l’istanza esistente.
Se non può essere ripristinato dopo 10 secondi, verrà invece avviata una nuova istanza. Ad ogni modo, Task Manager dovrebbe iniziare a funzionare questa volta. Se questo tasto di scelta rapida non funziona per te, puoi anche provare modi alternativi per avviare il task manager:
- Immettendo
taskmgrnella finestra di dialogo Esegui, Prompt dei comandi o PowerShell .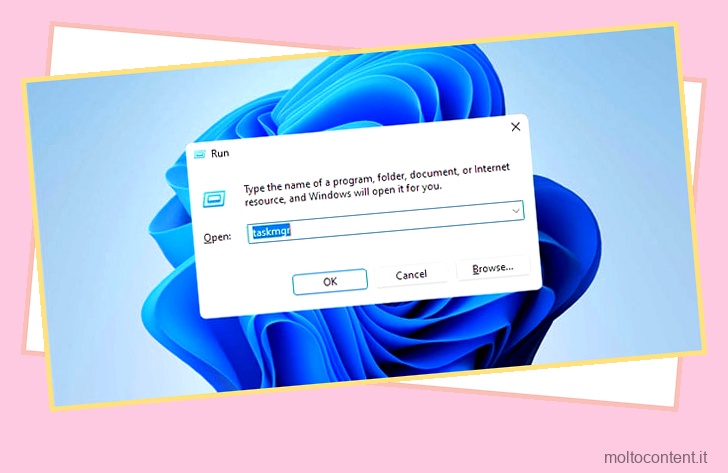
- Dalla schermata delle opzioni di sicurezza (Ctrl + Alt + Canc).
- Dal menu Power User (Windows + X).
Modifica criteri di gruppo
Se l’errore Task Manager è stato disabilitato dall’amministratore ti impedisce di avviare Task Manager, puoi risolvere il problema modificando un criterio di gruppo locale.
- Premi Win + R, digita
gpedit.msce premi Invio. - Passare a Configurazione utente > Modelli amministrativi > Sistema > Ctrl + Alt + Canc Opzioni .
- Fare doppio clic sul criterio Rimuovi Task Manager.

- Seleziona Disabilitato e premi Ok .

- Premi Win + R, digita
cmde premi Invio. - Immettere
gpupdate /forceper applicare le modifiche ai criteri.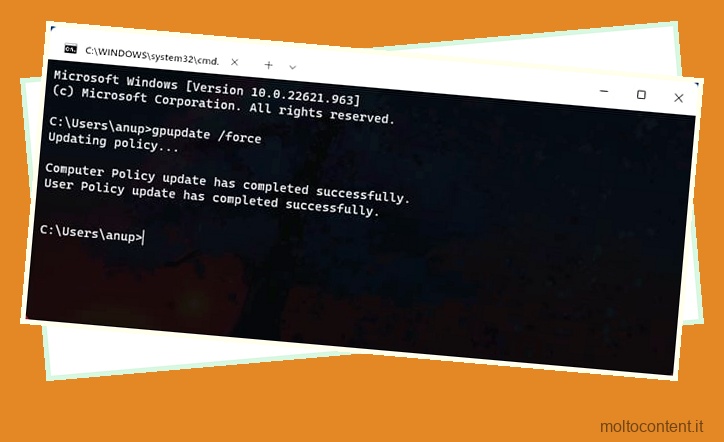
Nota: l’Editor Criteri di gruppo non è abilitato per impostazione predefinita su Windows Home Edition. Pertanto, gli utenti della versione Home dovrebbero abilitarlo utilizzando DISM, quindi seguire i passaggi di questa sezione.
Controlla le impostazioni di Task Manager
Se il tuo Task Manager sembra bloccato e non sta aggiornando i dati visualizzati, è probabile che la velocità di aggiornamento sia impostata su in pausa. Ci sono state più volte in cui ciò è avvenuto automaticamente dopo un aggiornamento di Windows, portando gli utenti a credere che Task Manager abbia smesso di funzionare. In ogni caso, ecco cosa dovresti fare:
- Premi Ctrl + Maiusc + Esc o qualsiasi altro metodo per avviare Task Manager .
- Nell’interfaccia utente precedente, seleziona Visualizza > Velocità di aggiornamento . Assicurati di non aver selezionato In pausa qui.
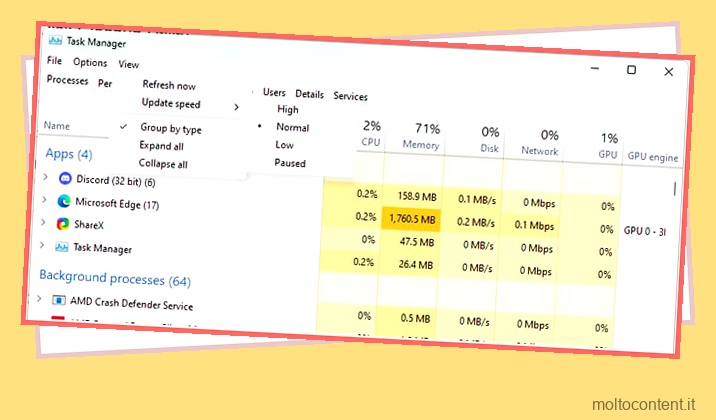
- Nella nuova interfaccia utente, fai clic sull’ingranaggio Impostazioni. Assicurati che la velocità di aggiornamento in tempo reale non sia impostata su In pausa.
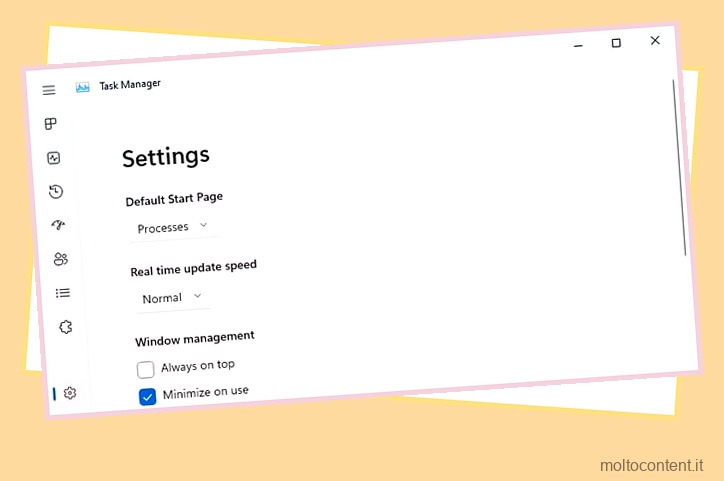
Installa/Disinstalla aggiornamento
Il Task Manager si svuota, non risponde e problemi simili sono principalmente un problema nelle build Dev e Insider. Dopotutto, questi canali hanno lo scopo di testare nuove modifiche piuttosto che dare priorità alla stabilità. Ad ogni modo, poiché gli aggiornamenti sono il problema, hai due modi per procedere.
Innanzitutto, puoi eseguire l’aggiornamento a una build più recente. Qualunque problema impedisse al Task Manager di funzionare correttamente sarà probabilmente stato corretto. Oppure, se utilizzi già l’ultima build, puoi disinstallare l’ultimo aggiornamento e ripristinare una build stabile precedente. Ecco come puoi fare:
- Premi Win + I e fai clic su Windows Update .
- Fare clic su Controlla aggiornamenti . Se sono disponibili aggiornamenti, scaricali e installali.
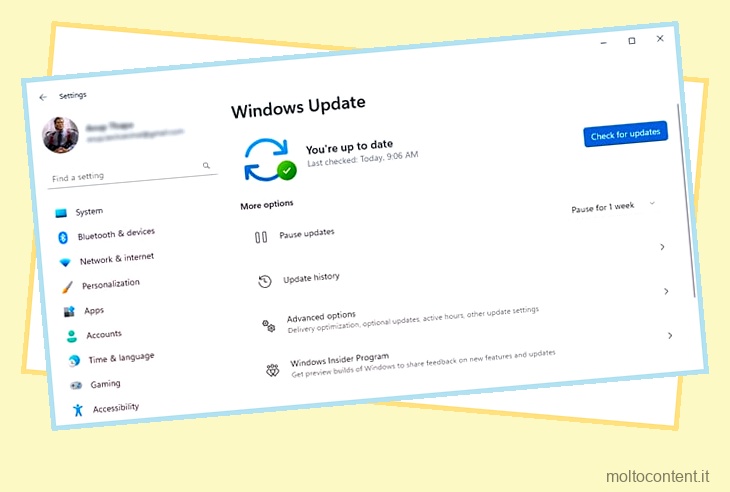
- D’altra parte, se stai tentando di ripristinare, fai clic su Cronologia aggiornamenti .
- Scorri verso il basso e seleziona Disinstalla aggiornamenti .
- Disinstallare l’aggiornamento recente da questa pagina.

Soluzioni alternative e correzioni generali
Una lamentela comune su Task Manager è che quando un programma a schermo intero (di solito un gioco) smette di rispondere, gli utenti provano a utilizzare Task Manager ma non viene visualizzato.
Tecnicamente, puoi premere Ctrl + Alt + Canc ed uscire dal tuo account, ma non è l’ideale in quanto perderesti i dati non salvati. Per i casi futuri, puoi risolvere questo problema configurando Task Manager in modo che sia sempre visibile.
- Nella vecchia interfaccia utente, seleziona Opzioni > Sempre in primo piano .
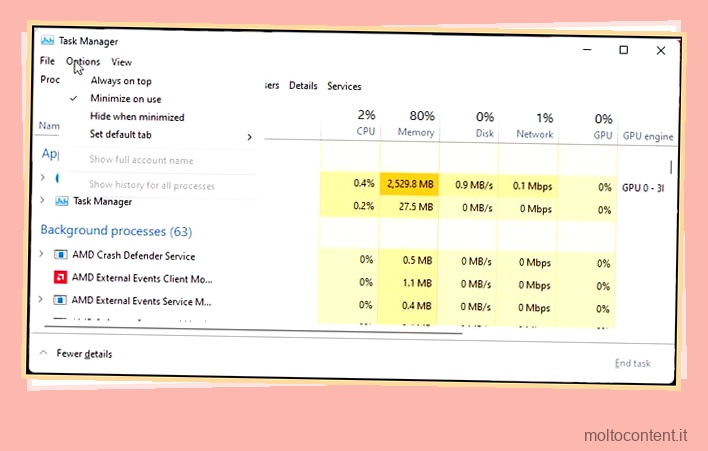
- Nella nuova interfaccia utente, seleziona Impostazioni > Gestione di Windows > Sempre in primo piano .
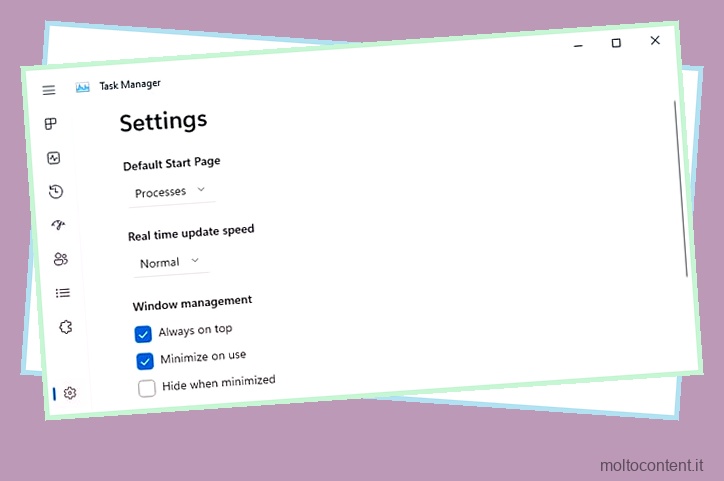
Un’altra alternativa è creare un nuovo desktop virtuale e terminare l’attività che non risponde da lì. Per fare questo,
- Premi Ctrl + Win + D per avviare il secondo desktop. Se non si apre, premi Win + Tab per scorrere fino ad esso.
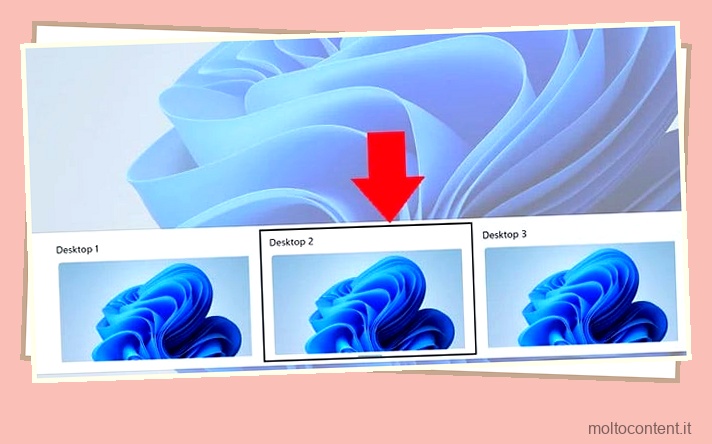
- Avvia Task Manager e termina il processo di mancata risposta da qui.
- Ora premi di nuovo Win + Tab o fai clic sull’icona Visualizzazione attività per tornare al desktop originale.
Se le correzioni finora non hanno risolto il tuo problema, ti consigliamo alcune cose. Innanzitutto, considera di passare a Process Explorer. Se ciò non ti attira, puoi provare le soluzioni generali elencate di seguito.
- Eseguire il seguente comando in PowerShell per registrare nuovamente i pacchetti di app di Windows, incluso Task Manager:
Get-AppxPackage Microsoft.Windows.ShellExperienceHost | Foreach {Add-AppxPackage -DisableDevelopmentMode -Register "$($_.InstallLocation)AppXManifest.xml"} - Accedi a un altro account e controlla se Task Manager funziona. In tal caso, è probabile che il tuo attuale profilo utente sia danneggiato.
- Eseguire i seguenti comandi in una finestra del prompt dei comandi con privilegi elevati per tenere conto del danneggiamento del sistema:
DISM /Online /Cleanup-image /Restorehealth
Sfc /scannow - Cerca malware utilizzando Windows Defender o un antivirus.
- Prova l’avvio pulito o l’avvio in modalità provvisoria per verificare la presenza di conflitti con servizi di terze parti.
- Se disponi di un punto di ripristino del sistema integro, utilizzalo per ripristinare il sistema a un punto in cui il task manager funzionava correttamente.
- Se nulla di tutto ciò aiuta, l’ ultima opzione è reinstallare Windows .








