È possibile che venga visualizzato un messaggio di errore ” Impossibile trovare l’indirizzo IP del server ” durante la ricerca di un sito Web dal browser. Questo significa semplicemente che il browser non è in grado di stabilire alcuna connessione con il server web del sito web che stai cercando.
Questo problema può verificarsi a causa di problemi lato server o lato client. Tra i quali, il problema lato server non è qualcosa che possiamo affrontare.
Pertanto, in questo articolo, discuteremo l’IP del server non trovato il problema e i rimedi che puoi provare a risolvere il problema dalla tua parte.
Se volete continuare a leggere questo post su "[page_title]" cliccate sul pulsante "Mostra tutti" e potrete leggere il resto del contenuto gratuitamente. ebstomasborba.pt è un sito specializzato in Tecnologia, Notizie, Giochi e molti altri argomenti che potrebbero interessarvi. Se desiderate leggere altre informazioni simili a [page_title], continuate a navigare sul web e iscrivetevi alle notifiche del blog per non perdere le ultime novità.
Sommario
Perché non viene trovato l’indirizzo IP del server?
Innanzitutto, parliamo di come viene caricato un sito Web nel nostro browser. Dobbiamo fornire al browser l’indirizzo IP del sito web che vogliamo visitare. Ma tali indirizzi IP sono lunghi testi numerati e sono difficili da recuperare ogni volta. Quindi, il DNS entra nel ruolo.
DNS (Domain Name System) collega ogni indirizzo IP con testi leggibili dall’uomo chiamati domini, rendendolo più facile da ricordare. Quando inseriamo il dominio di un sito Web nella barra degli indirizzi, il browser si collega prima al server DNS che si occupa dell’indirizzo IP associato. Quindi, dopo aver ottenuto l’indirizzo IP dalla directory DNS, il browser tenta di connettersi con il server Web collegato a quell’IP.
E l’intero processo viene eseguito tramite Internet. Pertanto, la causa del problema può risiedere principalmente in quanto segue:
- Problemi con Internet
- Errore nel browser
- Bug e app che ostacolano nel dispositivo utilizzato
- Server DNS inattivo
- Nessuna risposta dal web server
Come sapere se si tratta di un problema lato client?
Cliente si riferisce agli utenti che richiedono di accedere a qualsiasi sito web. Quindi, l’errore lato client indica problemi con la connessione, il browser o il dispositivo e tutto ciò di cui i client hanno bisogno per connettersi a Internet e ai server. Inizia cercando qualsiasi altro sito Web sul browser. Se l’altro funziona bene, il problema non è sul lato client a meno che non venga digitato il dominio sbagliato.
Un altro metodo semplice per restringere il campo sarebbe la ricerca nello stesso sito Web da un’altra connessione di rete utilizzando un dispositivo diverso. Se dopo si carica in modo impeccabile, puoi essere abbastanza sicuro di avere un problema lato client.
Come risolvere l’errore “Impossibile trovare l’indirizzo IP del server”?
Come ho affermato in precedenza, non saremo in grado di risolvere da soli il problema lato server. Ma i problemi lato client possono essere risolti. Riavvia il browser, il dispositivo e il router e prova le correzioni relative a questo errore come elencato di seguito:
Garantire una corretta connessione a Internet
Se riscontri problemi di connettività, il browser non riesce a stabilire la comunicazione con DNS o server web. In tal caso potresti ricevere il messaggio di errore. Pertanto, la prima cosa che devi risolvere i problemi relativi a Internet. Verificare la funzionalità dei cavi ethernet o dei modem wireless.
Puoi eseguire lo strumento di risoluzione dei problemi di Internet per ricontrollare ulteriormente seguendo i passaggi:
Su Windows
- Premi il tasto Windows + I per accedere alle Impostazioni.
- Vai alla scheda Sistema.
- Seleziona Risoluzione dei problemi e poi Altri strumenti per la risoluzione dei problemi .
- Fare clic sul pulsante Esegui per Connessioni Internet.
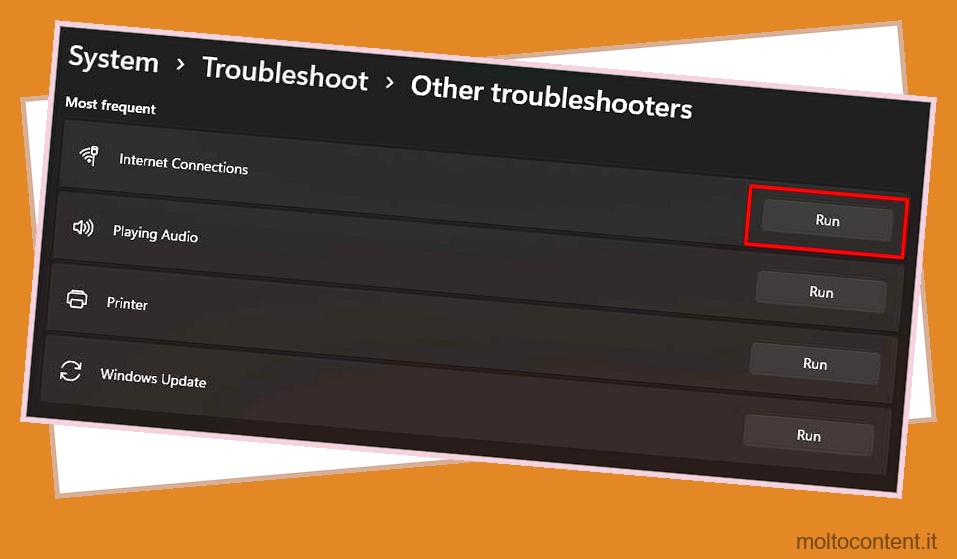
Questo rileverà automaticamente gli errori nella connessione e risolverà anche quelli risolvibili.
Su Mac
- Tieni premuto il tasto Opzione e fai clic sul logo Wi-Fi nella barra dei menu in alto.
- Scegli Apri diagnostica wireless…
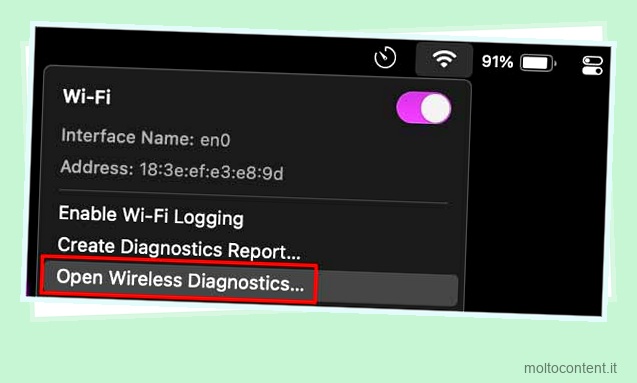
- Fare clic sul pulsante Continua e seguire le istruzioni sullo schermo se viene rilevato un errore.
Cancella cache e cookie del browser
La cache del browser e i cookie possono accumularsi e interrompere l’utilizzo regolare del browser. Puoi cancellare i cookie e la cache dalle impostazioni del browser specifico che stai utilizzando.
Puliamo Google Chrome come esempio seguendo:
- Premi i tasti Ctrl + H in Chrome.
- Seleziona Cancella dati di navigazione.
- Scegli Sempre nel menu a discesa Intervallo di tempo.
- Seleziona le caselle per tutte le opzioni e fai clic sul pulsante Cancella dati.
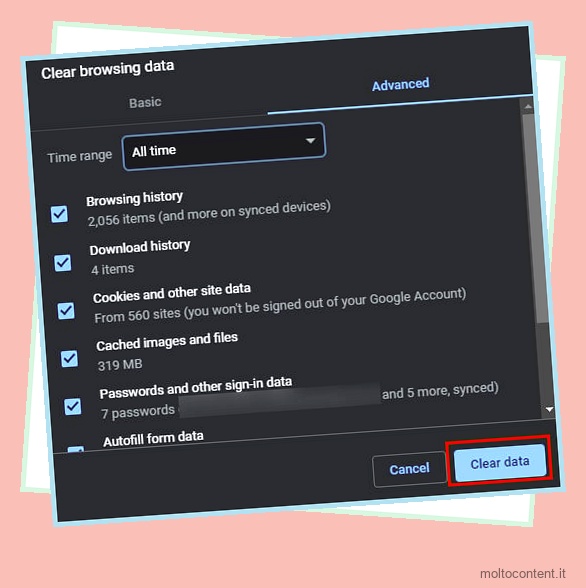
- Chiudi e riavvia il browser per verificare se risolve il problema.
Puoi cercare online istruzioni specifiche per il tuo browser.
Automatizza le impostazioni proxy
Il browser utilizza i file di configurazione automatica del proxy per automatizzare il processo di scelta dei server di accesso ottimali. Puoi scegliere di scegliere le impostazioni automatiche per il proxy dall’app delle impostazioni come segue:
Su Windows
- Apri il Pannello di controllo dal comando Esegui.
- Vai su Rete e Internet, quindi su Opzioni Internet .
- Passa alla scheda Connessioni.
- Fare clic sul pulsante Impostazioni LAN.
- Selezionare la casella Rileva automaticamente impostazioni e quindi OK.
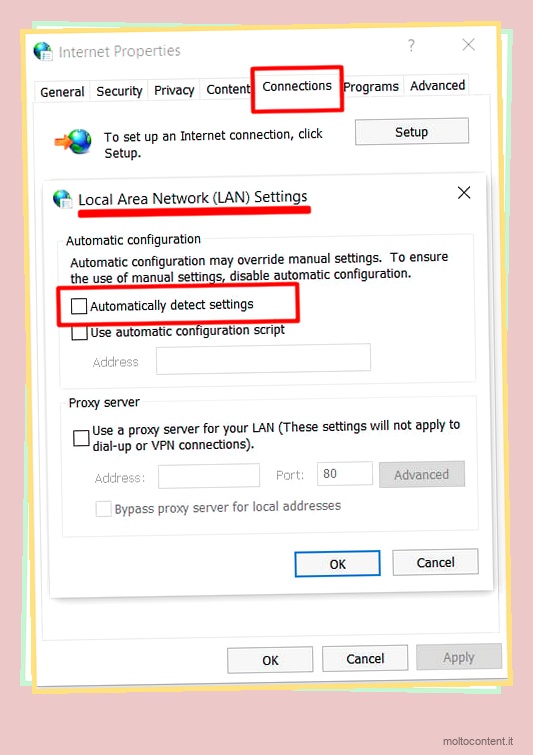
Su Mac
- Fai clic sul menu del logo Apple nell’angolo in alto a sinistra.
- Scegli Preferenze di Sistema.
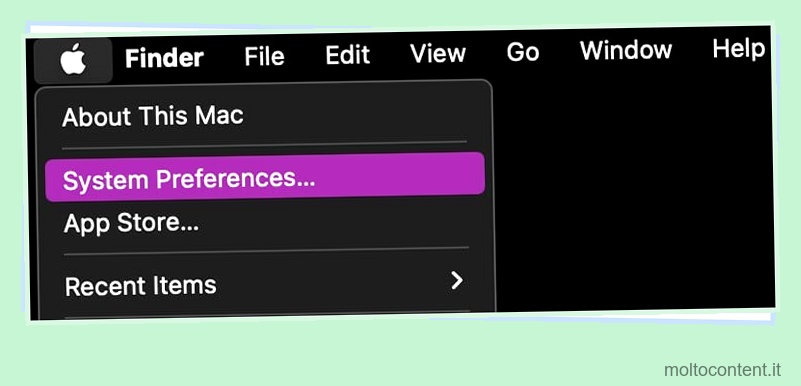
- Vai su Rete e seleziona il servizio di rete desiderato dal menu verticale a sinistra.
- Fare clic su Avanzate.
- Quindi apri la scheda Proxy.
- Seleziona Auto Proxy Discovery e OK.
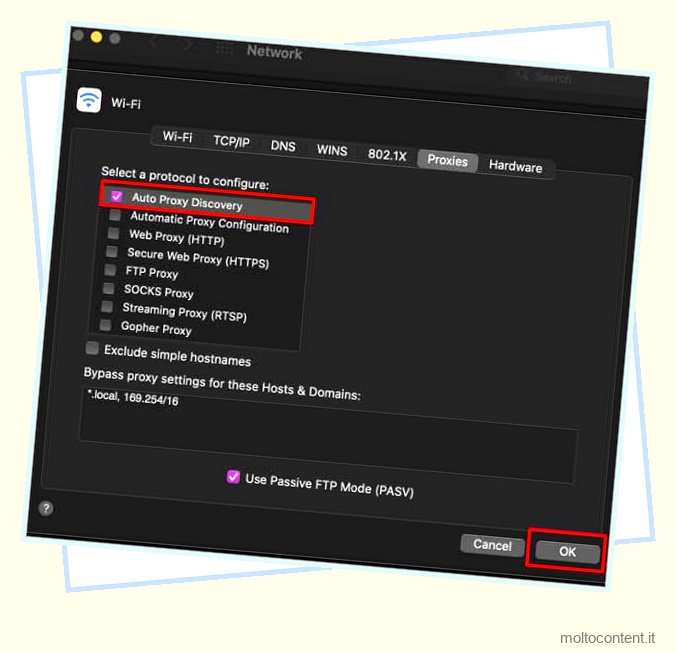
- Fare clic sul pulsante Applica nella finestra Rete.
Disabilita VPN/Antivirus/Firewall
Se sul tuo computer vengono utilizzati VPN, antivirus o firewall, avrai difficoltà a connetterti con alcuni server web. Disabilita il servizio VPN o Antivirus dalle rispettive app.
Un firewall protegge il computer da reti non attendibili. Alcune reti locali potrebbero non essere elencate come reti protette, che il firewall rileverà e non consentirà la connessione del tuo computer. La disattivazione del firewall può creare problemi di sicurezza, ma finché riconosci il server Web a cui stai tentando di connetterti, puoi procedere.
Cancella cache DNS
Il client DNS in background viene eseguito per raccogliere la cache mentre cerchi i nomi di dominio nel tuo browser. La cache raccolta a volte può interrompere la query cercata, quindi puoi cancellare il client DNS dal prompt dei comandi su Windows passando attraverso:
- Premi Windows + R per aprire il comando Esegui.
- Digita
cmde premi Invio. - Eseguire il comando
ipconfig /flushdns.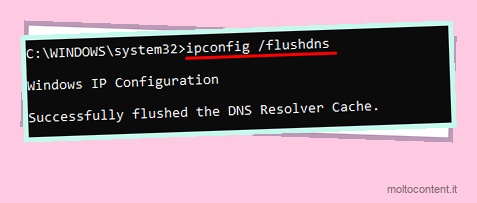
Per cancellare la cache DNS su Mac, segui:
- Premi i tasti Comando + barra spaziatrice per aprire Spotlight.
- Digita Terminale e premi Invio .
- Eseguire il comando:
sudo killall -HUP mDNSResponder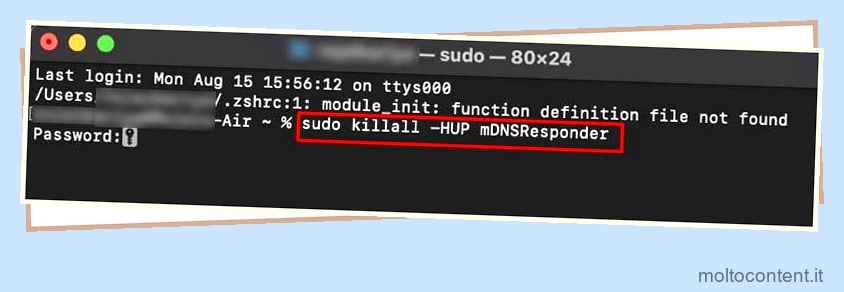
- Premi Invio e digita di nuovo la tua password, quindi premi Invio.
Avvia il client DNS
Il servizio client DNS funziona anche per registrare il tuo PC sul server DNS. Se viene arrestato o disabilitato, potrebbe esserci un problema nella connessione al server DNS. Per avviare il client DNS, seguire i passaggi indicati:
- Digita
services.mscnel comando di esecuzione e premi Invio. - Passare a Client DNS e fare clic con il tasto destro su di esso.
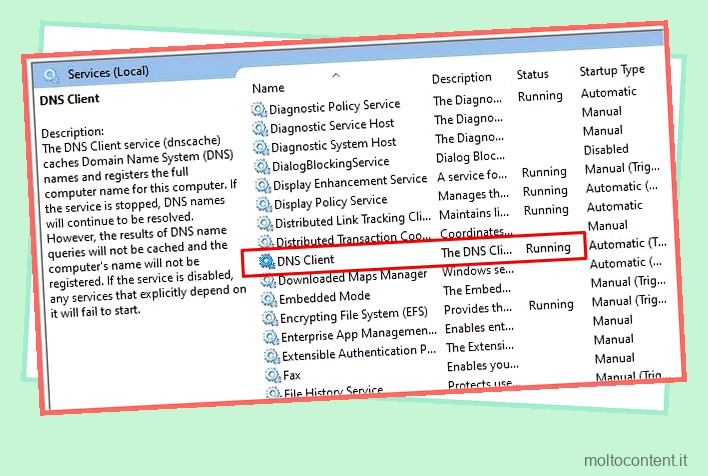
- Selezionare Avvia se è stato interrotto.
Cambia server DNS
È possibile modificare il server DNS se un server DNS specifico sta causando il problema nello stabilire la connessione. Puoi utilizzare il server DNS di Google con l’indirizzo IP (IPv4) 8.8.8.8 . Per modificarlo tramite il prompt dei comandi:
Su Windows
- Apri cmd in modalità amministrativa.
- Digita il comando
netsh. - Dopo aver mostrato
netsh>, digitainterface ip show confige premi Invio - Individua il nome della tua rete e annotalo.
- Eseguire il comando:
interface ip set dns Wi-fi static 8.8.8.8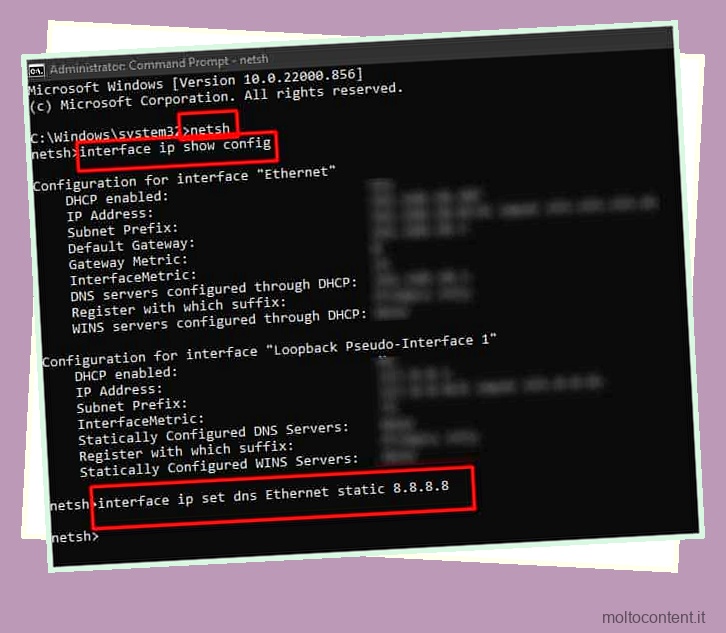
Sostituisci Wi-Fi con il nome della tua rete
Su Mac
- Apri il terminale da Spotlight.
- Eseguire il comando:
networksetup -setdnsservers Wi-Fi 8.8.8.8
Cambia Wi-Fi e 8.8.8.8 come desiderato.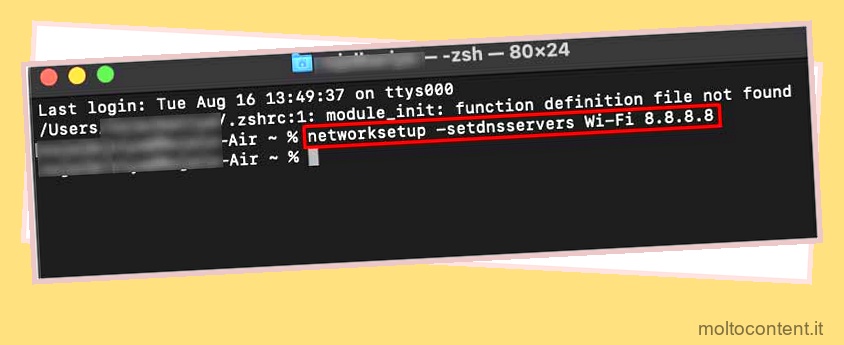
Aggiorna o reinstalla i driver Internet
I moduli di rete nella scheda madre richiedono i driver per funzionare. E mantenere driver obsoleti può causare problemi. Windows generalmente aggiorna automaticamente tutti i driver, ma a volte potrebbe non rilevare gli aggiornamenti. Puoi aggiornare i driver di rete dall’app Gestione dispositivi seguendo i passaggi elencati di seguito:
- Digita
devmgmt.mscnel comando di esecuzione e premi Invio. - Espandi il sottomenu Schede di rete.
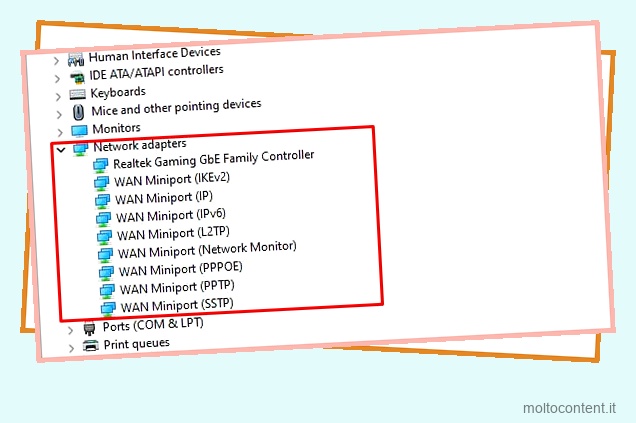
- Fare clic con il pulsante destro del mouse sull’adattatore Ethernet o wireless in uso.
- Scegli Aggiorna driver.
- Selezionare Cerca automaticamente i driver.
Windows cercherà e installerà automaticamente i driver più recenti per il tuo computer. Riavvia una volta e controlla se risolve il problema.
Tuttavia, se l’aggiornamento non risolve il problema, è probabile che gli adattatori di rete preinstallati siano corrotti. In tal caso, puoi disinstallare i driver di rete da Gestione dispositivi nel seguente modo:
- Fare clic con il tasto destro sulla scheda di rete e selezionare Disinstalla dispositivo.
- Fare clic sul pulsante Disinstalla.
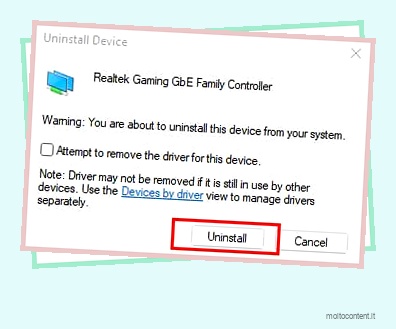
Ora, il driver per la tua scheda di rete è stato rimosso dal computer. Per reinstallarlo, riavvia il PC (Windows installerà i driver richiesti durante l’avvio). Oppure puoi cercare i driver per la tua marca di PC e scaricare e installare manualmente quello più recente.








