È probabile che venga visualizzato l’errore ” La protezione delle risorse di Windows ha rilevato file corrotti ma non è stato in grado di risolverne alcuni ” quando si verificano già problemi con il computer. Prestazioni più lente, arresti anomali o anomalie sono i risultati previsti di file di sistema danneggiati, quindi è qualcosa che dovresti affrontare e riparare immediatamente.
Spesso i problemi possono essere risolti dalle scansioni che correggono gli errori rilevati, ma a volte, se non ci riescono, è necessario eseguire manualmente correzioni più complesse.
Sommario
Se volete continuare a leggere questo post su "[page_title]" cliccate sul pulsante "Mostra tutti" e potrete leggere il resto del contenuto gratuitamente. ebstomasborba.pt è un sito specializzato in Tecnologia, Notizie, Giochi e molti altri argomenti che potrebbero interessarvi. Se desiderate leggere altre informazioni simili a [page_title], continuate a navigare sul web e iscrivetevi alle notifiche del blog per non perdere le ultime novità.
Che cos’è la protezione delle risorse di Windows?
Protezione risorse di Windows è un modo per Windows di mantenere i suoi file di sistema critici. Alcuni file sono essenziali per il corretto funzionamento di Windows. Se non li hai o vengono rimossi, il computer non funzionerà come previsto.
A volte ricevi il messaggio Protezione risorse di Windows trovato file corrotti dopo aver completato una scansione del Controllo file di sistema. Ti consente di sapere che potenzialmente hai file corrotti.
Tuttavia, questa utility non è inaudita per contrassegnare i file validi come corrotti, specialmente se appartengono a determinati programmi di terze parti come NVIDIA. Poiché Windows non vede il file che si aspetta perché NVIDIA lo archivia in una posizione diversa, segnala un file mancante o danneggiato.
Non esiste un modo diretto per sapere se il file che sta contrassegnando è buono o cattivo. Ti consigliamo di continuare a indagare per vedere se si tratta di un problema quando vengono caricati solo i file essenziali.
Come risolvere la protezione delle risorse di Windows trovato file corrotti?
Una volta ricevuto questo messaggio, dovrai risolvere i problemi del tuo computer in un modo che potrebbe sembrare un po’ ripetitivo. Sfortunatamente, è necessario eseguire la stessa scansione in diversi ambienti Windows per determinare con precisione cosa c’è che non va.
Esegui scansioni di sistema
La prima cosa da fare per capire quali file potrebbero essere potenzialmente corrotti sono alcune scansioni con le utilità di Windows integrate.
L’utilità Deployment Imaging and Services Management è quella che si desidera eseguire prima di eseguire System File Checker. Tuttavia, se stai risolvendo i problemi di un computer che non è Windows 8 o versioni successive, non è necessario e puoi passare direttamente all’esecuzione di Controllo file di sistema.
- Passare a
C:WindowsLogsDISM - Selezionare
dism.log. - Scegli Elimina .
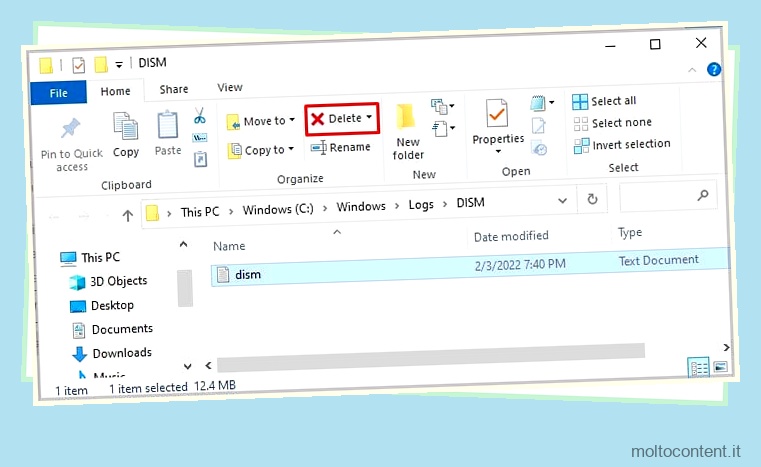
- Conferma di voler eliminare il registro.
- Premi il tasto Windows + X .
- Scegli Windows PowerShell (amministratore) .
- Fare clic su Sì. Devi concedere al programma l’autorizzazione per avere accesso come amministratore al tuo computer per eseguire correttamente queste scansioni.
- Digita ”
dism /online /cleanup-image /scanhealth” senza virgolette e quindi premi Invio .
- Lascia che la scansione finisca prima di continuare. Può volerci un po’ di tempo.
- Apri di nuovo
C:WindowsLogsDISM. Apri dism.log . - Creare un file separato elencando tutti gli errori segnalati. Elimina dism.log quando hai finito e torna alla finestra di PowerShell.
- Digita ”
dism /online /cleanup-image /restorehealth” senza virgolette e premi Invio .
- Attendi mentre DISM esegue nuovamente la scansione dell’unità e tenta di riparare eventuali problemi rilevati. Assicurati di non chiudere la finestra di PowerShell non appena la scansione è terminata. È possibile utilizzare la stessa finestra per eseguire altre scansioni.
- Riapri il nuovo dism.log per vedere se gli errori sono stati rimossi. In caso contrario, tieni nota dei file danneggiati per dopo. Torna alla finestra di PowerShell.
- Digita ”
sfc /scannow” senza virgolette e quindi premi Invio .
- Attendere il completamento della scansione.
- Digita ”
chkdsk X: /f /r /x” senza virgolette e quindi premi Invio .
- Digita ” y ” senza virgolette per confermare che desideri eseguire CHKDSK al successivo riavvio del computer.
- Riavvia il computer.
- Attendere il completamento della scansione.
A questo punto, vuoi vedere se l’errore si ripresenta ora che hai eseguito scansioni che possono risolvere automaticamente i problemi. In caso contrario, una delle scansioni ha risolto il problema che causava la visualizzazione del messaggio di errore.
System File Checker di solito risolve i problemi che trova se ne trova affatto. Tuttavia, potresti anche ricevere l’errore che ti dice che la protezione delle risorse di Windows ha trovato file corrotti e che non possono essere riparati automaticamente.
Se lo fai, ti consigliamo di provare a eseguire nuovamente Controllo file di sistema in un paio di modi diversi. Se continua a non funzionare, dovrai sostituire manualmente i file danneggiati e puoi farlo contemporaneamente e allo stesso modo dei file danneggiati da dism.log.
Esecuzione di scansioni in modalità provvisoria
La modalità provvisoria di Windows offre agli utenti un ambiente caricato solo con i file e i driver più importanti. Non avrai e non avrai bisogno di una rete per questo, quindi assicurati di selezionare una normale modalità provvisoria quando arriva il momento di scegliere.
- Tieni premuto il tasto Maiusc.
- Fare clic su Avvia.
- Fare clic sull’icona di alimentazione.
- Fai clic su Riavvia .
- Lascia che il computer si riavvii mentre continui a tenere premuto il tasto Maiusc. Puoi lasciar andare una volta che il computer ricomincia ad avviarsi.
- Fai clic su Risoluzione dei problemi .
- Scegli Opzioni avanzate .

- Scegli Impostazioni di avvio .

- Seleziona Riavvia .

- Scegli Modalità provvisoria quando viene visualizzato il nuovo menu dopo il riavvio.
- Ripeti i passaggi 1-16 della prima sezione in modalità provvisoria.
Stai cercando di vedere se SFC e DISM possono riparare i file danneggiati ora che non è loro impedito di accedere a determinate cose da programmi o driver aggiuntivi in esecuzione.
A volte funzionerà, altre volte no. Tuttavia, è più rapido e semplice provare piuttosto che sostituire manualmente i file da SFC e DISM quando non si riparano da soli.
Sostituzione manuale dei file
L’alternativa alla sostituzione manuale dei file, che richiede una discreta conoscenza di Windows e un altro computer con file puliti e non corrotti, è reinstallare una copia pulita di Windows. Se preferisci saltare a quello invece di sostituire i file corrotti, non è una cattiva idea.
Inoltre, esegui sempre il backup del tuo lavoro e di qualsiasi cosa sul tuo computer desideri salvare prima di sostituire i file di sistema.
Dovresti eseguire questi passaggi anche in modalità provvisoria. I passaggi 1-4 sono necessari solo se Controllo file di sistema indica che non è possibile eseguire la scansione. Se funziona correttamente, inizia dal passaggio 5.
- Premi il tasto Windows + R .
- Digita ”
%windir%winsxstemp” senza virgolette. Fare clic su OK. - Cerca nella cartella altre due cartelle denominate PendingDeletes e PendingRenames . Se non vengono visualizzate tali cartelle, fare clic nello spazio bianco della cartella, scegliere di creare una nuova cartella e creare una cartella chiamata PendingDeletes e una chiamata PendingRenames.

- Chiudi la cartella.
- Premi il tasto Windows + X .
- Scegli Windows PowerShell (amministratore) .
- Fare clic su Sì per confermare.
- Digita ”
sfc /scannow” per eseguire un’altra scansione del Controllo file di sistema. - Completa la scansione.
- Digita ”
findstr /c:”[SR]” %windir%LogsCBSCBS.log >”%userprofile%Desktopsfcdetails.txt“” senza la prima e l’ultima virgoletta.
- Premere Invio .
- Passare al desktop e aprire il file sfcdetails.txt .

- Prendi nota di quali file sono danneggiati e non possono essere sostituiti in base al documento.
A questo punto, devi trovare buone copie di questi file corrotti. Per questo, dovrai accedere a un’altra copia di Windows.
Prendi un tipo di memoria portatile come un’unità USB, individua i file sul buon computer e copiali sull’unità. Quando vengono copiati, rimuovi l’unità in modo sicuro e riportala al computer che stai risolvendo. Copia i nuovi file sul desktop della macchina su cui stai lavorando.
- Premi il tasto Windows + X .
- Scegli Windows PowerShell (amministratore) .
- Fare clic su Sì.
- Digita i seguenti comandi, premendo Invio dopo ciascuno di essi. È necessario sostituire “badfile” con il nome file completo e la posizione del file danneggiato e “goodfile” con il nome file completo e la posizione del file corretto.
Ad esempio, se stai tentando di sostituiresds.dllin C:WindowsLogs, la voce badfile leggerà C:WindowsLogssds.dll e la voce goodfile leggerà C: UtentiNome utenteDesktopsds.dll.-
takeown /f badfile -
icacls badfile /GRANT ADMINISTRATORS:F -
copy goodfile badfile
-
- Digita ” exit ” senza virgolette e quindi premi Invio.
- Riavvia il computer
A questo punto, l’errore relativo a quei file corrotti dovrebbe essere sparito. In caso contrario, dovresti reinstallare Windows se sono file Windows. Se sono file relativi a programmi di terze parti, puoi provare un’altra cosa.
Rimozione di programmi di terze parti
A volte un programma di terze parti ha i file segnalati nel registro degli errori che hai salvato sul desktop. Se è quello che stai vedendo, la cosa migliore che puoi fare è rimuovere il programma, eliminare tutti i file residui e reinstallare una nuova copia.
- Premi il tasto Windows + X .
- Scegli Impostazioni .
- Fai clic su App .
- Digita il nome dell’app che stai cercando nella casella di ricerca. Puoi anche scorrere l’elenco in ordine alfabetico per trovarlo.
- Fai clic sull’app.
- Scegli Disinstalla .

- Segui le istruzioni per completare il processo. Il processo varierà a seconda del programma che stai tentando di disinstallare.
- Chiudi la finestra Impostazioni.
- Premi il tasto Windows + R .
- Digita ”
%appdata%“ senza virgolette e premi Invio . - Elimina tutte le cartelle relative al programma che hai disinstallato da AppData/Roaming .

- Fai clic su AppData nella finestra di navigazione per aprire la cartella AppData .
- Apri la cartella Locale.
- Elimina tutte le cartelle relative al programma che hai disinstallato.

- Controlla le istruzioni del produttore del programma per una rimozione pulita per assicurarti di eliminare qualsiasi altra cartella o impostazione lasciata.
- Riavvia il computer e installa una nuova copia del programma.
Ciò potrebbe aiutare a eliminare eventuali errori relativi a file non Windows.
Come vengono danneggiati i file
Il modo più comune in cui i file vengono danneggiati è che si verifichi un errore durante il salvataggio delle informazioni. Ad esempio, se il tuo computer salva i dati e l’alimentazione si interrompe, potresti ritrovarti con errori nei file di sistema.
Esistono alcuni modi per evitare che questo errore si verifichi in primo luogo.
- Spegni sempre correttamente il computer. Non dovresti premere il pulsante di accensione a meno che non sia necessario perché il computer non risponde a nient’altro. Se hai una schermata blu, potresti voler eseguire una scansione dopo per assicurarti che non abbia danneggiato nulla.
- Prendi in considerazione l’acquisto di un gruppo di continuità in modo che se la tua casa perde corrente, hai tempo per salvare il tuo lavoro e spegnere correttamente il computer.
- Esegui CHKDSK di tanto in tanto e assicurati che le tue unità siano in buone condizioni. A parte gli errori, potresti anche riscontrare guasti all’unità e perdere i tuoi dati se le cose vanno male. Conserva sempre i backup.
In questo modo manterrai il tuo computer in uno stato migliore e eviterai eventuali errori di file danneggiati.








