Ti sei imbattuto nel messaggio “Impossibile installare Windows su questo disco. Il disco selezionato è dello stile di partizione GPT “probabilmente perché il disco in cui si sta tentando di installare Windows è impostato sullo stile di partizione GPT. D’altra parte, la modalità di avvio è impostata sulla modalità Legacy BIOS.
È uno degli errori di installazione comuni, ma puoi perderti mentre cerchi di risolvere il problema da solo. Quindi, dal passaggio alla modalità di avvio alla conversione dello stile di partizione dell’unità di installazione, ecco i modi per correggere rapidamente il messaggio di errore insieme al motivo per cui il messaggio è stato visualizzato in primo luogo.
Quali sono le cause di questo messaggio di errore?
Il messaggio di errore “Impossibile installare Windows su questo disco. Il disco selezionato è dello stile di partizione GPT. indica che il computer è avviato in modalità Legacy BIOS, ma il disco rigido è partizionato in stile GPT. È fondamentalmente un problema di compatibilità tra il sistema di avvio e lo stile di partizione. Tuttavia, abbiamo elencato alcune delle possibili cause di questo messaggio di errore:
Se volete continuare a leggere questo post su "[page_title]" cliccate sul pulsante "Mostra tutti" e potrete leggere il resto del contenuto gratuitamente. ebstomasborba.pt è un sito specializzato in Tecnologia, Notizie, Giochi e molti altri argomenti che potrebbero interessarvi. Se desiderate leggere altre informazioni simili a [page_title], continuate a navigare sul web e iscrivetevi alle notifiche del blog per non perdere le ultime novità.
Perché dovresti cambiare lo stile della partizione?
La maggior parte dei sistemi informatici in questi giorni ha già la possibilità di utilizzare la modalità di avvio UEFI. Fornisce tempi di avvio più rapidi, avvio sicuro, migliori funzionalità di ripristino e può supportare pochi zettabyte di dispositivi di archiviazione. Quindi, è meglio utilizzare la modalità UEFI quando possibile.
Tuttavia, per avviare il PC in modalità UEFI è necessario che l’unità sia configurata in stile partizione GPT.
Ma se stai utilizzando un PC relativamente vecchio e non ha la funzione UEFI, l’unica opzione è avviare il disco con lo stile di partizione MBR.
Pertanto, per risolvere il messaggio di errore di cui sopra, possiamo fare due cose:
- Passa la modalità di avvio a UEFI
- Converti il disco in MBR
Nota: lo stile della partizione GPT è compatibile solo con la modalità di avvio UEFI, mentre la modalità Legacy BIOS supporta solo lo stile della partizione MBR.
Come risolvere “Impossibile installare Windows su questo disco. Il disco selezionato è dello stile di partizione GPT.
A meno che non si risolva il messaggio di errore, non è possibile continuare ulteriormente con il processo di installazione di Windows. Prima di procedere con le seguenti correzioni, puoi verificare se l’unità è nello stile di partizione GPT o MBR. Quindi, puoi passare attraverso altre soluzioni come l’utilizzo del prompt dei comandi e altri metodi discussi in questa guida.
Avvia in modalità UEFI
All’avvio dell’installazione, se il PC viene avviato nella modalità errata, l’installazione di Windows non verrà inizializzata. Quindi il PC deve essere nella modalità firmware corretta. Per installare Windows su un disco con stile di partizione GPT, è necessario avviare il PC in modalità UEFI. Tuttavia, il problema potrebbe sorgere quando il tuo disco è già configurato in GPT ma hai avviato il tuo sistema in modalità Legacy BIOS.
Ecco come puoi avviare il tuo PC in modalità UEFI:
- Accendi il tuo PC.
- Premere uno dei tasti funzione F1, F2, F10, F11 o F12 a seconda del produttore del dispositivo. Se per qualche motivo non riesci ad accedere alle impostazioni di avvio, puoi controllare la chiave corretta dal sito ufficiale del produttore.
- Seleziona la scheda Avvio.
- Seleziona l’opzione UEFI.
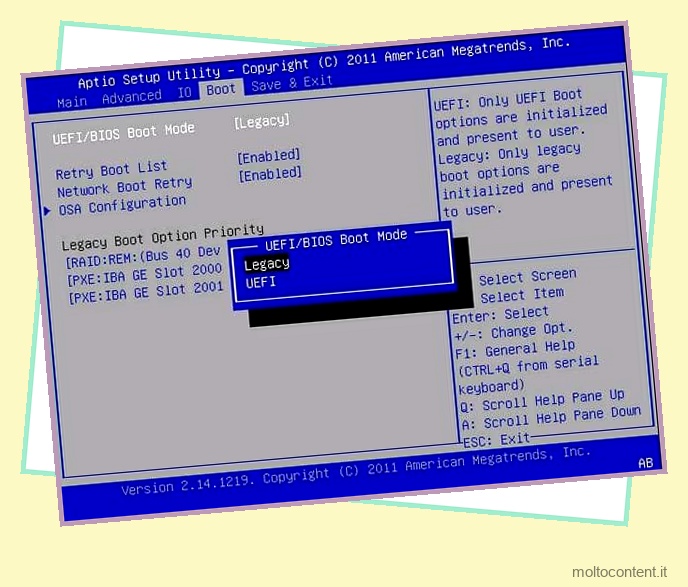
- Salva le impostazioni ed esci.
- Continua con il processo di installazione di Windows.
Converti GPT in MBR utilizzando il prompt dei comandi
Questo metodo richiede la pulizia dell’unità e la conversione in MBR. Se non ti dispiace perdere i dati, puoi procedere direttamente ai passaggi. Ma se il disco contiene informazioni cruciali, è necessario creare un backup completo prima ancora di eseguire questi passaggi.
- Avvia il PC utilizzando un DVD o un’unità USB.
- Quando viene visualizzato il messaggio di errore, apri il prompt dei comandi premendo la combinazione di tasti Maiusc + F10 . Se per qualche motivo non funziona, tornare alla schermata iniziale dell’installazione e premerlo nuovamente.
- Digita
diskparte premi Invio. - Digita
list diske premi Invio. Vedrai un elenco di tutti i dischi collegati al tuo computer. - Digita
select disk #e premi Invio. Sostituisci # con il numero del disco che desideri convertire da GPT a MBR. - Digita
cleane premi Invio. Questo eliminerà tutte le partizioni e i dati dal disco selezionato. - Digita
convert mbre premi Invio. Questo comando converte il disco in formato MBR.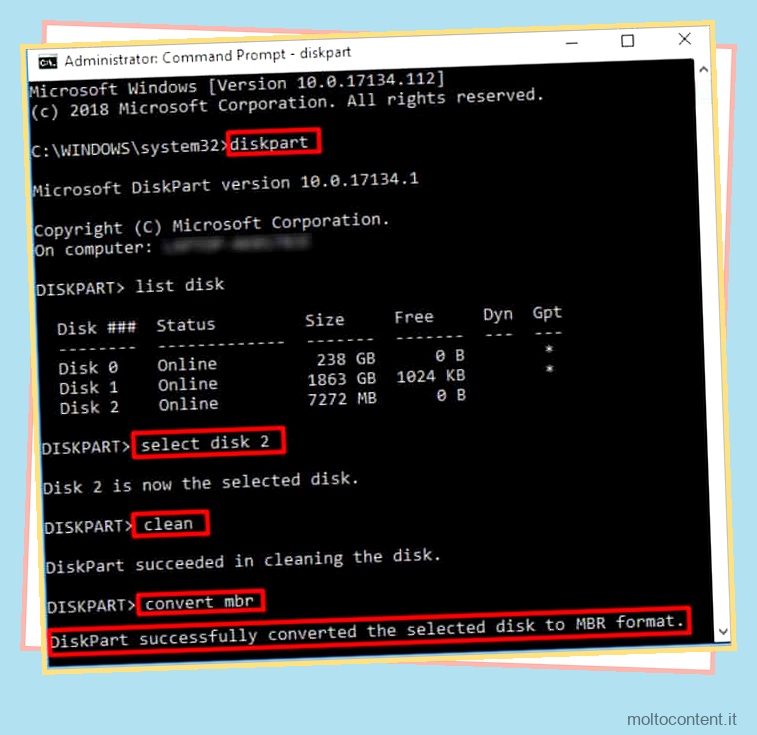
- Digita,
Exitquando vedi ” DiskPart ha convertito con successo il disco selezionato nel formato MBR “. - Chiudi il prompt dei comandi.
Dopo aver modificato lo stile della partizione, il disco avrà un unico spazio non allocato. Seleziona il disco e fai clic su Avanti. L’installazione di Windows dovrebbe iniziare senza alcun messaggio di errore.
Come modificare lo stile della partizione senza perdita di dati
Utilizzando uno strumento di partizione di terze parti, possiamo convertire facilmente lo stile di partizione del disco da GPT a MBR e viceversa. Questo metodo non richiede la formattazione del disco .
Tuttavia, se si modifica lo stile della partizione del disco di sistema, il sistema potrebbe non avviarsi correttamente. In tal caso, è necessario procedere nuovamente con il processo di installazione di Windows.








