Stai tentando di eseguire un comando nel prompt dei comandi. Ma non appena premi Invio, cmd visualizza un messaggio di errore che dice ” non sono disponibili risorse di memoria sufficienti per elaborare questo comando “.
Questo errore non è limitato solo al prompt dei comandi. Puoi anche ricevere lo stesso messaggio di errore durante l’installazione di un nuovo programma o l’accesso a determinati file di sistema.
Come suggerisce il messaggio, questo errore indica che Windows non dispone di risorse di memoria sufficienti per elaborare il comando, ad esempio RAM, spazio su disco rigido.
Se volete continuare a leggere questo post su "[page_title]" cliccate sul pulsante "Mostra tutti" e potrete leggere il resto del contenuto gratuitamente. ebstomasborba.pt è un sito specializzato in Tecnologia, Notizie, Giochi e molti altri argomenti che potrebbero interessarvi. Se desiderate leggere altre informazioni simili a [page_title], continuate a navigare sul web e iscrivetevi alle notifiche del blog per non perdere le ultime novità.
Ma non è sempre così. A volte potrebbe esserci una ragione completamente diversa dietro questo errore.
Cause dell’errore “Risorse di memoria insufficienti”.
Oltre al fatto che il sistema non è in grado di elaborare un comando a causa della mancanza di risorse di memoria, ci sono altri motivi alla base dell’errore. Di seguito sono elencate alcune delle cause principali:
- File di sistema danneggiati
- File temporanei
- Immagine di Windows mancante
- Problema di allocazione della memoria
- Valore IRPStackSIze basso
- Problema di aggiornamento di Windows
Discuteremo le correzioni per risolvere il problema, in dettaglio.
Correzione delle risorse di memoria insufficienti disponibili
Simile alle cause dell’errore sopra menzionato, ci sono vari modi per risolverlo.
Ma prima di passare alle correzioni, procedi come segue:
- Assicurarsi che ci sia abbastanza RAM disponibile . L’esecuzione simultanea di molti programmi può causare l’occupazione completa della RAM, che può quindi causare l’errore.
- Controlla se l’unità C: ha abbastanza spazio disponibile di almeno 30 Gb.
- Il tuo Windows è aggiornato.
Dopo aver controllato tutte queste cose, se il problema persiste, prova le soluzioni spiegate di seguito.
Scansiona e risolvi potenziali problemi utilizzando Cmd
Questo è uno dei metodi più semplici che possono risolvere il problema. Quindi, iniziamo con esso.
È possibile eseguire la scansione del computer per individuare e risolvere potenziali problemi con il prompt dei comandi utilizzando un singolo comando.
Per eseguire il comando, attenersi alla seguente procedura:
- Premi il tasto Windows + Q e cerca cmd
- Fare clic con il tasto destro e selezionare Esegui come amministratore.
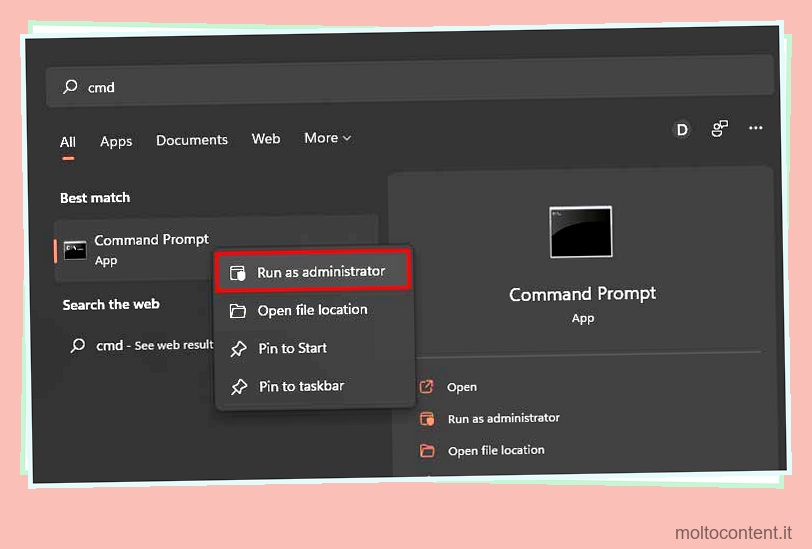
- Immettere il seguente comando:
sfc/ scannow
Se vengono rilevati problemi durante la scansione, il sistema li risolverà automaticamente.
Tuttavia, se lo stesso problema si verifica anche durante l’esecuzione di questo comando, potrebbe esserci un problema con l’immagine di Windows. Quindi, passa alla correzione successiva per risolvere questo problema.
Ripristina l’immagine di Windows utilizzando lo strumento DISM
DISM (Deployment Imaging and Servicing Management) è uno strumento da riga di comando utilizzato per preparare, modificare e servire immagini di sistema. Puoi utilizzare questo strumento per riparare l’immagine di Windows e risolvere il problema.
Dato che sei già sul prompt dei comandi come amministratore, inserisci il seguente comando: Dism /Online /Cleanup-Image /RestoreHealth
Potrebbe volerci del tempo per completare questo processo, quindi sii paziente. Al termine del processo, riavvia il PC e verifica se l’errore è stato risolto o meno.
È inoltre possibile eseguire chkdsk per eseguire la scansione del disco rigido alla ricerca di file danneggiati.
Eseguire chkdsk
Chkdsk o Check Disk Utility viene utilizzato per cercare errori sul disco rigido e risolverli automaticamente. È possibile eseguire chkdsk da Esplora file o dal prompt dei comandi.
Per eseguire Chkdsk da Esplora file
Seguire i passaggi indicati di seguito:
- Apri Esplora file (premi il tasto Windows + E per una scorciatoia)
- Fare clic con il tasto destro sull’unità C: e aprire Properties .

NOTA: L’unità C: è il luogo abituale in cui è installato Windows. Se il tuo Windows è installato su qualsiasi altra unità, fai clic con il pulsante destro del mouse su quell’unità e apri Proprietà. - Seleziona la scheda strumenti

- Fare clic sul pulsante Verifica e selezionare Scansione unità

Per eseguire Chkdsk dal prompt dei comandi
- Esegui il prompt dei comandi come amministratore
- Immettere il seguente comando:
chkdsk: C
Dopo il completamento, controlla se il problema è stato risolto o meno.
Aumentare il valore IRPStackSize
IRPStackSize è l’acronimo di Input/Output Request Package Stack Size. Ed è responsabile dell’allocazione della memoria per eseguire vari processi. Se un processo supera tale intervallo, si verificherà l’errore.
Pertanto, la modifica del valore IRPStackSIze potrebbe risolvere l’errore della risorsa di memoria. È possibile modificare il valore tramite l’editor del registro. Assicurati di eseguire il backup del registro prima di modificarlo in modo da poterlo ripristinare in caso di modifica errata.
Questa è una soluzione molto comune che tutti usano. Probabilmente risolverà il problema.
Per modificare il valore IRPStackSize, attenersi alla seguente procedura:
- Premi il tasto Windows + R per aprire Esegui
- Digita ” regedit ” e fai clic su OK

- Ora in questa finestra, navigare attraverso il seguente percorso:
ComputerHKEY_LOCAL_MACHINESYSTEMCurrentControlSetServicesLanmanServerParameters
- Individua IRPStackSize . Se esiste, procedi al passaggio 7. In caso contrario, devi crearne uno.
- Fare clic con il tasto destro sulla parte vuota e selezionare Nuovo > Valore DWORD (32 bit) .

- Denominare il file IRPStackSize e premere Invio .
- Fare clic con il pulsante destro del mouse su IRPStackSize e selezionare Modifica.
- Inserisci un valore compreso tra 15 e 50 e fai clic su Ok .

Consiglio di inserire un valore piccolo e di verificare se il problema esiste. Se l’errore è ancora presente, torna indietro e aumenta il valore. Fallo fino a quando l’errore non viene risolto.
Cambia il valore di SharedSection
A volte la limitazione nella memoria dell’heap può causare il problema.
L’heap del desktop è la memoria utilizzata per archiviare gli oggetti dell’interfaccia utente, ad esempio finestre e menu. E la memoria dell’heap è definita nel registro sotto la chiave “SharedSection”.
Pertanto, la modifica del valore SharedSection può risolvere l’errore. Ecco come puoi farlo.
- Vai all’editor del registro usando i passaggi menzionati prima.
- In questa finestra navigare attraverso il seguente percorso:
ComputerHKEY_LOCAL_MACHINESYSTEMCurrentControlSetControlSession ManagerSubSystems - Fare clic con il tasto destro sul sottosistema Windows e selezionare Modifica

- Nella sezione Dati valore individuare la voce SharedSection e aumentarne il secondo e il terzo valore.

Tuttavia, potrebbero verificarsi prestazioni negative se si alloca troppa memoria all’heap del desktop.
Elimina file temporanei
I file temporanei sono costituiti da dati che consentono di eseguire un programma in modo più rapido e fluido e allo stesso tempo eseguire un backup di ripristino in caso di arresto improvviso del programma o del sistema. Vengono memorizzati ogni volta che esegui un programma o navighi su diversi siti Web su Internet.
Ma a volte, questi file possono creare conflitti con i file di sistema e causare vari problemi, incluso il problema delle risorse di memoria. Quindi, l’eliminazione di questi file potrebbe aiutare a risolvere il problema. Non preoccuparti! Questi file sono inutili dopo la chiusura di un programma o il salvataggio dei progressi.
Per eliminare i file temporanei, attenersi alla seguente procedura:
- Nel menu Start, digita
%temp%
- Premi Ctrl + A per selezionare tutte le cartelle
- Premi Maiusc + Canc per eliminarli

- Premi il tasto Windows + E per aprire Esplora file
- Ora vai a questa posizione:
Local Disk (C): > Windows > Temp - Premi Ctrl + A per selezionare e Maiusc + Canc per eliminare tutte le cartelle.
Riavvia il PC e verifica se il problema persiste.
Ripara l’aggiornamento di Windows utilizzando il disco di installazione
Questo metodo probabilmente risolverà il problema “non sono disponibili risorse di memoria sufficienti per elaborare questo comando” se nient’altro funziona. Questo processo richiede la reinstallazione di Windows, operazione che richiede del tempo. Quindi, usa questo metodo come ultima risorsa.
Per iniziare, avrai bisogno di un disco esterno con almeno 8 GB di spazio libero. Questo metodo è diviso in due sezioni e se il tuo PC attuale non è avviabile, devi eseguire la prima parte su un PC separato.
Prepara unità avviabile
- Scarica lo strumento per la creazione di immagini e supporti ISO di Windows dal sito ufficiale di Microsoft.
- Ora inserisci il disco rigido esterno o la pen drive ed esegui lo strumento di creazione del supporto per creare un disco di installazione di Windows.
Ripara l’aggiornamento di Windows
- Inserisci l’unità di avvio nel PC che richiede la riparazione ed esegui il file setup.exe.
- Seleziona Aggiorna Windows 10 e deseleziona Controlla nuovi aggiornamenti

- Scegli se vuoi o meno salvare tutti i tuoi file.
- Seguire attentamente le istruzioni fino al completamento del processo.
Ora riavvia il PC e controlla se il problema è stato risolto o meno.








