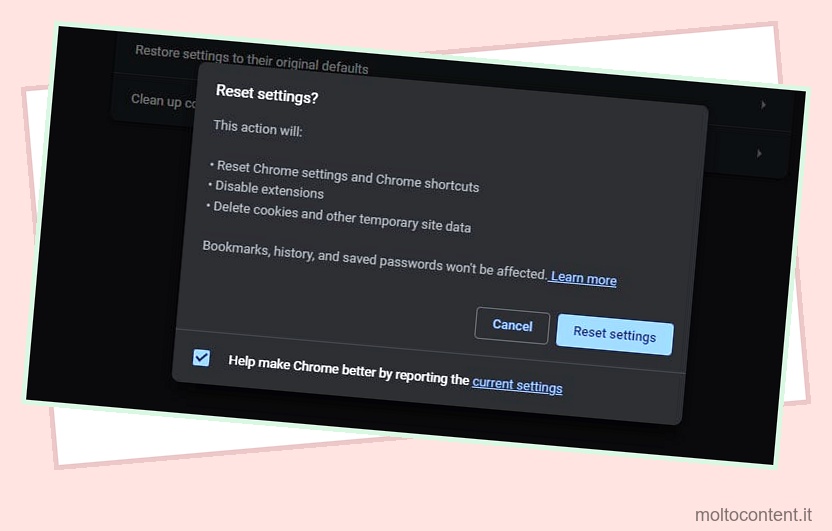Chrome potrebbe essere uno dei preferiti da molti, ma di tanto in tanto non riesce ancora a essere all’altezza. Ad esempio, di solito occupa una notevole quantità di memoria. A volte, proprio questo fattore può essere gravoso per il tuo PC e Chrome mostrerà un messaggio di errore come “Memoria insufficiente. “
Questo errore è più comune ogni volta che si tenta di accedere a un sito Web o a una pagina Web. Tuttavia, il tuo PC che non dispone di memoria sufficiente per il funzionamento di Chrome non è sempre una delle cause principali. Altri fattori, come troppe schede, potenziali virus, impostazioni errate e dati della cache, possono anche portare a un elevato utilizzo della RAM. Fortunatamente, esistono molti modi per controllare o stabilizzare l’utilizzo della memoria e risolvere gli errori di Chrome.
Sommario
Se volete continuare a leggere questo post su "[page_title]" cliccate sul pulsante "Mostra tutti" e potrete leggere il resto del contenuto gratuitamente. ebstomasborba.pt è un sito specializzato in Tecnologia, Notizie, Giochi e molti altri argomenti che potrebbero interessarvi. Se desiderate leggere altre informazioni simili a [page_title], continuate a navigare sul web e iscrivetevi alle notifiche del blog per non perdere le ultime novità.
Come risolvere “Memoria insufficiente per aprire questa pagina” su Google Chrome?
Ora, diamo un’occhiata a tutti i modi in cui possiamo correggere l’errore “memoria insufficiente” su Google Chrome.
Chiudi le schede non necessarie
Se apri più schede contemporaneamente, ostacolerà o aumenterà direttamente l’utilizzo della memoria del tuo browser poiché deve elaborare molte informazioni. Quindi, il primo passo è semplicemente chiudere tutte le schede che non ti servono. Consenti solo alle schede importanti di rimanere aperte. Puoi anche acquisire schermate o annotare le informazioni dai siti Web necessari e quindi chiudere le schede.
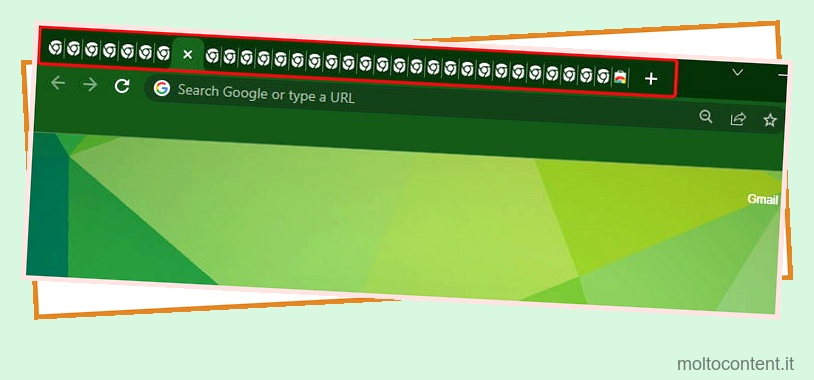
Inoltre, se sono presenti siti Web che riproducono video, caricano contenuti o scaricano file, è possibile annullarli e chiuderli. Ora puoi tornare indietro e provare a rivisitare il sito Web per vedere se l’errore persiste.
Disattiva le estensioni
Insieme alle schede, le estensioni sono un’altra parte notevole di Chrome che occupa molte risorse. Soprattutto se disponi di più estensioni o relative alla personalizzazione, come sfondi animati, animali domestici virtuali, temi e altro.
Poiché questi strumenti aggiornano costantemente e raccolgono informazioni, possono far sì che Chrome aumenti l’utilizzo della memoria. Quindi, l’opzione ideale è disabilitarli temporaneamente. Ecco come puoi farlo.
- Apri Chrome e inserisci
chrome://extensions/nella barra degli indirizzi.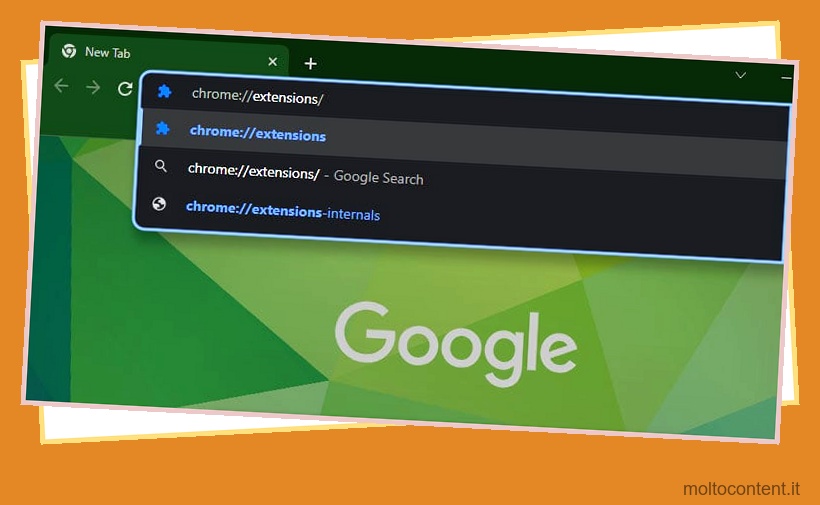
- Qui vedrai tutte le estensioni che hai nel tuo browser.
- Attiva l’interruttore per disabilitare l’estensione. Continua a disabilitare anche altre estensioni.
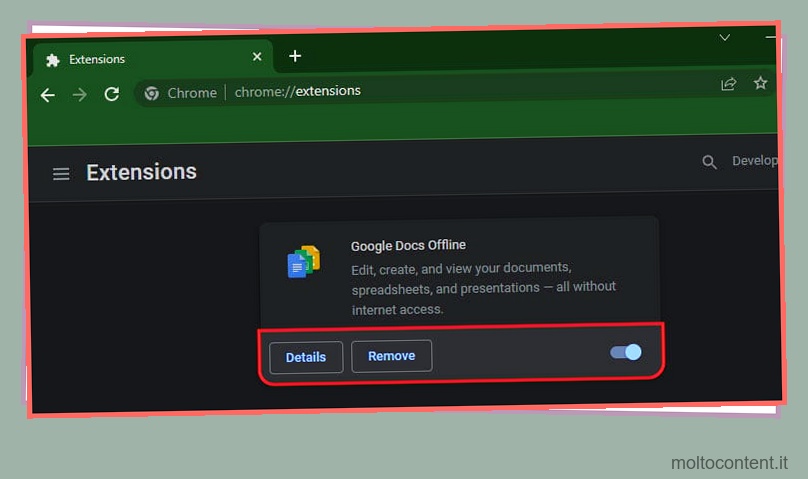
Forza il riavvio di Chrome
Un’altra semplice soluzione per correggere gli errori su Chrome è riavviarlo. Tuttavia, un riavvio forzato dal Task Manager è più efficace.
- Premi i tasti CTRL + Maiusc + Esc per aprire Task Manager .

- Assicurati di visualizzare la scheda Processi .
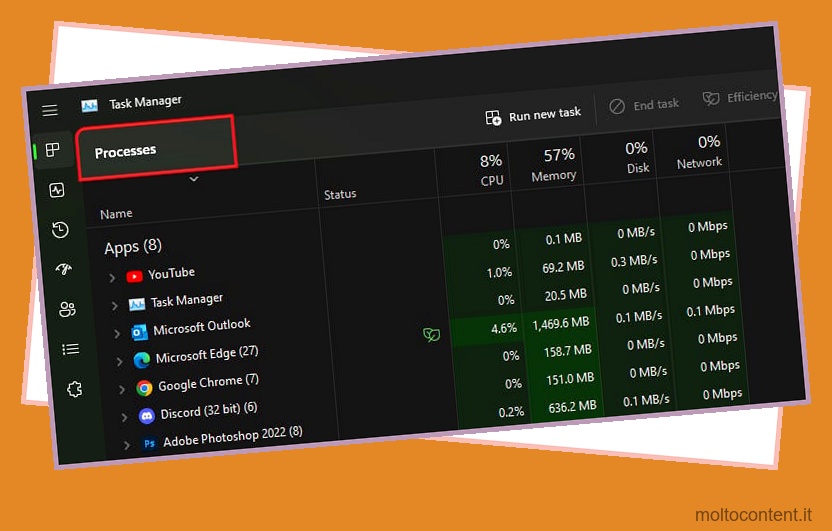
- Individua Google Chrome e fai clic destro su di esso.
- Fare clic su Termina attività dal menu a discesa.
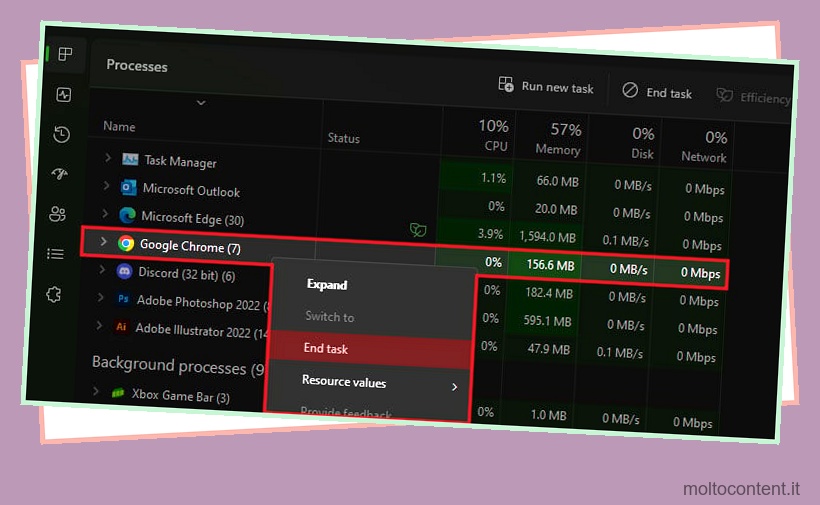
- Ora riavvia Chrome.
Usa la modalità di navigazione in incognito
Se sei di fretta, puoi anche optare per la modalità di navigazione in incognito. Poiché l’errore di utilizzo della memoria con Chrome è dovuto principalmente ai dati utente esistenti, la navigazione con la modalità di navigazione in incognito potrebbe non causare questo errore. Questo perché questa modalità ti consente di navigare senza dati utente, come cronologia, password, segnalibri o persino estensioni.
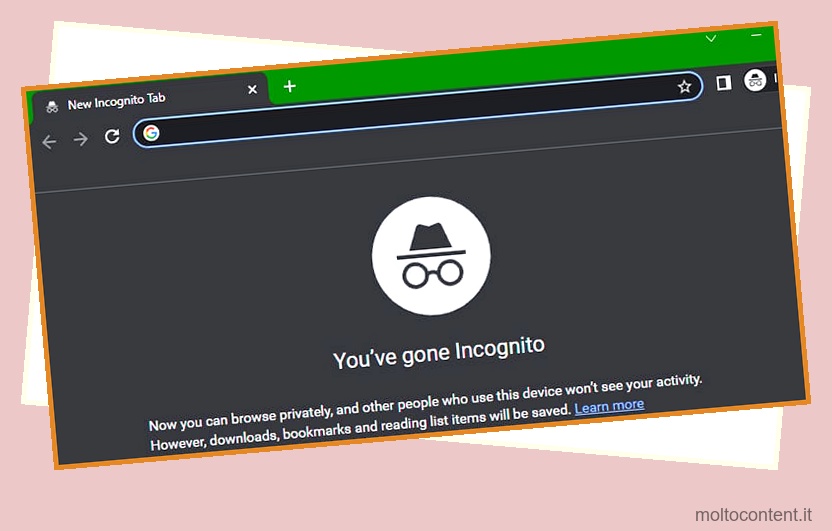
Premi semplicemente CTRL + Maiusc + N per aprire una nuova finestra di navigazione in incognito in Chrome. Tuttavia, assicurati di chiudere la finestra precedente di Chrome.

Aggiorna Chrome
Se è passato un po’ di tempo dall’ultima volta che hai aggiornato il tuo browser Chrome, potrebbe essere uno dei motivi dell’errore di memoria insufficiente. Questo perché il browser Chrome obsoleto può portare a bug minori. Poiché le versioni più recenti degli aggiornamenti del browser apportano miglioramenti significativi e correzioni di bug, è possibile che l’aggiornamento di Chrome possa correggere l’errore.
- Apri Chrome e fai clic sui tre punti nell’angolo in alto a destra.
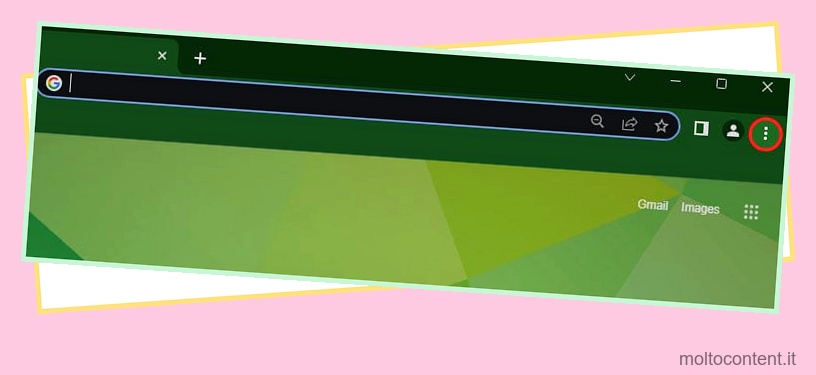
- Fai clic su Guida e poi su Informazioni su Google Chrome .
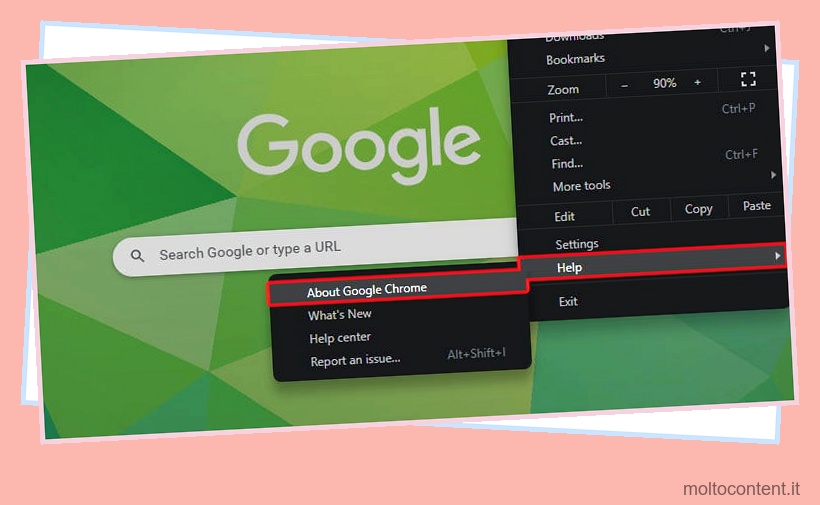
- Ora Chrome inizierà a cercare gli aggiornamenti disponibili e li installerà automaticamente.
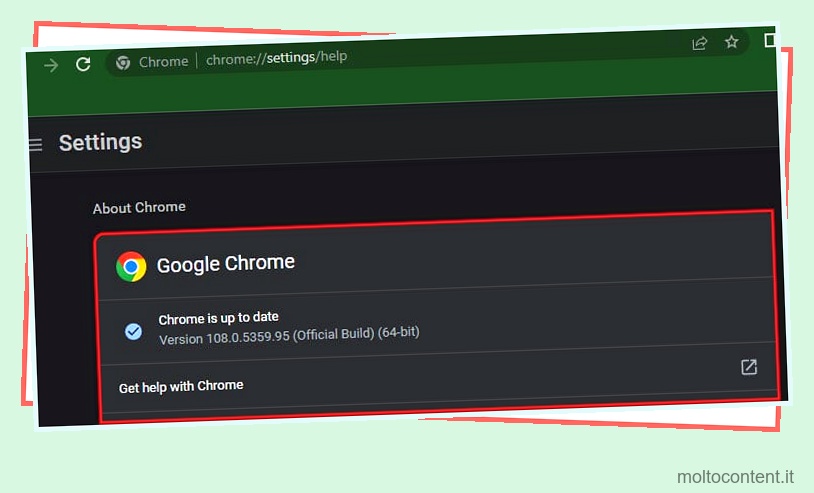
- Fare clic su Riavvia per procedere con l’aggiornamento.
Rimuovi i dati della cache di Chrome
I dati della tua cache sono utili per caricare rapidamente i soliti siti Web grazie alle informazioni salvate. Tuttavia, questi dati possono accumularsi nel tempo e danneggiarsi. Oppure può sovraccaricare il browser aggiornando costantemente le informazioni. Sebbene i dati della cache possano sembrare utili, non c’è nulla di male nel liberarsene per correggere errori comuni. Ma potrebbe essere necessario reinserire le password per alcuni siti.
Tuttavia, ecco come puoi cancellare i dati della cache in Chrome :
- Avvia Google Chrome e fai clic sui tre punti nell’angolo in alto a destra.
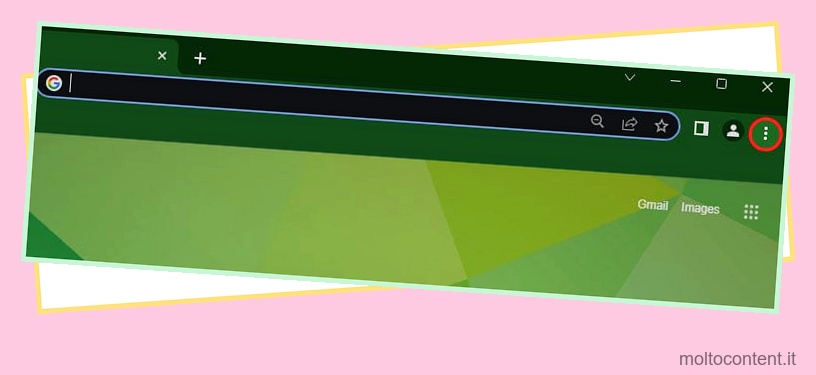
- Vai alle impostazioni .
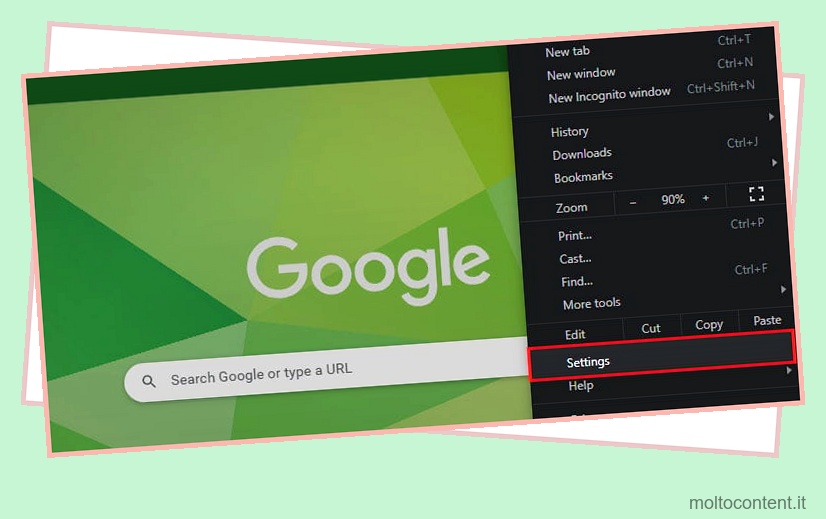
- Dal pannello di sinistra, fare clic su Privacy e sicurezza.
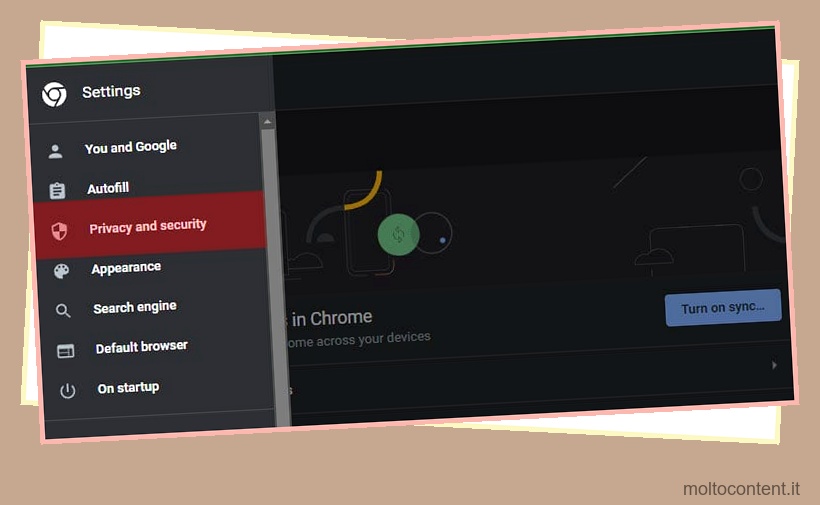
- Fare clic su Cancella dati di navigazione.
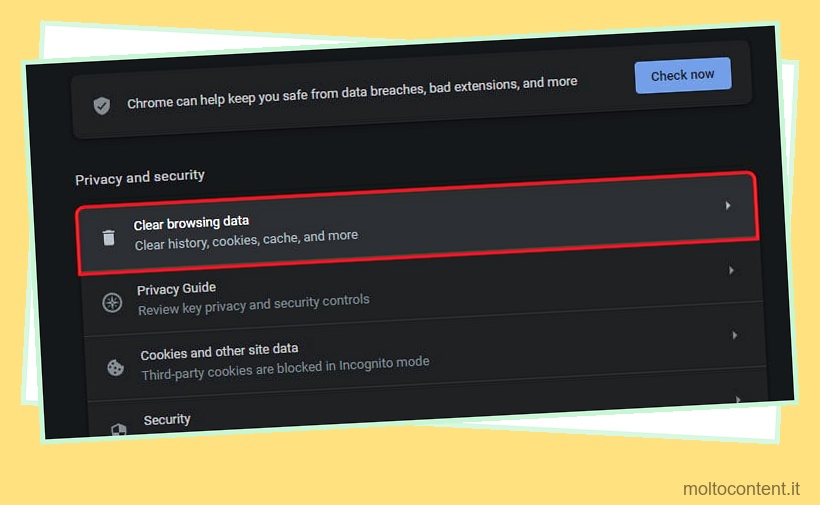
- Selezionare anche un intervallo di tempo dall’opzione Intervallo di tempo.
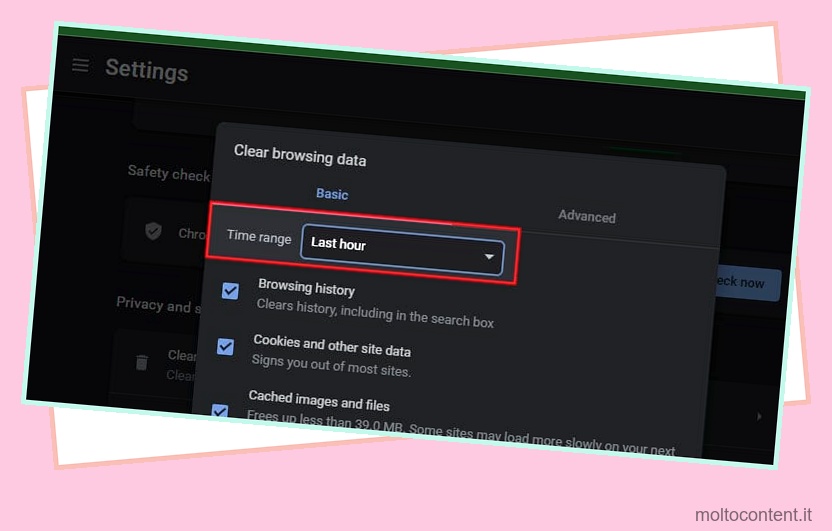
- Seleziona gli elementi che desideri eliminare.
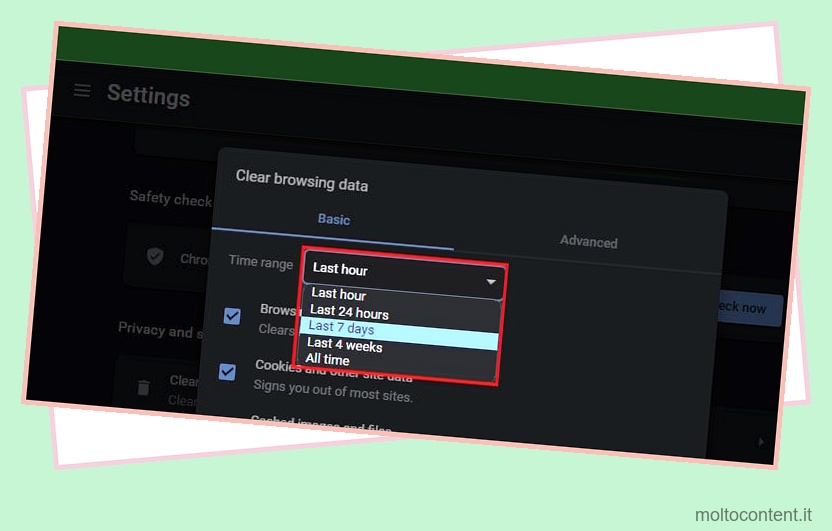
- Fare clic sull’opzione Cancella dati in basso.
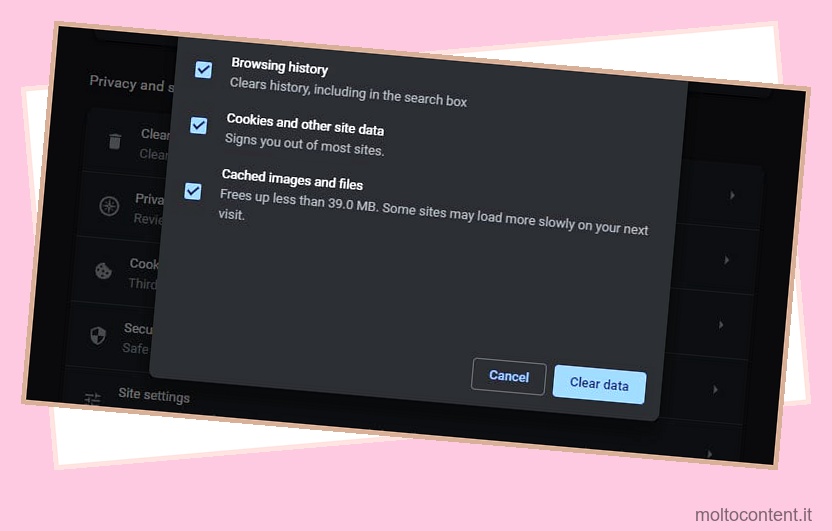
- Riavvia Chrome.
Pulisci il computer tramite Chrome
Se l’utilizzo della memoria dovuto a Chrome è insolitamente elevato all’improvviso, uno di questi motivi può essere un potenziale virus. Se ci sono alcune forme di malware nel tuo PC, possono improvvisamente aumentare l’utilizzo della memoria. In questi casi, Chrome ha una funzione integrata che ti consente di pulire qualsiasi file sospetto sul tuo computer in semplici passaggi.
- Fai clic sui tre punti nell’angolo in alto a destra e vai su Impostazioni .
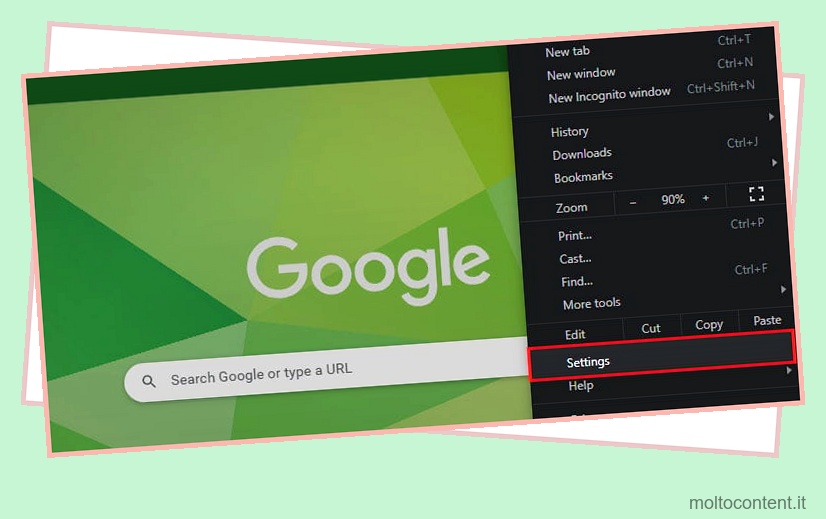
- Passare all’opzione Ripristina e pulisci dal pannello di sinistra.
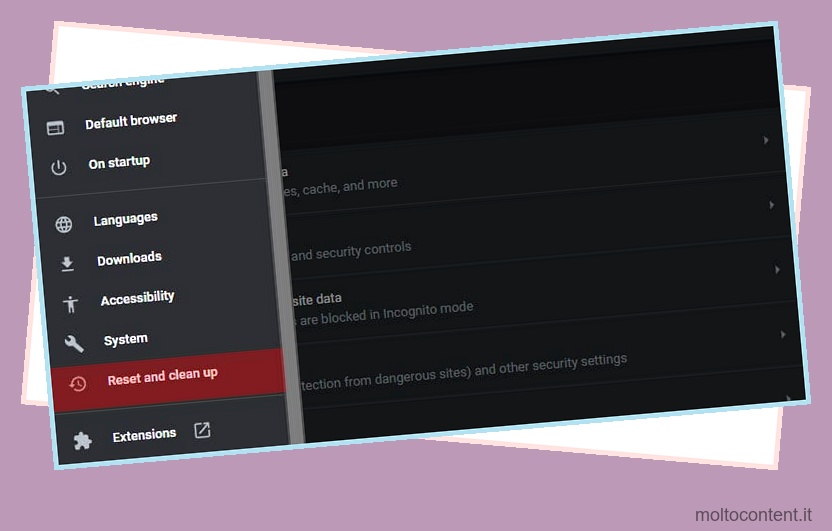
- Seleziona Pulisci computer .
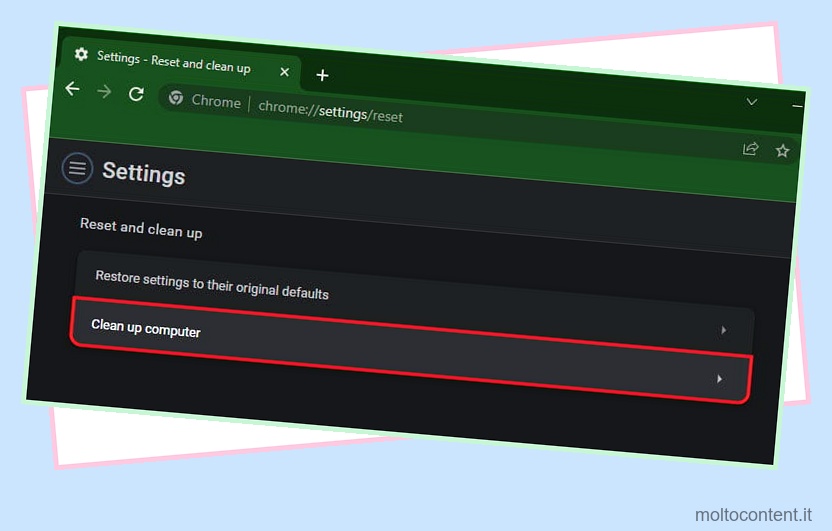
- Ora, fai clic su Trova per avviare la scansione dei file.
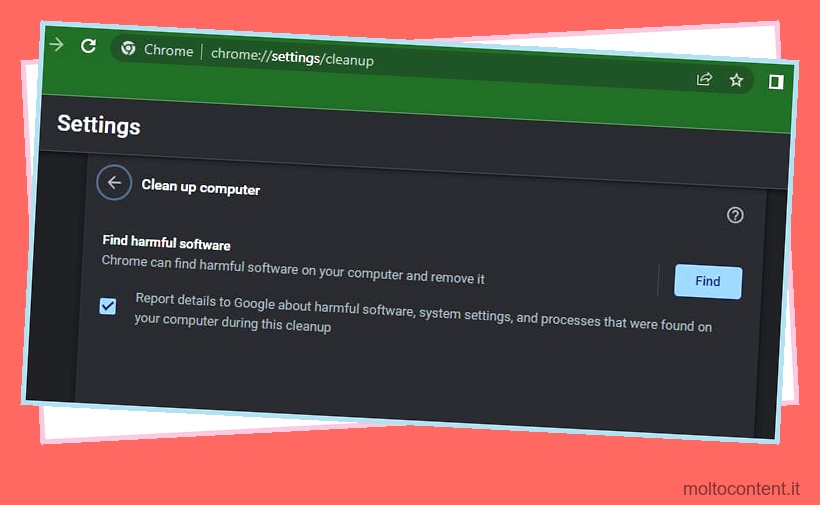
Disattiva l’accelerazione hardware
L’accelerazione hardware aiuta a migliorare l’efficienza del tuo browser. Tuttavia, non sempre funziona senza intoppi. Può anche mandare in crash il tuo browser o mostrarti errori come la memoria insufficiente. In questi casi, è meglio disattivare questa funzione. Ecco cosa dovrai fare:
- Apri Chrome e fai clic sui tre punti nell’angolo in alto a destra.
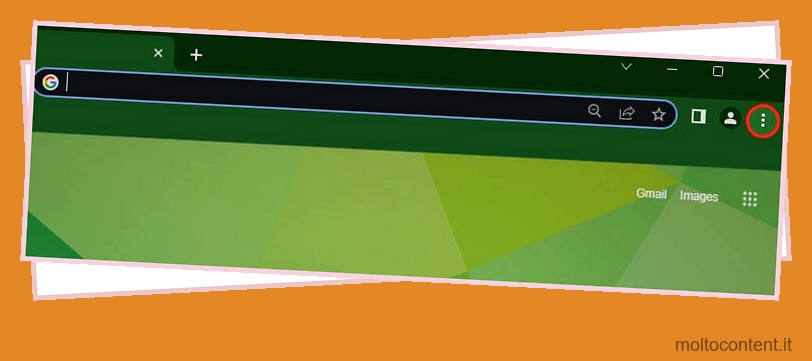
- Vai alle impostazioni .
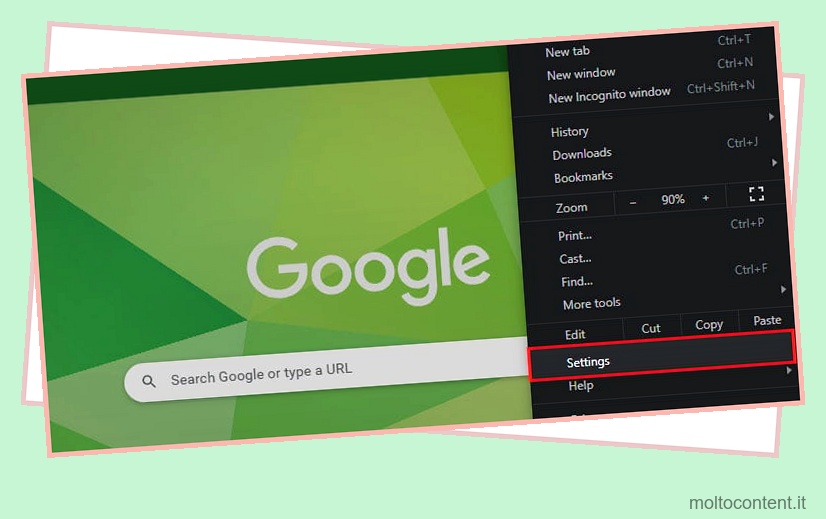
- Cambia l’interruttore per disattivare l’opzione che dice Usa l’accelerazione hardware quando disponibile.
- Ora vai a System .
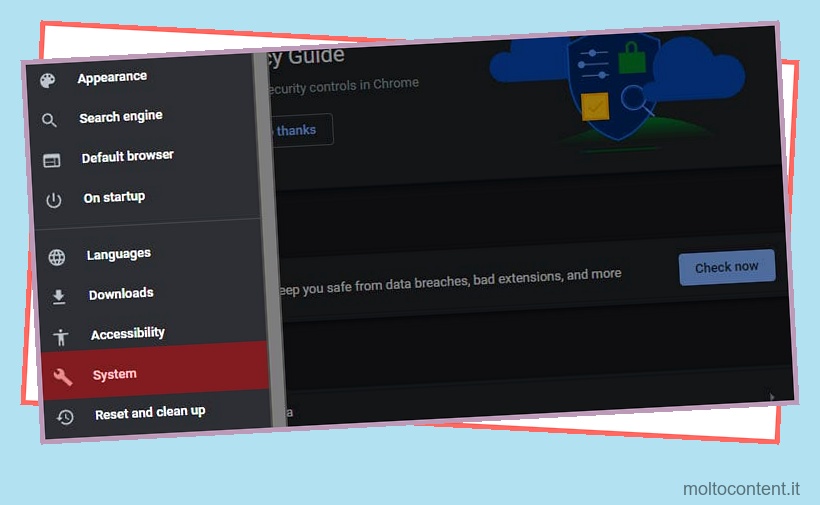
- Pulsante di attivazione/disattivazione Usa accelerazione hardware quando disponibile per disabilitare.
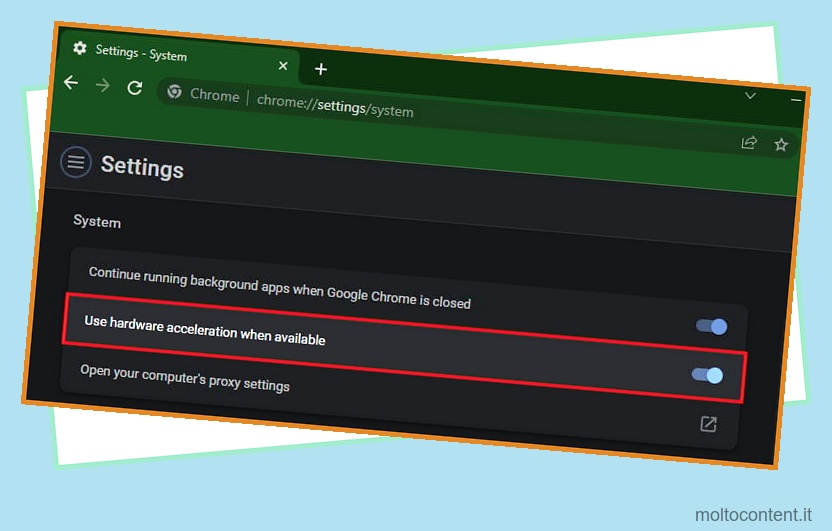
- Ora puoi riavviare Chrome.
Ripristina Chrome alle impostazioni predefinite
Infine, se il messaggio di errore è ancora prevalente sul tuo browser Chrome, puoi provare a ripristinare ogni impostazione. È possibile che qualcun altro abbia modificato le impostazioni del tuo browser, causando questo errore. Quindi, una soluzione semplice è ripristinare direttamente tutte le impostazioni ai valori predefiniti. In questo modo Chrome si sentirà di nuovo nuovo di zecca.
- Vai su Impostazioni facendo clic sul menu a tre punte .
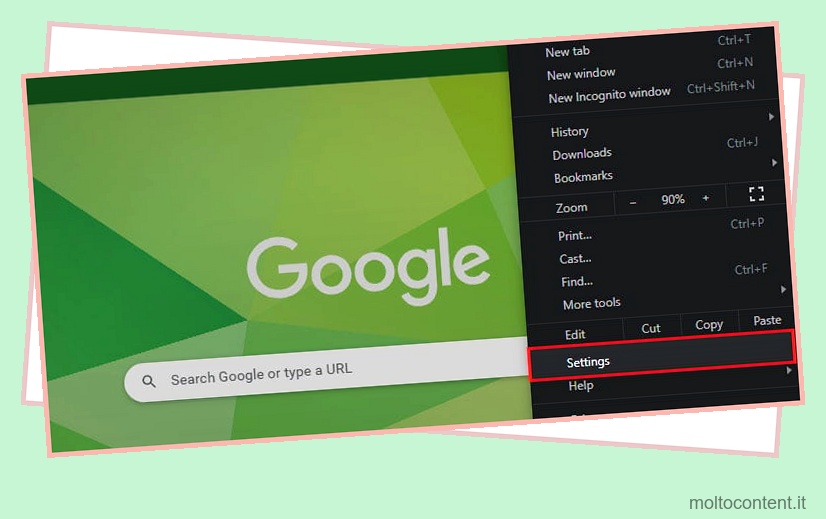
- Fare clic su Ripristina e pulisci nel pannello di sinistra.
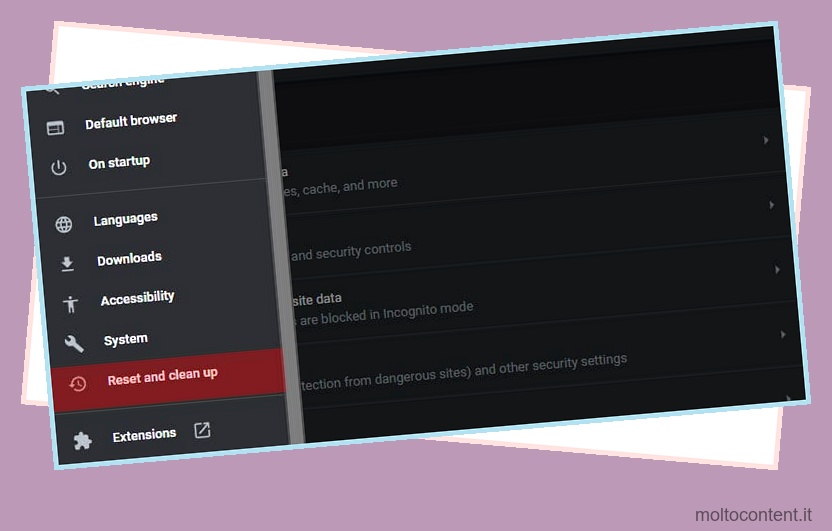
- Selezionare Ripristina le impostazioni ai valori predefiniti originali.
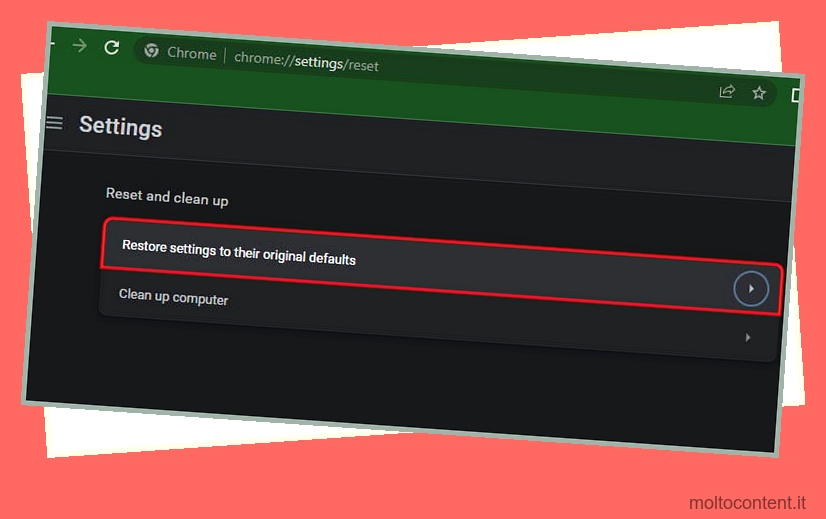
- Fare clic su Ripristina impostazioni.