Ad ogni modo, per centrare la pagina Google sul browser esiste una procedura differente per Mozilla Firefox, Google Chrome ed Internet Explorer. Nel primo caso occorre semplicemente tenere premuto il tasto ctrl e lasciare scorrere la rotellina del mouse in avanti per lo zoom + o indietro per lo zoom – sulla pagina.
Per quanto riguarda Google Chrome, invece, la procedura per centrare la pagina è leggermente diversa. Ecco i passaggi da seguire:
1. Apri Google Chrome sul tuo computer.
2. Clicca sull’icona del menu, rappresentata da tre puntini verticali, nell’angolo in alto a destra della finestra del browser.
3. Nel menu a tendina, seleziona la voce “Impostazioni”.
4. Scorri verso il basso fino a trovare la sezione “Aspetto” e clicca su “Avanzate”.
5. Nella sezione “Dimensione pagina”, troverai l’opzione “Zoom della pagina”. Clicca sulle frecce verso l’alto o verso il basso per aumentare o diminuire lo zoom della pagina, fino a quando la pagina Google sarà centrata correttamente.
Se volete continuare a leggere questo post su "[page_title]" cliccate sul pulsante "Mostra tutti" e potrete leggere il resto del contenuto gratuitamente. ebstomasborba.pt è un sito specializzato in Tecnologia, Notizie, Giochi e molti altri argomenti che potrebbero interessarvi. Se desiderate leggere altre informazioni simili a [page_title], continuate a navigare sul web e iscrivetevi alle notifiche del blog per non perdere le ultime novità.
In alternativa, puoi utilizzare una scorciatoia da tastiera per centrare la pagina su Google Chrome. Tenendo premuto il tasto “Ctrl” sulla tastiera, premi il tasto “+” per aumentare lo zoom o il tasto “-” per diminuirlo, fino a raggiungere la visualizzazione desiderata.
Spero che queste indicazioni ti siano state utili per centrare la pagina Google sul tuo browser. Se hai ancora difficoltà o hai bisogno di ulteriori chiarimenti, non esitare a contattarci.
Come aprire Google Chrome a schermo intero?
Per aprire Google Chrome a schermo intero, puoi utilizzare la modalità a schermo intero. Le istruzioni per farlo variano a seconda del sistema operativo che stai utilizzando:
– Su Windows e Linux, premi il tasto F11 sulla tastiera. Questo farà sì che la finestra del browser si espanda a schermo intero.
– Su Mac, premi contemporaneamente i tasti ⌘ + Ctrl + F. Anche in questo caso, la finestra del browser si espanderà a schermo intero.
– Su Chrome OS, puoi premere il tasto schermo intero sulla tastiera del tuo dispositivo.
Una volta che sei in modalità a schermo intero, puoi navigare sul web senza alcuna distrazione. Per uscire dalla modalità a schermo intero, puoi premere nuovamente i tasti o il tasto schermo intero, a seconda del sistema operativo che stai utilizzando.
Spero che queste informazioni ti siano state utili!
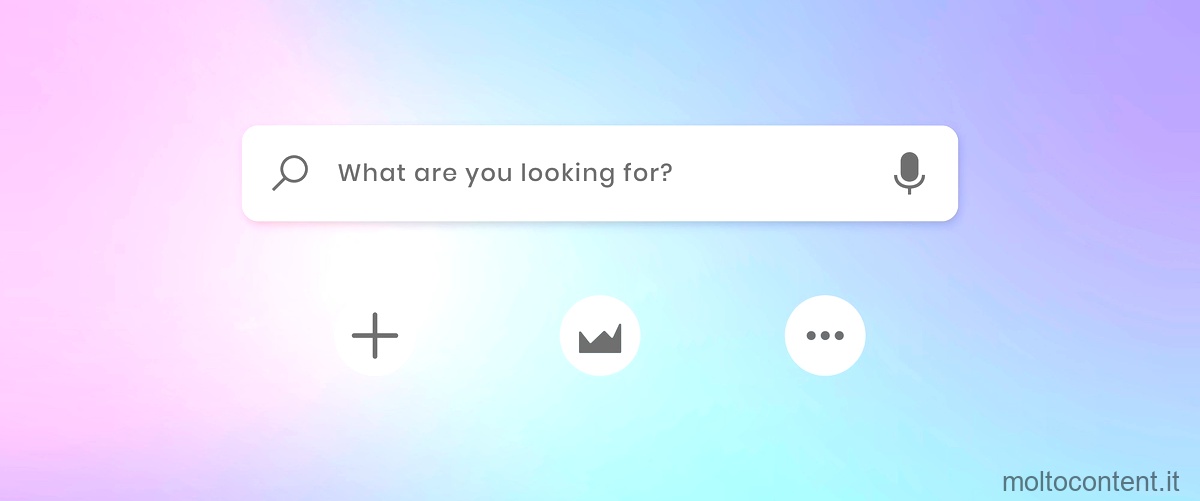
Come posso ripristinare lintera pagina di Google?
Il comando rapido Ctrl+Shift+T può essere utilizzato per ripristinare l’intera pagina di Google se è stata chiusa accidentalmente o a causa di un crash del browser Chrome. Puoi eseguire questo comando premendo contemporaneamente i tasti Ctrl, Shift e T sulla tua tastiera. Puoi ripetere questo comando più volte finché non hai ripristinato tutte le schede o le finestre chiuse.
Questo comando è molto utile quando si lavora con molte schede aperte contemporaneamente e si desidera ripristinare facilmente tutte le pagine chiuse. Può essere particolarmente utile se hai accidentalmente chiuso una pagina importante o se il browser si è bloccato e hai perso tutte le schede aperte.
Ricorda che questo comando funziona solo su Chrome e non su altri browser come Firefox o Safari. Se stai utilizzando un browser diverso da Chrome, potrebbe esserci un comando diverso o una funzione simile per ripristinare le pagine chiuse.
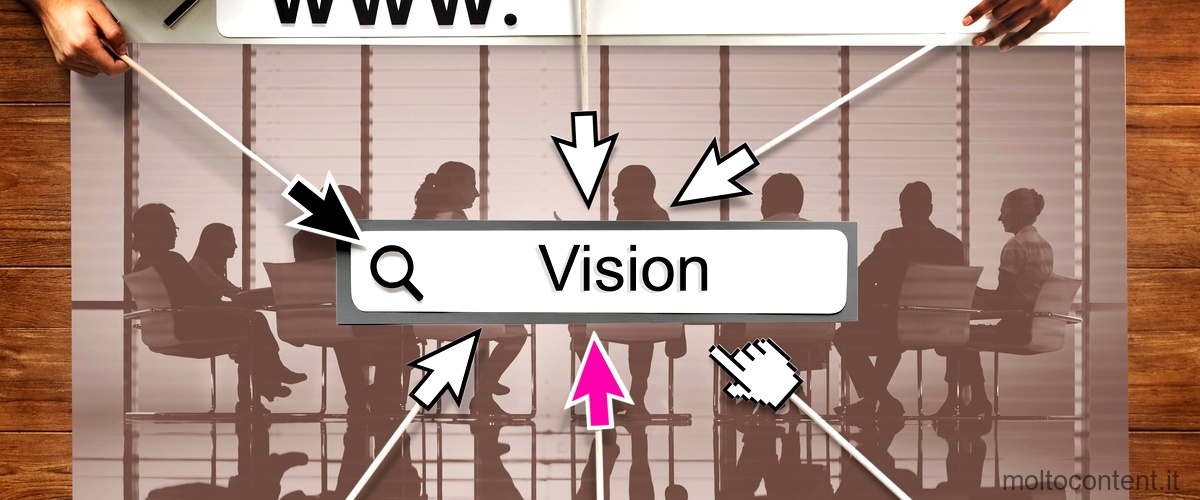
Come posso ripristinare le dimensioni della pagina web?
Per ripristinare le dimensioni della pagina web, puoi utilizzare alcune scorciatoie da tastiera. Se stai utilizzando un computer Windows, puoi premere Ctrl+(+) per aumentare lo zoom della pagina. Se invece desideri riportare il zoom della pagina al 100%, premi Ctrl+(0/zero). Se preferisci diminuire lo zoom della pagina, puoi premere Ctrl+rotellina del mouse giù.
Se stai utilizzando un computer macOS, le scorciatoie da tastiera sono leggermente diverse. Premi cmd+(+) per aumentare lo zoom della pagina e cmd+(0/zero) per riportare il zoom della pagina al 100%. Per diminuire lo zoom della pagina, premi cmd+rotellina del mouse giù.
Ricorda che queste scorciatoie da tastiera possono variare leggermente in base al browser che stai utilizzando. Inoltre, alcune pagine web potrebbero avere controlli di zoom personalizzati, quindi potrebbe essere necessario utilizzare le opzioni di zoom fornite dalla pagina stessa.

Domanda: Come faccio a tornare alla normale pagina di Google?
Per tornare alla normale pagina di Google, puoi seguire questi passaggi per ripristinare le impostazioni predefinite di Chrome:
1. Apri Chrome sul tuo computer.
2. In alto a destra, fai clic sull’icona con i tre punti verticali per aprire il menu.
3. Seleziona “Impostazioni” dal menu a comparsa.
4. Scorri verso il basso e fai clic su “Avanzate” per visualizzare ulteriori opzioni.
5. Nella sezione “Ripristino e pulizia”, fai clic su “Ripristina le impostazioni Ripristina le impostazioni predefinite originali”.
6. Verrà visualizzata una finestra di dialogo di conferma. Fai clic su “Reimposta” per confermare l’operazione.
7. Chrome verrà quindi ripristinato alle impostazioni predefinite, inclusa la pagina iniziale di Google.
Ricorda che questa procedura ripristinerà anche altre impostazioni di Chrome, come i temi, le estensioni e le impostazioni di ricerca. Dovrai quindi reimpostare eventuali personalizzazioni che avevi effettuato in precedenza.
Spero che queste informazioni ti siano state utili. Se hai bisogno di ulteriori chiarimenti, non esitare a chiedere.








