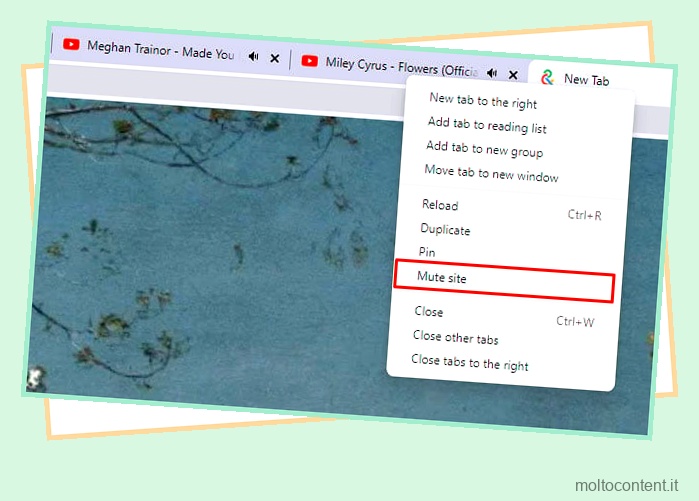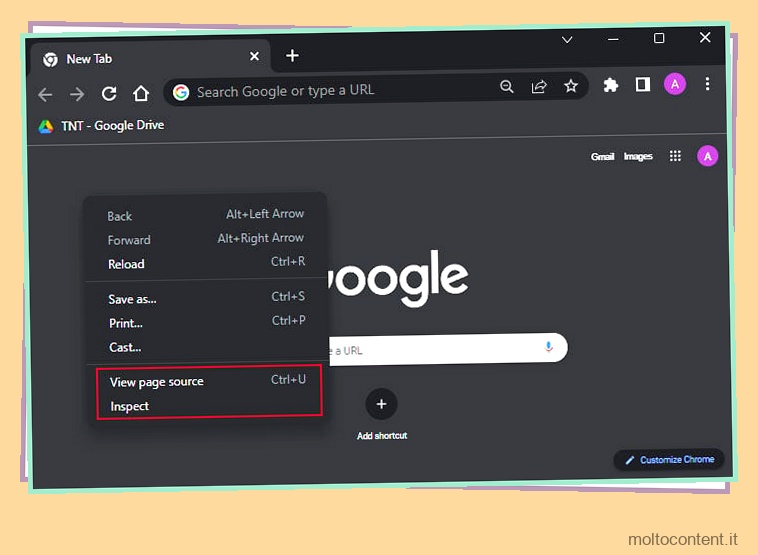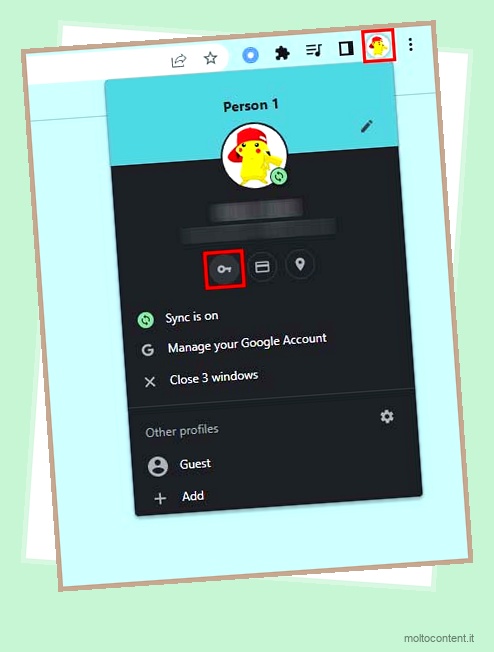Chrome funziona sempre per semplificarti le cose. Pertanto, ogni volta che visiti frequentemente un sito Web, raccoglie informazioni dalla tua cronologia. Quindi, genera automaticamente suggerimenti e crea widget, noti anche come scorciatoie, nella pagina Nuova scheda per un accesso rapido.
Tuttavia, se non desideri queste scorciatoie per motivi di privacy, puoi adottare più approcci per risolverlo. Un modo è eliminare la cronologia . Puoi anche modificare i widget delle scorciatoie nel layout della nuova scheda o utilizzare strumenti aggiuntivi.
Sommario
Se volete continuare a leggere questo post su "[page_title]" cliccate sul pulsante "Mostra tutti" e potrete leggere il resto del contenuto gratuitamente. ebstomasborba.pt è un sito specializzato in Tecnologia, Notizie, Giochi e molti altri argomenti che potrebbero interessarvi. Se desiderate leggere altre informazioni simili a [page_title], continuate a navigare sul web e iscrivetevi alle notifiche del blog per non perdere le ultime novità.
Rimuovi, modifica, nascondi scorciatoie
Se non ti piacciono i suggerimenti di scorciatoia, Chrome ti consente di personalizzare le scorciatoie sulla tua home page di Google. Puoi rimuovere un collegamento passandoci sopra con il mouse e facendo clic sull’icona Altre azioni. Quindi, fai clic su Rimuovi .
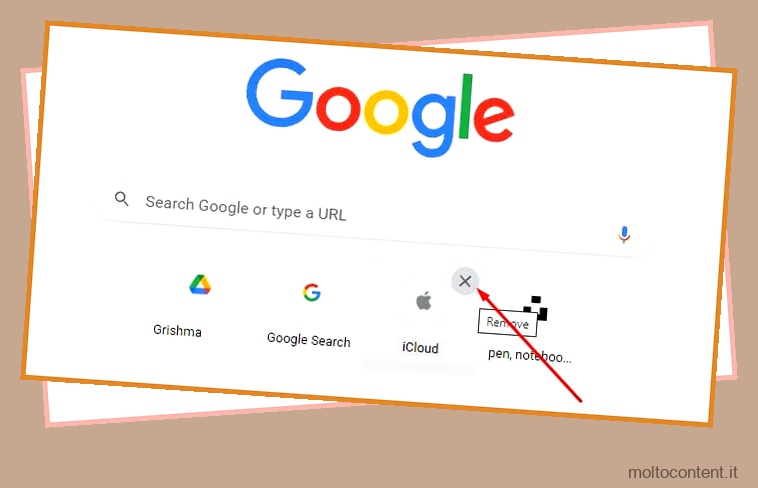
Se utilizzi un dispositivo mobile , vai su Chrome e premi a lungo sulla scorciatoia. Apparirà un menu a tendina. Tocca Rimuovi.
Ma così facendo aggiungerai un nuovo sito Web visitato di frequente al campo del collegamento ogni volta che apri una nuova scheda. Questo perché il layout del collegamento è impostato per impostazione predefinita.
Personalizza scorciatoie
Un modo semplice per evitare i suggerimenti di scorciatoie predefiniti consiste nell’impostare la tua raccolta preferita di siti Web come scorciatoie. Puoi aggiungere fino a dieci siti Web contemporaneamente. Dopo che gli spazi sono stati riempiti, Chrome non aggiungerà più alcun sito Web più visitato al layout corrente.
Questo metodo funziona allo stesso modo anche dopo aver eliminato alcune delle scorciatoie assortite. Il numero di scorciatoie potrebbe diminuire, ma Chrome non ne aggiungerà di nuove. Ecco come puoi personalizzarlo:
- Apri una nuova scheda in Chrome e fai clic su Personalizza Chrome nell’angolo in basso a destra dello schermo.

- Dalle opzioni a sinistra, fai clic su Scorciatoie . Qui puoi scegliere tra due stili. Le mie scorciatoie sono le tue personalizzate. I siti più visitati sono le opzioni predefinite di Chrome.

- Fare clic su Le mie scorciatoie.
- Fare clic su Fatto.
- Nella pagina Nuova scheda selezionare l’opzione Aggiungi scorciatoia.

- In questa finestra pop-up, copia e incolla l’URL del tuo sito web desiderato e il suo nome personalizzato. Quindi, fai clic su Fatto .

Nascondi scorciatoie
Se non desideri scorciatoie sulla tua home page di Chrome, puoi nasconderle tutte in una volta. Ciò non consentirà inoltre a Chrome di aggiungere automaticamente i suggerimenti di collegamento ai siti Web più visitati.
- Segui lo stesso metodo di cui sopra per accedere al menu Scorciatoie.
- Sotto Le mie scorciatoie e i siti più visitati , attiva l’opzione Nascondi scorciatoie.

- Fare clic su Fatto.
Ora scoprirai che la tua home page è pulita e non ha scorciatoie.
Cancella cronologia da Chrome
Poiché Chrome crea suggerimenti predefiniti sui siti più visitati dalla tua cronologia, puoi provare a eliminare completamente la cronologia di navigazione. In questo modo aggiornerai i dati sul tuo browser e non creerai più scorciatoie automatiche.
- Fai clic sui tre punti (icona Altro) nell’angolo in alto a destra. Quindi, vai su Cronologia dal menu a discesa. In alternativa, puoi usare la scorciatoia da tastiera CTRL + H .

- Ora puoi selezionare ed eliminare quale elemento/sito web desideri rimuovere dalla tua cronologia. Tuttavia, se hai molti dati da rimuovere, vai su Cancella dati di navigazione dal pannello di sinistra.

- Ora vedrai una nuova finestra pop-up in cui puoi scegliere quali dati vuoi eliminare da Chrome.
- Seleziona la casella solo per Cronologia esplorazioni e deseleziona altri elementi, come Cookie e altri dati dei siti e Memorizza nella cache immagini e file .

- Quindi, fai clic su Intervallo di tempo e seleziona un periodo specifico. È meglio stimare e selezionare un periodo in cui stavi utilizzando attivamente il sito che non desideri nella pagina Nuova scheda.
- Quindi, seleziona l’opzione Cancella dati.
Il processo è quasi simile sul tuo dispositivo mobile.
Cancella i dati del sito per siti specifici
Se non desideri cancellare tutta la cronologia, puoi scegliere di eliminare tutti i dati dei siti solo per i siti selezionati. Vale la pena notare che questa azione rimuoverà tutti i dati e i relativi cookie e ti disconnetterà anche dal sito. Quindi dovrai effettuare nuovamente l’accesso in un secondo momento.
- Vai alle impostazioni di Chrome facendo clic sull’icona Altro.
- Passare a Privacy e sicurezza dal menu a sinistra. Quindi, vai su Impostazioni sito.
- Sotto l’opzione Attività recenti, fai clic su Visualizza autorizzazioni e archivi dati nei siti .

- Questo ti mostrerà l’elenco completo dei siti web che hai visitato. Per impostazione predefinita, i siti Web sono ordinati per I più visitati . In caso contrario, puoi fare clic su di esso e modificarlo.
- Ora, individua un sito di tua scelta e quindi fai clic sull’icona Cestino a destra per eliminare.

- Apparirà una finestra pop-up che ti chiederà di verificare. Fare clic su Cancella.
Usa le estensioni di Chrome
Se desideri personalizzare il tuo browser Chrome, puoi impostare un nuovo design della home page utilizzando estensioni o temi. Tali layout creativi sostituiranno il design predefinito e rimuoveranno anche tutti i siti visitati di frequente migliorando al contempo l’aspetto del tuo browser. Alcune estensioni/temi aiutano anche nella produttività o si aggiungono all’elemento divertente.
Vai semplicemente al Chrome Web Store e aggiungi ciò che ti piace a Chrome. Alcuni buoni esempi sono Momentum, Google Arts & Culture e Tabby Cat.