Hai recentemente acquistato un nuovo monitor e stai pensando di giocare? Siamo stati tutti lì e la scarica di adrenalina è surreale. Tuttavia, avere un ottimo monitor non è tutto.
Per ottenere la migliore esperienza di gioco, devi disporre di una buona configurazione di gioco e di un’impostazione del monitor adeguata. Le regolazioni del monitor si riferiscono ai cambiamenti nella risoluzione, nelle frequenze di aggiornamento, nell’abilitazione delle tecnologie di rimozione dello screen tearing e nella calibrazione.
Questi sono alcuni dei fattori più importanti, ma ce ne sono anche altri. Abbiamo compilato un elenco di fattori da considerare. Controllali uno per uno e regola le tue impostazioni di conseguenza.
Se volete continuare a leggere questo post su "[page_title]" cliccate sul pulsante "Mostra tutti" e potrete leggere il resto del contenuto gratuitamente. ebstomasborba.pt è un sito specializzato in Tecnologia, Notizie, Giochi e molti altri argomenti che potrebbero interessarvi. Se desiderate leggere altre informazioni simili a [page_title], continuate a navigare sul web e iscrivetevi alle notifiche del blog per non perdere le ultime novità.
Sommario
Le migliori impostazioni del monitor per il gioco
Inizieremo con le cose principali e passeremo ai fattori di complimento. Controlla queste impostazioni in parallelo e, quando avrai finito questo articolo, sarai pronto per iniziare a giocare.
Ricorda che ottenere un monitor da gioco di dimensioni ottimali va di pari passo con il raggiungimento della migliore esperienza.
Inizia con il ripristino delle impostazioni di fabbrica
Ti consigliamo di iniziare con un ripristino delle impostazioni di fabbrica. Il ripristino riporterà le impostazioni del monitor alle impostazioni esatte del produttore. Pensalo come creare una tela bianca da personalizzare.
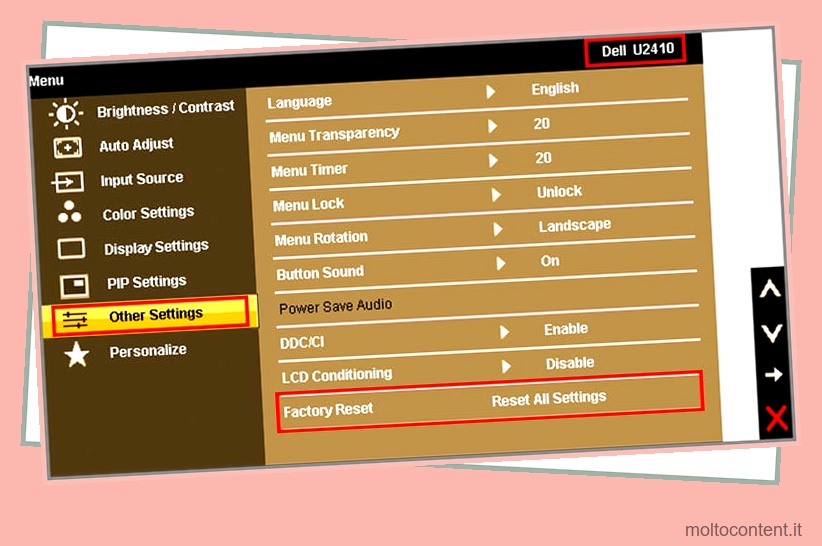
Possiamo eseguire il ripristino tramite il menu di visualizzazione su schermo con l’aiuto dei pulsanti del monitor. L’esatto posizionamento di questa opzione può variare da monitor a monitor. Prova a trovare il tuo e impostalo alle impostazioni di fabbrica.
Gestisci la risoluzione in base alle tue esigenze di gioco
Ogni monitor ha una combinazione di pixel orizzontali e verticali. È possibile verificare queste combinazioni di risoluzione tramite le impostazioni dello schermo.
Ricorda, non possiamo modificare la risoluzione massima del monitor. Possiamo solo scegliere le combinazioni date.
Ora, se stai giocando, entreranno in gioco due fattori.
- Velocità/ Risposta
- Qualità delle immagini
Consigliamo di non concentrarsi molto sulle risoluzioni elevate per i giocatori che enfatizzano il gioco competitivo o online. La velocità è il fattore più importante in questi giochi.
Cerca di trovare un punto debole in cui la velocità non venga sacrificata e mantieni comunque una risoluzione utilizzabile.
Seguire i passaggi per controllare e regolare la risoluzione:
- Fare clic con il tasto destro sullo sfondo del desktop.
- Seleziona Impostazioni schermo
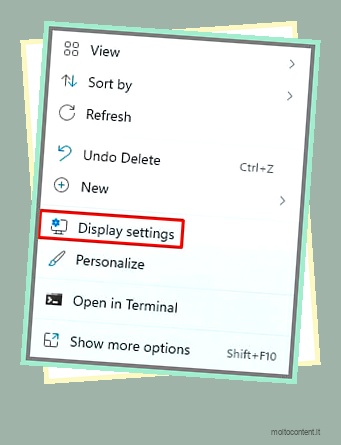
- Trova un’opzione intitolata Risoluzione dello schermo e scegli la risoluzione dello schermo consigliata.
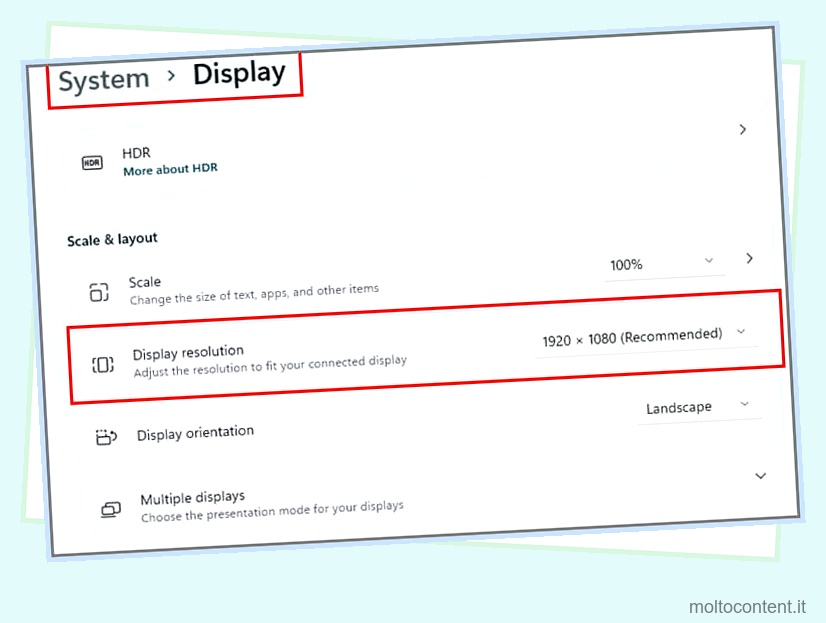
Se si utilizzano più monitor, selezionare prima il monitor nella sezione superiore delle impostazioni dello schermo prima di scegliere la risoluzione per quel monitor esterno.
Giochi FPS elevati
I giocatori professionisti con FPS elevato giocheranno generalmente con risoluzioni basse come 1920*1080 su monitor di piccole dimensioni (24-27 pollici).
Questo sarà un processo di prova ed errore per te poiché non sappiamo quale configurazione hai. Prova a giocare con risoluzioni elevate e lascialo cadere se ti senti in svantaggio.
Questo trucco di risoluzione sarà applicabile a giochi come COD, Overwatch, Valorant o qualsiasi gioco in cui le decisioni in una frazione di secondo possono farti vincere. In termini semplici, questi giocatori sacrificano la risoluzione per la velocità.
Giochi ad alta grafica
Consigliamo di aumentare la risoluzione alla massima capacità per i giocatori che amano giochi di ruolo più coinvolgenti come The Witcher, Red Dead Redemption, Elden Ring o God of War . Questi giochi non sarebbero divertenti con grafica e risoluzioni basse.
Ricorda, più alti sono i pixel, maggiore sarà lo sforzo che imporrà alla scheda grafica. Se hai intenzione di giocare a 4K, avrai bisogno di una scheda grafica potente e attuale almeno equivalente a una GTX 1080.
Impostare la frequenza di aggiornamento alla frequenza più alta possibile
La frequenza di aggiornamento è la frequenza con cui il monitor aggiorna i suoi pixel totali in un secondo. Elevate frequenze di aggiornamento significano che il monitor può aggiornare e mostrare nuove informazioni visive più velocemente. Maggiore è la frequenza di aggiornamento, più fluide le prestazioni nei giochi.
Ogni monitor avrà una frequenza di aggiornamento massima. Considera il massimo come il tetto che non possiamo cambiare. Ti consigliamo di impostarli sul numero più alto possibile per la migliore esperienza.
- Vai nell’area dello sfondo del desktop e fai clic destro su di essa.
- Seleziona Impostazioni di visualizzazione
- Vai a Visualizzazione avanzata
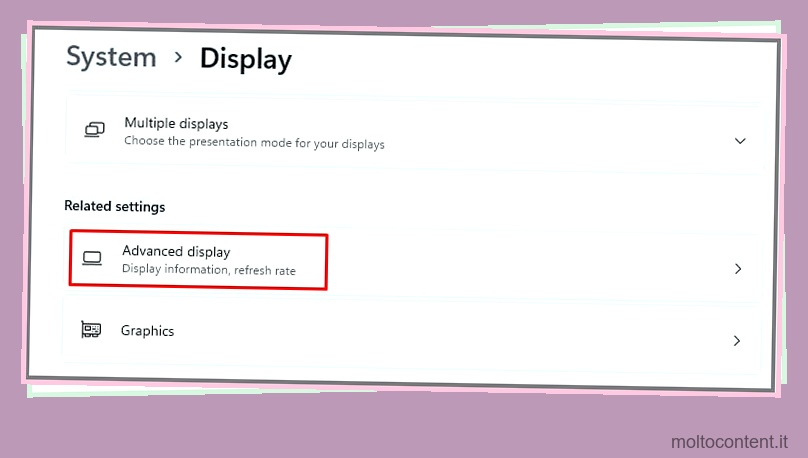
- Trova/seleziona l’opzione Scegli una frequenza di aggiornamento e seleziona la frequenza di aggiornamento più alta possibile.
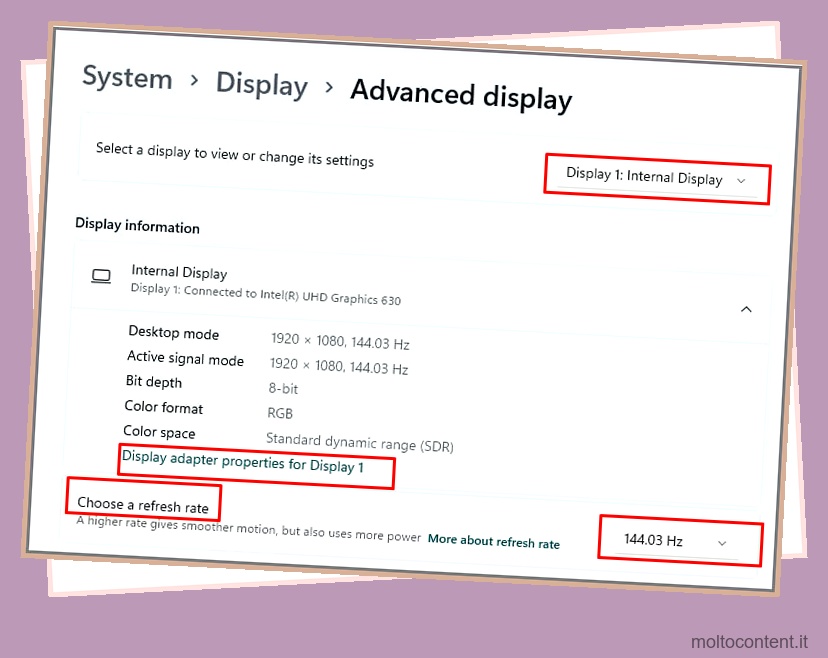
Se utilizzi più monitor, seleziona quel monitor nella sezione superiore delle impostazioni dello schermo > Schermo avanzato prima di regolare la frequenza di aggiornamento.
In alternativa, puoi andare direttamente alle proprietà della scheda di visualizzazione per Display N (N è il numero del display) e scegliere Elenca tutte le modalità. Apparirà un elenco di combinazioni di risoluzione con frequenza di aggiornamento. Prova a scegliere la combinazione più alta possibile.
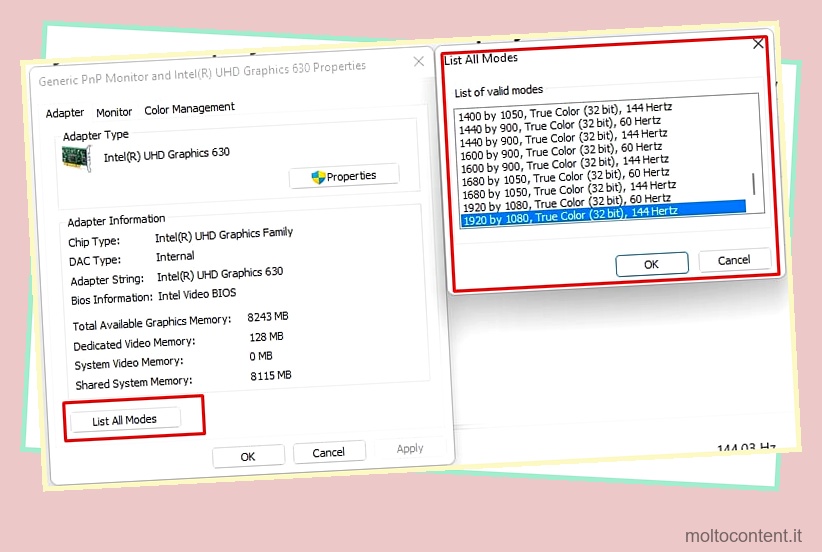
Una frequenza di aggiornamento di 60 Hz dovrebbe essere la linea di base minima nello standard odierno. Consigliamo monitor con almeno 144 HZ o più se ci chiedi.
Se hai configurato più monitor, ti consigliamo di spostare il gioco sul monitor con la frequenza di aggiornamento più alta.
Suggerimenti importanti
Ricorda, il mantenimento di una frequenza di aggiornamento elevata non dipende solo dal monitor. Le seguenti condizioni devono essere soddisfatte per mantenere un’elevata frequenza di aggiornamento.
- Il monitor dovrebbe avere una frequenza di aggiornamento elevata.
- La scheda grafica e le sue porte dovrebbero supportare l’elevata frequenza di aggiornamento dichiarata
- Il cavo che collega il monitor alla scheda grafica dovrebbe trasferire la velocità necessaria.
Non considerare la frequenza di aggiornamento come una frequenza fissa. Pensalo come “a quale risoluzione posso mantenere una particolare frequenza di aggiornamento mentre utilizzo una particolare porta sulla scheda grafica?”
Abbiamo un articolo designato che parla del mantenimento di 144 Hz tramite HDMI. Ti consigliamo di verificarlo. Gli stessi concetti si applicano a frequenze di aggiornamento più elevate. Una volta compreso il suo concetto di base, sarà con te per tutta la vita.
Tecnologie di sincronizzazione adattiva
Se il tuo monitor è classificato G-Sync o FreeSync, ti consigliamo di abilitarlo. Le tecnologie di sincronizzazione adattiva aiutano a ridurre i problemi di screen tearing e shuttering durante il gioco.
Utilizza un sistema di frequenza di aggiornamento variabile in cui la frequenza di aggiornamento del monitor viene controllata in base all’output di rendering dei fotogrammi della scheda grafica. Verificare i requisiti del driver per i monitor compatibili con Gsync.
Prima di attivare G-sync tramite il pannello di controllo, controllare le impostazioni OSD del monitor e attivare Adaptive Sync/DDC/CI/FreeSync (a seconda di quale sia elencato).
Per gli utenti Nvidia
- Fai clic con il pulsante destro del mouse sullo sfondo del desktop.
- Seleziona Pannello di controllo Nvidia.
- In Display, seleziona configura G-sync.
- Fare clic su Abilita G-Sync, opzione compatibile con GSync
- Scegli la modalità a schermo intero o Abilita per la modalità a finestra e a schermo intero (in base alle preferenze)
- Scegli tra i display elencati.
- In Visualizza impostazioni specifiche, scegli Abilita impostazioni per il modello di visualizzazione selezionato.
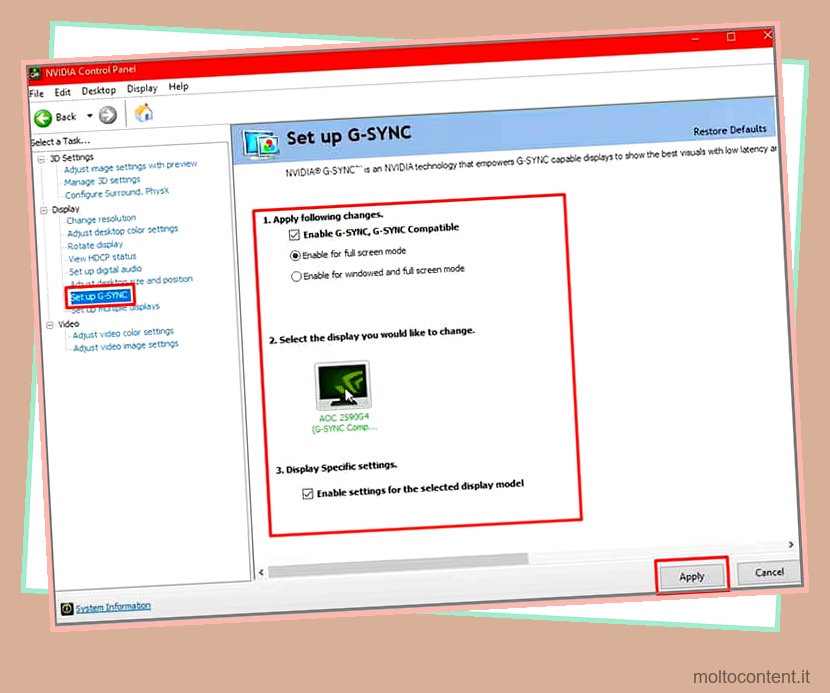
Per utenti AMD
Gli utenti AMD ottengono la propria versione di sincronizzazione adattiva chiamata Free Sync. Ti consigliamo di controllare il loro sito Web ufficiale per abilitare la sincronizzazione gratuita sul tuo monitor.
Puoi anche impostare monitor di sincronizzazione gratuiti per utilizzare g sync, a condizione che tu disponga di una scheda grafica Nvidia.
Impostazioni dell’overdrive
Overdrive spinge il tempo di risposta del monitor che a sua volta aiuta a ridurre eventuali problemi di ghosting o trailing.
Sfortunatamente, puoi usare l’overdrive solo se il tuo monitor ha funzioni di overdrive. Si consiglia di controllare le specifiche del monitor per queste impostazioni.
Si prega di controllare il menu di visualizzazione su schermo con l’aiuto dei pulsanti presenti sul monitor. I monitor di solito lo elencano come:
- Overdrive
- OD
- Tempo di risposta
- Senza tracce
Riteniamo che ciò sia fondamentale se si utilizzano tecnologie di sincronizzazione adattiva. Poiché la maggior parte dei monitor con tecnologie di sincronizzazione adattiva utilizza frequenze di aggiornamento variabili, è necessario l’overdrive per bilanciare le cose.

Le tecnologie di sincronizzazione adattiva fanno funzionare il monitor per la scheda grafica. Regola la frequenza di aggiornamento in base ai fotogrammi prodotti dalla scheda grafica. Quindi potrebbero esserci molti salti su e giù in termini di frequenza di aggiornamento.
I monitor che utilizzano le tecnologie di sincronizzazione adattiva tendono anche ad avere molta capacità di frequenza di aggiornamento.
Ad esempio, controlla l’elenco dei monitor G-sync di NVIDIA. La maggior parte dei monitor ad alte prestazioni avrà caratteristiche di overdrive variabili.
L’overdrive è necessario per bilanciare questa variabilità. Abbiamo un articolo specifico sull’abilitazione dell’overdrive nei monitor. Ti consigliamo di leggerlo attentamente prima di armeggiare con le impostazioni dell’overdrive.
Questo è fondamentale in quanto l’uso dell’overdrive all’estremo può creare un altro problema chiamato problemi di ghosting inverso.
Calibrare il monitor
In circostanze normali, alla maggior parte di noi non interessa nemmeno questo. Ma se sei un giocatore hardcore che ha bisogno delle combinazioni di colori perfette, allora questo è un must.
È possibile calibrare i monitor tramite i seguenti metodi:
- Calibrazione dell’hardware
- Profili ICC personalizzati per il monitor specifico
- Strumento designato da Windows per la calibrazione
- Siti online
Ricordarsi di far funzionare il monitor per circa 30-45 minuti per riscaldarsi correttamente e raggiungere i normali livelli di luminosità.
È possibile calibrare direttamente il monitor per utenti normali tramite lo strumento Windows. Un grande svantaggio di questo è che usiamo i nostri occhi per calibrare il monitor, quindi le possibilità di errore umano aumentano drasticamente.
- Premi il tasto Windows e cerca/seleziona Calibra colore display
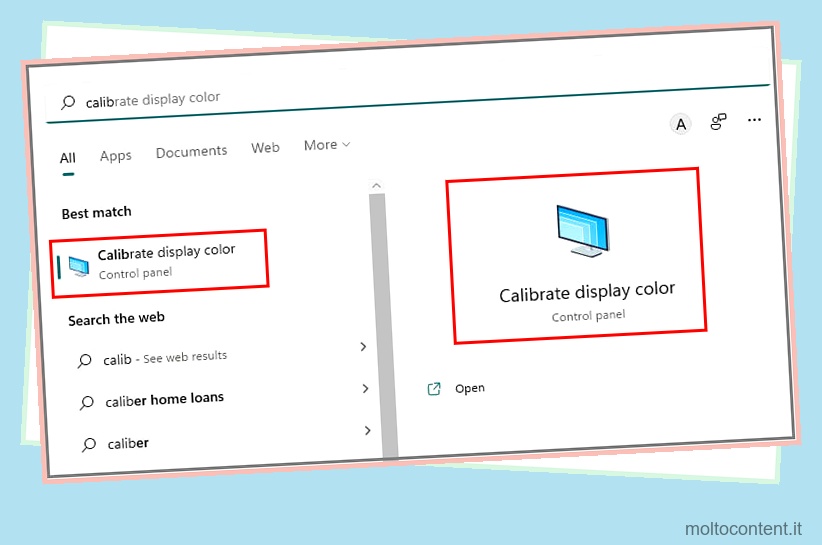
- Apparirà una schermata bianca con le istruzioni. Dovremmo spostare questa schermata bianca sul display che vuoi calibrare
- Seleziona successivo
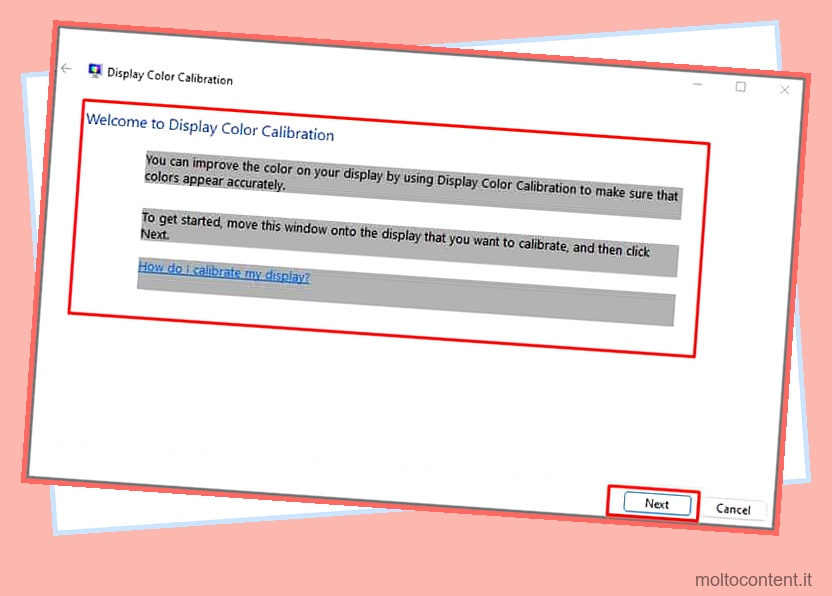
- Segui le istruzioni sullo schermo .
Esistono anche siti Web di calibrazione con immagini di prova che possiamo prendere come punto di riferimento. È possibile utilizzare le impostazioni OSD del monitor contemporaneamente mentre si utilizzano queste immagini di prova per calibrare il display.
Ci sono anche molti profili colore già configurati su Internet. Questi file hanno memorizzato le informazioni sul colore come una serie di numeri che possono essere scaricati e utilizzati per il monitor.
Ti consigliamo di cercare su Google i profili su Internet. Molti siti Web sono dedicati alla creazione di tali profili.
Due stessi modelli di monitor con le stesse specifiche e la stessa marca potrebbero reagire in modo diverso con lo stesso profilo colore. Ci saranno sempre lievi differenze di produzione.
Pertanto, il metodo migliore consiste nell’utilizzare un colorimetro hardware o spettrofotometri. Possiamo collegare questi dispositivi al computer e posizionare la macchina di calibrazione sul monitor. Dovrai anche installare il suo driver.
Entrambi i dispositivi hardware hanno i loro punti di forza e di debolezza. I colorimetri sono in grado di gestire un’ampia gamma di luminanze, letture in condizioni di scarsa illuminazione e misurazioni del contrasto.
Gli spettrofotometri sono più precisi nelle letture dei colori ma non sono così buoni per le letture in condizioni di scarsa illuminazione.
In termini di prezzi, i colorimetri saranno molto più economici, con un range di circa 100€-200€ per i dispositivi entry-level.
Gli spettrofotometri generalmente partono da circa 1400€-2000€. Potrebbe superare il prezzo del monitor stesso. A meno che tu non abbia soldi in giro, ti consigliamo di procurarti un colorimetro.
Questo hardware ha un prezzo, ma alcuni negozi di elettronica lo noleggiano. Ti consigliamo di verificarlo.
Avrai anche bisogno di un software di calibrazione. Sono disponibili strumenti professionali a pagamento come Calman, ma consigliamo software gratuiti come Display Cal per i giocatori entry-level.
Come calibrare il monitor, la guida completa per principianti Ripristina le impostazioni di fabbrica del monitor o attiva ogni miglioramento post-elaborazione come filtri luce blu, modalità di potenziamento delle ombre, funzioni di contrasto dinamico, modalità di miglioramento dell’immagine, modalità eco o di risparmio energetico.
Impostazioni audio
Alcuni monitor sono dotati di un altoparlante integrato. In circostanze normali, ti consigliamo di utilizzare cuffie o altoparlanti da gioco, ma se non li hai, questa potrebbe essere l’unica opzione. Attiva l’audio per questi monitor per ottenere l’audio.
- Collegare il monitor al PC
- Controlla il menu di visualizzazione su schermo e prova a trovare le opzioni relative all’audio.
- Assicurati che non sia disattivato; il volume è alzato e la sezione di rilevamento è impostata su PC.
- Ora vai sull’icona dell’altoparlante nella barra delle applicazioni e fai clic con il pulsante destro del mouse per selezionare le impostazioni audio.
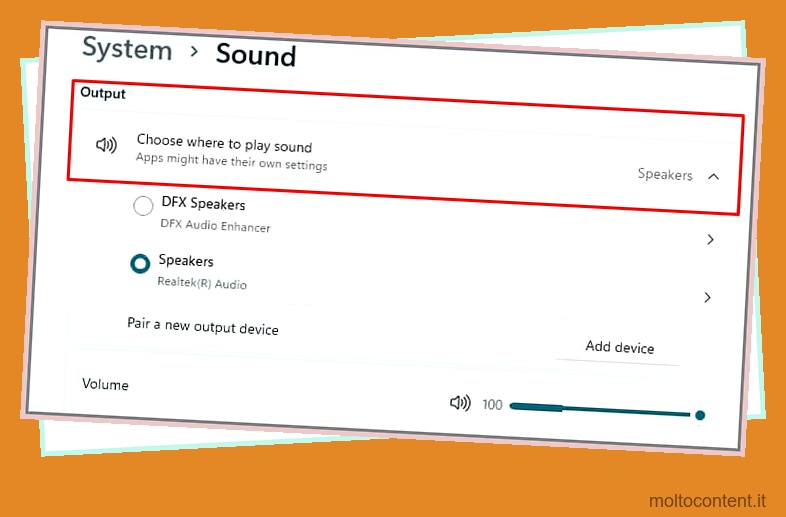
- Controlla la sezione di uscita; il tuo monitor dovrebbe essere elencato lì. Assicurati di selezionare il monitor.
Luminosità, contrasto e nitidezza
Queste impostazioni dipenderanno dalle preferenze personali. È possibile regolare la luminosità, il contrasto e la nitidezza in base alle proprie preferenze tramite il menu di visualizzazione sullo schermo del monitor.
Non esiste una formula universale per questo. Metti la luminosità e il contrasto in un’impostazione con cui ti senti più a tuo agio. Poiché i giochi generalmente durano ore, l’impostazione dovrebbe essere centrata sulle tue preferenze.
In alternativa, vai su Impostazioni> Visualizza in Windows e regola la luminosità.
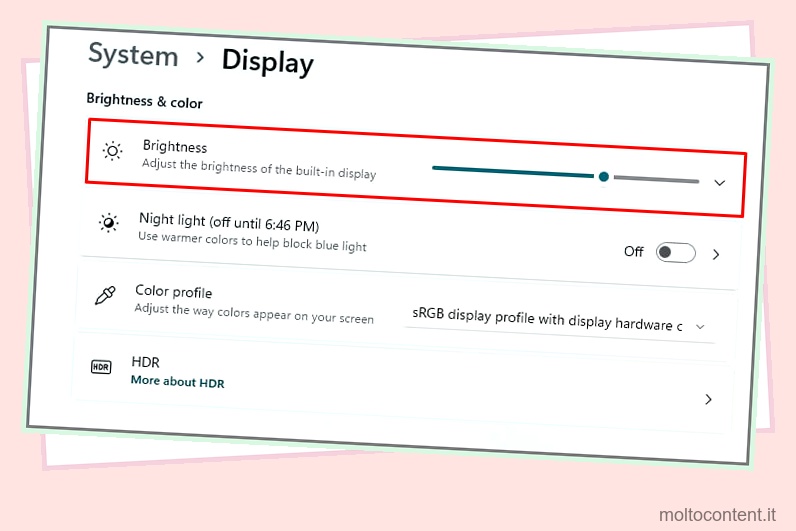
La luminosità o il contrasto eccessivi potrebbero causare affaticamento degli occhi, quindi fai attenzione all’effetto dell’impostazione su di te.
Riduzione della luce blu
Con le normali impostazioni del monitor, il monitor emetterà luce blu. Possiamo ridurlo abilitando la riduzione della luce blu dal menu di visualizzazione su schermo sui monitor o tramite la modalità notturna nel sistema operativo Windows.
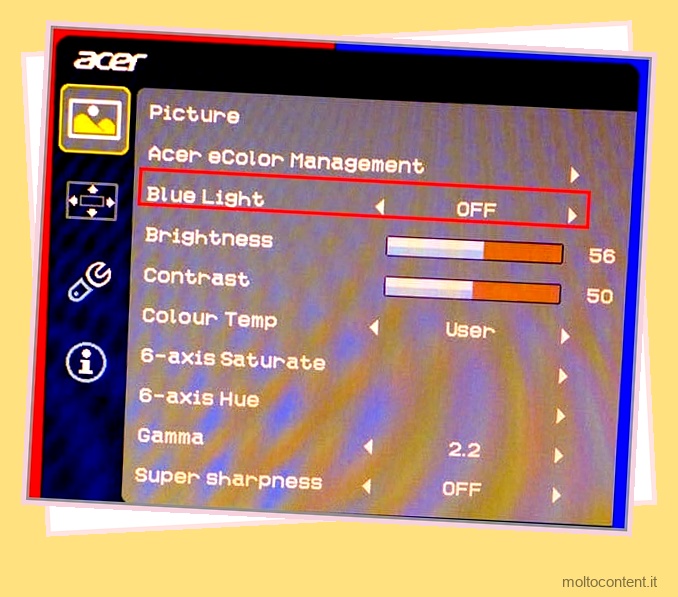
Prova prima a trovare l’impostazione tramite le impostazioni OSD; altrimenti, vai ai passaggi seguenti:
- Premi il tasto Windows e cerca/seleziona Luce notturna.
- Usa il cursore per aumentare o diminuire l’intensità della luce notturna.
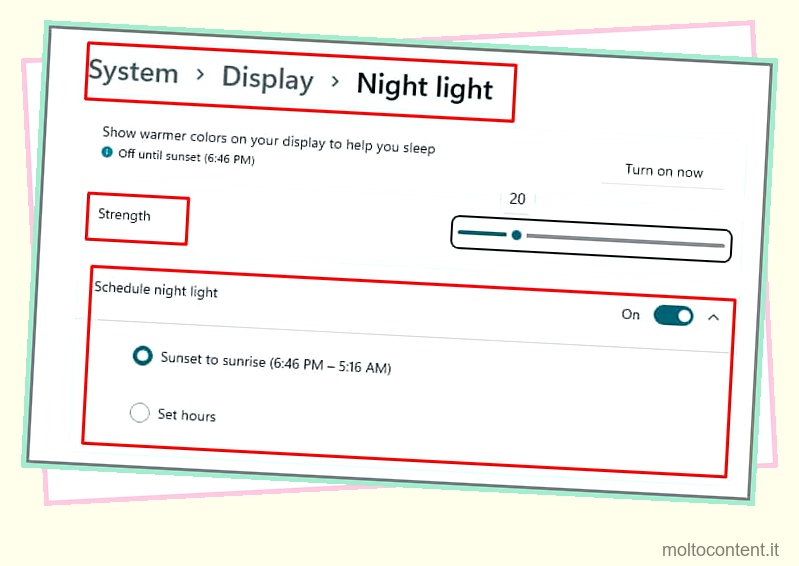
Puoi anche programmare la luce notturna in modo che funzioni automaticamente in orari personalizzati o dal tramonto all’alba. Fai ciò che ti è comodo.
Equalizzatore nero
Questa impostazione mira a schiarire le aree scure senza compromettere le aree più chiare. Durante una partita, avrai sia lati chiari che lati oscuri; un equalizzatore nero, come suggerisce il nome, schiarisce le aree nere o più scure.
L’esposizione delle aree più chiare non aumenta e rimane la stessa.
Questa impostazione può darti un vantaggio competitivo quando giochi a giochi di armi FPS elevati, poiché sarai in grado di individuare facilmente i nemici.
Questa opzione sarà nel menu di visualizzazione su schermo del monitor, se disponibile. Controlla il tuo e accendilo.
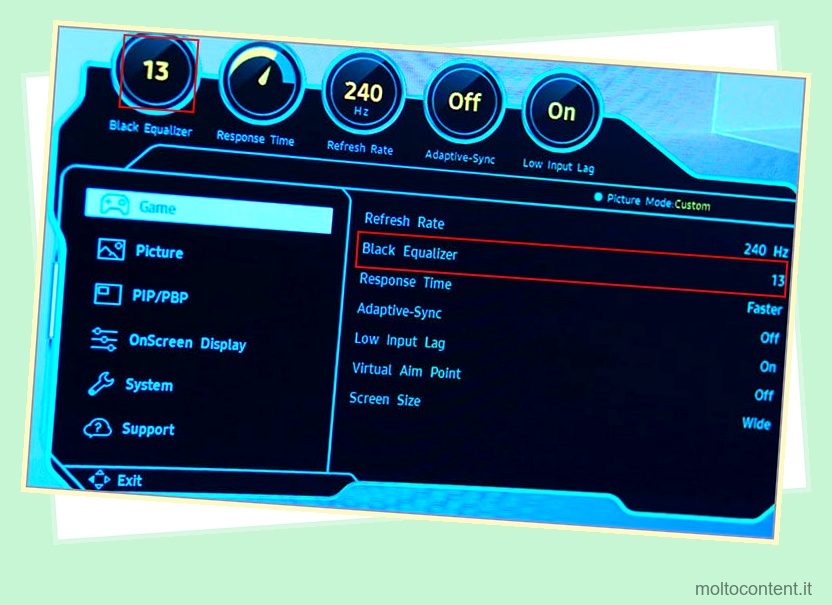
Tuttavia, per i giochi immersivi, ti consigliamo di disattivarli. Rovina il modo in cui il gioco doveva essere giocato. Non sei limitato a decisioni in frazioni di secondo come i giochi di armi ad alto fps in tempo reale, quindi goditi la grafica.
Conclusione
Facci sapere l’unico modo per trovare la migliore configurazione per te. Facci sapere che tipo di impostazioni di gioco utilizzi per ottenere i migliori risultati di gioco.








