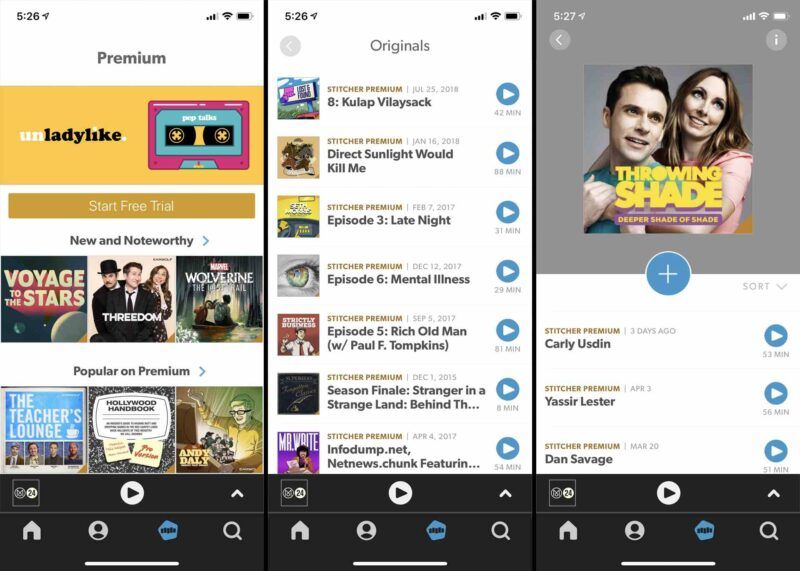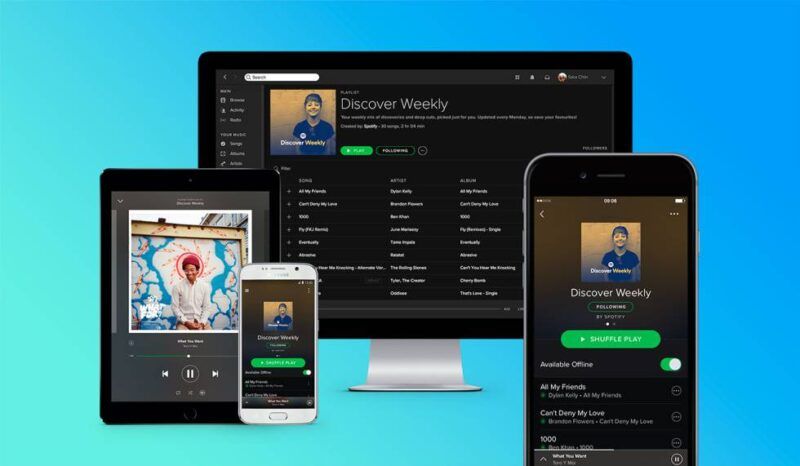Le moderne console di gioco sono altamente ottimizzate per aiutarti a giocare su una TV. Tutto è possibile grazie alla modalità di gioco integrata sulla TV. Questa modalità migliora automaticamente le impostazioni di visualizzazione del televisore per facilitare il tuo gioco.
Tuttavia, se la tua TV non supporta la modalità di gioco, dovresti regolare alcune impostazioni. Puoi iniziare regolando le impostazioni di immagine, audio e alimentazione sul televisore. Successivamente, dovresti ottimizzare le impostazioni di uscita TV sulla console di gioco.
Sommario
Se volete continuare a leggere questo post su "[page_title]" cliccate sul pulsante "Mostra tutti" e potrete leggere il resto del contenuto gratuitamente. ebstomasborba.pt è un sito specializzato in Tecnologia, Notizie, Giochi e molti altri argomenti che potrebbero interessarvi. Se desiderate leggere altre informazioni simili a [page_title], continuate a navigare sul web e iscrivetevi alle notifiche del blog per non perdere le ultime novità.
Abilita la modalità di gioco
Il vantaggio principale della modalità di gioco è che riduce l’input lag e aumenta il tempo di risposta della TV. Per essere più precisi, i segnali della tastiera e del mouse arrivano alla TV senza alcun ritardo.
Non solo, anche le impostazioni dell’immagine e dell’audio della TV sono ottimizzate. Disattiva tutte le impostazioni di post-elaborazione grafica come l’illuminazione del movimento e la riduzione del tremolio. In questo modo, la TV non deve subire spese generali aggiuntive, riducendo in ultima analisi i ritardi e facilitando un gameplay fluido.

Sebbene riduca i ritardi indesiderati durante il gioco, l’immagine potrebbe non apparire attraente e raffinata. Ad esempio, in giochi come Fortnite e Call Of Duty (COD), devi prendere una decisione in una frazione di secondo. Quindi, se il tempo di risposta è importante per il tuo gameplay, puoi attivarlo.
Ora vediamo come abilitare la modalità di gioco. Qui, stiamo usando Samsung serie 4 TV per dimostrare i passaggi.
- Apri Impostazioni sulla tua TV Samsung dall’angolo in basso a sinistra della schermata principale.
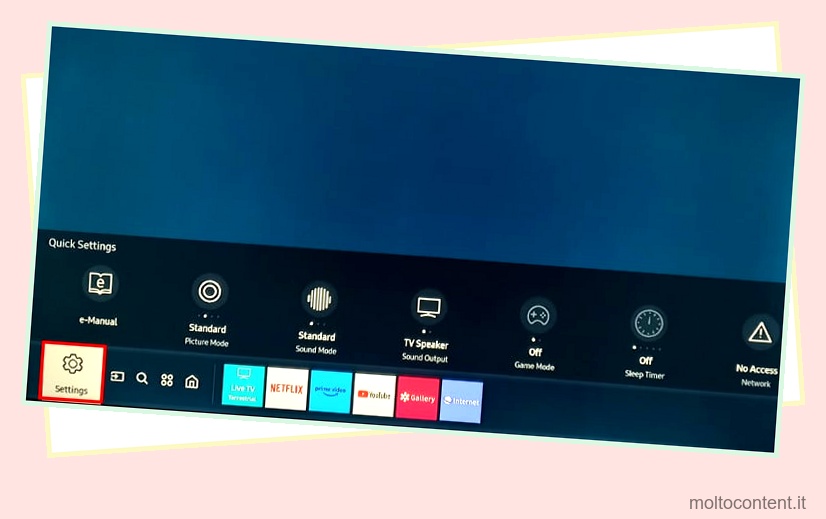
- Spostati in basso su Impostazioni generali.
- Vai a destra e seleziona Gestione dispositivi esterni .
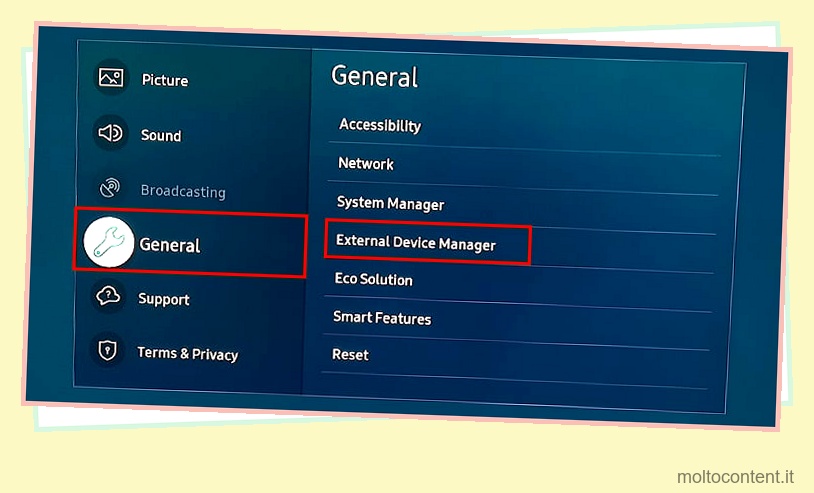
- Tocca Modalità gioco per attivarla.
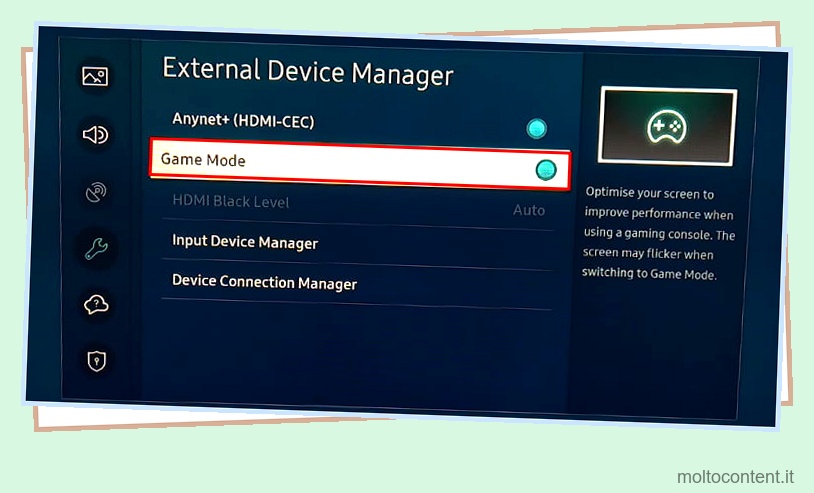
Nota: non è possibile attivare la modalità di gioco mentre la sorgente è impostata su TV o su qualsiasi altra modalità. È necessario impostare la sorgente su HDMI per abilitarla. Inoltre, l’utilizzo di un cavo HDMI 2.0 può essere una buona scelta per migliorare la tua esperienza di gioco grazie agli FPS più elevati che forniscono.
Regola le impostazioni dell’immagine
Se la tua TV non ha una modalità di gioco, ci sono alcune impostazioni dell’immagine che devi regolare. Le regolazioni dipendono totalmente dalle tue preferenze. Tuttavia, abbiamo discusso alcune delle regolazioni che possono fornire prestazioni di gioco ottimali.
Dimensione dell’immagine
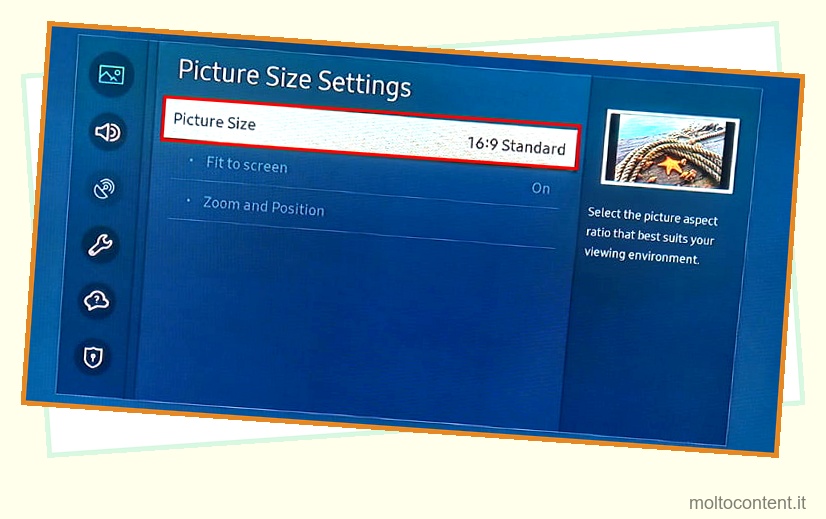
Le dimensioni dell’immagine rappresentano le proporzioni dello schermo TV. Dovrebbe essere sempre impostato su standard. La maggior parte dei televisori moderni ha un formato standard 16:9. Puoi impostarlo sulle impostazioni standard della tua TV.
Modalità immagine
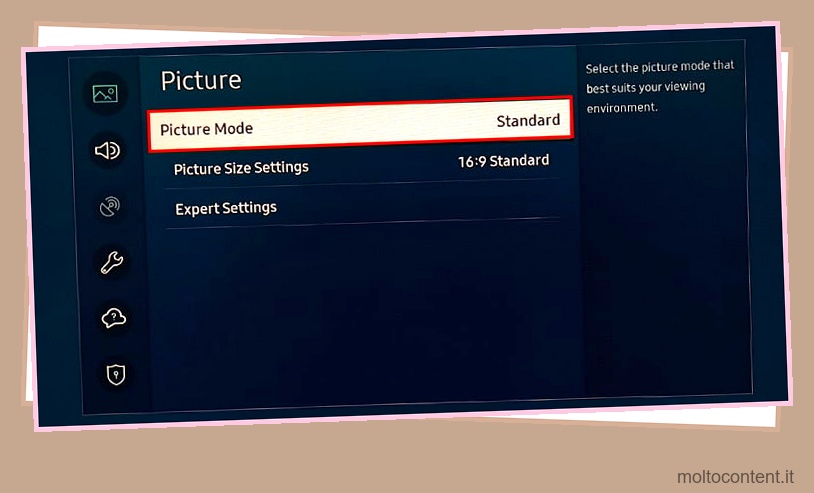
Ci sono diverse modalità immagine disponibili su un televisore come Dinamica, Naturale, Standard e Film. Per la migliore esperienza di gioco, puoi provare a impostarlo su Standard .
Retroilluminazione
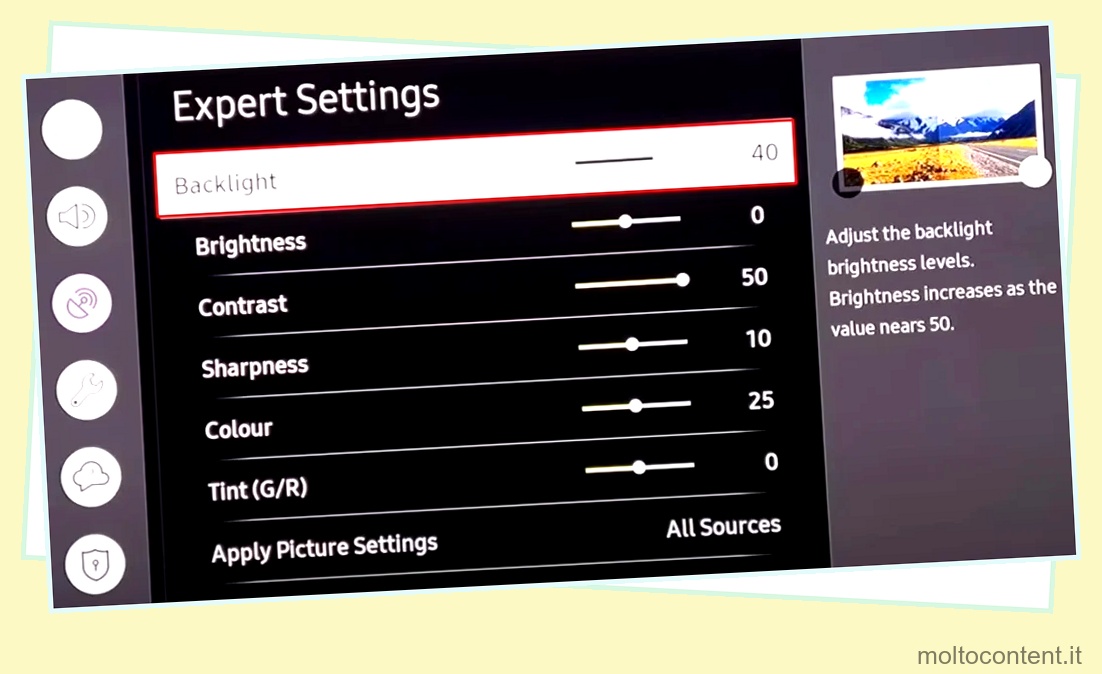
I livelli di intensità della retroilluminazione su un televisore rappresentano l’intensità delle luci dietro il pannello del display. Dipende totalmente dalle condizioni di illuminazione della tua stanza. Puoi regolarlo di conseguenza per adattarlo al meglio alla tua visione.
Luminosità
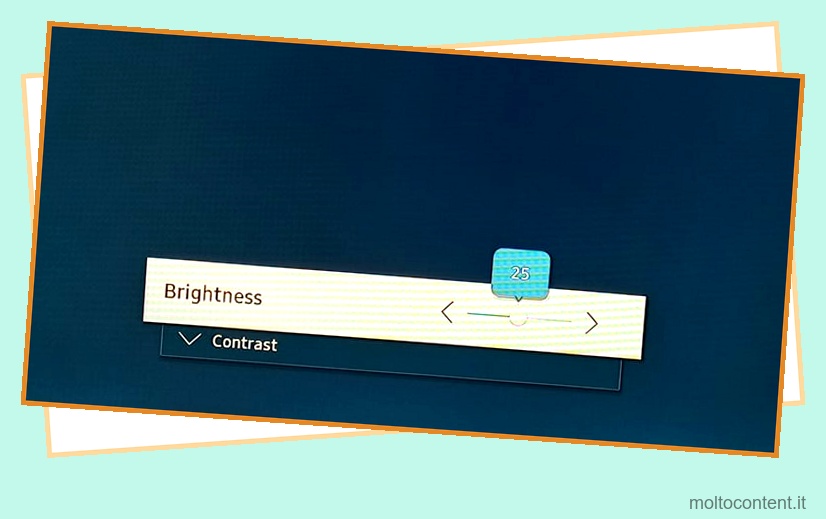
Le impostazioni di luminosità definiscono quanta luminanza vuoi sulle immagini. Dovrebbe anche essere impostato in base all’atmosfera della tua stanza. Per un gameplay ottimizzato, puoi impostarlo su un livello del 50%.
Contrasto
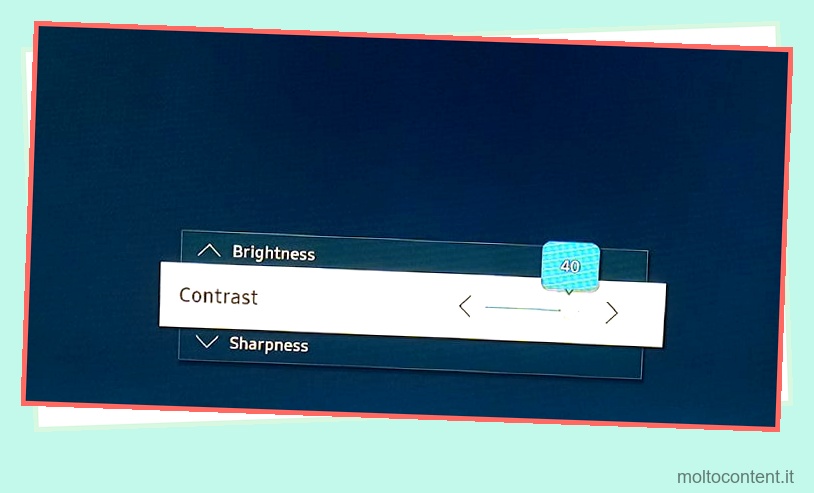
Il contrasto è un rapporto tra la luminosità della tonalità bianca più brillante e la luminosità della tonalità nera più brillante su un’immagine. Rapporti di contrasto più elevati sono ottimali per i giochi. Valuta di impostarlo tra il 70 e l’80% .
Miglioratore di contrasto
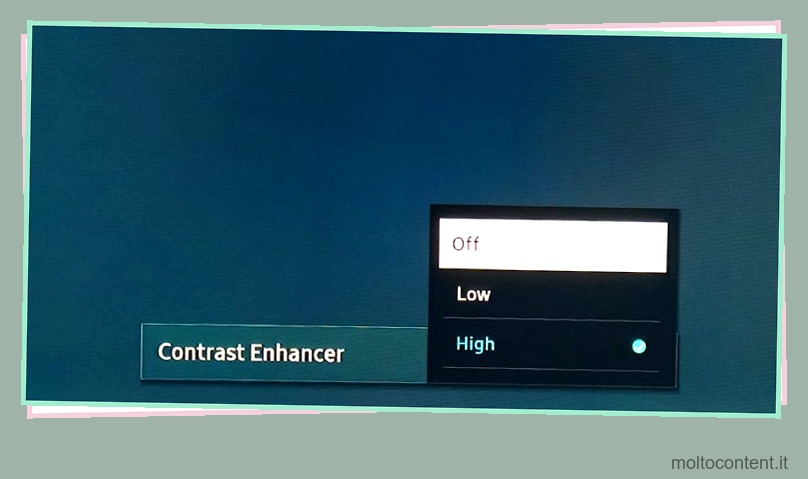
Le impostazioni di Contrast Enhancer possono regolare automaticamente il contrasto del televisore in base all’ambiente di visualizzazione. Può influenzare il tuo gameplay modificando il contrasto da solo. Quindi, è meglio spegnerlo.
Nitidezza
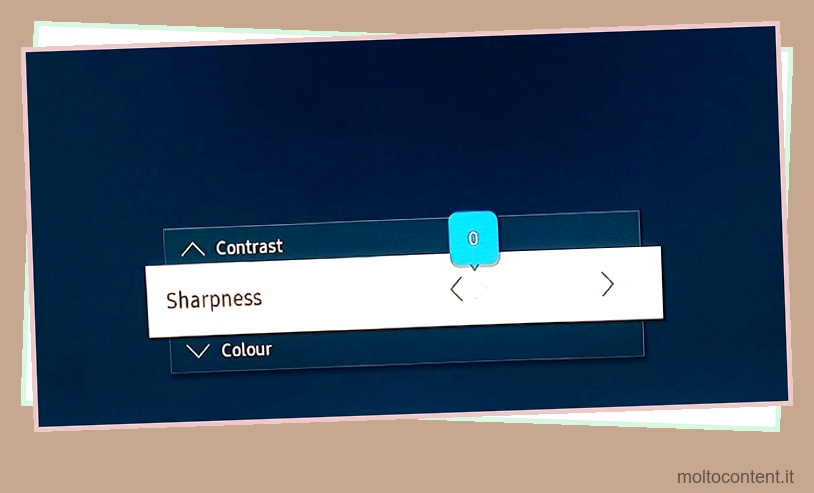
Il livello di nitidezza si occupa del miglioramento dei bordi di testo e immagini. Un livello più elevato di nitidezza è responsabile della pixelizzazione. Ciò significa che, con l’aumento della nitidezza, il bordo delle immagini e del testo appare sfocato. Puoi impostarlo su 0%.
Colore
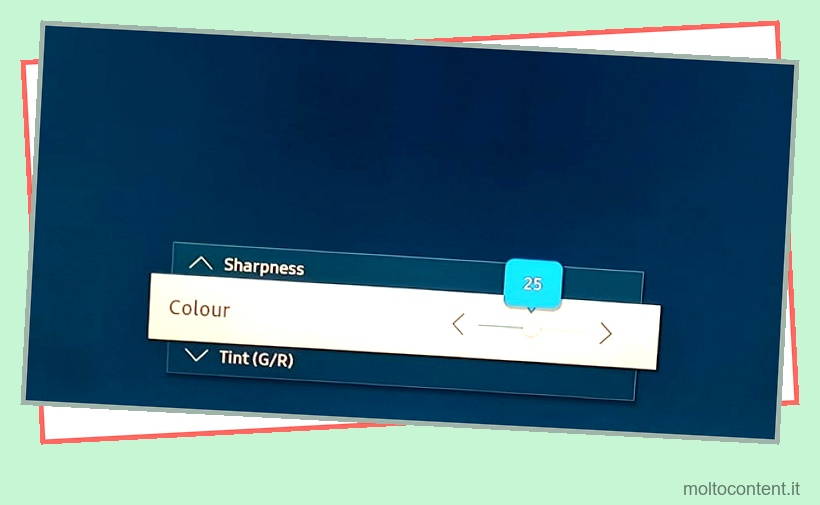
Le impostazioni del colore sono utili per regolare i livelli di saturazione del colore. Un livello di saturazione del colore più elevato mostra colori vividi e intensificati. Ma può causare affaticamento degli occhi. Puoi impostarlo al 50%.
Tinta (V/R)
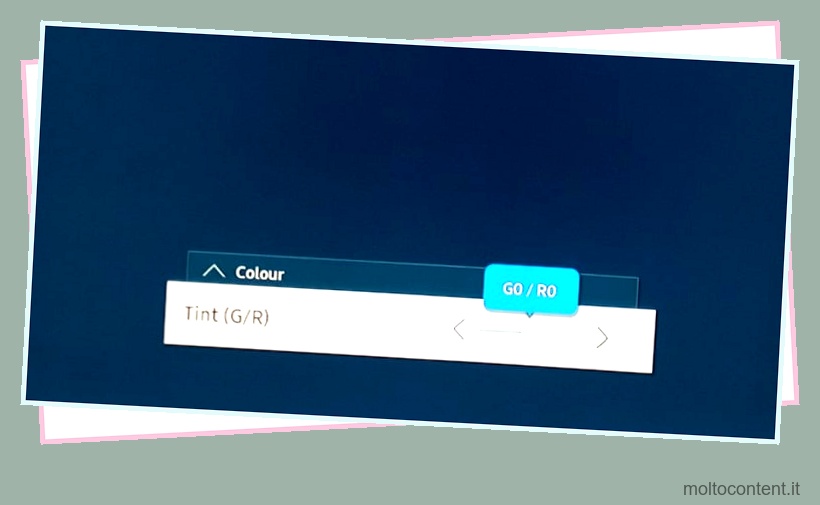
La modifica dei livelli di tinta generalmente modifica la saturazione dei colori verde e rosso sulle immagini. Impostandolo su un livello inferiore o superiore, le immagini possono apparire rossastre o verdastre. L’impostazione ottimale è un livello di tinta dello 0% .
Riduzione del rumore
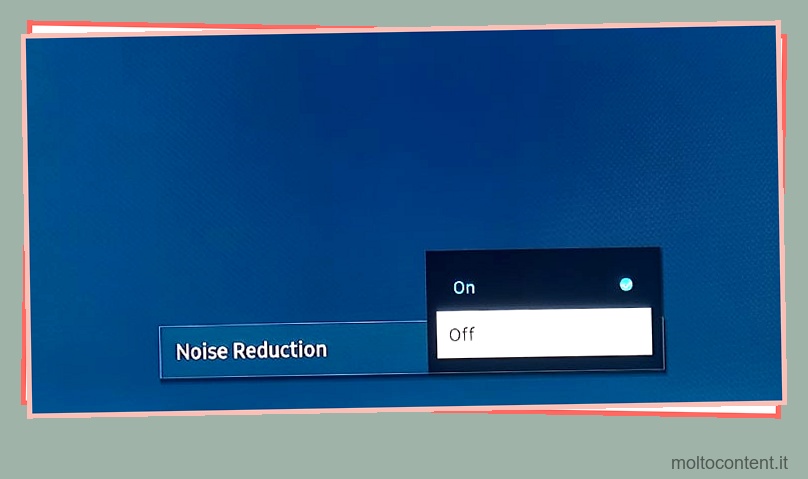
A differenza del suo nome, non aiuta a ridurre il rumore di fondo sull’audio. Piuttosto, riduce la distorsione sul segnale del display . La riduzione del rumore può essere utile durante la visione di contenuti generali. Ma considera di spegnerlo mentre giochi sulla TV. Aggiunge ulteriore elaborazione alla TV e può rallentare il tuo gameplay.
Tonalità di colore
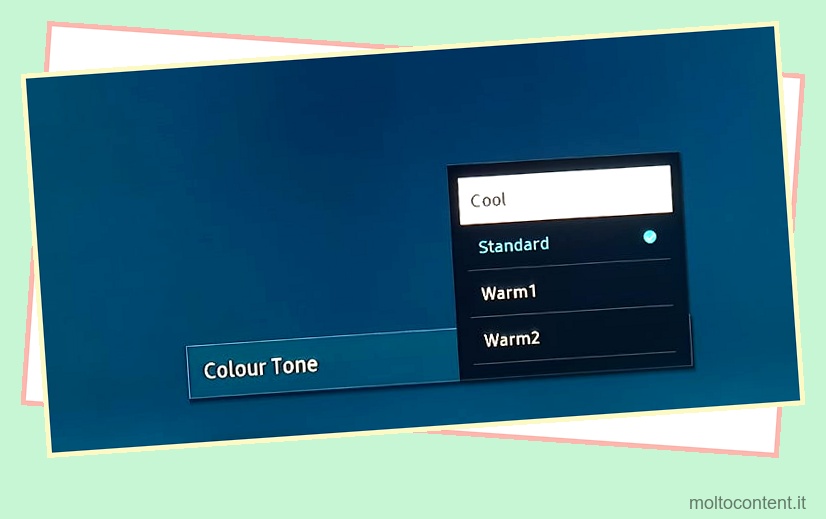
Ci sono generalmente due tipi di tonalità di colore disponibili nei televisori: Freddo e Caldo. La calda tonalità di colore fa apparire l’immagine sullo schermo un po’ giallastra. Fa bene agli occhi, ma può rendere difficile giocare. Valuta di impostarlo su Cool .
Gamma
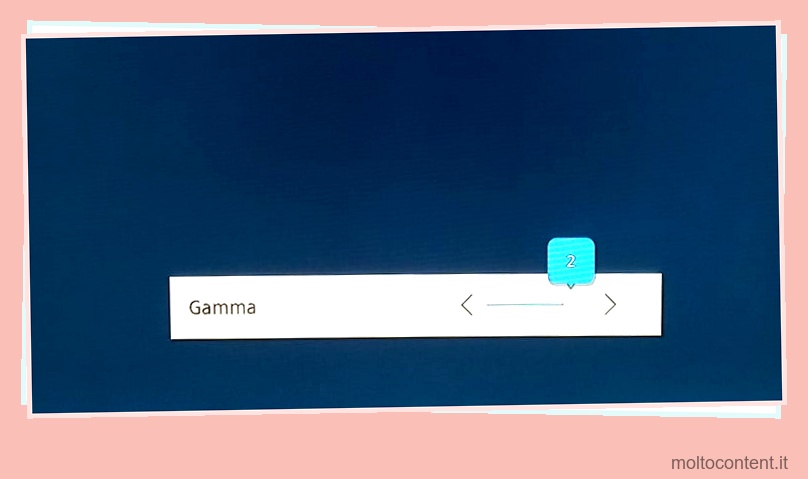
La funzione gamma determina la luminosità di un’ombra. Un valore gamma più basso produce un’ombra più luminosa e un valore gamma più alto attenua l’ombra. Dovresti impostarlo su un valore ottimale. Un valore gamma di 2,2 è considerato il migliore per un’esperienza di gioco migliorata.
Spazio colore
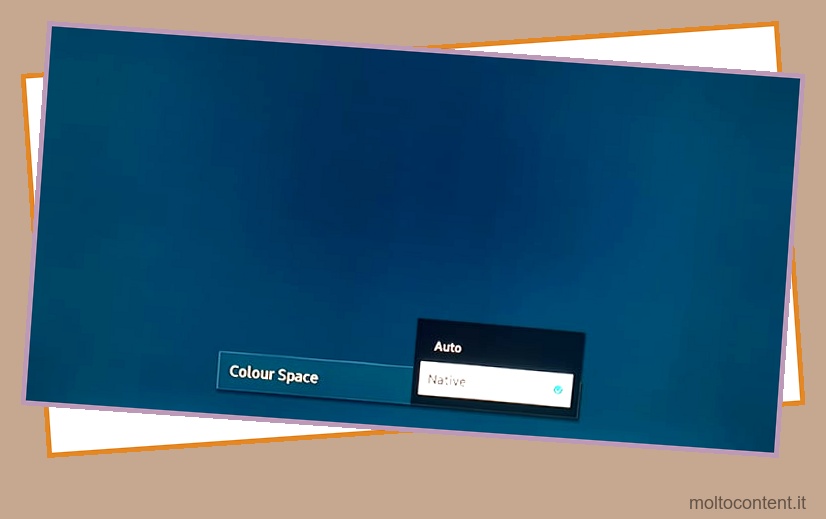
Lo spazio colore include le combinazioni di colori che un televisore può visualizzare. I televisori normalmente utilizzano un modello di colore RGB per generare immagini sullo schermo. È possibile lasciare le impostazioni dello spazio colore sui valori predefiniti.
Dettagli nascosti
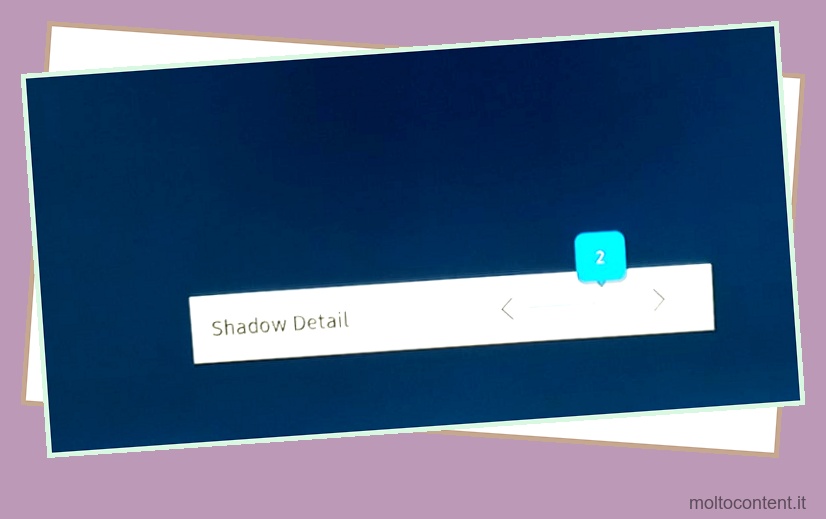
I dettagli delle ombre aiutano a ridurre la luminosità delle parti più scure di un’immagine in modo da poter vedere più dettagli in esse. Non renderlo troppo alto o troppo basso. Puoi impostarlo su qualsiasi cosa appena sopra il livello zero.
Regola le impostazioni di alimentazione
Ci sono anche impostazioni di alimentazione come l’illuminazione del movimento e il rilevamento della luce ambientale che dovrebbero essere disattivate durante il gioco. Se abilitate, queste impostazioni possono modificare la luminanza delle immagini in base all’intensità della luce della stanza. Pertanto, considera di disabilitare queste funzionalità.
- Vai su Impostazioni > Generale .
- Scegli la soluzione Eco.
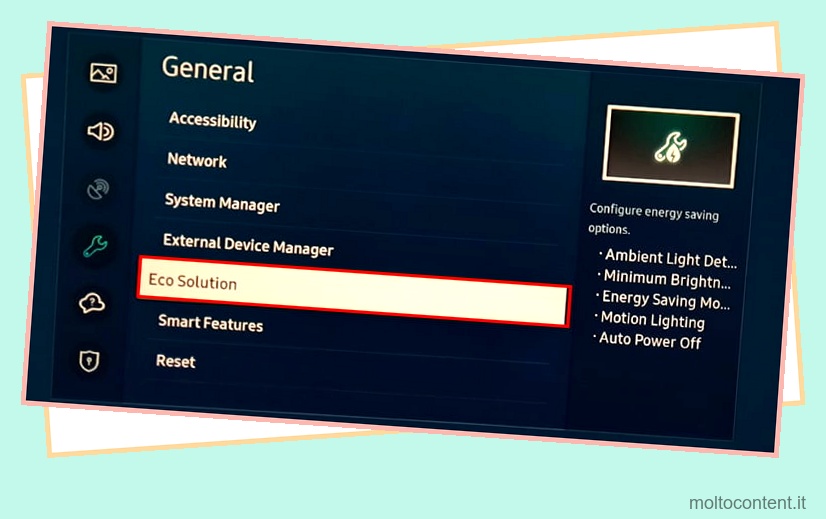
- Innanzitutto, disattiva il rilevamento della luce ambientale .
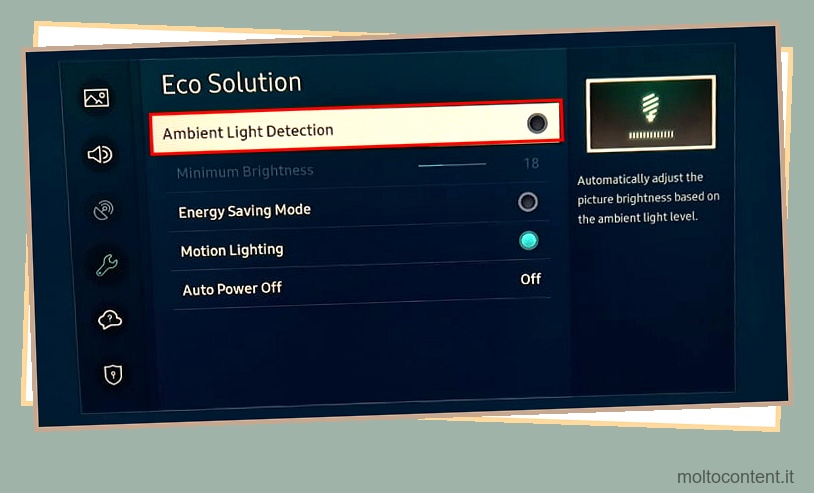
- Quindi, disabilita l’illuminazione del movimento .
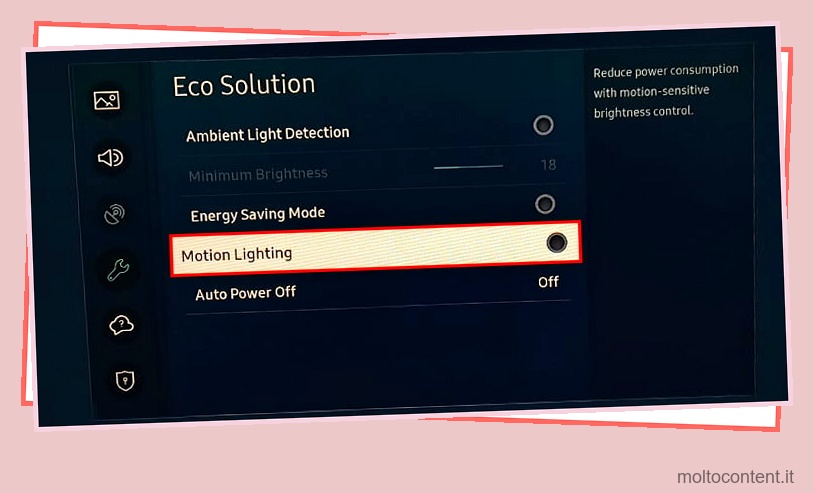
Regola le impostazioni audio
Non solo le impostazioni dell’immagine, ma ci sono anche alcune impostazioni audio che puoi regolare per migliorare la tua esperienza di gioco. Se il tuo dispositivo di uscita audio è impostato sugli altoparlanti della TV, puoi cambiarlo in altoparlanti esterni come una soundbar . Non solo, puoi cambiare il formato audio in Dolby Atmos, se supportato dalla tua TV e dagli altoparlanti.
- Avvia Impostazioni .
- Passare a Suono > Uscita audio.
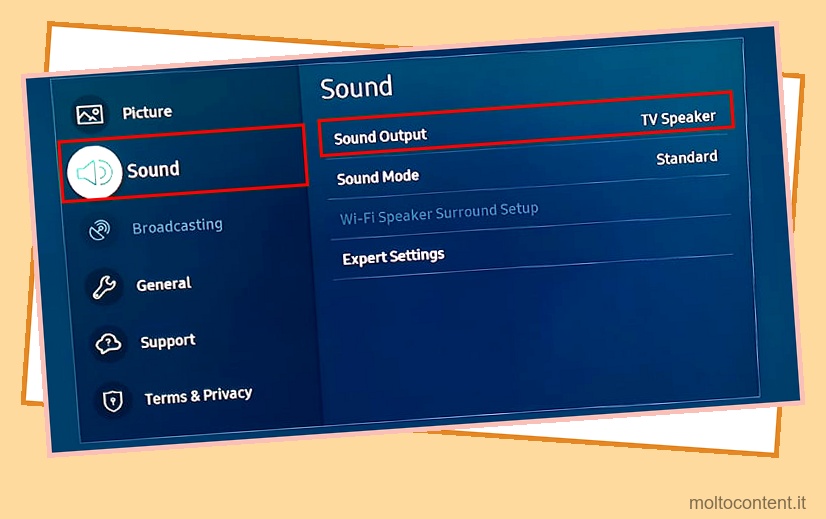
- Scegli l’altoparlante desiderato.
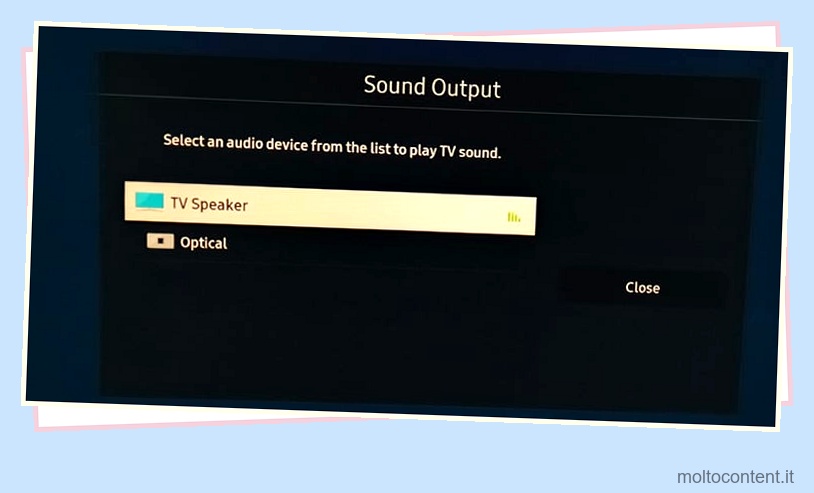
- Successivamente, vai su Impostazioni avanzate in Audio.
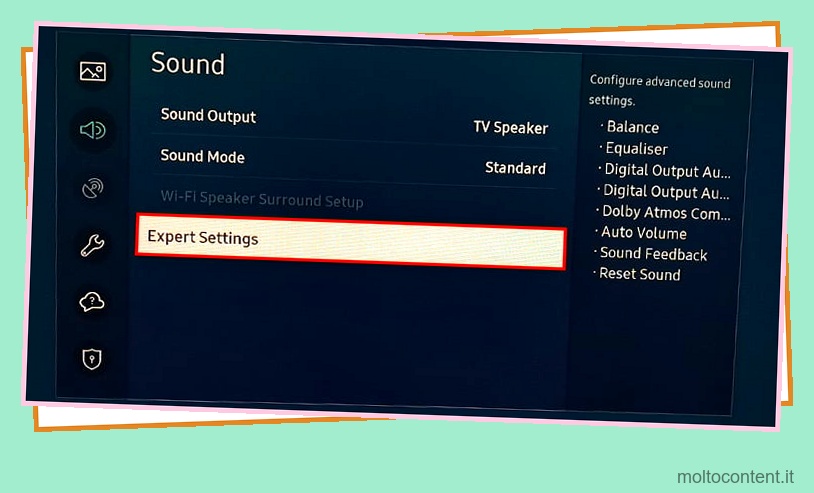
- Abilita compatibilità Dolby Atmos .
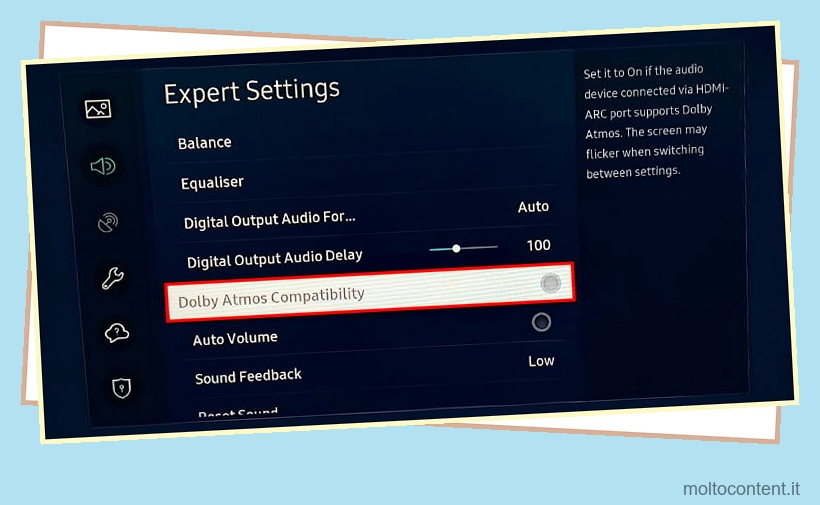
Regola le impostazioni sulla tua console di gioco
Ora che hai ottimizzato tutto sulla tua TV, dovresti iniziare a regolare le impostazioni sulla tua console di gioco. Che si tratti di una Playstation, di una Xbox o di uno switch Nintendo, puoi facilmente trovare e regolare le impostazioni dell’uscita TV. Qui, faremo riferimento a Nintendo Switch per chiarire i passaggi.
- Apri Impostazioni di sistema dalla schermata iniziale del tuo Nintendo Switch.
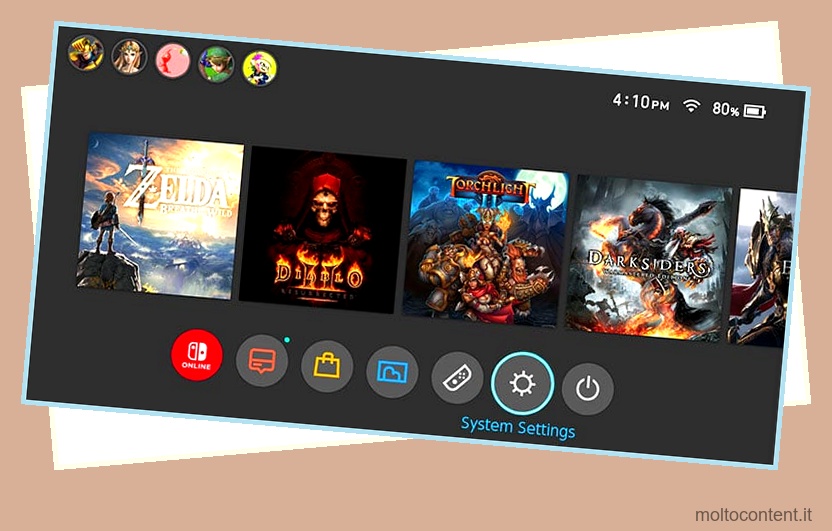
- Nella finestra Impostazioni di sistema, scorri verso il basso fino a Impostazioni TV .
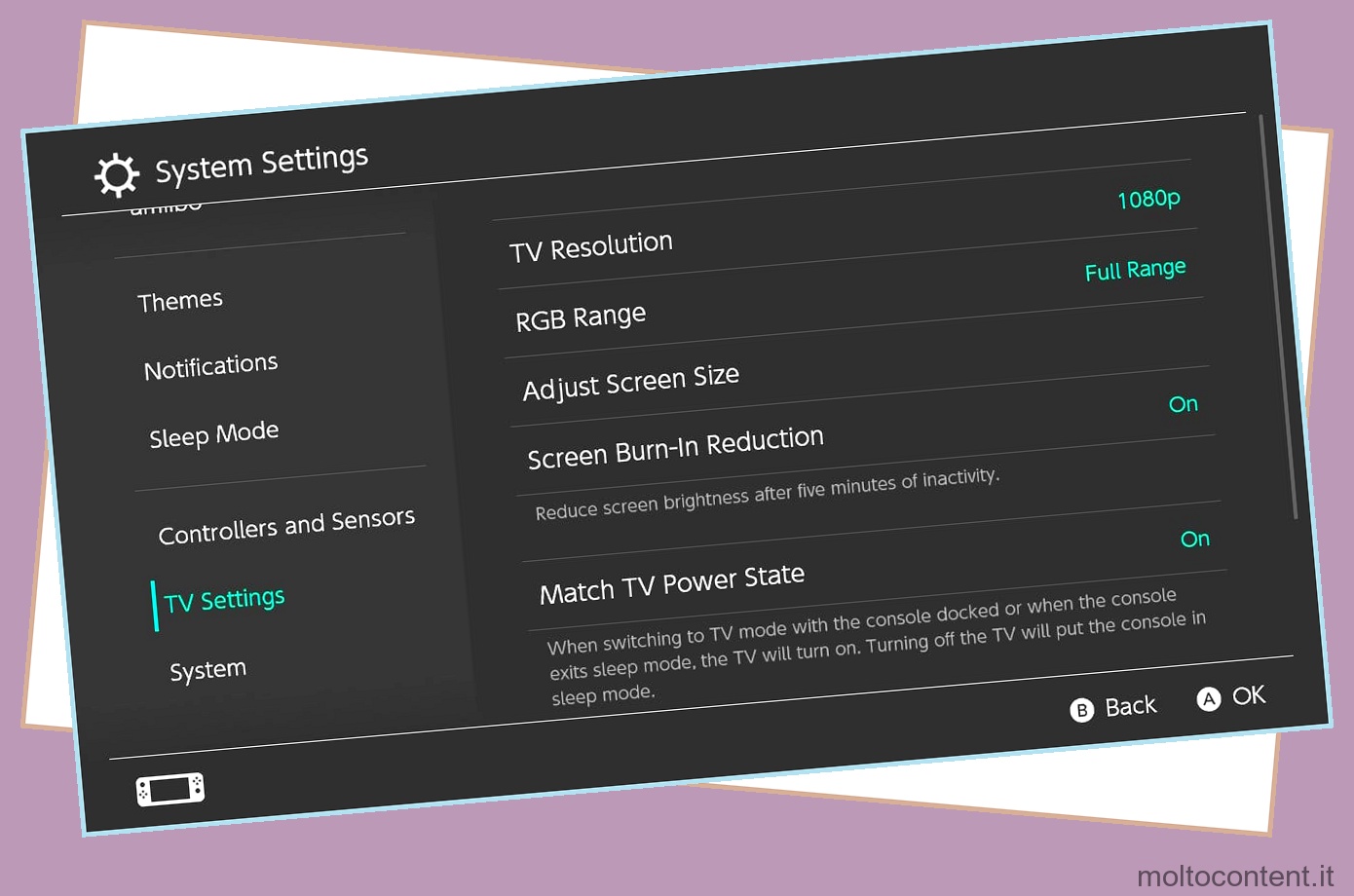
- Impostare la risoluzione TV sull’esatta risoluzione supportata dalla TV.
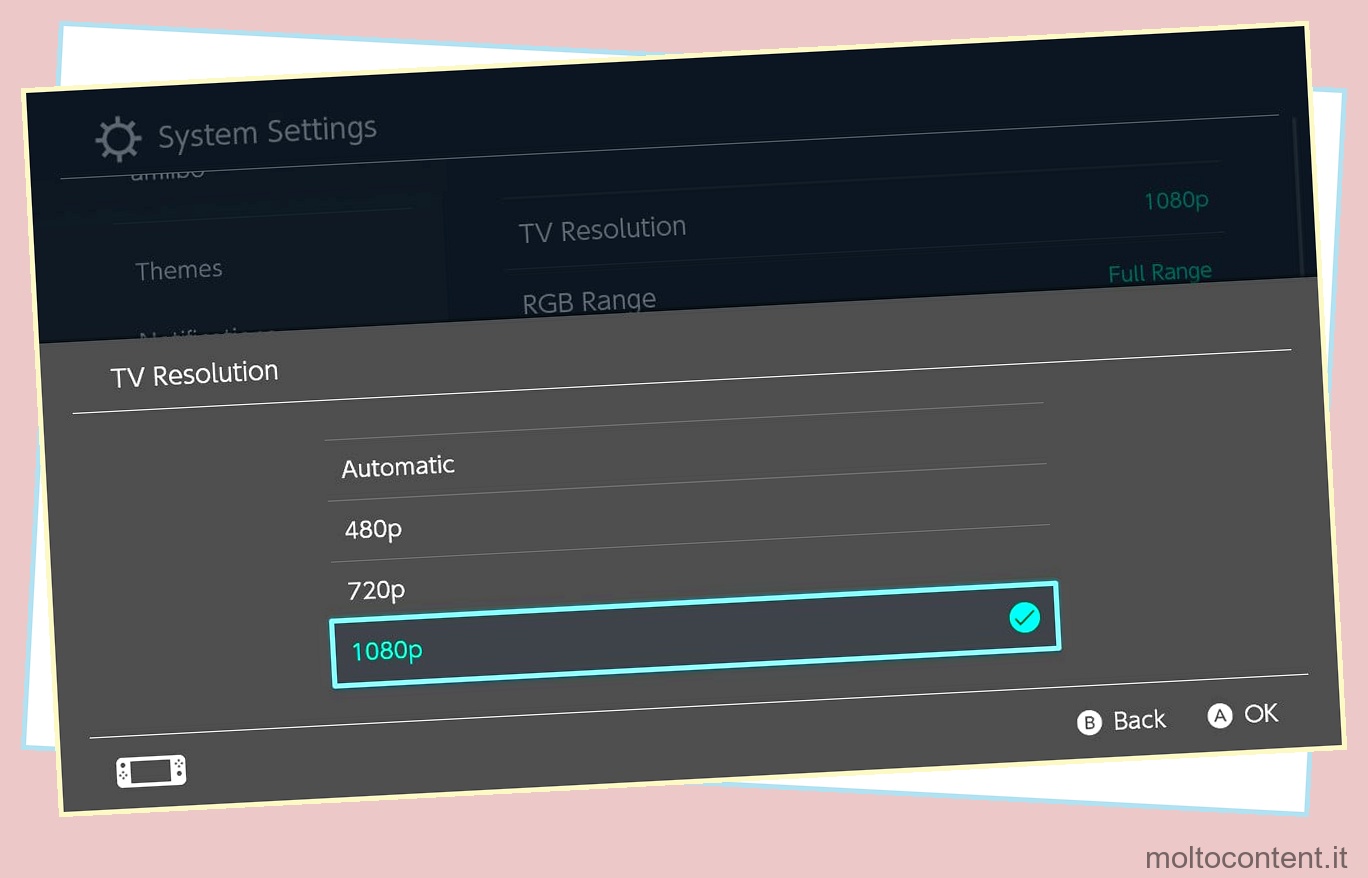
- Impostare l’intervallo RGB su Intervallo completo.
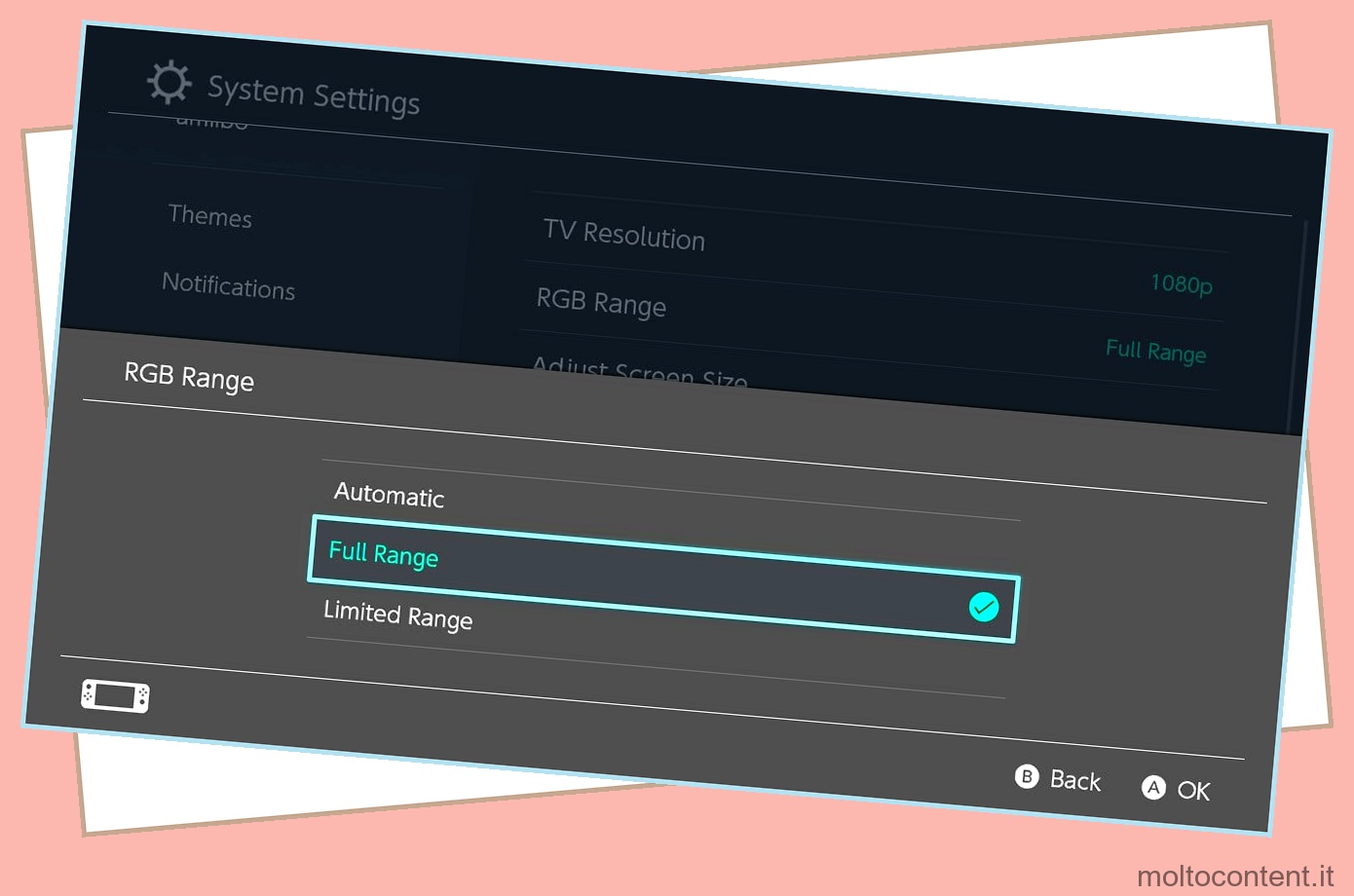
- È possibile modificare di conseguenza altre impostazioni disponibili.