Minecraft rimane uno dei giochi più venduti con milioni di giocatori online ogni giorno. La longevità del gioco porta alla luce un elenco di errori e bug, soprattutto per le persone che giocano sul proprio PC Windows.
Mentre il processo per ottenere il gioco potrebbe essere facile e veloce, ci sono molti bug ed errori che un utente può incontrare. Uno di questi è Nessuna licenza app applicabile trovata. Questo errore si verifica quando si tenta di avviare Minecraft tramite il programma di avvio.
Questo non è qualcosa di nuovo ed è un errore molto noto. Cose come file di cache danneggiati e finestre obsolete sono il principale sospettato del problema. Vediamo cosa causa questo e alcune possibili correzioni.
Se volete continuare a leggere questo post su "[page_title]" cliccate sul pulsante "Mostra tutti" e potrete leggere il resto del contenuto gratuitamente. ebstomasborba.pt è un sito specializzato in Tecnologia, Notizie, Giochi e molti altri argomenti che potrebbero interessarvi. Se desiderate leggere altre informazioni simili a [page_title], continuate a navigare sul web e iscrivetevi alle notifiche del blog per non perdere le ultime novità.
Sommario
Probabili cause di questo errore
Questo errore specifico si verifica durante il tentativo di avviare le applicazioni scaricate tramite Microsoft Store. Quindi, il problema principale è Microsoft Store. Un file di cache Microsoft danneggiato o un’installazione di gioco danneggiata possono essere la causa del problema.
Esaminiamo alcuni dei motivi principali per cui ricevi questo errore.
- File di cache Microsoft difettosi.
- In attesa di aggiornamento di Windows.
- App di Microsoft Store difettosa.
- Launcher di gioco obsoleto.
Come correggere l’errore “Nessuna licenza app applicabile trovata” in Minecraft
Questo elenco di metodi che hanno dimostrato di funzionare nella maggior parte dei casi. Assicurati di seguirli attentamente.
Aggiorna Windows
Aggiorna il tuo Windows prima di provare qualsiasi cosa nell’elenco. Microsoft rilascia correzioni a vecchi bug in ogni aggiornamento. Quindi, aggiorna all’ultima build per assicurarti di non riscontrare questo errore a causa di Windows obsoleto.
Per verificare se sono presenti aggiornamenti di Windows in sospeso :
- Passare a Impostazioni > Aggiornamento e sicurezza.
- Nella scheda Windows Update, fai clic su Controlla aggiornamenti .
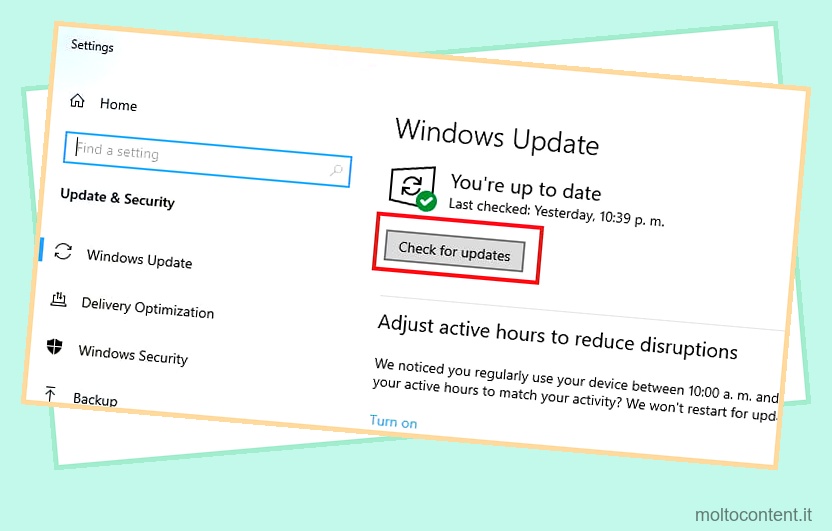
- Windows ora cerca automaticamente gli aggiornamenti e li installa se ce ne sono.
Esci da Xbox e dall’app Microsoft Store
L’account che utilizzi per accedere a Microsoft Store o Xbox a volte può causare errori. Questo può innescare una serie di problemi. Per assicurarti che ciò non accada, esci dall’account esistente e accedi nuovamente.
Per uscire da Microsoft Store, segui questi passaggi:
- Avvia l’app Microsoft Store.
- Nell’angolo in alto a destra, fai clic sul nome del tuo profilo .
- Quindi premi Esci .
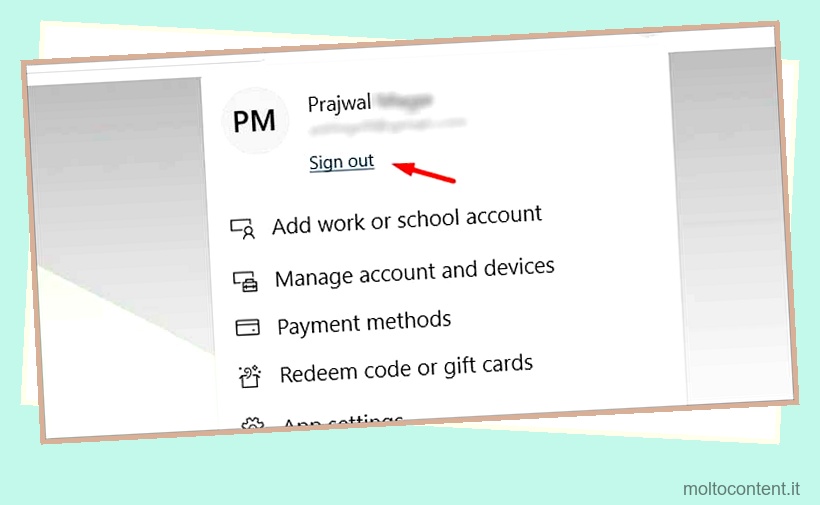
Per uscire dall’app Xbox , procedi nel seguente modo:
- Avvia l’app Xbox.
- Dall’angolo in alto a sinistra, fai clic sul tuo profilo.
- Fare clic su Esci.
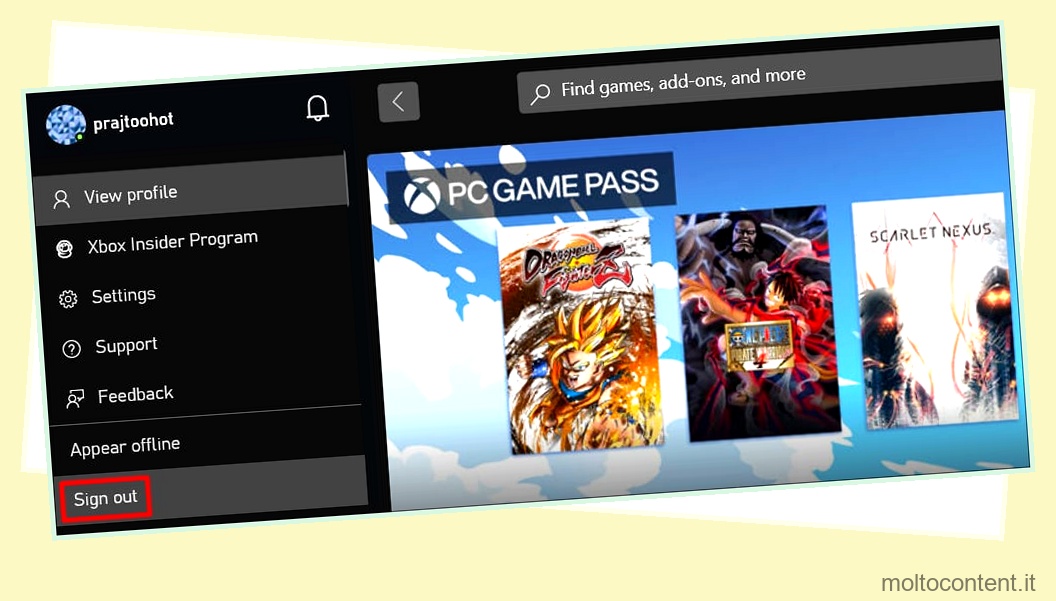
Ripara / Ripristina Microsoft Store e Minecraft Launcher
A volte i file danneggiati possono essere la causa del problema. La riparazione e il ripristino dell’applicazione possono ripristinare i file e le impostazioni originali che potrebbero risolverlo.
Per riparare/ripristinare Microsoft Store e Minecraft Launcher, procedi nel seguente modo:
- Apri la barra di ricerca di Windows e digita Microsoft Store.
- Fai clic destro su di esso e premi Impostazioni app .
- Scorri verso il basso fino a visualizzare le opzioni Ripristina e ripara.
- Premi Ripara e conferma la riparazione.
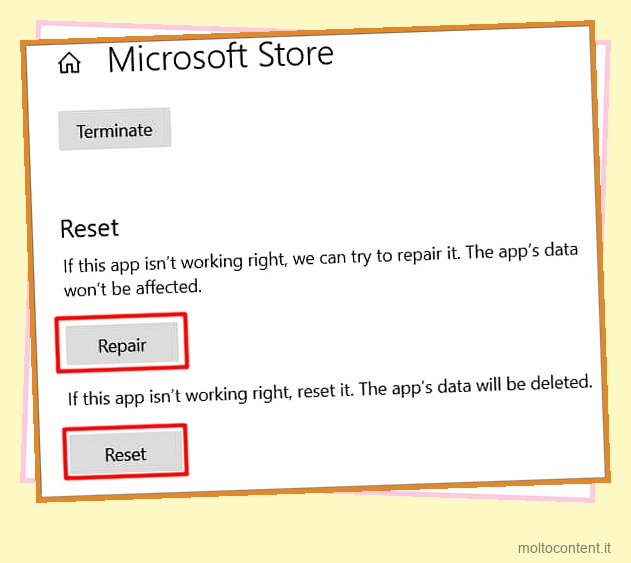
- Fai lo stesso con Reset .
- Una volta terminati entrambi i processi, fai lo stesso con Minecraft Launcher.
- Successivamente, riavvia il PC e avvia il programma di avvio di Minecraft.
Prova a reinstallare Minecraft Launcher
Nonostante la riparazione e il ripristino, se ancora non riesci a far funzionare il programma di avvio, ti suggerisco di reinstallare il programma di avvio del gioco. In questo modo vengono rimossi tutti i file di installazione difettosi, che potrebbero essere il tetto del problema.
Per reinstallare il launcher di Minecraft, segui questi passaggi:
- Premi il tasto Windows + I , quindi vai su App > App e funzionalità.
- Cerca il launcher di Minecraft e disinstallalo.
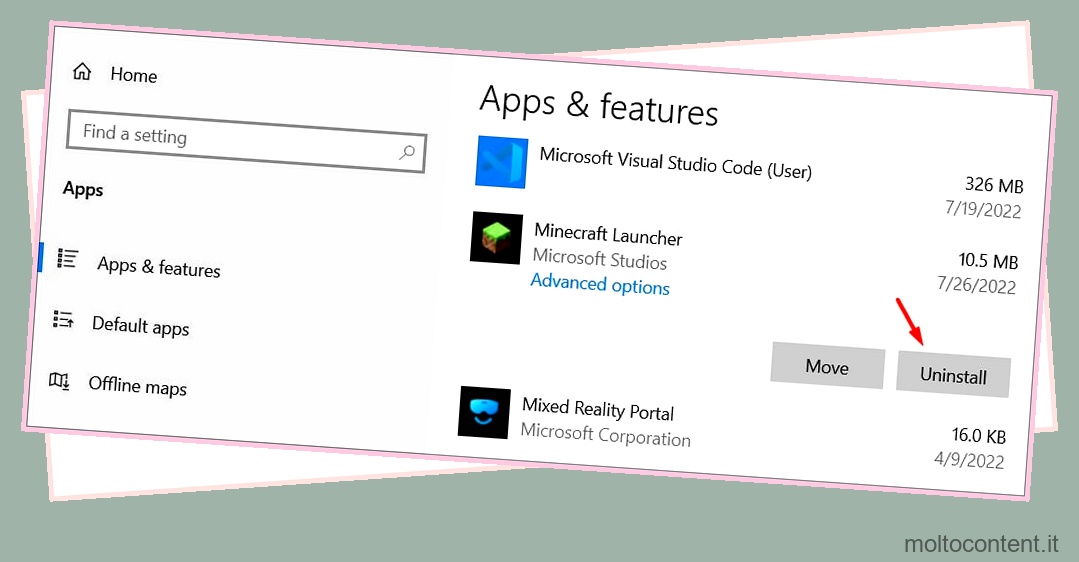
- Scarica di nuovo Minecraft Launcher dallo store.
Esegui la risoluzione dei problemi di Windows
Se il problema persiste, prova a risolvere i problemi di Microsoft Store. Questo può aiutare a identificare il problema e possibilmente trovare una soluzione.
Windows ha il proprio strumento di risoluzione dei problemi che è possibile utilizzare per risolvere ed eventualmente risolvere il problema.
Per risolvere i problemi relativi all’app Microsoft Store, procedi nel seguente modo:
- Fare clic con il tasto destro sul pulsante Start e fare clic su Impostazioni > Aggiornamento e sicurezza.
- Dal pannello di sinistra, vai a Risoluzione dei problemi .
- Nella finestra, fai clic su Ulteriori strumenti per la risoluzione dei problemi .
- Scorri verso il basso e fai clic su App di Windows Store.
- Fare clic su Esegui lo strumento di risoluzione dei problemi.
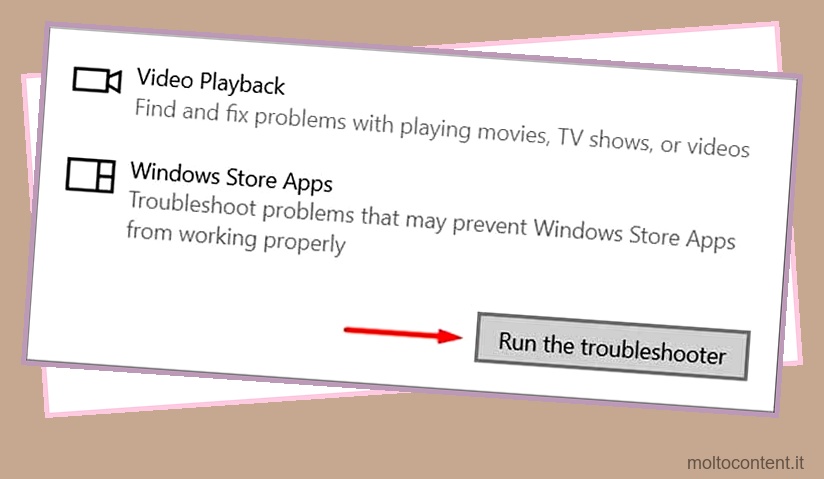
- Al termine del processo, Windows visualizza le possibili correzioni in caso di problemi.
Cancellazione della cache di Microsoft Store
Anche la cancellazione del file della cache memorizzata può funzionare. Microsoft memorizza i file della cache che si accumulano nel tempo. Tali file di cache possono impedire il corretto funzionamento dell’archivio Microsoft.
Pertanto, ti consigliamo di cancellare i file della cache una volta e vedere se funziona.
Segui questi passaggi per cancellare la cache di Microsoft Store:
- Apri di nuovo la barra di ricerca di Windows.
- Digita
wsreset.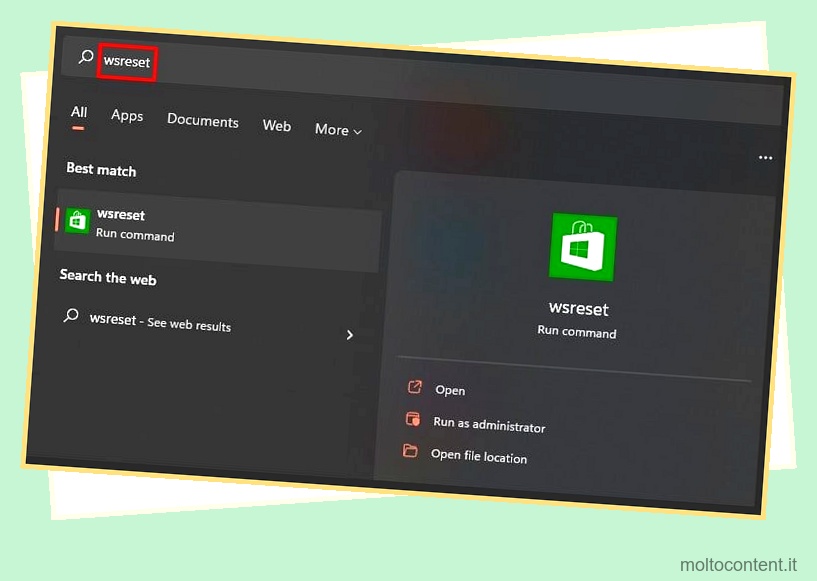
- Questo apre un prompt dei comandi con niente scritto.
- Attendi che si chiuda, una volta chiuso Microsoft Store dovrebbe avviarsi automaticamente.
- Prova ad avviare Minecraft Launcher ora e verifica se il problema è stato risolto.
Installazione di tutti gli aggiornamenti in Microsoft Store
Questa potrebbe non essere una soluzione diretta al problema. Ma la maggior parte delle volte, l’aggiornamento di tutti gli aggiornamenti in sospeso nello store ha dimostrato di risolvere il problema di Nessuna licenza per app trovata.
Per aggiornare tutte le applicazioni in sospeso, attenersi alla seguente procedura:
- Avvia Microsoft Store.
- Nell’angolo in basso a sinistra, fai clic su Libreria .
- Successivamente, fai clic su Ottieni aggiornamenti .
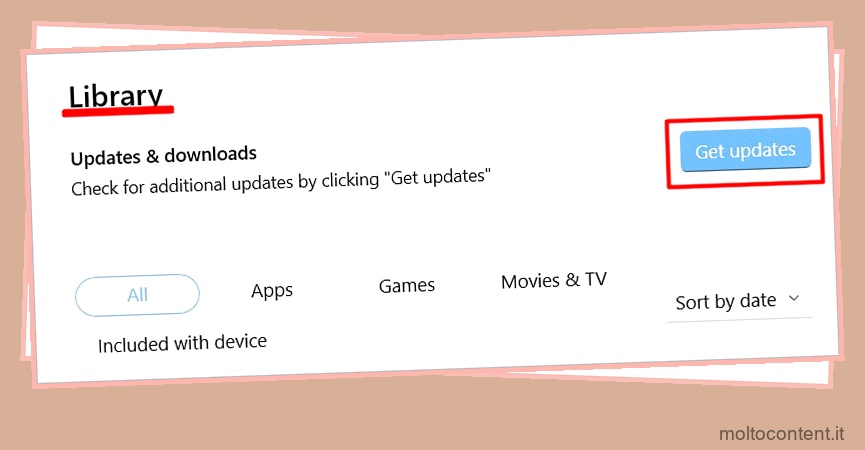
- Prova ad avviare Minecraft adesso.
Nuova registrazione di Microsoft Store
Se la cancellazione dei file della cache continua a non funzionare, ti suggeriamo di registrare nuovamente il Microsoft Store. La nuova registrazione garantisce che sul PC non rimangano file danneggiati.
Segui questi passaggi per registrare nuovamente Microsoft Store:
- Apri la barra di ricerca di Windows e digita Powershell .
- Eseguilo come amministratore facendo clic destro su di esso.
- Nella finestra di Powershell digitare:
Get-AppXPackage | Foreach {Add-AppxPackage -DisableDevelopmentMode -Register "$($_.InstallLocation)AppXManifest.xml"}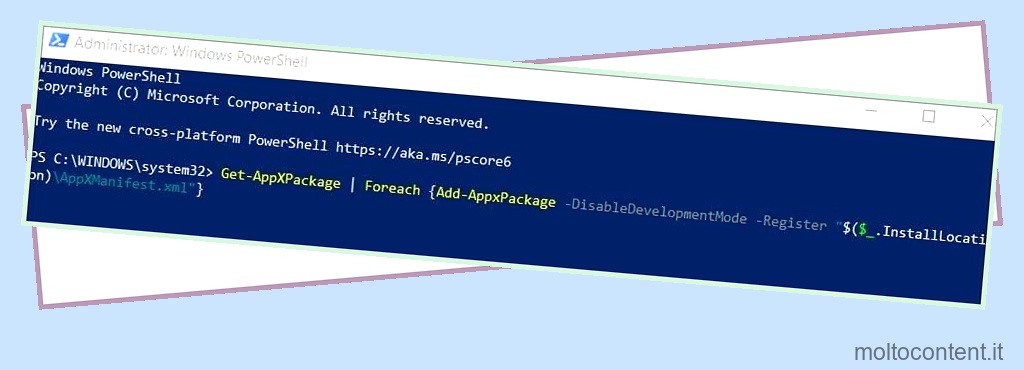
- Premi Invio e riavvia il PC.
Installazione di Minecraft attraverso il sito ufficiale
Se nessuno dei metodi ha funzionato per te. Quindi prova il launcher ufficiale di Minecraft. Il download di Minecraft tramite il sito ufficiale ti aiuta a bypassare il problema della licenza.
Dopo aver guardato in giro, abbiamo scoperto che ha funzionato per molte persone. Quindi, ti suggeriamo di provarlo anche tu.
Nota: non disinstallare Minecraft prima di eseguire questo passaggio.
I passaggi per scaricare Minecraft attraverso il sito ufficiale sono in basso.
- Vai alla pagina ufficiale di Minecraft.
- Iscriviti / Accedi al tuo account.
- Successivamente, fai clic su Ottieni Minecraft > Computer.
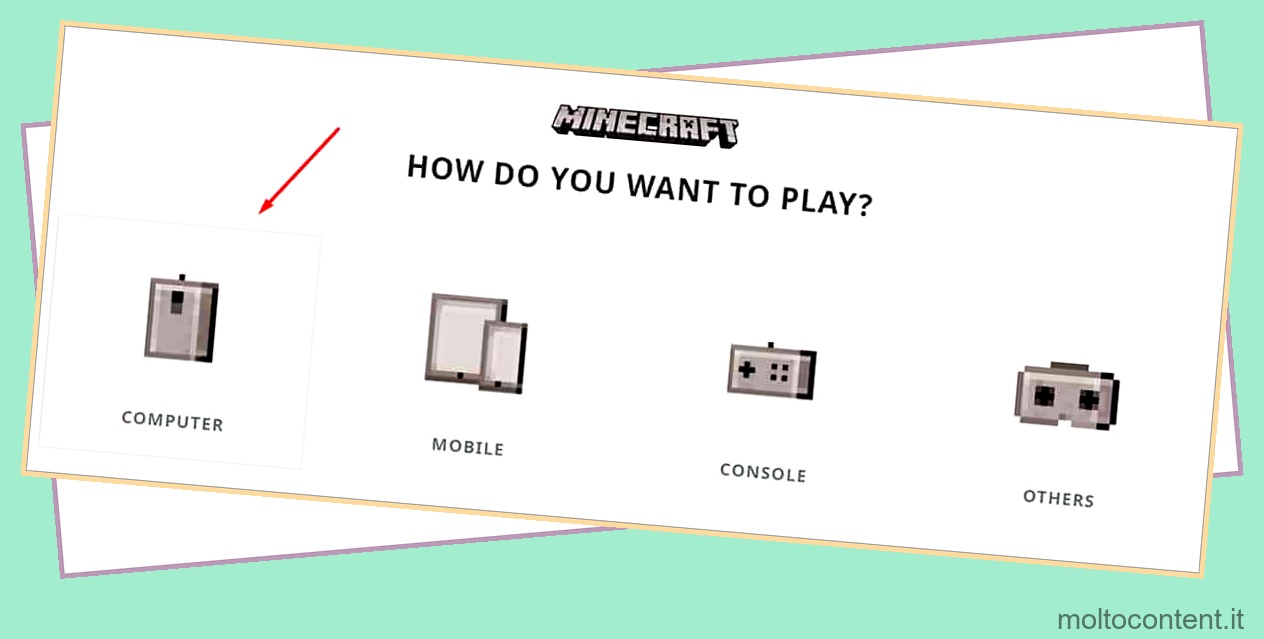
- Esegui il programma di installazione.
Quando il programma di installazione è in esecuzione, rileva che Minecraft è già installato. Quindi installa solo i file mancanti. Usalo come ultima risorsa se nessuno dei metodi spiegati in questa guida funziona.








