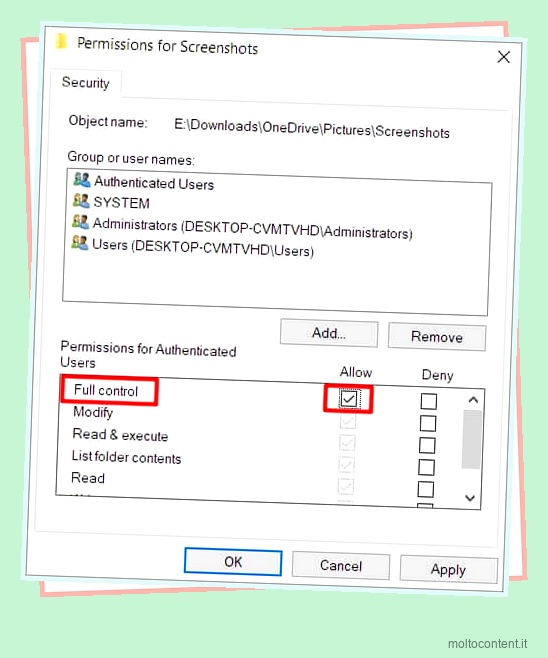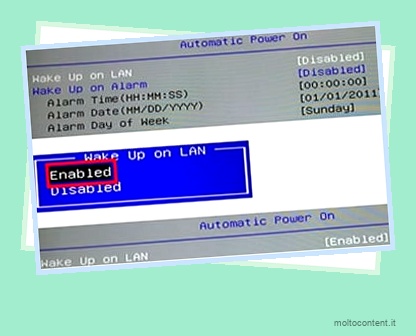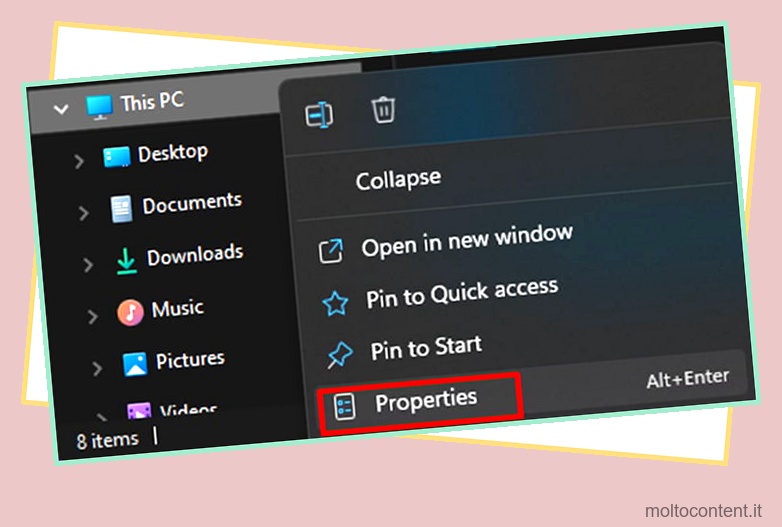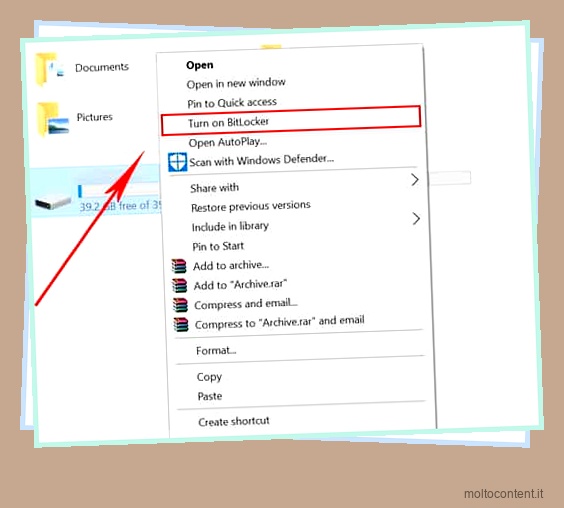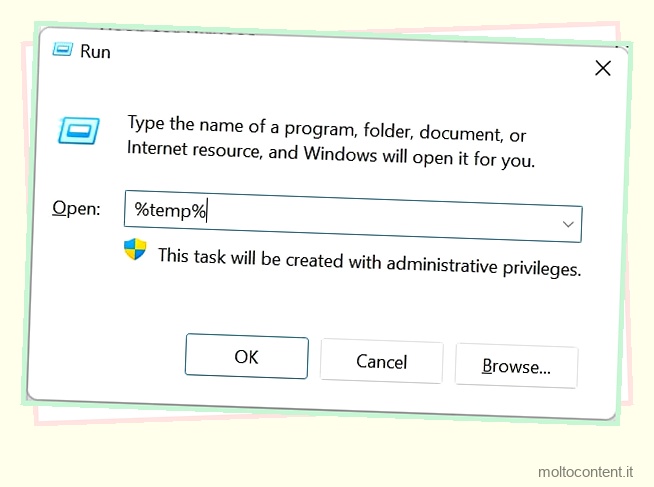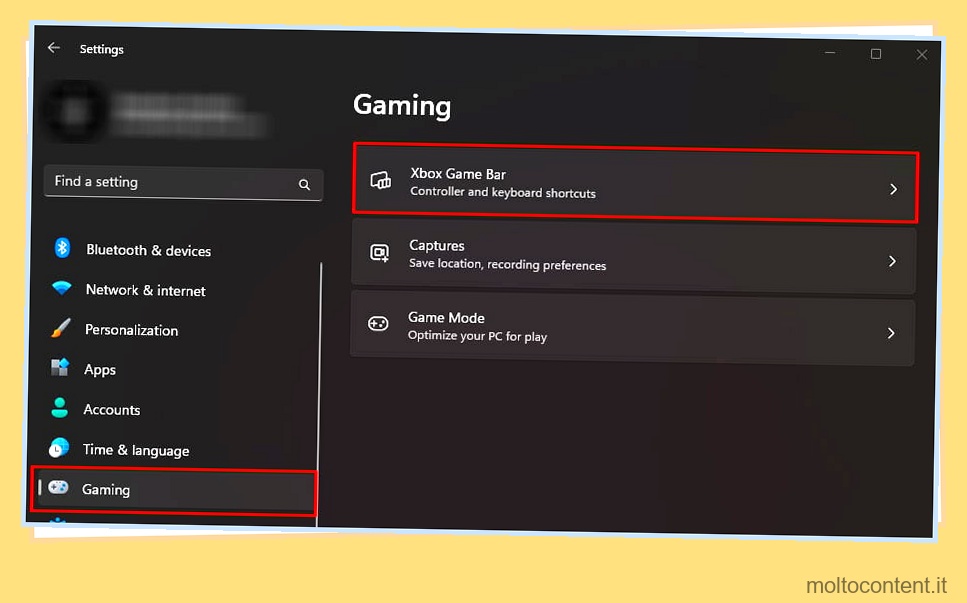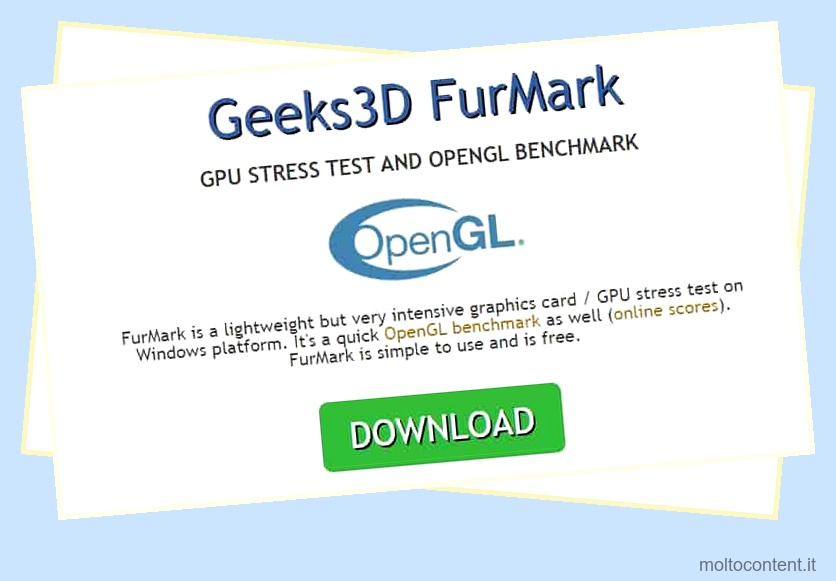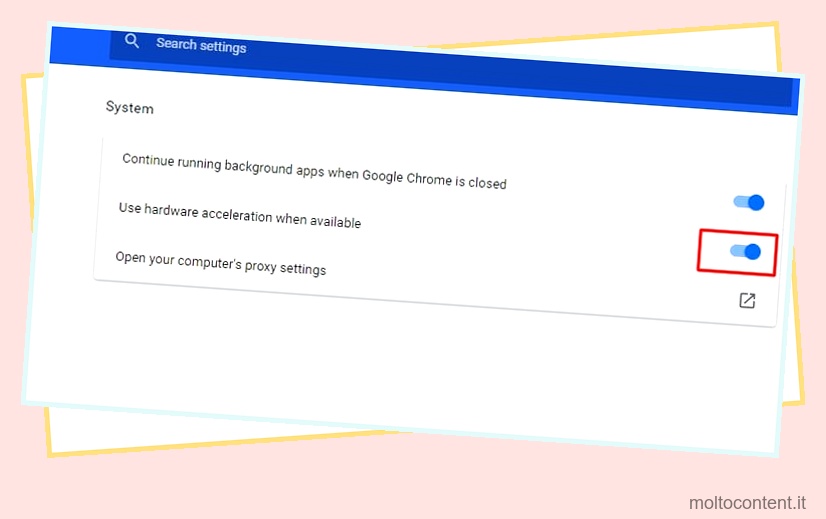Perdere i tuoi screenshot può essere piuttosto frustrante. Hai deciso di visualizzare gli screenshot ma ora non riesci proprio a trovarli? Potresti averli eliminati in modo permanente o è ancora da qualche parte nel tuo sistema. Una semplice soluzione sarebbe cercarli nella cartella degli screenshot predefinita.
Se non riesci a trovare i tuoi screenshot in alcun modo, non preoccuparti, ti abbiamo coperto. Dal controllo delle impostazioni di OneDrive al controllo della chiave PrtSc, ecco come risolvere facilmente il problema dello screenshot in Windows.
Sommario
Se volete continuare a leggere questo post su "[page_title]" cliccate sul pulsante "Mostra tutti" e potrete leggere il resto del contenuto gratuitamente. ebstomasborba.pt è un sito specializzato in Tecnologia, Notizie, Giochi e molti altri argomenti che potrebbero interessarvi. Se desiderate leggere altre informazioni simili a [page_title], continuate a navigare sul web e iscrivetevi alle notifiche del blog per non perdere le ultime novità.
Perché non trovi i tuoi screenshot?
Ci sono vari motivi per cui non vedi i tuoi screenshot. Ecco alcuni possibili motivi:
- Screenshot non salvati nella posizione predefinita
- Ho perso l’intera combinazione di tasti
- Premuta combinazione di tasti errata
- Screenshot copiato solo negli appunti
- Hai dimenticato di incollare l’immagine su programmi compatibili come Paint
- Il tasto di scelta rapida predefinito per la cattura dello schermo è stato modificato/cambiato
Come puoi trovare i tuoi screenshot
Ora che hai verificato le possibili cause per non trovare i tuoi screenshot, puoi provare le correzioni di seguito.
Controlla se gli screenshot vengono salvati in una posizione diversa
Anche se la posizione predefinita di qualsiasi tipo di file immagine è salvata sull’unità principale (nella maggior parte dei casi l’unità C:), potrebbe essere stata modificata. Per verificare dove vengono salvate le immagini o gli screenshot, puoi seguire questi passaggi.
- Premi Win + I per aprire l’app Impostazioni.
- Quindi vai su Sistema> Archiviazione.
- Sul lato destro, nella sezione Altre impostazioni di archiviazione, cerca Modifica dove vengono salvati i nuovi contenuti e fai clic su di essa.
- In Nuove foto e video verranno salvati in, puoi visualizzare la posizione di salvataggio per i tuoi screenshot.
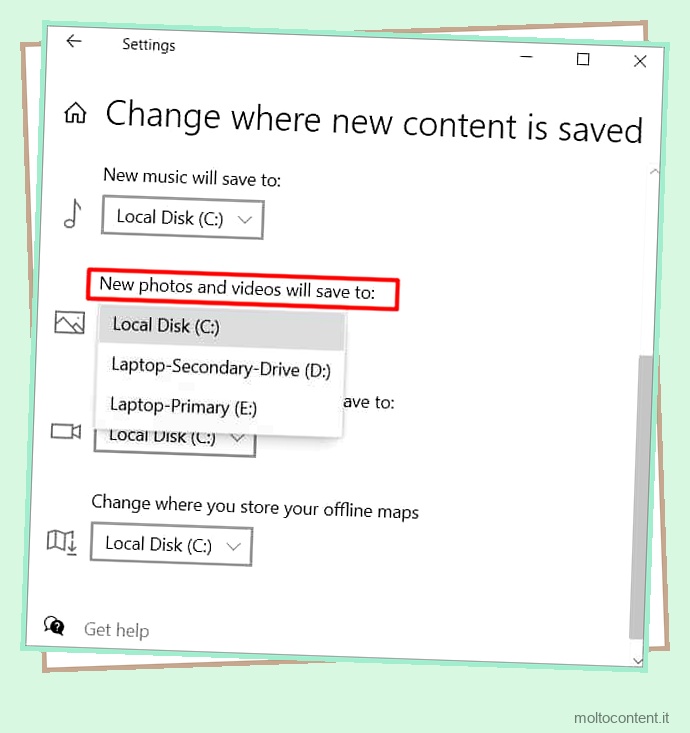
- Vai alla posizione salvata per ottenere i tuoi screenshot.
Controlla le impostazioni di Onedrive
Uno dei motivi per cui non vedi i tuoi screenshot è che vengono tutti salvati automaticamente nella cartella Onedrive. Per risolverlo, puoi seguire i seguenti passaggi.
- Apri Onedrive e vai su Impostazioni.
- Nella scheda Salvataggio automatico, deseleziona Salva automaticamente gli screenshot quando acquisisco su OneDrive.
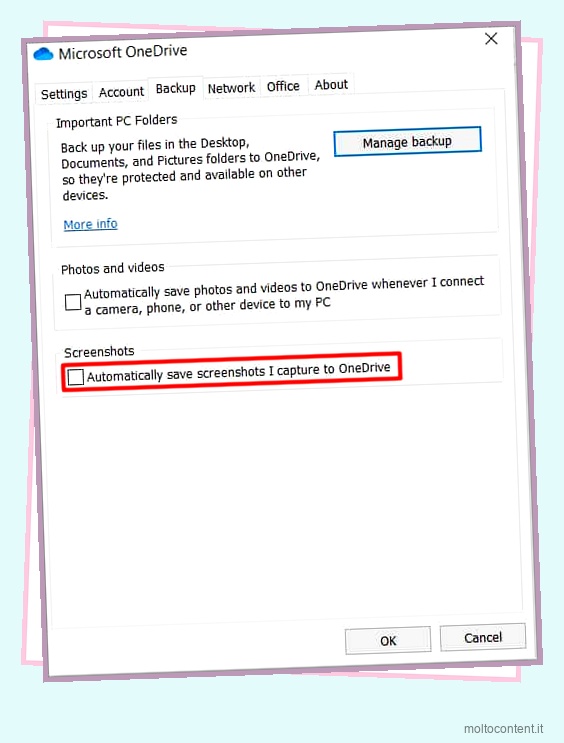
Assicurati di aver salvato il file
È abbastanza normale pensare che lo screenshot venga immediatamente salvato da qualche parte dopo aver acquisito uno screenshot. Tuttavia, ci sono casi in cui lo screenshot viene copiato solo negli appunti di Windows. Gli screenshot vengono copiati negli appunti solo se utilizzi la seguente combinazione di tasti:
- PrtScr
- Alt + PrtScr
- Ctrl + PrtScr
Successivamente, puoi incollarlo in un programma compatibile come Paint e quindi salvarlo.
Gli screenshot vengono salvati nella posizione file predefinita solo se hai utilizzato la combinazione tasto Windows + PrtScr.
Se la tastiera del tuo laptop ha un tasto Fn Lock, assicurati che sia abilitato in modo che sia abilitata anche la funzione Fn standard.
Cerca nel file
Dopo aver acquisito uno screenshot, Windows lo salva nella cartella predefinita denominata “Screenshot”. Se non lo trovi lì, puoi cercarlo digitando il nome del file nella barra di ricerca di Esplora risorse.
Dopo che appare nel risultato della ricerca, fai clic con il pulsante destro del mouse sul file e fai clic sull’opzione “Apri percorso file”. Probabilmente puoi trovare tutti gli screenshot precedentemente presi lì.

Controlla se la chiave Prtsc è sovrascritta
PrtScr è una chiave predefinita in Windows per acquisire schermate. Tuttavia, se utilizzi uno strumento di terze parti per acquisire schermate e acquisire lo schermo, è molto probabile che le sue impostazioni abbiano sovrascritto il tasto PrtSc di Windows.
Quindi, per risolvere questo problema puoi assegnare un’associazione di tasti diversa a quello strumento per acquisire schermate.
Fornisci i privilegi di scrittura alla cartella degli screenshot
Se la cartella degli screenshot non ha il privilegio di scrittura, avrai problemi a salvare gli screenshot in quella cartella.
Ecco come controllare e fornire le autorizzazioni:
- Vai alla cartella Screenshot e fai clic destro su di essa.
- Fare clic sull’opzione Proprietà.
- Nella scheda Sicurezza, fai clic sul pulsante Modifica.
- Seleziona la casella di controllo Consenti accanto al campo Controllo completo.