La navigazione di un sistema operativo basato su GUI come Windows è molto limitante, se non impossibile, senza mouse o touchpad. Non puoi eseguire comodamente alcuna operazione se non sei in grado di fare clic su nulla.
In questo articolo, spieghiamo in dettaglio i probabili colpevoli e i metodi di risoluzione dei problemi per tali errori.
Perché non riesco a fare clic su nulla in Windows
Alcuni errori ti impediscono persino di spostare il cursore. Altri possono solo disabilitare il clic ma consentire comunque il movimento.
Se volete continuare a leggere questo post su "[page_title]" cliccate sul pulsante "Mostra tutti" e potrete leggere il resto del contenuto gratuitamente. ebstomasborba.pt è un sito specializzato in Tecnologia, Notizie, Giochi e molti altri argomenti che potrebbero interessarvi. Se desiderate leggere altre informazioni simili a [page_title], continuate a navigare sul web e iscrivetevi alle notifiche del blog per non perdere le ultime novità.
Ci sono alcune possibili ragioni per entrambi i tipi di errori. Alcune delle cause probabili includono:
- Windows Explorer si arresta in modo anomalo
- Bug nei driver dei dispositivi di puntamento
- Corruzione del file di sistema
- Dispositivo di puntamento disattivato nelle impostazioni
- Interferenza dovuta ad applicazioni o servizi di terze parti
Come navigare in Windows se non puoi fare clic su nulla
Prima di passare alle soluzioni, potresti voler esaminare i modi per utilizzare la tastiera per navigare attraverso la GUI di Windows.
Utilizzo della tastiera
È possibile utilizzare la tastiera per navigare in una GUI. I tasti principali che usi sono Tab, Maiusc, Barra spaziatrice, Invio e i tasti freccia di direzione.
Tab - Takes cursor to the next tab stop Shift+Tab - Takes cursor to the previous tab stop Direction Keys - Moves cursor around the same section Enter - Select highlighted choices. Sometimes it can also select choices while hovering the pointer above them. Spacebar - Check/uncheck options. Sometimes it can also select the choices. Shift+F10 - Perform a right-click on the highlighted sectionAbilita i tasti del mouse
Windows ha anche un’opzione per spostare direttamente il puntatore con la tastiera. Devi abilitarlo dal pannello di controllo.
- Immettere il controllo nello strumento Esegui (Windows+R) per aprire il Pannello di controllo.
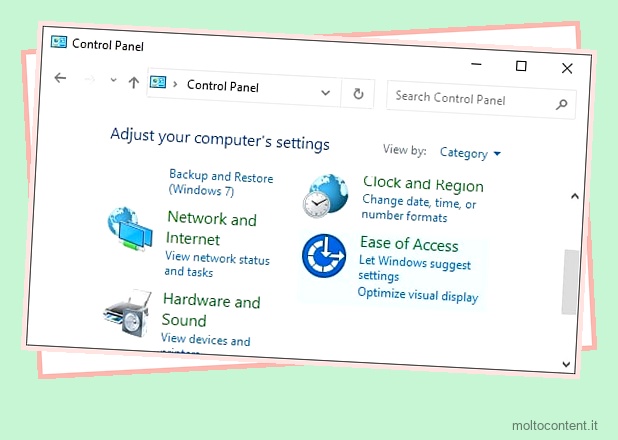
- Vai a Accessibilità > Centro accessibilità > Semplifica l’utilizzo del mouse . Utilizzare i tasti freccia per la navigazione e Invio per la selezione.
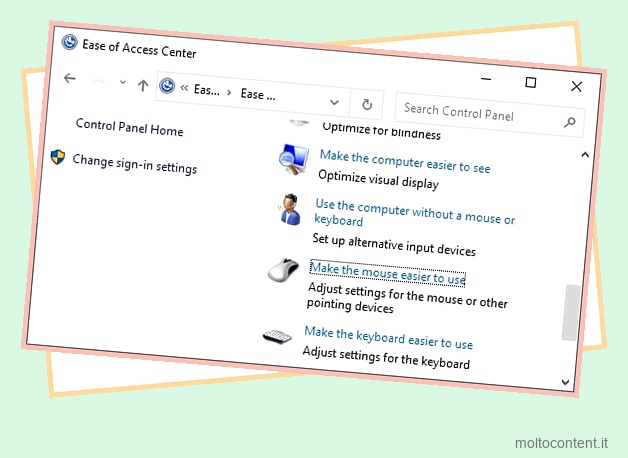
- Usa i tasti freccia finché non evidenzi Attiva i tasti del mouse e premi la barra spaziatrice.
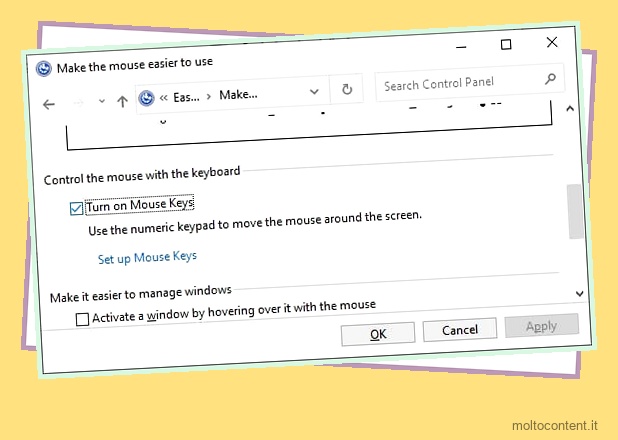
- Puoi andare su Imposta tasti mouse per modificarne le impostazioni. Utilizzare la scheda per la navigazione e la barra spaziatrice per selezionare/deselezionare le opzioni. Quindi, seleziona Applica e Ok per apportare modifiche.
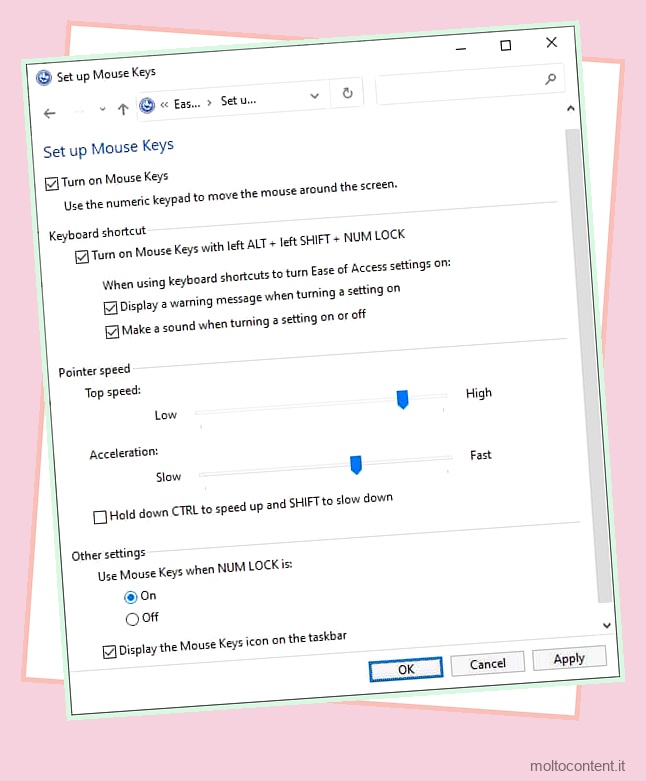
- Scegli Applica e OK di nuovo.
Ora puoi premere Alt + Maiusc sinistro + Bloc Num per abilitare e disabilitare i tasti del mouse. Usa i tasti 4,6,2,8 nel tastierino numerico per controllare il puntatore e 5 per fare clic.
Correzioni per Impossibile fare clic su qualsiasi cosa in Windows
Ci sono alcune possibili correzioni che puoi applicare quando il tuo mouse non è completamente funzionante. Si prega di seguire queste soluzioni nell’ordine che abbiamo elencato di seguito.
Riavvia il PC
Prova a riavviare il PC prima di provare altre soluzioni. Il tuo sistema può correggere errori minori durante un riavvio.
Controllare i dispositivi di puntamento
Il primo passo è controllare il mouse o il touchpad. Collega il mouse a un sistema diverso o prova a utilizzare un altro mouse sul tuo PC. Questi passaggi aiuteranno a determinare se il problema riguarda il dispositivo o il sistema.
Inoltre, alcuni laptop dispongono di scorciatoie per disabilitare il touchpad nella tastiera. Puoi premere nuovamente il tasto e verificare se il touchpad funziona.
Puoi anche controllare e abilitare il tuo touchpad nelle sue impostazioni. Segui queste indicazioni:
- Vai su Impostazioni > Dispositivi > Touchpad .
- Potrebbe esserci un interruttore a levetta per abilitare/disabilitare il touchpad.
- Abilita il touchpad se l’interruttore è spento.
Non sarai in grado di controllarlo dalle impostazioni se il tuo touchpad è in modalità Base. Quindi, per prima cosa, impostalo in modalità avanzata dal BIOS. Ecco come puoi farlo:
- Apri le impostazioni del firmware UEFI da Windows Recovery En.
- Vai alla scheda Principale e individua Touchpad e impostalo su Avanzate.
- Salva ed esci dalle impostazioni UEFI.
- Ora dovresti vedere l’opzione per abilitare/disabilitare il tuo Touchpad nelle impostazioni del dispositivo. Abilitalo se è spento.
Riparare o sostituire i dispositivi è l’unica soluzione se sono difettosi. Chiedere aiuto a tecnici esperti per sostituire/riparare il touchpad.
Risoluzione dei problemi relativi a hardware e dispositivi
Lo strumento di risoluzione dei problemi di hardware e dispositivi in Windows corregge gli errori minori sui dispositivi periferici. L’esecuzione di questo strumento può risolvere questo problema nella maggior parte dei casi.
Microsoft ha nascosto questo strumento di risoluzione dei problemi in Windows 10 e 11. Ma è ancora possibile avviarlo utilizzando il prompt dei comandi. Si prega di seguire i seguenti passaggi per farlo:
- Accedere allo strumento di esecuzione, incollare
msdt.exe -id DeviceDiagnostice premere Invio. Si aprirà la risoluzione dei problemi hardware e dispositivi. - Selezionare Avanti per eseguire lo strumento di risoluzione dei problemi.
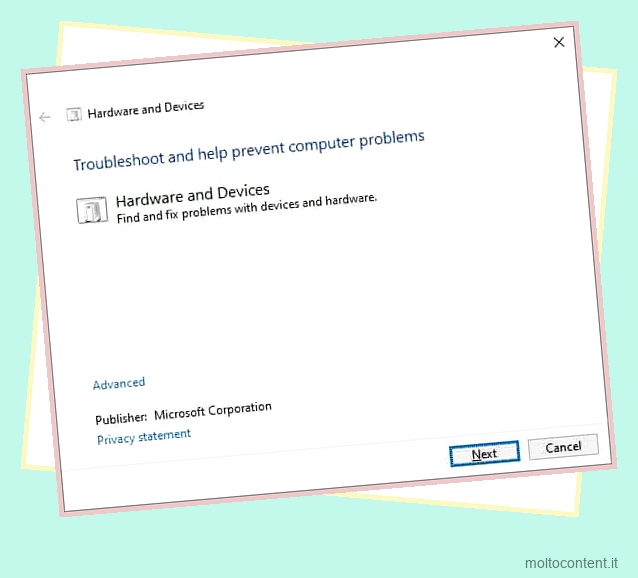
Riavvia Esplora risorse
Windows Explorer è il programma che fornisce funzionalità GUI al menu Start, alla barra delle applicazioni, al desktop e al file manager. Quando questo programma si arresta in modo anomalo o si blocca, non sarai in grado di interagire con nulla sul tuo PC con un puntatore.
Il riavvio di Windows Explorer risolverà gli arresti anomali, che potrebbero risolvere questo problema. Puoi farlo utilizzando il Task Manager nel modo seguente:
- Premi Ctrl+Maiusc+Esc per aprire Task Manager .
- Individua ed evidenzia Esplora risorse in App.
- Fai clic con il pulsante destro del mouse (Maiusc+F10) e scegli Riavvia .
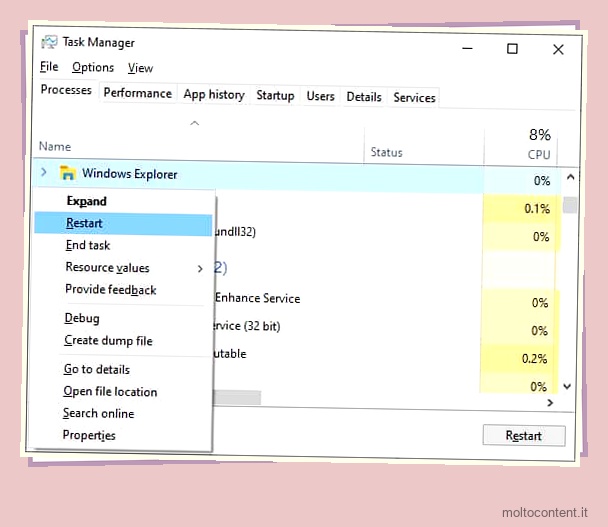
- Se non hai l’opzione Riavvia, seleziona Termina attività .
- Quindi, premi Alt per andare su File e seleziona Esegui nuova attività . Immettere explorer.exe per eseguire nuovamente questo programma.
Chiudi l’app in background
A volte, un programma in esecuzione in background può impedirti di fare clic su qualsiasi cosa. Si verifica principalmente se hai ridotto a icona un’app a schermo intero, ma controlla comunque il cursore. Quindi, non sarai in grado di apportare modifiche da nessun’altra parte.
Per risolvere questo problema, premi Alt+Tab per tornare al programma e chiuderlo. Puoi farlo premendo Alt+F4 o dal task manager.
Ripara i file di sistema
Gli errori e la corruzione del file di sistema possono essere possibili colpevoli di questo problema. Cerca e ripara i file di sistema utilizzando la manutenzione e la gestione dell’immagine di distribuzione e il Controllo file di sistema se riscontri questo errore.
- Apri lo strumento Esegui e digita cmd. Quindi premere Ctrl+Maiusc+Invio per aprire il prompt dei comandi con privilegi elevati.
- Digita i seguenti comandi e premi Invio per ognuno:
-
dism /online /cleanup-image /scanhealth -
sfc /scannow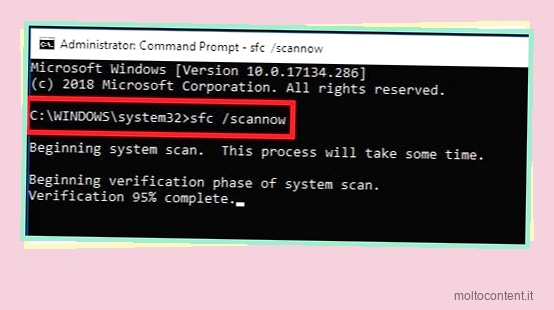
-
DISM può ripristinare i file mancanti di cui SFC non esegue il backup. Aumenta la percentuale di successo per la scansione SFC, quindi consigliamo di eseguire i comandi in questo ordine.
Ora riavvia il PC e verifica se il problema si risolve.
Aggiorna driver
A volte gli errori nei driver per i dispositivi di puntamento e anche i driver di visualizzazione possono rendere impossibile fare clic con il dispositivo. Puoi provare ad aggiornare i driver nel caso in cui stiano causando il problema. Segui questi passaggi per farlo:
- Immettere devmgmt.msc nel comando Esegui per aprire Gestione dispositivi.
- Espandi Mouse e altri dispositivi di puntamento. Ora seleziona il dispositivo di puntamento, premi Maiusc+F10 (clic con il pulsante destro del mouse) e scegli Aggiorna driver .
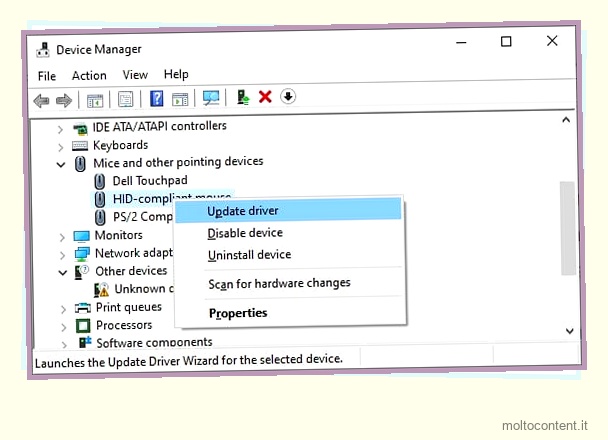
- Segui le istruzioni sullo schermo.
- Fai lo stesso per i tuoi driver video.
Nota: è necessario aggiornare anche i dispositivi USB in Universal Serial Bus Controller se si utilizza un dispositivo di puntamento esterno tramite una porta USB.
Si consiglia di scaricare e installare i driver dello schermo dal produttore della scheda madre. Di seguito i link ai siti ufficiali:
Driver grafico Intel
Driver AMD
Disinstalla e reinstalla i driver
Se i tuoi driver sono completamente aggiornati, puoi provare a reinstallare i driver. La reinstallazione può risolvere eventuali problemi sui driver dovuti a determinate interferenze. Segui queste istruzioni per disinstallare i driver.
- Avvia Gestione dispositivi ed espandi Mouse e altri dispositivi di puntamento.
- Fai clic con il pulsante destro del mouse sul dispositivo e scegli Disinstalla .
- Conferma per eventuali richieste della finestra di dialogo.
Riavvia il PC. Il sistema installerà automaticamente un driver mancante.
Reinstallare i pacchetti dell’app
Anche i difetti in alcune app di Windows Store come Cortana possono causare questo errore. Probabilmente ti impediranno di fare clic su qualsiasi cosa sulla barra delle applicazioni.
Puoi controllare tutti i pacchetti dell’app e reinstallarli per risolvere tali problemi. Si prega di seguire queste indicazioni:
- Premi Windows+X e seleziona Windows PowerShell (Admin) .
- Incolla il seguente comando e premi Invio:
Get-AppXPackage | Foreach {Add-AppxPackage -DisableDevelopmentMode -Register "$($_.InstallLocation)AppXManifest.xml"}
Eseguire l’avvio pulito
Un avvio parziale consente di avviare Windows con driver e programmi minimi. Puoi capire quale applicazione o servizio sta causando problemi nel tuo PC durante un avvio pulito. Seguire i passaggi seguenti per eseguire l’avvio pulito.
- Apri l’utilità di configurazione di sistema. Immettere msconfig nello strumento Esegui per farlo.
- Vai alla scheda Servizi. Qui, seleziona l’opzione Nascondi tutti i servizi Microsoft.
- Ora, seleziona Disabilita tutto per disabilitare i servizi non Microsoft.
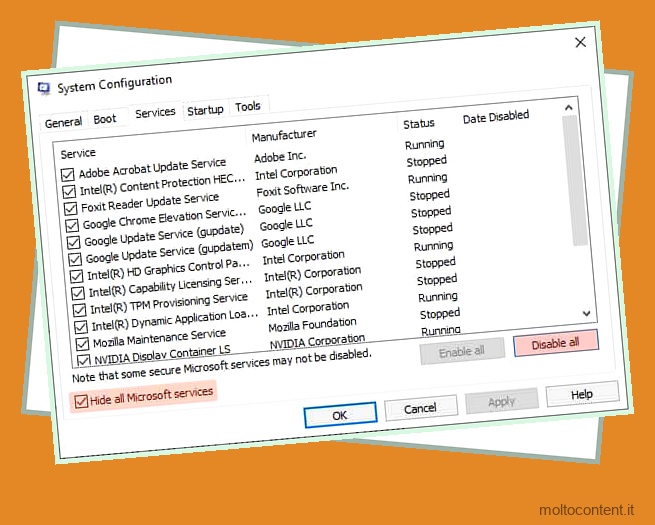
- Vai alla scheda Avvio e seleziona Apri Task Manager.
- Seleziona ciascun programma nella scheda Avvio e scegli Disabilita . Ora chiudi Task Manager.
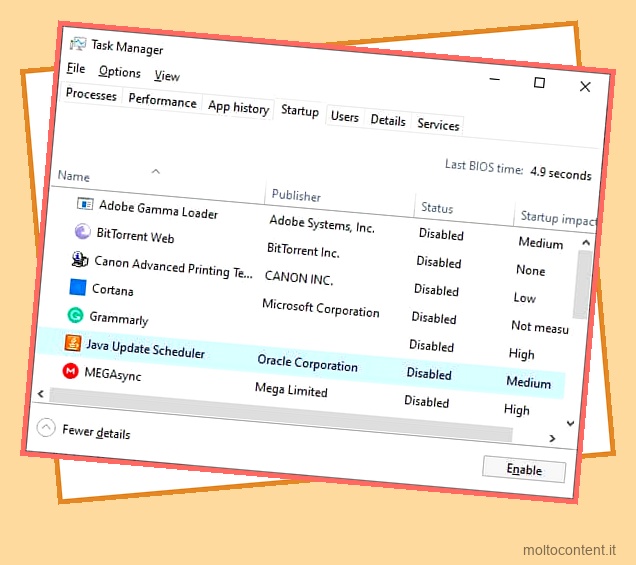
- Vai alla scheda Avvio in Configurazione di sistema e seleziona l’opzione Avvio sicuro.
- Fare clic su Applica e OK per applicare le modifiche.
Quindi riavvia il PC. Se riesci a fare clic sul puntatore dopo un avvio pulito, alcune applicazioni di terze parti potrebbero essere responsabili dell’errore.
Attivare sistematicamente le applicazioni e i servizi da Barra delle applicazioni > Utilità di avvio e configurazione di sistema > Servizi e riavviare il computer. Con questo metodo, puoi isolare il programma o il servizio che causa questo errore. Disabilita o disinstalla il servizio/programma per risolvere questo problema.
Cerca malware
Alcuni malware e script insidiosi possono causare molti problemi di sistema. Assicurati di proteggere il tuo sistema con un programma antivirus affidabile. Inoltre, ti consigliamo di abilitare la protezione basata su cloud, se possibile.
Cerca malware con il tuo programma antivirus se non riesci a fare clic con il tuo dispositivo di puntamento. Risolverà questo problema se alcuni malware sono responsabili.
Aggiorna il tuo sistema operativo
Gli aggiornamenti di sistema risolvono bug e forniscono nuove funzioni al tuo PC. È meglio mantenere abilitate le funzionalità di aggiornamento automatico nelle impostazioni. L’installazione degli ultimi aggiornamenti potrebbe risolvere questo problema. Segui le istruzioni qui sotto per farlo:
- Vai su Impostazioni > Aggiornamento e sicurezza .
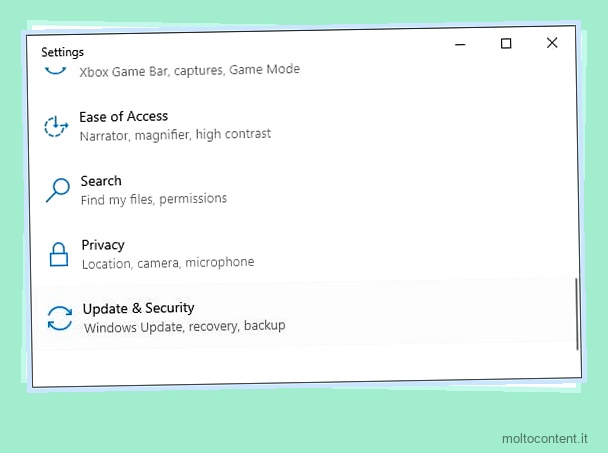
- Qui, controlla se sono disponibili aggiornamenti. Se sono disponibili, fai clic su Installa ora o Scarica .
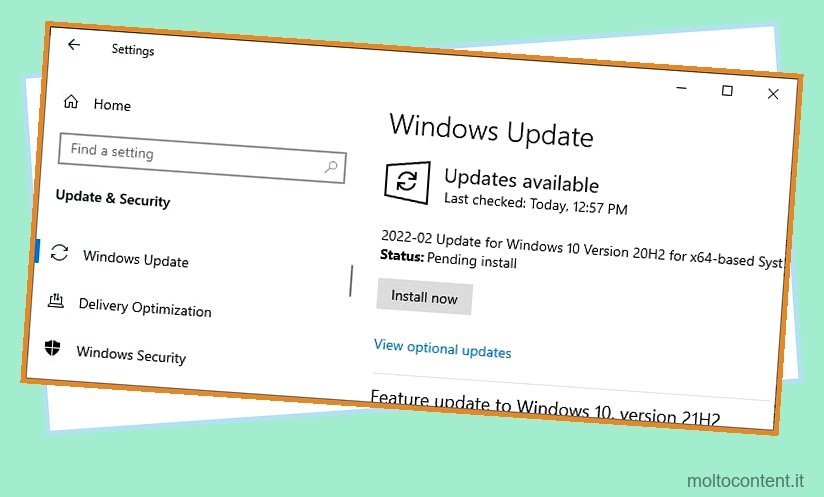
Disinstalla l’ultimo aggiornamento
A volte gli aggiornamenti possono introdurre nuovi bug ed errori nel sistema. Se hai riscontrato questo errore dopo un aggiornamento, disinstalla l’aggiornamento più recente per risolvere il problema.
- Vai su Impostazioni > Aggiornamento e sicurezza .
- Qui, seleziona Visualizza cronologia aggiornamenti e quindi Disinstalla aggiornamenti.
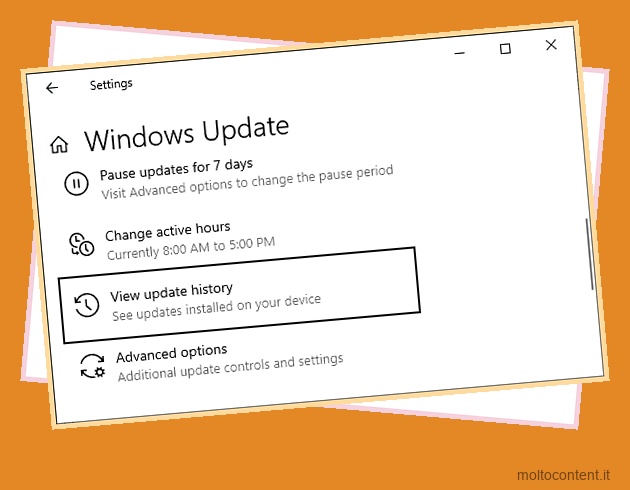
- Scorri verso il basso fino alla sezione Microsoft Windows e cerca l’aggiornamento più recente.
- Evidenzialo e premi Invio. Quindi confermare con Sì per disinstallare l’aggiornamento.
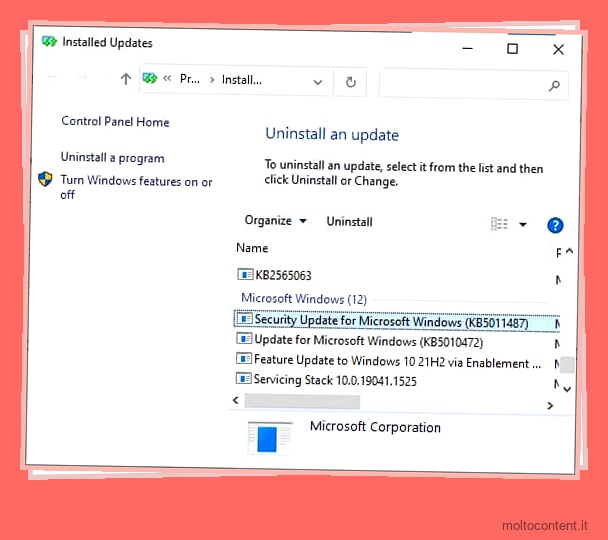
Esegui Ripristino configurazione di sistema
Ripristino configurazione di sistema ripristina il sistema a un punto di ripristino esistente. Utilizzare questo metodo se si dispone di un punto di ripristino in cui questo errore era assente dal sistema. Segui le seguenti indicazioni:
- Immettere systempropertiesprotection nel comando Esegui. Dovrebbe aprire la scheda Protezione del sistema in Proprietà del sistema.
- Selezionare Ripristino configurazione di sistema per avviare il processo.
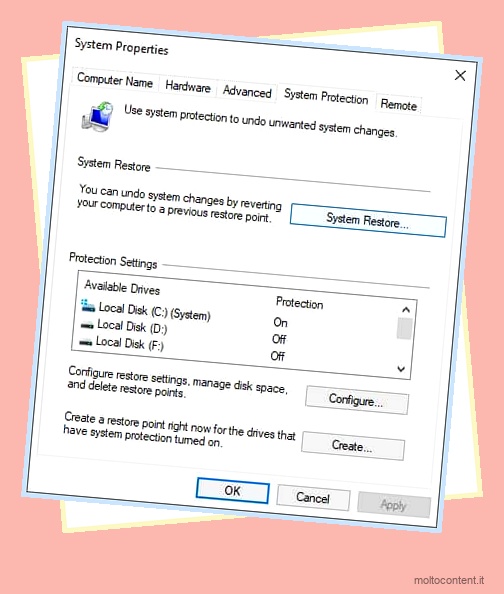
- Segui le istruzioni sullo schermo.








