Gli strumenti di backup nativi di Windows hanno la reputazione di essere inaffidabili e soggetti a errori, e non è senza ragione.
Alcuni utenti non sono in grado di impostare backup automatici, mentre altri non possono nemmeno eseguire il backup manualmente a causa di vari errori. Anche in molti casi inizialmente riusciti, i backup si rivelano inutili in quanto non è possibile recuperare nulla da essi.
Ecco alcuni motivi comuni per i problemi di backup di Windows:
Se volete continuare a leggere questo post su "[page_title]" cliccate sul pulsante "Mostra tutti" e potrete leggere il resto del contenuto gratuitamente. ebstomasborba.pt è un sito specializzato in Tecnologia, Notizie, Giochi e molti altri argomenti che potrebbero interessarvi. Se desiderate leggere altre informazioni simili a [page_title], continuate a navigare sul web e iscrivetevi alle notifiche del blog per non perdere le ultime novità.
- Errori del file system
- Conflitto con vecchi backup
- Problema del punto di analisi
- Problemi di accesso
- Interferenza di altri programmi
Poiché esistono numerosi scenari di questo tipo, abbiamo suddiviso questo articolo in due sezioni relative agli errori di backup e ripristino per facilitarne la lettura.
Sommario
Risolto il problema con il backup di Windows non funzionante (caso 1)
Se riscontri errori (ad es. 0x807800C5) durante il processo di backup o il backup sembra andare bene ma alla fine fallisce, le soluzioni in questa sezione ti saranno utili.
Controlla registro cronologia file
Prima di iniziare la risoluzione dei problemi, il controllo dei registri della cronologia dei file dovrebbe darti una visione più approfondita del problema. Ecco come puoi verificarlo:
- Premi Win + R, digita
controle premi Invio. - Vai su Sistema e sicurezza > Cronologia file > Impostazioni avanzate .
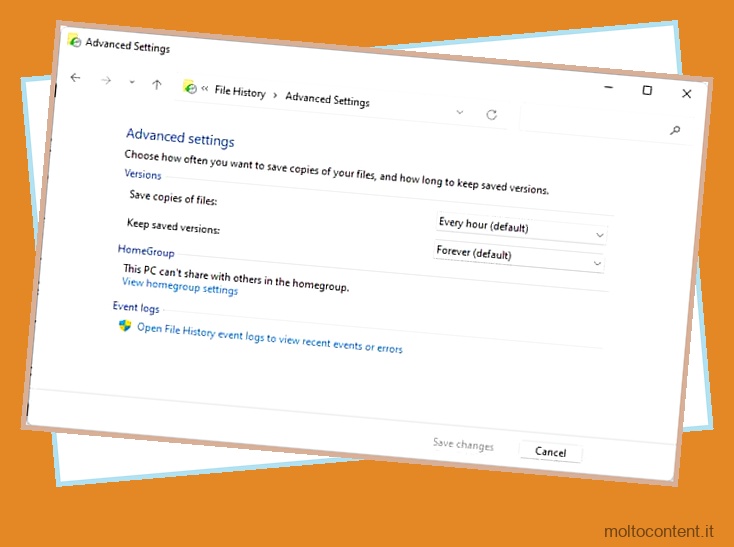
- Fare clic sull’opzione Apri registri eventi cronologia file.
- Controllare la descrizione dei registri eventi.
Elimina i vecchi backup
L’errore di cui sopra generalmente si verifica a causa di un conflitto di denominazione con i backup precedenti o perché il volume di destinazione è inaccessibile . In tali casi, gli utenti hanno avuto successo con l’eliminazione di MediaID.bin e
Se queste correzioni non funzionano, vale la pena provare a risolvere alcuni problemi di accesso. Ecco i passaggi per farlo:
- Fare clic con il tasto destro sulla cartella di backup e selezionare Proprietà .
- Nella scheda Sicurezza, fai clic su Modifica .
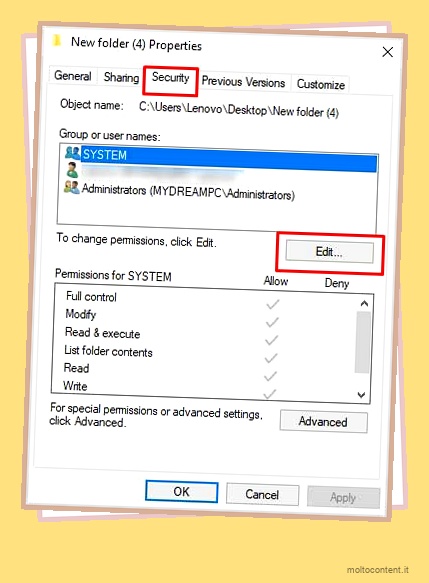
- Seleziona Aggiungi > Avanzate > Trova ora .
- Seleziona Tutti dai risultati della ricerca e premi Ok.
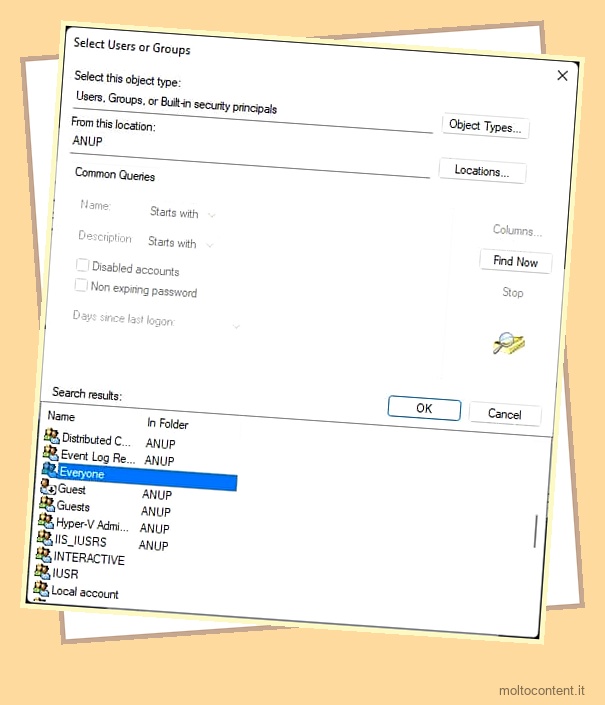
- Consenti il controllo completo e premi OK.
- Passa alla scheda Condivisione e fai clic su Condivisione avanzata .
- Abilita l’opzione Condividi questa cartella e fai clic su Autorizzazioni .
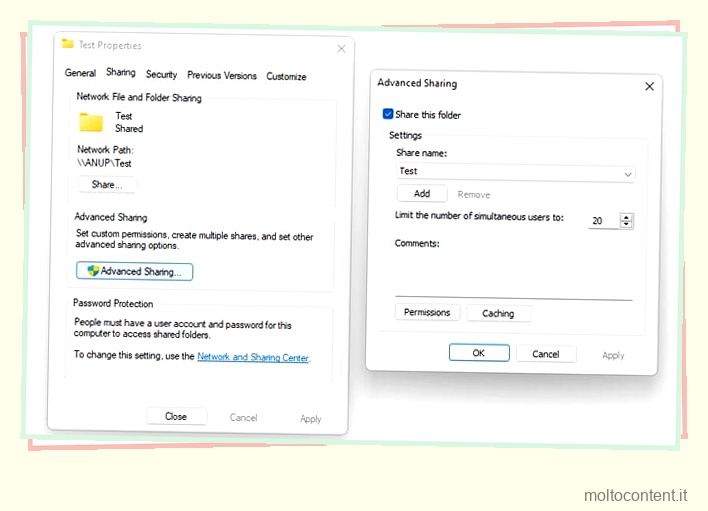
- Seleziona Tutti , Consenti controllo completo e premi Ok > Ok.
Controlla i servizi di backup e le dipendenze
Potresti anche riscontrare problemi con il processo di backup perché i servizi o le dipendenze necessari non sono in esecuzione. Puoi assicurarti che questo non sia il problema con i seguenti passaggi:
- Premi Win + R, digita
services.msce premi Invio. - Fai clic con il pulsante destro del mouse sul servizio Cronologia file e apri Proprietà .
- Avviare il servizio se non è già in esecuzione.
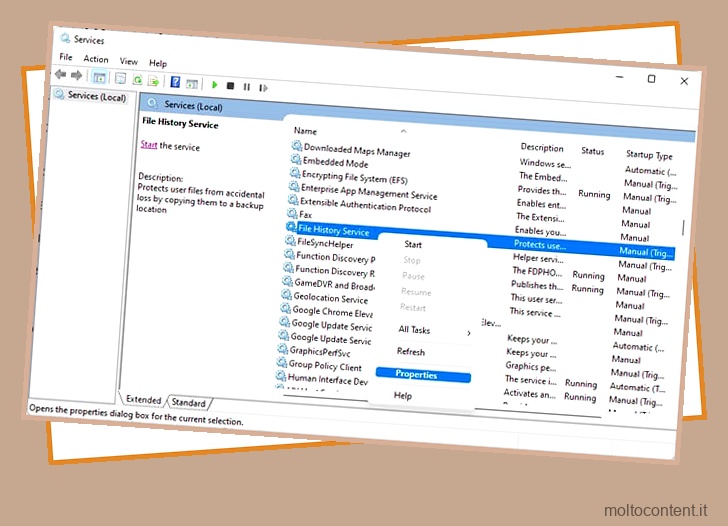
- Passa alla scheda Dipendenze e assicurati che anche i servizi elencati siano in esecuzione.
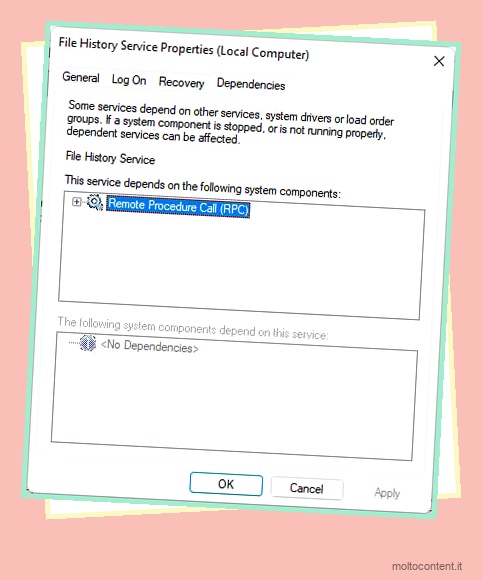
- Ripetere i passaggi 2-4 per il servizio Copia Shadow del volume.
Rimuovi punto di analisi
Quando si tenta di eseguire il backup di file compressi o di eseguire il backup su un volume FAT , è possibile riscontrare errori di backup con codici come 0x80070001 e 0x81000037. La rimozione del punto di analisi dalla libreria sarà utile in questi casi. Ecco i passaggi necessari per questo:
- Premi Win + R, digita
cmde premi Invio. - Immettere
dir /al /se passare attraverso le voci JUNCTION fino a trovare la voce per il FAT o il volume montato.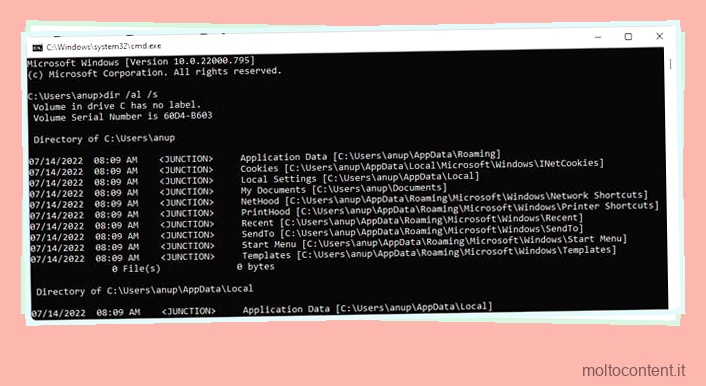
- Passare alla posizione visualizzata, fare clic con il pulsante destro del mouse sull’icona del punto di analisi e selezionare Proprietà .
- Dopo aver confermato che il tipo di cartella è Volume montato, eliminare questa cartella.
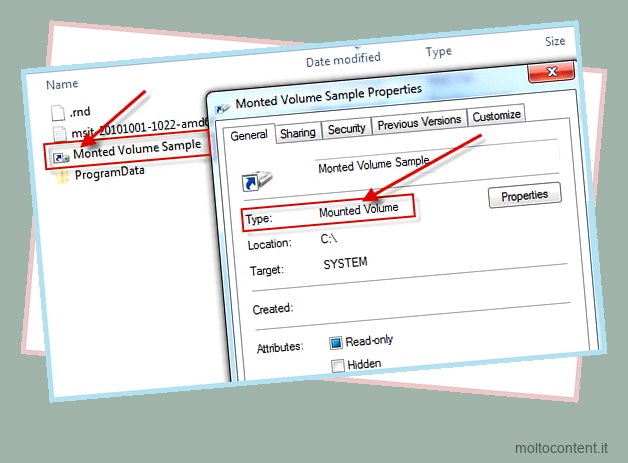
Avvio pulito e utilizzo delle utilità di diagnostica
Se riscontri l’errore 0x80070020, è probabile che sia dovuto all’interferenza di qualche programma o processo. Generalmente, questo sarà il tuo antivirus. Un avvio pulito sarà utile in questi casi. Ecco i passaggi necessari:
- Premi Win + R, digita
msconfige premi Invio. - Passa alla scheda Servizi e attiva la casella di controllo Nascondi tutti i servizi Microsoft .
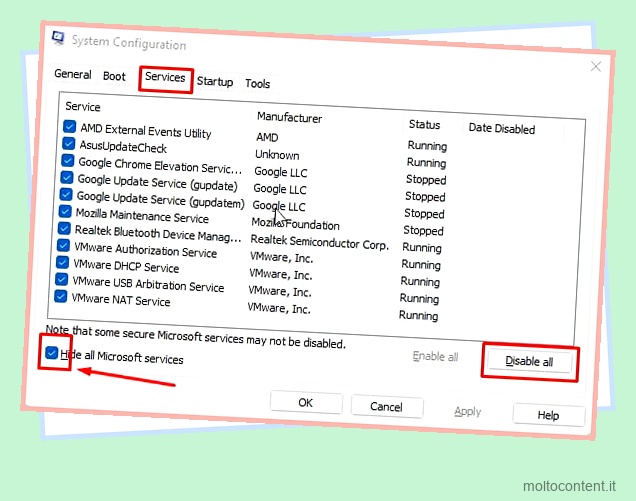
- Fare clic su Disabilita tutto e premere Ok.
- Riavvia il PC e controlla se puoi eseguire il backup ora.
- Se non riesci ancora a eseguire il backup, vale la pena verificare la corruzione del sistema . Per fare ciò, premi Win + R, digita
cmde premi CTRL + Maiusc + Invio. - Esegui i seguenti comandi:
chkdsk C: /f /x /r
DISM /Online /Cleanup-image /Restorehealth
Sfc /scannow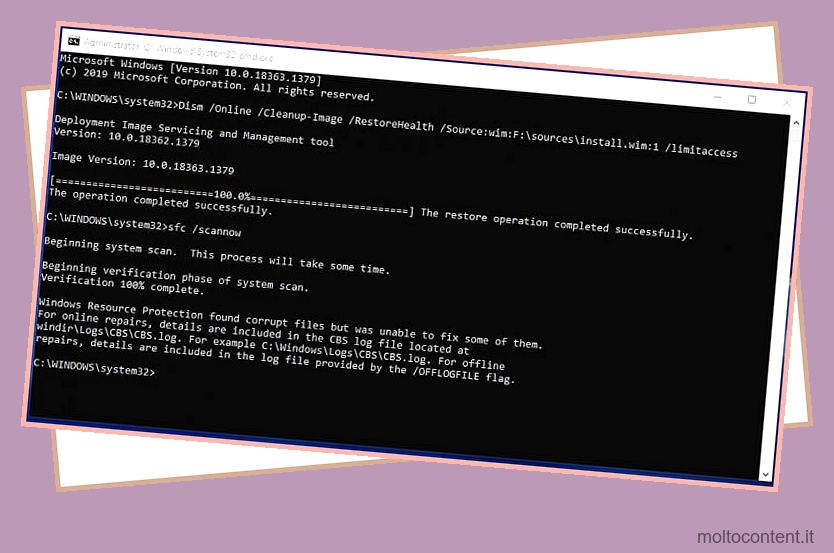
Utilizzare il backup dell’immagine di sistema
Sebbene questa non sia una gran soluzione per l’applicazione, ti consigliamo di utilizzare l’immagine di sistema per eseguire il backup del sistema su un’unità esterna se le altre opzioni di backup non funzionano. Ecco i passaggi per farlo:
- Aprire il Pannello di controllo e fare clic su Backup e ripristino.
- Fare clic su Crea un’immagine di sistema dal pannello di sinistra.
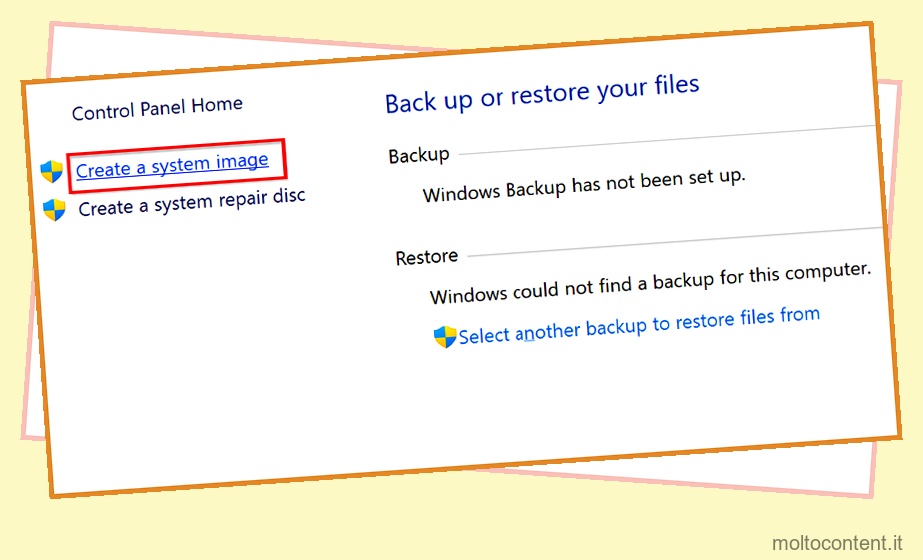
- Scegli l’unità di destinazione per il backup.
- A parte le partizioni di sistema, scegli eventuali elementi aggiuntivi che desideri includere nel backup.
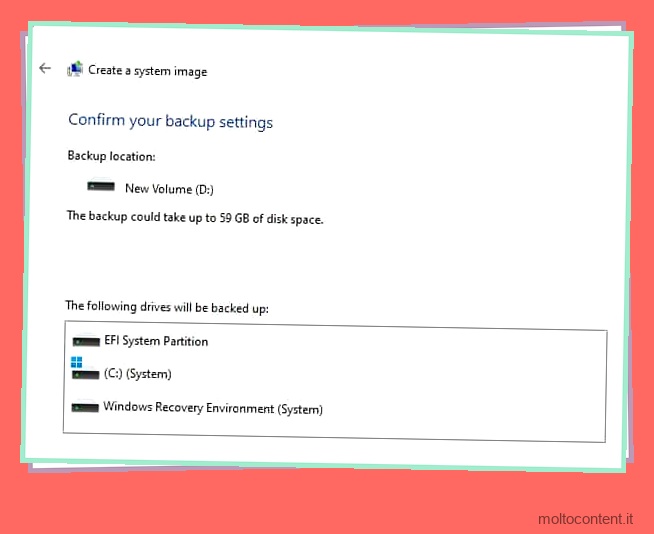
- Confermare le selezioni e premere Avvia backup .
Risolvere i problemi di ripristino del backup (caso 2)
Durante il ripristino da un backup, potresti riscontrare l’errore 0x80070003 se la directory del punto di analisi viene eliminata. Puoi correggere questo errore ricreando la directory mancante. Ecco i passaggi per farlo:
- Il messaggio di errore dovrebbe indicare anche il percorso del file mancante. Passare a questo percorso e creare la cartella corrispondente.
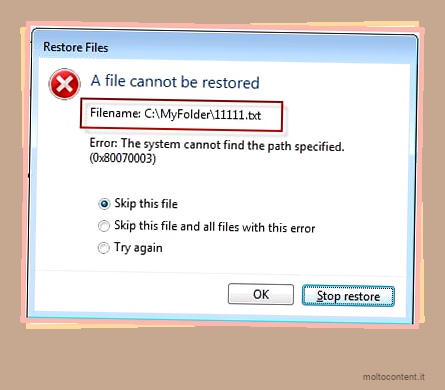
- Esegui nuovamente la procedura guidata di ripristino e assicurati di aver abilitato l’opzione Ripristina i file nelle sottocartelle originali . L’errore dovrebbe essere risolto ora.
Gli utenti hanno anche segnalato casi in cui potevano ripristinare solo una parte del contenuto del backup. Ciò è probabile perché il backup è stato danneggiato dall’inizio o in un momento successivo. Sfortunatamente, non c’è davvero molto che puoi fare in questi casi.
Come abbiamo affermato in precedenza, la maggior parte degli strumenti di backup nativi in Windows semplicemente non sono affidabili. La nostra migliore raccomandazione è creare un’immagine di sistema o utilizzare uno strumento di backup di terze parti affidabile e archiviare il backup creato su un’unità esterna. Una terza copia sul cloud sarebbe l’ideale.








