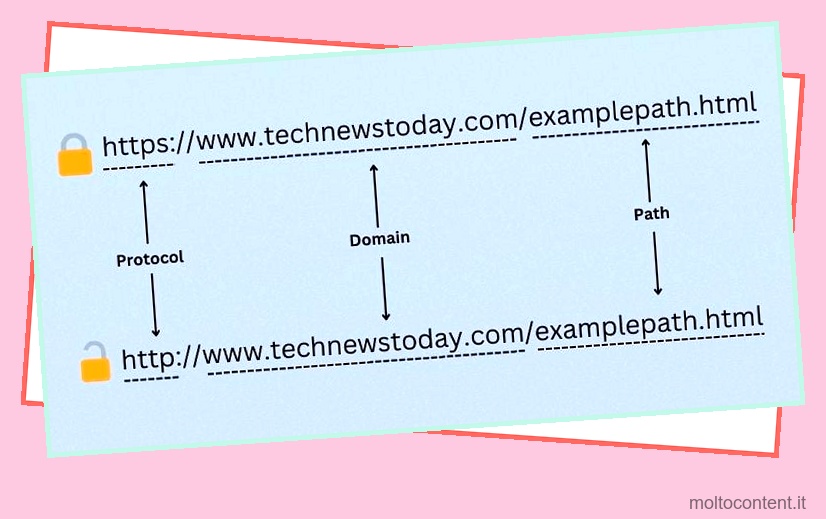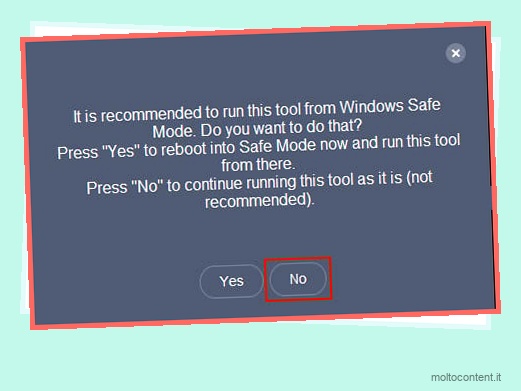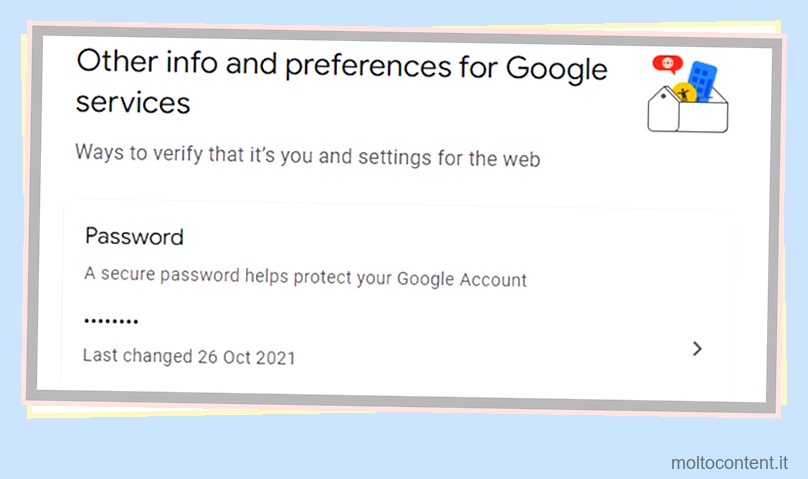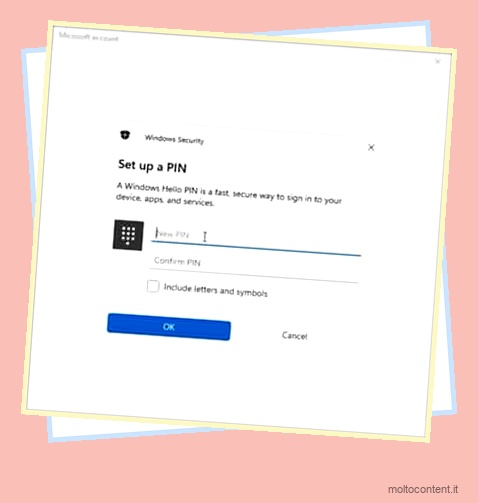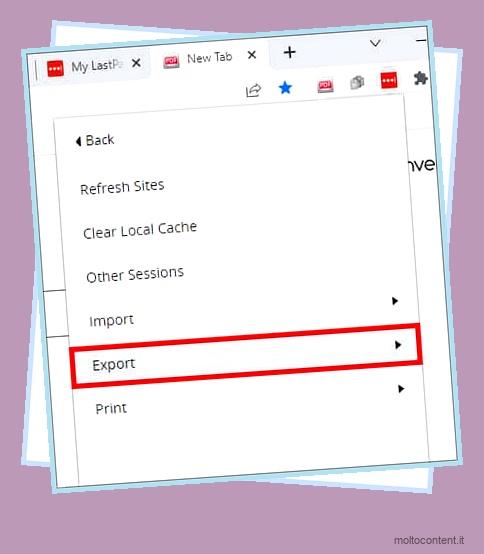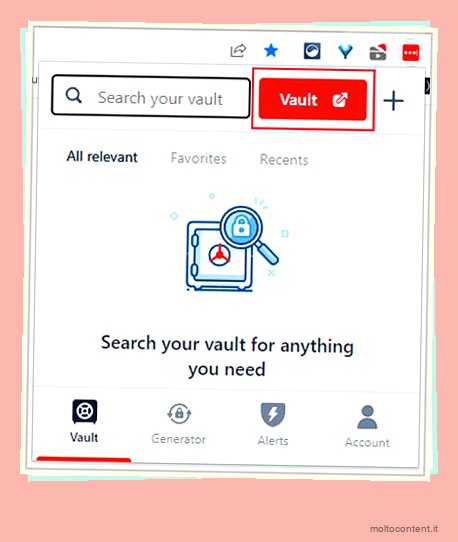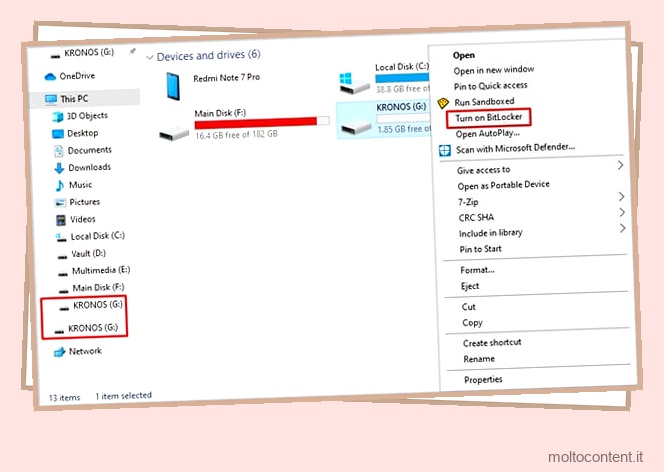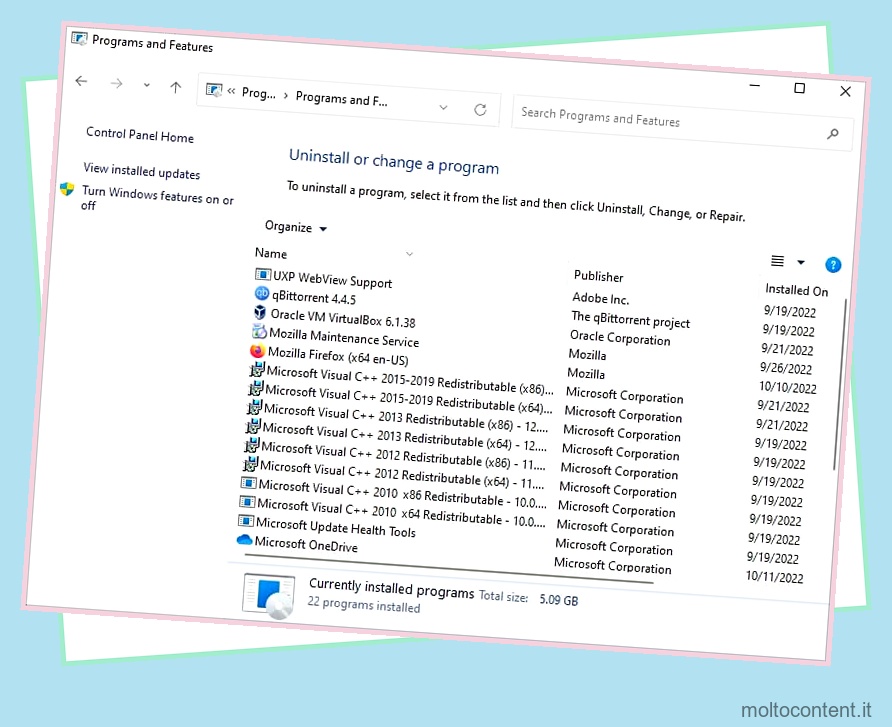Windows Defender può fare un buon lavoro proteggendo i tuoi dati da ogni tipo di minaccia esterna anche senza installare programmi antivirus di terze parti.
Sebbene Windows Defender protegga il tuo computer da varie minacce dannose, potrebbe anche impedire al computer di eseguire determinati programmi. Soprattutto quelli creati da terze parti sconosciute o meno conosciute. In tal caso, è necessario disabilitare Windows Defender per eseguire senza problemi i programmi desiderati.
Sommario
Se volete continuare a leggere questo post su "[page_title]" cliccate sul pulsante "Mostra tutti" e potrete leggere il resto del contenuto gratuitamente. ebstomasborba.pt è un sito specializzato in Tecnologia, Notizie, Giochi e molti altri argomenti che potrebbero interessarvi. Se desiderate leggere altre informazioni simili a [page_title], continuate a navigare sul web e iscrivetevi alle notifiche del blog per non perdere le ultime novità.
Come disattivare Windows Defender
Windows Defender può essere facilmente disattivato e non ci vorranno più di pochi minuti. Nel caso in cui i metodi semplici non funzionino per te, abbiamo elencato i modi più approfonditi per disattivare Windows Defender sul tuo computer.
Disattiva Windows Defender su Windows 10/11
La disattivazione di Windows Defender metterà a rischio il tuo computer se sul tuo computer non è installato alcun programma antivirus di terze parti . Ma, se ce l’hai, disattivare Windows Defender è sicuro. Per disattivare la protezione in tempo reale di Windows Defender su Windows 10 o 11, procedi come segue:
- Vai alle impostazioni .
- Fare clic su Aggiornamenti e sicurezza.
- Fare clic su Sicurezza di Windows dal riquadro di sinistra.
- Fai clic su “Protezione da virus e minacce” e scegli “Gestisci impostazioni” dal menu.
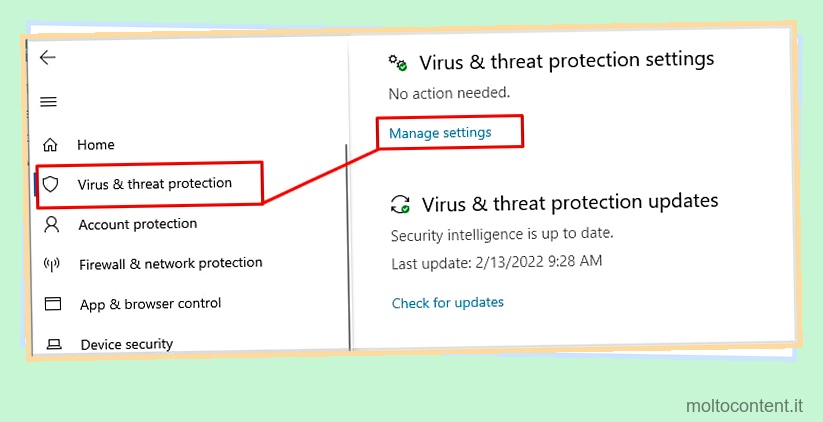
- Disattiva la protezione in tempo reale e Windows Defender verrà disattivato.
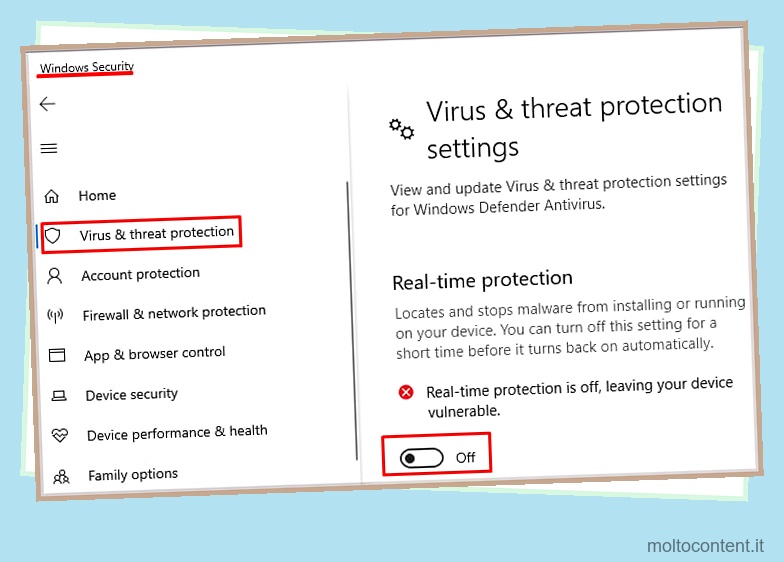
Tuttavia, al riavvio del computer, Windows Defender si avvierà da solo e continuerà a proteggere il computer da eventuali minacce. E nel frattempo, se vengono rilevati file dannosi, verranno messi in quarantena e gli utenti avranno la possibilità di recuperarli o rimuoverli definitivamente.
Disattiva Windows Defender su Windows 7/8
Windows Defender è disponibile anche per Windows 7/8 e protegge il computer da vari malware e spyware. Ma se vuoi disabilitare Windows Defender su Windows 7, dovrai eseguire i seguenti passaggi:
- Premi start e clicca su ‘Pannello di controllo’ dal menu.
- Cerca “Windows Defender” e fai doppio clic su di esso.
- Se la protezione in tempo reale è attiva, fai clic su “Strumenti” situato nella “Barra dei menu” nella parte superiore della finestra.
- Fare clic su Opzioni.
- Passare alla sezione ‘Amministratore’ e deselezionare la casella che dice ‘Usa questo programma’ e fare clic su Salva.
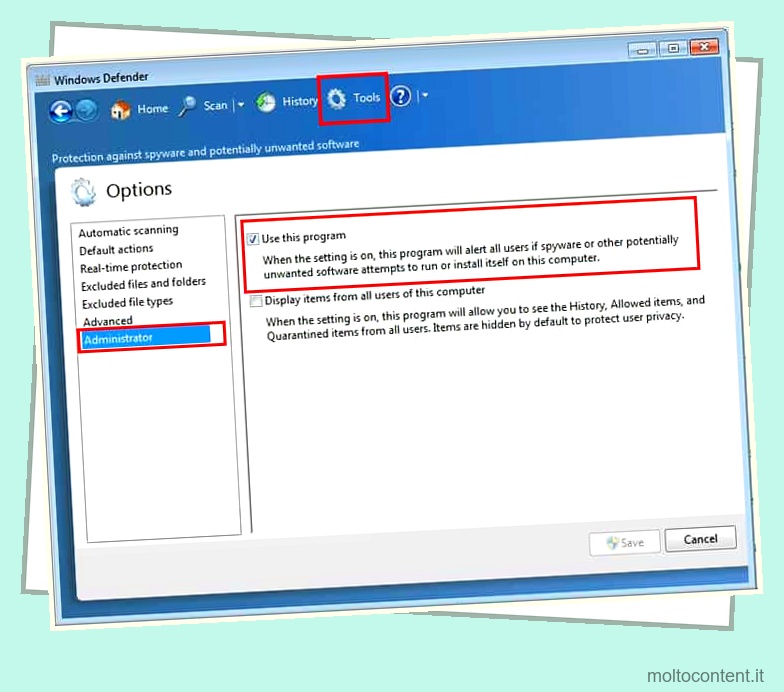
Disattiva definitivamente Windows Defender su Windows
Il metodo discusso sopra disabilita temporaneamente Windows Defender fino al riavvio del computer, ma non è una soluzione a lungo termine. Se gli utenti desiderano disattivare definitivamente Windows Defender su Windows, dovranno disabilitarlo tramite l’editor del registro. Per disattivare definitivamente Windows Defender, procedi nel seguente modo:
- Premi ‘ Windows + R. ‘
- Scrivi ‘regedit’ e premi Invio.
- Dalla cartella elencata, vai a:
HKEY_LOCAL_MACHINE > Software > Criteri > Microsoft > Windows Defender - Dopo aver selezionato la cartella “Windows Defender” nell’Editor del Registro di sistema, fare clic con il pulsante destro del mouse sullo schermo e creare un file con valore “Nuovo > DWORD (32 bit).
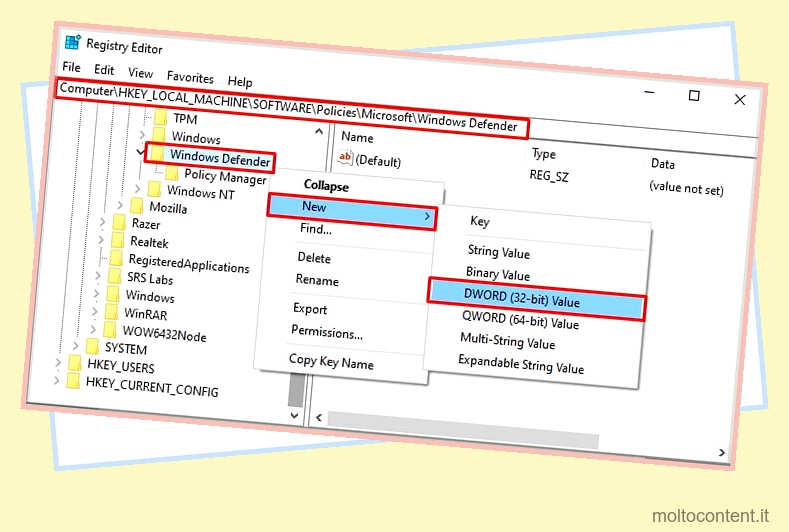
- Denominare il file “DisableAntiSpyware”.
- Successivamente, fai doppio clic sul file ” DisableAntiSpyware ” e imposta ” Value Data to 1 “.
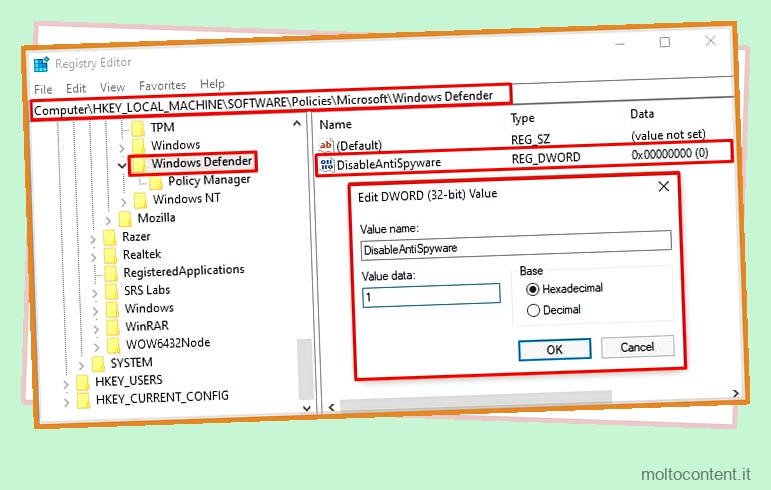
- Fai clic su “Ok” e riavvia il computer.
Con questo metodo, disabiliterai definitivamente Windows Defender dal tuo computer. Al riavvio del computer, i servizi di Windows Defender verranno sospesi. Inoltre, se vuoi riattivare Windows Defender, dovrai eliminare il file “DisableAntiSpyware” dall’Editor del Registro di sistema.
Su alcuni computer, gli utenti devono disabilitare la “Protezione contro le manomissioni” per apportare modifiche nell’Editor del Registro di sistema. Se non riesci a creare/modificare il file di Windows Defender nell’Editor del Registro di sistema, assicurati che la “Protezione contro le manomissioni” sia disattivata. Per disattivare la “Protezione antimanomissione”, attenersi alla seguente procedura:
- Vai alle impostazioni .
- Vai su ” Aggiornamenti e sicurezza ” e vai a ” Protezione da virus e minacce “.
- Scorri verso il basso la finestra e trova la sezione che dice “Protezione antimanomissione”.
- Disattivare la protezione antimanomissione.
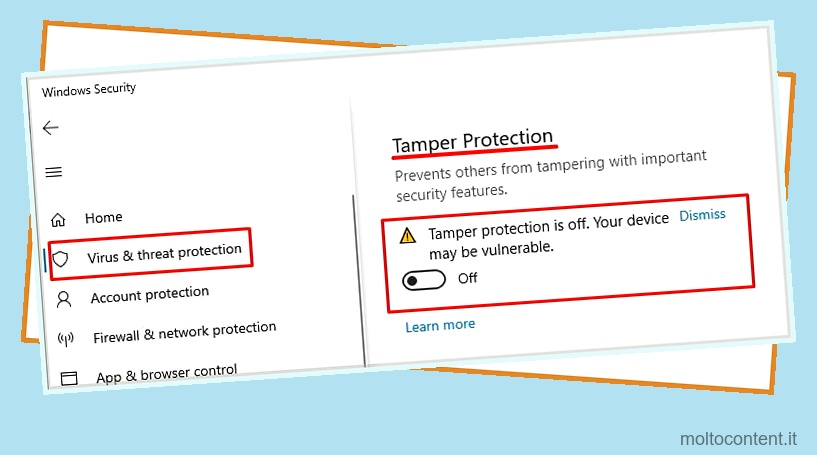
Ora è possibile modificare l’Editor del Registro di sistema se in precedenza non era possibile farlo.
Disattiva Windows Defender su Windows tramite Criteri di gruppo
Un metodo alternativo che potrebbe essere utilizzato per disattivare Windows Defender è disattivarlo dai criteri di gruppo di Windows. L’utilizzo di questo metodo disabiliterebbe permanentemente anche Windows Defender sul tuo computer. Tutta la protezione in tempo reale verrà disattivata e anche le scansioni pianificate verranno interrotte.
Per disattivare Windows Defender su Windows, procedi nel seguente modo:
- Premi ” Windows + R ” e digita ”
gpedit.msc” nella barra di ricerca e premi Invio . - Apparirà la finestra per ‘ Editor Criteri di gruppo locali ‘.
- Successivamente, vai a:
Configurazione computer > Modelli amministrativi > Componenti di Windows > Windows Defender Antivirus (Windows Defender su Windows 7) - Dopo aver navigato correttamente nella cartella ” Windows Defender Antivirus “, fai doppio clic su ” Disattiva Windows Defender Antivirus “.
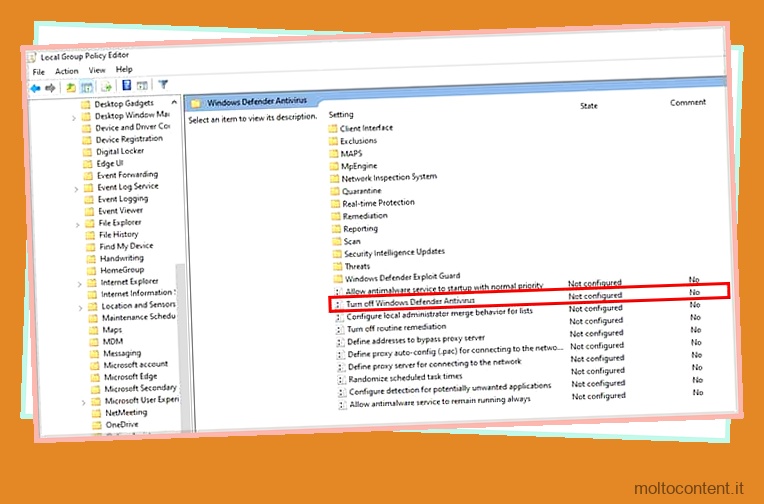
- Nella finestra, seleziona la casella “Abilita” e fai clic su “Applica”.
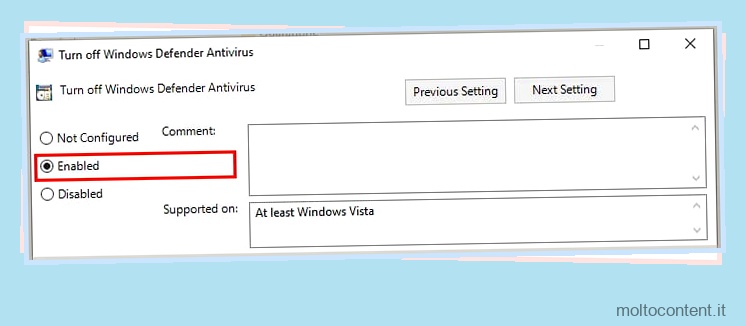
- Chiudi la finestra e riavvia il computer.
Disattiva Windows Defender dai servizi
Windows Defender può essere disattivato anche dalla sezione servizi. Gli utenti possono utilizzare questa opzione per disattivare temporaneamente o permanentemente i servizi di Windows Defender, a seconda delle loro preferenze. Per disattivare Windows Defender dalla sezione “Servizi”, eseguire la seguente sezione:
- Premi “Finestre + R”
- Digita ”
services.msc” e premi Invio . - Dalla sezione dei servizi, trova e fai doppio clic su ” Windows Defender “.
- Scegli l’opzione “Disabilitato” dal menu “Tipo di avvio”.
- Fare clic su “Applica”.
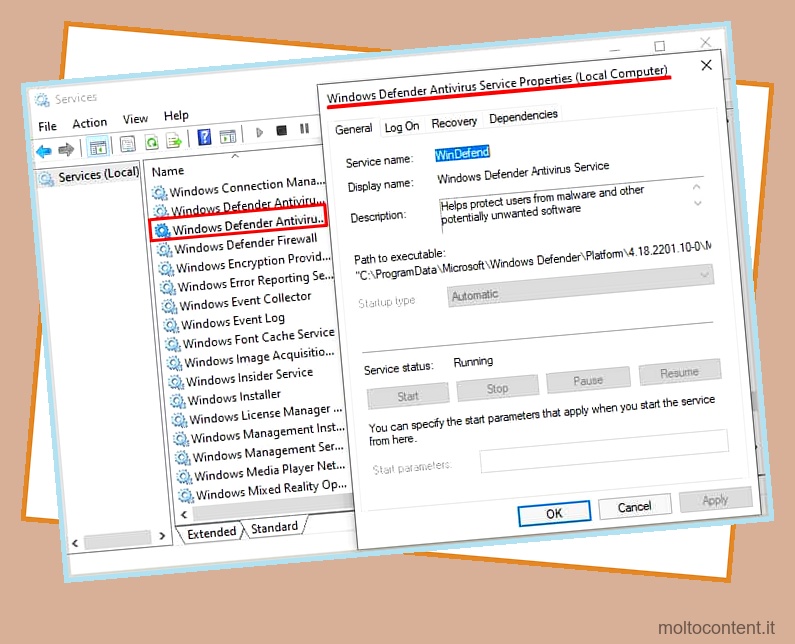
- Riavvia il computer e controlla se il servizio è in esecuzione o meno.
Per riavviare il servizio di Windows Defender, scegli “Automatico (avvio ritardato)” dal menu “Tipo di avvio”.
Disattiva Windows Defender utilizzando Windows PowerShell
Lo strumento integrato di Windows Powershell può anche essere utilizzato per disattivare Windows Defender. Per utilizzare questo metodo, seguire queste istruzioni:
- Premi start e cerca “Windows Powershell” ed eseguilo come amministratore.
- Esegui questo comando:
Set-MpPreference -DisableRealtimeMonitoring $true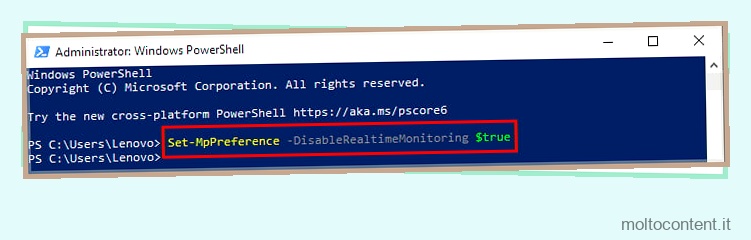
(L’utilizzo del comando disattiverà la protezione in tempo reale di Windows Defender e verranno interrotte anche eventuali scansioni pianificate.) - E una volta che hai deciso di attivare Windows Defender utilizzando Windows Powershell, digita questo comando in Windows Powershell:
Set-MpPreference -DisableRealtimeMonitoring $false
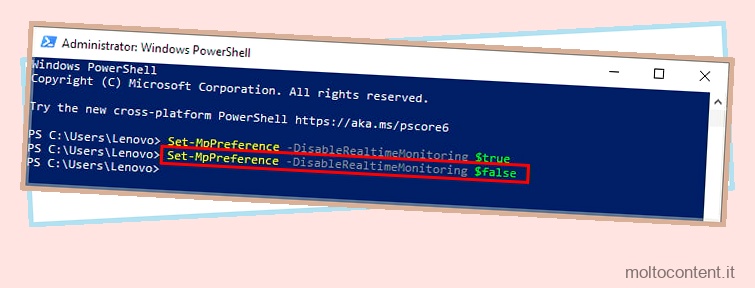
Inoltre, se desideri disinstallare completamente Windows Defender utilizzando Windows PowerShell, dovrai seguire questi passaggi:
- Apri Windows Powershell con privilegi di amministratore.
- Digita ed esegui questo comando:
Uninstall-WindowsFeature -Name Windows-Defender
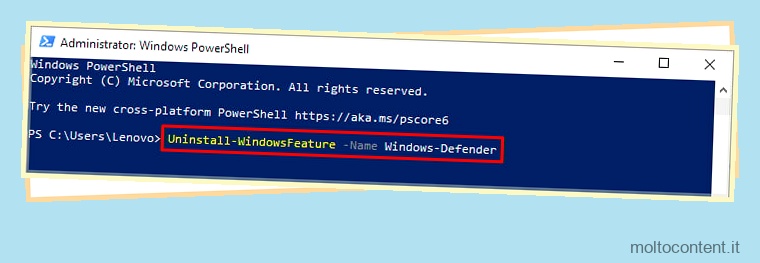
Disattiva Windows Defender utilizzando il prompt dei comandi
Il prompt dei comandi o CMD potrebbe anche essere utilizzato per disattivare Windows Defender e può anche essere utilizzato per verificarne lo stato in tempo reale. Oltre a disabilitare Windows Defender, CMD potrebbe anche disabilitarlo in modo permanente. Per disattivare Windows Defender utilizzando il prompt dei comandi, attenersi alla seguente procedura:
- Premi Start e cerca “CMD” ed eseguilo come amministratore.
- Digita ed esegui questo comando:
sc stop WinDefend - Per assicurarti che Windows Defender sia arrestato, esegui questo comando:
sc query WinDefend
Verrà visualizzato lo stato di Windows Defender. Se ha smesso di funzionare, lo stato apparirà come interrotto. Inoltre, per disattivare definitivamente Windows Defender utilizzando CMD, eseguire questi passaggi:
- Esegui questo comando:
sc config WinDefend start= disabled
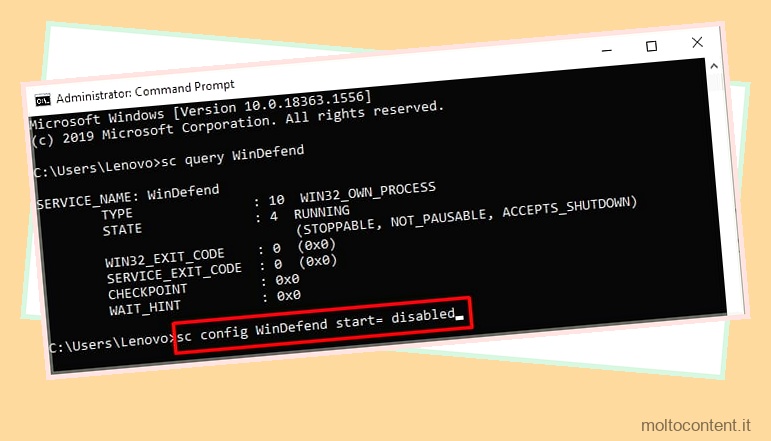
- Quindi questo comando:
sc stop WinDefend - Riavvia il computer.
- Esegui di nuovo il comando query per vedere lo stato di Windows Defender:
sc query WinDefend