La comunicazione è fondamentale in Warzone. Coordini zone di rilascio, attacchi, avvisi, piani, posizioni di rilascio, posizioni nemiche e altro ancora. Puoi anche chiedere aiuto, condividere scudi e munizioni e decidere la prossima area da esplorare.
Ma cosa succede se la tua Warzome Game Chat non funziona? La mancanza di comunicazione è problematica. Il problema è abbastanza frustrante da rovinare del tutto l’esperienza, ma non dovrebbe accadere spesso. In sostanza, puoi risolverlo con aggiornamenti e impostazioni adeguate.
Quindi, non c’è nulla di cui preoccuparsi, poiché non avrai bisogno di soluzioni complesse. Ti stiamo assicurando di tornare al battle royale con la tua chat vocale come backup principale.
Se volete continuare a leggere questo post su "[page_title]" cliccate sul pulsante "Mostra tutti" e potrete leggere il resto del contenuto gratuitamente. ebstomasborba.pt è un sito specializzato in Tecnologia, Notizie, Giochi e molti altri argomenti che potrebbero interessarvi. Se desiderate leggere altre informazioni simili a [page_title], continuate a navigare sul web e iscrivetevi alle notifiche del blog per non perdere le ultime novità.
Sommario
La chat di gioco di Warzone non funziona Cause
Warzone ha vari problemi , la maggior parte dei quali troverai su Windows.
Questo particolare problema riguarda Windows 10 e 11 ma potrebbe interessare anche la console. Se sei su una console, probabilmente dovrai affrontare problemi generali con il microfono su PlayStation o Xbox. Ad esempio, su PS5, potresti aver toccato il pulsante mute sul controller.
E quindi, ecco le possibili cause:
- Il microfono non è collegato correttamente o la porta USB è difettosa .
- Non disponi delle configurazioni audio di gioco corrette (console e Windows).
- Non hai le configurazioni del microfono corrette (Windows e console)
- I tuoi driver audio non sono aggiornati.
- Il tuo sistema non è aggiornato (Windows e console)
- Warzone non ha accesso al tuo microfono (Windows)
- Le configurazioni della privacy stanno bloccando Warzone (console Xbox)
Detto questo, riconosceresti il problema se potessi ascoltare gli altri, ma gli altri giocatori non possono ascoltarti. In alternativa, non puoi ascoltare gli altri e nemmeno gli altri possono ascoltare te.
E se passi attraverso tutte le correzioni e non puoi parlare o ascoltare gli altri, probabilmente stai affrontando errori relativi a NAT.
Come risolvere la chat di gioco di Warzone che non funziona?
Stiamo esaminando varie correzioni per risolvere il tuo microfono Warzone silenziato. Puoi provare queste soluzioni, una per una fino a ripristinare la chat di gioco di Warzone.
Soluzioni alternative iniziali
Iniziamo testando i cavi e la connessione. Per quanto ovvio possa sembrare, può far risparmiare molto tempo:
- Controlla la connessione del microfono con la console o il PC. Il cavo non deve presentare danni fisici visibili e deve essere inserito correttamente su entrambe le estremità.
- Prova il microfono altrove per verificare che funzioni.
- Prova il microfono su altre porte USB, poiché la porta USB potrebbe essere difettosa o impolverata.
- Seleziona il tuo microfono come dispositivo di input su PlayStation e Xbox.
- Assicurati di non aver premuto il pulsante di disattivazione dell’audio sul microfono o sull’auricolare.
Modifica le impostazioni di gioco
Il primo passo è controllare le configurazioni all’interno di Warzone. Potresti aver modificato le tue impostazioni di gioco e non te ne sei accorto.
Ecco cosa puoi fare:
- Apri Zona di guerra.
- Vai su Opzioni > scheda Audio.
- Nella sezione Chat vocale, metti Enabled on Voice Chat.
- Allo stesso modo, metti Open Mic in modalità di registrazione della chat vocale.
- Quindi imposta “Open Mic Recording Threshold” su 0.00.
- Controlla i livelli del volume della chat vocale e del volume del microfono.

- Vai alla scheda Account.
- Nella sezione Online, attiva Crossplay. Se è presente una comunicazione crossplay , impostala su Enabled .

Dopo aver inserito queste opzioni, riavvia il gioco e verifica se funziona. Se non funziona, completa tutti i passaggi seguenti.
I giocatori PC dovrebbero notare se hanno un’opzione push-to-talk . Se questo è il caso, devi essere consapevole del tasto che devi premere per attivare il tuo microfono.
Abilita il tuo microfono
Devi verificare se il tuo microfono è l’input predefinito sul tuo PC Windows 10 o Windows 11.
Su Windows
- Digita “mixer audio” nella barra di ricerca di Windows.
- Apri “Opzioni mixer audio”.

- In “Dispositivo di input”, seleziona il tuo microfono.

- In questo menu, assicurati che il microfono di Warzone corrisponda al tuo dispositivo di input predefinito o seleziona il tuo microfono per l’app. Puoi fare clic sulla freccia per personalizzare il microfono nella sezione Ingresso.

- Torna a ” Suono “.
- Seleziona “Tutti i dispositivi audio”.

- Seleziona il tuo microfono.

- Assicurati che sia abilitato (il pulsante dovrebbe essere “Non consentire” anziché “consentire”). Inoltre, assicurati che abbia volume. Puoi anche provarlo.

Inoltre, segui questi passaggi:
- Su Windows 11, vai su Impostazioni > Sistema > Suono e seleziona ” Altre impostazioni audio “.

Su Windows 10, puoi fare clic con il pulsante destro del mouse sull’icona del suono nella barra delle applicazioni e selezionare Suono . - Vai alla scheda Registrazione.
- Assicurati che il tuo microfono sia abilitato.
- Fai clic con il pulsante destro del mouse sul microfono e selezionalo come dispositivo di input predefinito.
- Seleziona Proprietà.
- Controlla i cursori del volume del microfono .

Su Xbox
Successivamente, regoliamo il microfono sulla tua console Xbox, nel caso non l’avessi fatto. Ecco i passaggi:
- Premi il pulsante Xbox del controller .

- Vai al simbolo dell’altoparlante per accedere alle impostazioni Audio e Musica
- Assicurati che il microfono o l’auricolare siano accesi (dispongono di un dispositivo di scorrimento).
- Assicurati che il microfono abbia il volume sui cursori del volume. Il monitoraggio del microfono è il volume del microfono; Chat Mixer è il volume della chat; Il volume dell’auricolare è il volume generale.

Allo stesso modo, visitiamo il menu Chat Mixer:
- Premi il pulsante Xbox del controller .
- Seleziona Profilo e sistema .
- Seleziona Impostazioni .

- Seleziona Generale .
- Seleziona Volume e uscita audio

- Seleziona cuffie e altoparlanti nell’output della chat di Party .
- selezionare il formato Windows Sonic su cuffia .

Inoltre, la maggior parte delle cuffie da gioco dispone di un pulsante mute, oltre a una luce LED quando si attiva il pulsante. Assicurati di non aver attivato la sua opzione mute.
Puoi anche controllare le configurazioni del microfono su PS4 o PS5. Segui i passaggi seguenti:
Su PS4
- Vai alle impostazioni .

- Seleziona Dispositivi .

- Seleziona Dispositivi audio .
- Seleziona Dispositivo di input e scegli il tuo microfono. Ad esempio, se il microfono è connesso al controller, seleziona Cuffie collegate al controller .

- Seleziona Dispositivo di output e seleziona il tuo output. Ad esempio, se utilizzi un auricolare, seleziona Connesso Auricolare connesso al controller
- Vai su Controllo volume (cuffie) e controlla i livelli del volume.
- Inoltre, nel menu Dispositivi audio , seleziona Regola livello microfono e segui la procedura guidata per regolare il dispositivo di input.

Su PS5
- Premi il tasto PS.

- Seleziona l’icona del microfono.

- Seleziona il tuo dispositivo di input e regola il livello del microfono.
Concedi a Warzone l’autorizzazione al tuo microfono
Allo stesso modo, puoi concedere a Warzone l’autorizzazione al tuo microfono nelle impostazioni sulla privacy di Windows
- Fare clic sull’icona di Windows.
- Seleziona Impostazioni .
- Seleziona Privacy e sicurezza .

- Selezionare Microfono nell’elenco Autorizzazioni app.

- Attiva il microfono in alto.

- Cerca Warzone nell’elenco e abilita anche l’app.
Aggiorna Windows
Ecco i passaggi per aggiornare Windows .
- Fai clic sul pulsante Windows e digita “Windows update”.
- Apri le impostazioni di Windows Update.

- Fai clic su “Controlla aggiornamenti”. Se il sistema trova un aggiornamento, seleziona ” Scarica un’installazione “. Oppure, se vedi il pulsante di download sulla pagina, fai clic anche su di esso.

- Dopo l’aggiornamento, riavviare il sistema.
Aggiorna i driver del tuo microfono
Inoltre, puoi provare ad aggiornare manualmente i driver del tuo microfono :
- Digita “gestione dispositivi” nella barra di ricerca.
- Apri Gestione dispositivi.
- Vai alla sezione Controller audio, video e giochi.
- Fai clic con il pulsante destro del mouse sul microfono e seleziona Aggiorna driver . Quindi, seleziona Cerca automaticamente i driver .

Aggiorna la console
Se la tua console non è aggiornata, potresti riscontrare problemi di compatibilità con il microfono. Ecco come aggiornare manualmente ciascuna console.
Su Xbox One e Xbox Series
- Premi il pulsante Xbox sul controller.

- Seleziona Profilo e sistema .
- Seleziona Impostazioni .

- Seleziona Sistema .
- Seleziona Aggiornamenti .

- Seleziona Aggiornamento della console disponibile se vedi l’opzione e lascia che il processo finisca.
Su PS4
- Vai alle impostazioni.

- Seleziona Aggiornamento software di sistema.

- Se c’è un aggiornamento, selezionalo.

Su PS5
- Vai alle impostazioni.

- Vai a Sistema.

- Vai a Software di sistema.
- Vai su Aggiornamento e impostazioni del software di sistema .

- Seleziona Aggiorna software di sistema (se vedi “Aggiornamento disponibile” sull’opzione).
- Abilita Installa automaticamente i file di aggiornamento e Scarica automaticamente i file di aggiornamento .

Regola le impostazioni sulla privacy su Xbox
Potrebbe essere che le tue impostazioni sulla privacy su Xbox stiano bloccando il grafico della festa. Ecco come risolverlo:
- Premi il pulsante Xbox del controller .
- Vai a Profilo e sistema .

- Seleziona Impostazioni .
- Seleziona Conto .
- Seleziona Privacy e sicurezza online .

- Seleziona Visualizza dettagli e personalizza .

- Vai a Comunicazione e multiplayer .
- Su “Altri possono comunicare con voce e testo o inviti” seleziona Amici o Tutti .
- In “Puoi comunicare al di fuori di Xbox Live con voce e testo”, seleziona Tutti o Amici .

- In “Puoi comunicare al di fuori di Xbox Live con voce e testo”, seleziona Tutti o Amici .
- Seleziona “Consenti” su “Puoi unirti a partite multiplayer”.
- Seleziona “Consenti” in “Puoi unirti al gioco su più reti”.

Modificare la configurazione NAT del router
I router vengono forniti con una configurazione NAT che dipende dalla marca del router e dal provider di servizi Internet.
NAT sta per “traduzione dell’indirizzo di rete”. È una funzione di sicurezza che determina come i dispositivi sulla sua rete possono condividere e comunicare con i dispositivi su altre reti.
Ci sono tre categorie NAT. ” Strict ” è il più grave, in quanto bloccherà completamente le funzionalità online. “Moderato” metterà alcuni arresti: non può comunicare con i tipi di NAT rigorosi. Infine, l’Open non ha regole.
| Tipo NAT | Aprire | Moderare | Rigoroso |
|---|---|---|---|
| Aprire | SÌ | SÌ | SÌ |
| Moderare | SÌ | SÌ | NO |
| Rigoroso | SÌ | NO | NO |
È possibile modificare il tipo di NAT tramite il “port forwarding” del PC o della console. “Port forwarding” significa dire al tuo dispositivo di utilizzare le porte di servizio specifiche per aggirare le sue regole di sicurezza integrate.
Tuttavia, la modifica del NAT richiede un lungo processo su PS4 e Xbox Series. Si tratta di aggiungere un indirizzo IP statico e quindi eseguire il port forwarding del router dalla pagina di amministrazione del router.
Ecco una guida separata per PlayStation e un’altra per la console Xbox . Puoi provare il processo se hai riscontrato più problemi di gioco online.
In sostanza devi:
- Metti un IP statico sulla tua console.
- Annota l’IP che hai selezionato.
- Vai alla pagina di amministrazione del tuo router.
- Abilita UPnP .
- Aggiungi una nuova regola di port forwarding.
- Aggiungi l’IP statico della tua console, oltre alle porte consigliate per giocare a Warzone.
Tuttavia, ti insegneremo come eseguire il “port forward” del router utilizzando Windows Firewall integrato. Ancora una volta, fallo se hai riscontrato diversi problemi giocando online.
- Digita “Firewall” nella barra di ricerca.
- Apri “Firewall e protezione della rete”.

- Vai a Impostazioni avanzate.

- A sinistra, seleziona Regole in entrata . Inoltre, seleziona Nuova regola sul lato destro.

- In Tipo di regola selezionare Porta.

- Le porte che consigliamo per giocare a Warzone su Windows sono 3074, 27014-27050 Copy. UDP: 3074, 3478, 4379-4380, 27000-27031, 27036 (TCP) . Quindi, seleziona TCP in alto e copia e incolla questi numeri di seguito. Ecco come dovrebbe apparire:

- Fare clic su Avanti.

- Seleziona ” Consenti la connessione “.

- Fare clic su Avanti.
- Lascia la pagina del profilo così com’è.
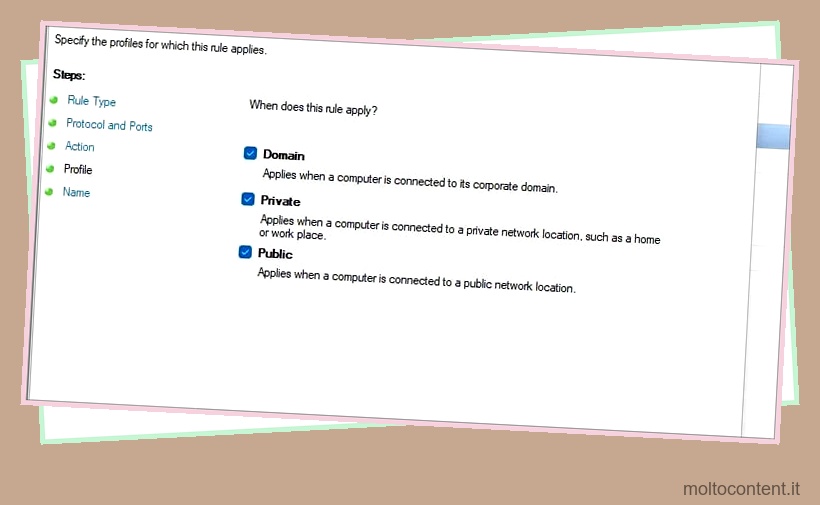
- Fare clic su Avanti.
- Digita un nome per il server, se lo desideri.
- Fare clic su Fine e riavviare il PC.









