Non vuoi creare obbligatoriamente un account Microsoft durante l’installazione? Ti abbiamo preso!
Microsoft ha creato un obbligo per tutti gli utenti di Windows 11 Home e Pro di creare un account Microsoft durante l’installazione. A molti utenti non piace essere costretti a farlo e vorrebbero utilizzare Windows 11 con un account locale.
Quindi, come possiamo aggirare questa compulsione? Non preoccuparti; abbiamo due modi affidabili per aggirarlo. Abbiamo anche fornito una terza alternativa che non lo aggira esattamente ma eliminerà l’account Microsoft da Windows.
Se volete continuare a leggere questo post su "[page_title]" cliccate sul pulsante "Mostra tutti" e potrete leggere il resto del contenuto gratuitamente. ebstomasborba.pt è un sito specializzato in Tecnologia, Notizie, Giochi e molti altri argomenti che potrebbero interessarvi. Se desiderate leggere altre informazioni simili a [page_title], continuate a navigare sul web e iscrivetevi alle notifiche del blog per non perdere le ultime novità.
Sommario
Come configurare Windows 11 senza un account Microsoft
Poiché il punto di questo articolo è incentrato su una finestra specifica durante l’installazione di Windows, presumiamo che tu sia già arrivato qui. Quindi, salteremo sulla cosa esatta che devi fare durante l’installazione.
Se sei confuso sull’installazione di Windows 11 in primo luogo, non preoccuparti. Abbiamo articoli dedicati incentrati su molti scenari di installazione come:
- Installazione di Windows 11 tramite USB
- Usa una macchina virtuale per installare Windows 11
- Installazione di Windows 11 su Mac
Una volta caricato il supporto di installazione, attenersi alla seguente procedura:
Accedi alla sezione Aggiungi account Microsoft
- Verrà visualizzata una finestra di preferenza della lingua, selezionare la lingua, il formato dell’ora e della valuta, la tastiera o il metodo di immissione e premere avanti .
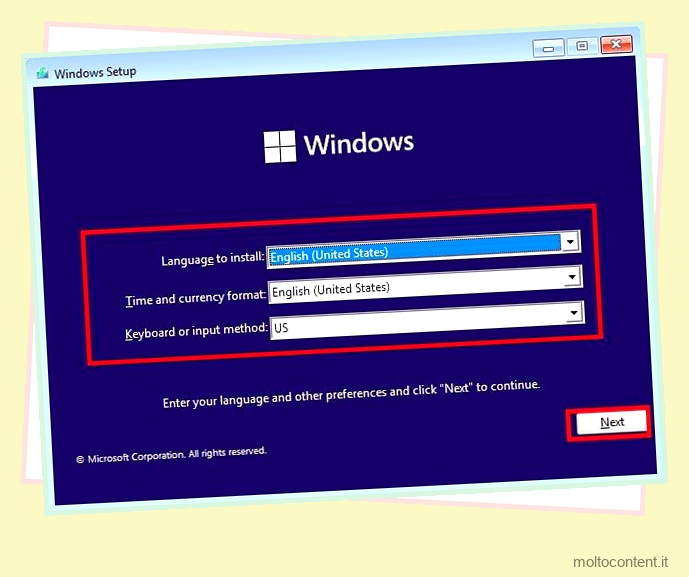
- Fare clic sull’opzione Installa ora.

- Verrà visualizzata una schermata di attivazione di Windows che ti chiederà di inserire un codice Product Key, saltare tutto ciò e fare clic su Non ho un codice Product Key.

- Scegli la versione di Windows e premi Avanti.

- Verrà visualizzata la finestra Avvisi applicabili e termini di licenza; scorri verso il basso e seleziona la casella Accetto. Fare clic sull’opzione Avanti.

- Ti verrà data la possibilità di scegliere il tipo di installazione e selezionare il tipo che si adatta alle tue esigenze.

- Selezionare l’unità di archiviazione in cui verranno archiviati i file del sistema operativo Windows e lasciare che l’installazione continui.

- Al termine, seleziona il paese o la regione e fai clic su Sì.

- Confermare il layout della tastiera/Metodo di immissione e selezionare Sì.

- Seleziona l’opzione Ignora nella finestra Aggiungi un secondo layout di tastiera.

Ora dovresti vedere la finestra “Aggiungiamo il tuo account Microsoft” se disponi di una connessione Internet. Altrimenti ti mostrerà una finestra che ti chiede di connetterti a una rete. Segui il passaggio successivo per aggirarlo.
Bypassare l’account Microsoft
Esistono due modi per avere Windows 11 senza utilizzare un account Microsoft. Usa una delle alternative qui sotto per farlo. Se uno non funziona, scegli l’alternativa successiva.
Dichiarazione di non responsabilità: Microsoft potrebbe chiudere queste vie di bypass in futuro.
Se i metodi di bypass smettono di funzionare, passa all’ultima alternativa nell’articolo.
Utilizzare il comando OOBEBYPASS
La parte di installazione iniziale è la stessa di cui sopra. Dovremo utilizzare una specifica riga di comando del prompt dei comandi per ottenere un’opzione non Internet per l’installazione.
- Scollegare il cavo Ethernet o qualsiasi connessione Internet prima della procedura di configurazione.
- Eseguire i passaggi precedenti per la parte iniziale della configurazione.
- Ora vedrai la finestra ” Consenti connessione a una rete “. Premi Maiusc + F10 per aprire il prompt dei comandi dell’amministratore.
- Esegui il seguente comando:
OOBEBYPASSNRO
- Il comando riavvierà anche il setup . Vai di nuovo alla finestra “Connessione a una rete”.
- Seleziona ” Non ho Internet ” nella parte inferiore della finestra.

- Selezionare Continua con configurazione limitata.

- Inserisci il tuo nome e seleziona Avanti.
- Immettere una password e fare clic su Avanti.
- Seguire le istruzioni sull’installazione di Windows per l’ultima parte dell’installazione.
Usa il comando Taskmgr
La parte iniziale della configurazione è la stessa di cui sopra. Useremo una riga di comando per aprire il task manager e terminare l’attività di un processo specifico per aggirare la compulsione di Microsoft.
- Disconnettere qualsiasi connessione Internet come l’alternativa sopra.
- Passa attraverso la parte iniziale della configurazione fino ad arrivare alla finestra “Connettiti a una rete”.
- Premi Maiusc + F10 per aprire il prompt dei comandi dell’amministratore.
- Esegui il seguente comando:
taskmgr
- Una volta aperto Task Manager, scorri verso il basso e, sotto i processi, trova un’opzione intitolata flusso di connessione di rete.
- Seleziona “Flusso di connessione di rete” e seleziona Termina attività.

- Torna alla finestra di configurazione.
- Inserisci il tuo nome e seleziona Avanti.
- Immettere una password e fare clic su Avanti.
- Seguire le istruzioni sull’installazione di Windows per l’ultima parte dell’installazione.
Configura Windows con un account locale
Possiamo anche configurare direttamente Windows 11 utilizzando un account locale. Dovrai interrompere la tua connessione Internet per farlo. Utilizzare i passaggi seguenti per farlo.
- Si prega di lasciare la connessione a Internet e accedere alla finestra “Aggiungiamo il tuo account Microsoft” seguendo le istruzioni sullo schermo.
- Disconnetti Internet e fai clic sull’icona Indietro nell’angolo in alto a sinistra.

- Immettere il nome utente dell’account locale e selezionare Avanti.
- Immettere la password per l’account locale e fare clic su Avanti.
- Seguire le istruzioni sull’installazione di Windows per l’ultima parte dell’installazione.
Alternativa al bypass dell’account Microsoft
Se i passaggi precedenti non funzionano per te o hai problemi con i passaggi, ti consigliamo di creare un account Microsoft solo per il suo bene e successivamente passare a un account locale.
Alla fine, non avrai un account Microsoft collegato al tuo PC. Una volta che Windows 11 è completamente configurato, seguire i passaggi indicati di seguito:
- Premi il tasto Windows + X e seleziona Impostazioni.
- Vai su Account dal pannello di sinistra.
- Seleziona l’opzione Le tue informazioni.
- In Impostazioni account, fai clic sull’opzione Accedi con un account locale .

- Si aprirà una finestra pop-up che ti chiederà di confermare l’azione; selezionare Avanti.

- Si aprirà un’altra finestra pop-up di sicurezza di Windows, digita la password per l’account Microsoft e fai clic su OK.

- Si aprirà un nuovo popup in cui è possibile inserire il nome utente locale, la password e il suggerimento per la password . Si prega di compilare tutto e selezionare Avanti.

- Fare clic su Esci e termina.

Fatto ciò, rimuoverai l’account Microsoft creato in precedenza su Windows 11.
Se hai ancora problemi a rimuovere l’account Microsoft, abbiamo un articolo dedicato scritto per quello scopo specifico. Ti consigliamo di verificarlo per numerosi modi per rimuovere l’account Microsoft.








