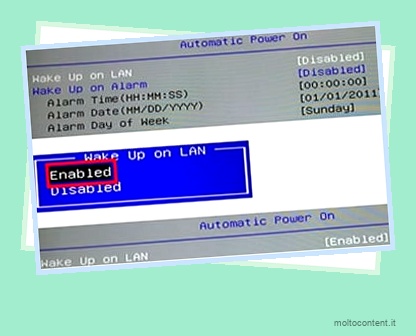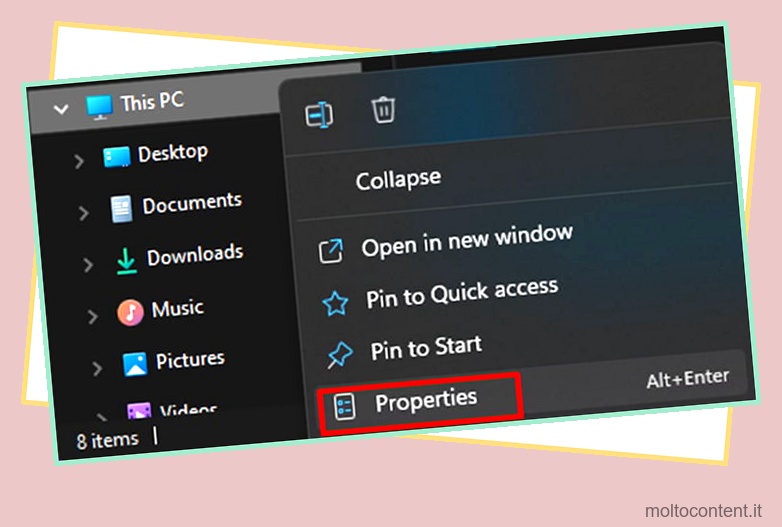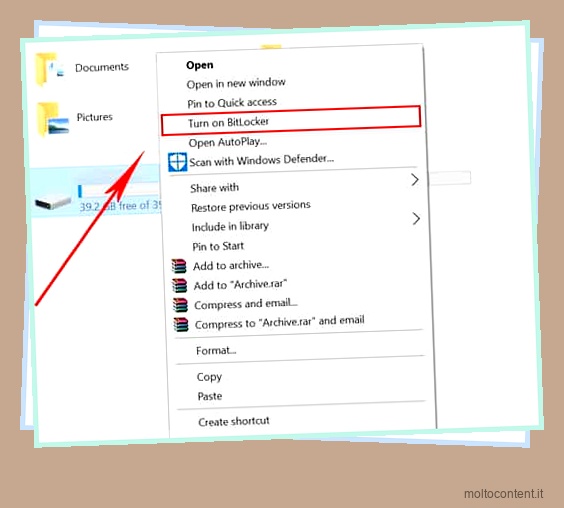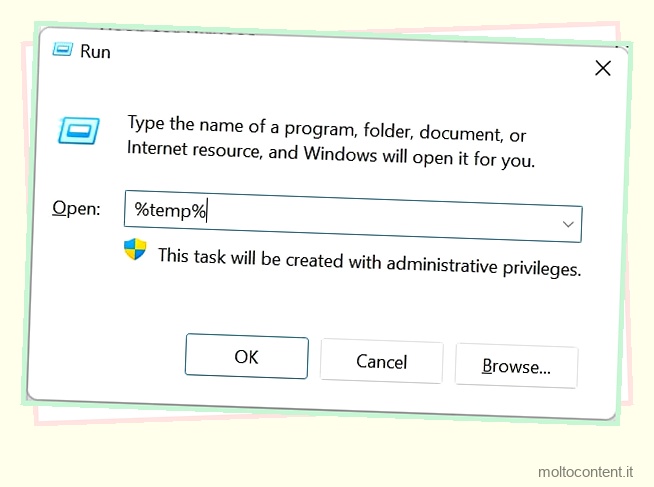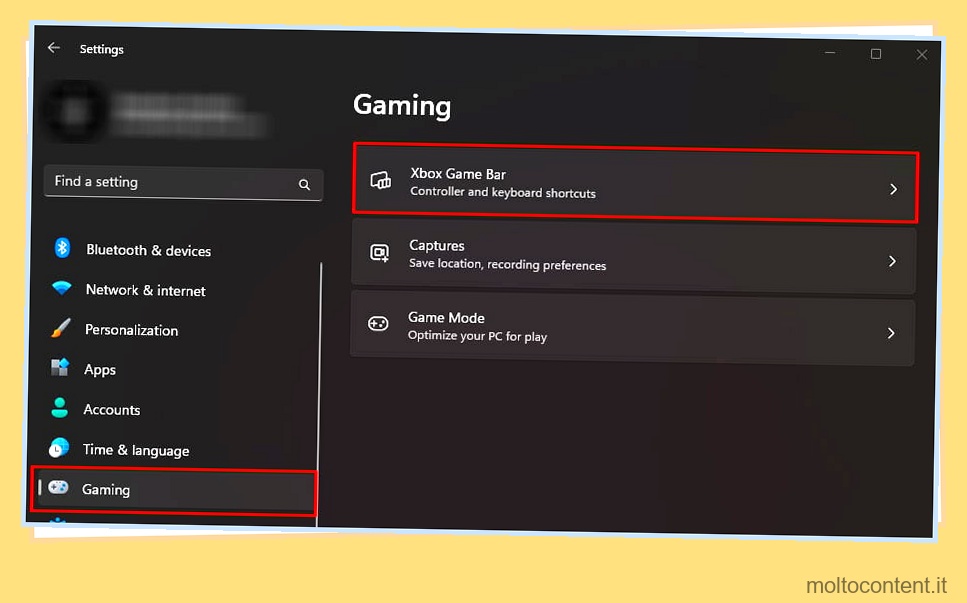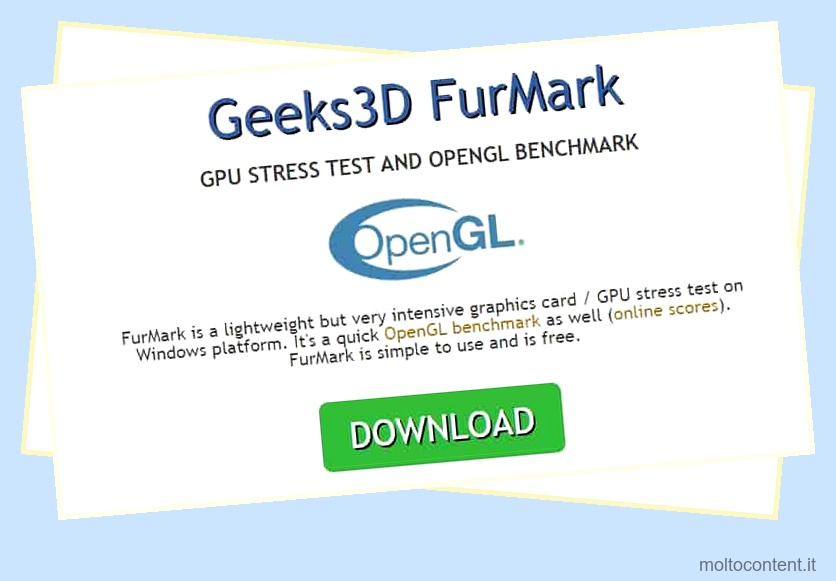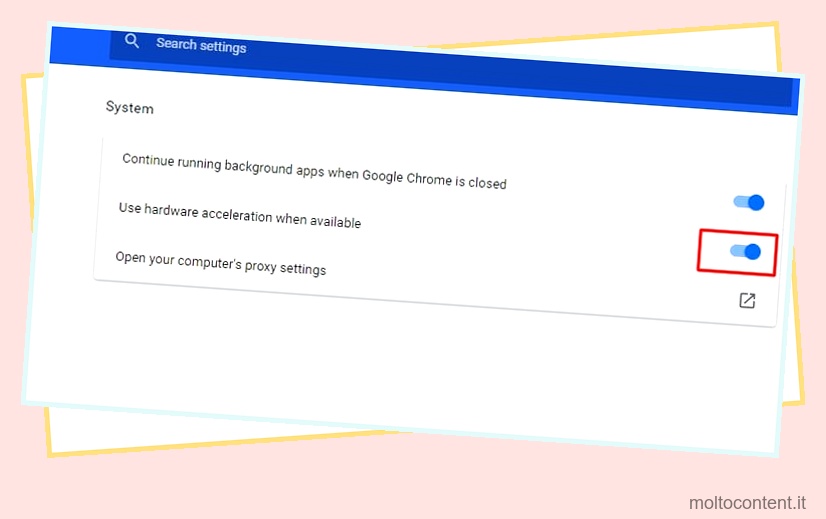Non sai da quanto tempo lavori sul tuo PC/laptop? Bene, puoi verificarlo con uptime. È il tempo in cui il computer è in funzione dall’ultimo avvio o riavvio.
Può essere un’informazione utile per gli amministratori di sistema o di rete che devono verificare quando il sistema è stato riavviato l’ultima volta per la risoluzione dei problemi.
Ecco la nostra raccolta dei metodi che puoi eseguire per controllare il tempo di attività in Windows e Mac.
Se volete continuare a leggere questo post su "[page_title]" cliccate sul pulsante "Mostra tutti" e potrete leggere il resto del contenuto gratuitamente. ebstomasborba.pt è un sito specializzato in Tecnologia, Notizie, Giochi e molti altri argomenti che potrebbero interessarvi. Se desiderate leggere altre informazioni simili a [page_title], continuate a navigare sul web e iscrivetevi alle notifiche del blog per non perdere le ultime novità.
Sommario
Come controllare l’uptime del sistema su Windows
Dall’utilizzo di task manager o Powershell fino al controllo delle impostazioni di rete, tutti i metodi possibili sono stati inclusi qui. Puoi passare attraverso i metodi in qualsiasi ordine, ma sono stati ordinati in base alla facilità d’uso e alla convenienza.
Utilizzo di Gestione attività
Questo metodo è il più conveniente per trovare il tempo di attività in quanto non è necessario scrivere alcun comando.
Ecco i passaggi che devi seguire:
- Vai a Task Manager.
- Fai clic sulla scheda Prestazioni e vai alla sezione CPU a sinistra.
- Scorri verso il basso e puoi vedere il tempo di attività.
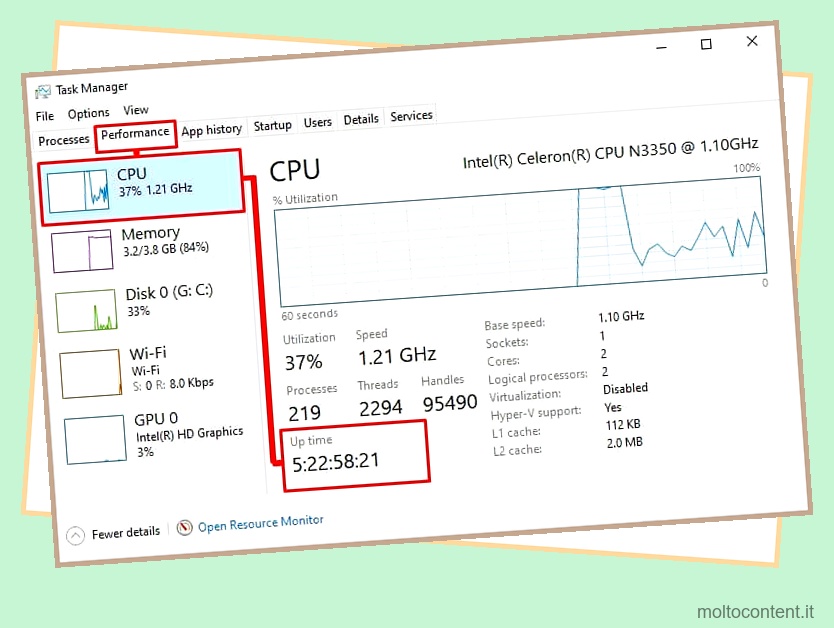
Utilizzo di PowerShell
Puoi anche controllare il tempo di attività del sistema inserendo un comando in Powershell.
- Premi Win + R e digita
powershell. - Digita il seguente comando:
(get-date) – (gcim Win32_OperatingSystem).LastBootUpTime

- Ora puoi visualizzare un elenco dei dettagli del tempo di attività del sistema indicati in giorni, ore, minuti, secondi e persino millisecondi.
Utilizzo del prompt dei comandi
Esistono diversi modi per ottenere il tempo di attività del sistema utilizzando il prompt dei comandi. I metodi più comuni sono menzionati qui.
Utilizzo del comando systeminfo
- Premi Win + R e digita
cmd. - Premere Invio.
- Digita il seguente comando:
systeminfo | find "System Boot Time"

- È possibile visualizzare la data e l’ora dell’ultimo avvio del sistema.
- In alternativa, puoi anche digitare
net statistics workstation.
Utilizzo del comando WMIC
- Premi Win + R e digita
cmd. - Premere Invio.
- Digita il seguente comando:
wmic path Win32_OperatingSystem get LastBootUpTime
- È possibile visualizzare l’ora dell’ultimo avvio in termini di formato YY-MM-DD-HH-MM-SS-MS-GMT.
Qui, YY =Anno MM =Mese DD =Giorni HH =Ore MM =Minuti SS =Secondi MS =Millisecondi
Nota: è possibile calcolare il tempo di attività del sistema nei metodi precedenti sottraendo l’ora dell’ultimo avvio del sistema con l’ora corrente.
Come controllare l’uptime del sistema su Mac
Per Windows, i metodi sopra menzionati faranno il lavoro. Tuttavia, è necessario applicare metodi diversi per visualizzare il tempo di attività del sistema su Mac. Dall’utilizzo delle informazioni di sistema al terminale, è possibile eseguire queste correzioni come indicato di seguito.
Utilizzo delle informazioni di sistema
Ecco come puoi controllare il tempo di attività del tuo sistema utilizzando le informazioni di sistema:
- Fai clic sull’icona Apple in alto a sinistra dello schermo.
- Seleziona l’opzione Informazioni su questo Mac.
- Fare clic su Rapporto di sistema.
- Nel riquadro di sinistra, fare clic su Software .
- Sul lato destro accanto al campo Tempo dall’avvio è possibile trovare il tempo di attività del sistema.

Utilizzo del terminale
Puoi anche utilizzare l’app Terminale per visualizzare il tuo tempo di attività su Mac.
- Clicca su Cerca
- Passare alla cartella Applicazioni > Utilità.
- Apri l’app Terminale e digita il comando
uptime.
- Accanto a up , puoi vedere il tempo di attività del tuo Mac.
Perché il tempo di attività non si ripristina nemmeno dopo un arresto?
Se hai abilitato un avvio rapido, l’arresto funziona in modo molto diverso da come supponiamo che funzioni normalmente. Passa alla modalità di ibernazione e memorizza nella cache il file importante per un avvio più rapido.
In effetti, il computer potrebbe non spegnersi dopo tutto anche se hai eseguito la procedura di spegnimento corretta. Pertanto, a meno che non si riavvii il sistema, il tempo di attività continuerà dall’ultima sessione. Tuttavia, se riavvii il sistema , il contatore del tempo di attività verrà azzerato.
Inoltre, per impostazione predefinita, l’avvio rapido è abilitato su Windows 10. Ciò potrebbe comportare dettagli imprecisi sui tempi di attività. Puoi disabilitare l’avvio rapido e vedere se il contatore del tempo di attività si ripristina all’avvio successivo.
Ecco come disabilitare l’avvio rapido:
- Premi il tasto Win + R e digita
control panel. - Passare a Hardware e suoni > Opzioni risparmio energia.
- Seleziona Scegli cosa fa il pulsante di accensione .
- Nella sezione Impostazioni di arresto, deseleziona l’opzione Attiva avvio rapido.

- Fare clic su Salva modifiche ed uscire dalla finestra.
Ora, spegni il computer e accedi di nuovo per verificare se il contatore del tempo di attività è stato ripristinato.
Nota: la disattivazione dell’avvio rapido può aumentare il tempo di avvio rispetto al solito.