Di solito ricevi l’errore “Manca un driver multimediale di cui il tuo computer ha bisogno” durante l’installazione di Windows sul tuo sistema se non disponi del supporto di installazione corretto. Questo problema può verificarsi anche se i file nel supporto sono danneggiati.
A seconda che il firmware sia in modalità BIOS o UEFI, è necessario preparare un supporto di installazione integro rispettivamente con partizione Windows supportata da MBR o GPT.
Oltre a questi, potrebbero esserci anche altri possibili motivi dell’errore, come l’effettiva assenza di driver SATA/RAID/PVSCSI.
Se volete continuare a leggere questo post su "[page_title]" cliccate sul pulsante "Mostra tutti" e potrete leggere il resto del contenuto gratuitamente. ebstomasborba.pt è un sito specializzato in Tecnologia, Notizie, Giochi e molti altri argomenti che potrebbero interessarvi. Se desiderate leggere altre informazioni simili a [page_title], continuate a navigare sul web e iscrivetevi alle notifiche del blog per non perdere le ultime novità.
Sommario
Per correggere l’errore “Manca un driver multimediale di cui il tuo computer ha bisogno”.
Innanzitutto, dopo aver riscontrato il messaggio di errore, fai clic su Annulla e rimuovi il supporto di installazione USB. Quindi, collegalo a un’altra porta e prova a installare nuovamente Windows. Se riscontri ancora l’errore, segui le possibili soluzioni di seguito.
Ricreare il supporto di installazione
Poiché i dischi con diversi stili di partizione richiedono diversi tipi di supporti di installazione, è necessario ricrearne uno in modo appropriato.
Prima di iniziare, è meglio sapere quanto segue per poter creare un supporto di installazione privo di errori:
- Il file ISO di Windows scaricato o trasferito deve essere completo. Puoi controllare l’hash del file con quello incluso nella pagina di download del file ISO. Per controllare l’hash di un file, devi inserire
Get-FileHash “Path of file”su PowerShell.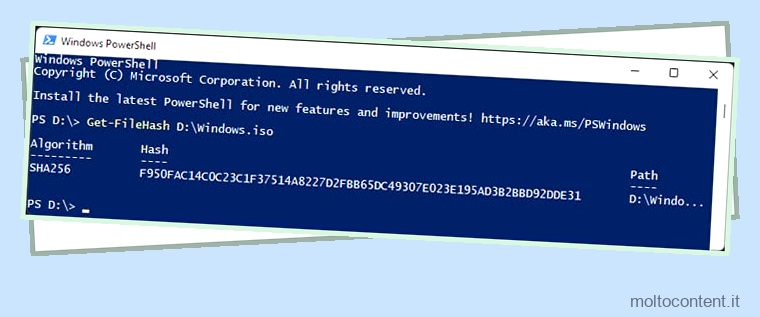
- Le app per creare un disco di installazione su altri sistemi operativi (Linux o Mac) potrebbero non creare correttamente un supporto di installazione di Windows. Quindi, è sempre meglio farlo da un sistema Windows stesso, se possibile.
- È preferibile utilizzare unità USB come supporto di installazione invece di CD/DVD, anche se si dispone di tali dispositivi sul computer, poiché sono più soggetti a guasti.
- Non è possibile utilizzare un disco di ripristino per installare Windows. Non include tutti i file ei driver necessari per l’installazione.
- Inoltre, metodi come la creazione diretta di un disco di installazione USB dalla creazione del supporto creano solo un’unità di installazione di Windows compatibile con la partizione GPT, quindi potresti riscontrare l’errore precedente se provi a usarlo su un disco rigido basato su MBR. Questo è il motivo per cui ti consigliamo di utilizzare Rufus, in quanto ti consente di scegliere un tipo di partizione durante la creazione del supporto.
Detto questo, ecco come creare l’unità di installazione USB:
- Innanzitutto, devi creare un file ISO di Windows. Se usi altri metodi per scaricarne o crearne uno, assicurati di controllarne l’hash (vedi sopra).
- Vai alla pagina Web di download di Windows di Microsoft e seleziona la versione di Windows.
- Fare clic su Scarica ora in Crea supporto di installazione di Windows.

- Eseguire lo strumento di creazione multimediale e accettare i contratti di licenza.
- Seleziona Crea supporto di installazione (unità flash USB, DVD o file ISO) per un altro PC e fai clic su Avanti .
- Deseleziona Usa le opzioni consigliate per questo PC e modifica le opzioni in base al PC su cui devi installare Windows. Quindi, seleziona Avanti.
- Controllare il file ISO e fare clic su Avanti.

- Passare alla cartella desiderata e fare clic su Salva .
- Fare clic su Fine al termine del processo.
- Scarica e avvia l’ultima versione di Rufus.
- Scegli la tua unità USB in Dispositivo.
- Fare clic su SELEZIONA in Selezione avvio per cercare il file ISO.
- Passare al file ISO e fare doppio clic su di esso.
- Impostare l’opzione Immagine su Installazione standard di Windows.
- Scegli GPT o MBR per lo schema di partizione in base al computer su cui devi installare Windows.

- Imposta l’etichetta del volume come desideri e il file system su FAT32.
- Espandi Mostra opzioni di formato avanzate .
- Seleziona Controlla dispositivo per blocchi danneggiati e imposta la casella a discesa accanto a 2 passaggi .

- Fare clic su AVVIA per avviare la creazione del supporto di installazione.
Installa il driver del disco
Se si sta tentando di installare Windows su un’unità di configurazione SATA o RAID basata su BIOS/MBR, è necessario un driver adeguato, ad esempio Intel Rapid Storage Technology Driver (IRST). Se il supporto di installazione USB non dispone di tale driver, è necessario scaricarlo e quindi caricarlo sul PC.
- Scarica il driver corretto dai siti Web ufficiali su un altro computer.
- Estrarre il driver su un’unità flash USB diversa, quindi collegarlo al PC in cui si verifica l’errore precedente.
- Se il messaggio di errore è ancora presente, fare clic su OK . E se sei su “Dove vuoi installare Windows?” schermata senza unità, selezionare Carica driver > OK .

- Fare di nuovo clic su OK e quindi su Sfoglia .
- Passare al driver e fare clic su OK.
- Selezionare il driver dall’elenco e premere Avanti.
Al termine del processo, il disco dovrebbe essere visualizzato e puoi continuare con l’installazione di Windows.
Se riscontri questo errore su VMware ESX, devi installare il driver PVSCSI invece di un driver SATA o RAID. Il metodo per farlo è leggermente diverso per VMware ESX o ESXi.
- Su VMware ESXi, fai clic con il pulsante destro del mouse sulla VM e seleziona Modifica impostazioni .

- Fare clic su Aggiungi altri dispositivi > Unità CD/DVD .
- Scorri verso il basso fino alla nuova unità CD/DVD e imposta la casella a discesa su Datastore ISO File .
- Passare a
/vmimages/tools-isoimagese selezionarewindows.iso
- Clicca su Salva.
- Torna alla console della macchina virtuale e fai clic su Carica driver > Sfoglia .
- Seleziona CD Drive e vai su VMware Tools > Program File > VMware > VMware Tools > Drivers > pvscsi > amd64 . Quindi, fare clic su OK.
- Selezionare il driver PVSCSI e fare clic su Avanti o OK per installarlo.
- Quindi, continua con l’installazione di Windows.
I passaggi esatti possono variare a seconda del tipo o della versione del software, ma il processo generale è lo stesso.
Converti il BIOS in UEFI
Puoi anche convertire la tua modalità di avvio da BIOS a UEFI per poter installare Windows da un supporto di installazione che supporta GPT senza problemi. Tutti i sistemi più recenti sono realizzati per dischi basati su UEFI, quindi è meglio cambiarli se possibile.
Prima di iniziare, controlla se il tuo computer supporta o meno la modalità UEFI. Se si tratta di un nuovo PC con architettura di sistema x64, dovrebbe supportare UEFI. Per i computer meno recenti, verificare prima con i produttori della scheda madre.
Quindi, se stai reinstallando Windows sul tuo PC, che ha già un sistema operativo,
- Innanzitutto, assicurati di eseguire il backup di tutti i dati che desideri, se possibile. Mentre il metodo qui non perde i tuoi dati, è meglio stare più attenti.
- Quindi, fai clic sul pulsante Riavvia nelle opzioni di alimentazione mentre premi Maiusc per avviare l’avvio avanzato.
- Vai a Risoluzione dei problemi > Opzioni avanzate > Prompt dei comandi.
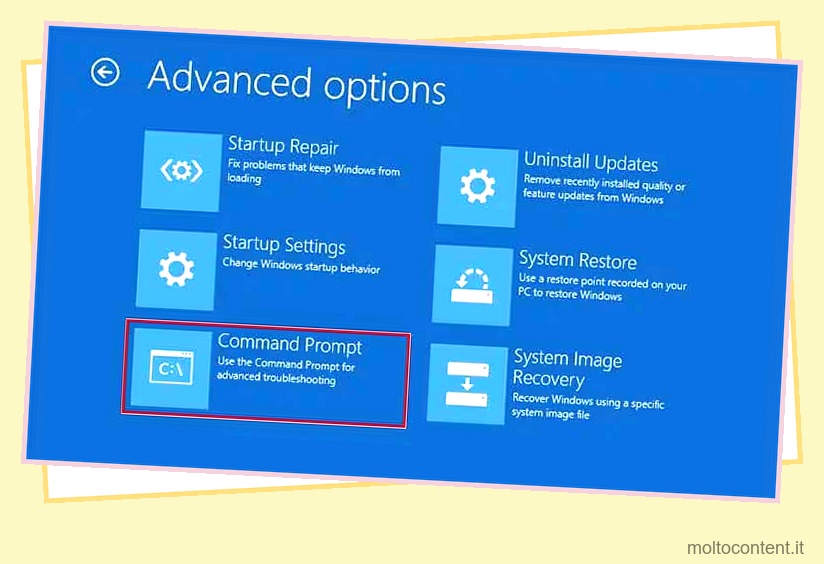
- Immettere il comando
bcdedit. - Controlla il valore di Path in Windows Boot Loader.

- Se mostra
Windowssystem32winload.efi, hai già UEFI. Se mostraWindowssystem32winload.exe, hai un BIOS legacy, quindi puoi seguire i passaggi rimanenti. - Immettere i comandi seguenti:
-
mbr2gpt /validate -
mbr2gpt /validate /allowFullOS -
mbr2gpt /convert /allowFullOS -
exit
-
- Successivamente, vai su Risoluzione dei problemi> Opzioni avanzate> Impostazioni firmware UEFI> Riavvia .
- Nell’interfaccia del BIOS, cerca l’opzione della modalità BIOS e impostala su UEFI. Diverse schede madri utilizzano interfacce e opzioni separate, quindi controlla le fonti ufficiali se non riesci a trovare l’opzione.
- Salva ed esci dal BIOS.
- Ora puoi creare direttamente un disco di installazione USB tramite la creazione di supporti o utilizzare le opzioni integrate per creare un supporto compatibile con GPT e utilizzarlo per installare Windows.
E se stai installando Windows su un nuovo PC, puoi utilizzare un metodo diverso. Questo metodo non è adatto alla situazione di cui sopra poiché è necessario cancellare tutti i dati dal disco.
- Accendi il PC e avvia il BIOS . È possibile premere più volte il tasto BIOS non appena il computer avvia l’avvio per farlo.
- Lì, cerca l’opzione della modalità BIOS e impostala su UEFI. Diverse schede madri utilizzano interfacce e opzioni separate, quindi controlla le fonti ufficiali se non riesci a trovare l’opzione. Ignora tutti gli avvisi che ricevi.

- Modificare l’ordine di avvio per l’avvio utilizzando l’unità di installazione se non lo si è già fatto.
- Quindi, salva ed esci dal BIOS.
- Ora avvia utilizzando il supporto di installazione e imposta le preferenze della lingua.
- Nella schermata di installazione di Windows in cui vedi Installa ora, fai clic su Maiusc + F10 .
- Qui, inserisci i seguenti comandi:
-
diskpart -
list disk(controlla il numero del disco per il disco in cui desideri installare Windows) -
select disk #(sostituire # con il numero del disco dall’alto. Ad esempio, selezionare il disco 0) -
clean -
convert gpt -
exit -
exit

-
- Quindi, continuare con l’installazione.
Controllare l’unità USB per errori
Se soddisfi tutti i requisiti per il supporto di installazione come discusso in precedenza, è possibile che l’unità USB sia danneggiata. È possibile eseguire lo strumento CHKDSK da un sistema Windows funzionante per riparare eventuali danni.
- Apri Esegui.
- Digita
cmde premi Ctrl + Maiusc + Invio per aprire il prompt dei comandi con privilegi elevati. - Immettere il comando
chkdsk /r /x E:sostituendoE:con la lettera dell’unità USB.
Se non hai accesso a un altro PC,
- Quando arrivi alla schermata Installa ora, premi Maiusc + F10.
- Qui, inserisci i seguenti comandi:
-
diskpart -
list volume(annotare la lettera dell’unità USB) -
exit -
chkdsk /r /x D:sostituendo D: con la lettera di unità dall’alto.
-
Se CHKDSK rileva alcuni errori ma non riesce a risolverli, è necessario utilizzare invece un altro dispositivo USB.








