Quando si parla di monitor per computer, la maggior parte potrebbe pensare che sia utilizzato solo per visualizzare il contenuto di un PC. Ma non è vero: questo dispositivo di output può essere collegato a qualsiasi gadget che fornisca segnali di output video.
In questi giorni, potresti persino imbatterti in monitor intelligenti che funzionano su un software specifico e possono essere controllati tramite un telecomando. Offre anche connessioni cablate e wireless, semplificando notevolmente le attività. Ma quando si tratta di monitor normali, mancano della maggior parte delle funzionalità e senza un PC, potresti sentirti come se non valessero nulla.
Bene, saresti sorpreso di sapere che è possibile trasformare il tuo monitor in una smart TV e persino collegarlo a diversi dispositivi. A proposito della stessa, ecco una guida dettagliata su come utilizzare un monitor anche se non si dispone di un PC.
Se volete continuare a leggere questo post su "[page_title]" cliccate sul pulsante "Mostra tutti" e potrete leggere il resto del contenuto gratuitamente. ebstomasborba.pt è un sito specializzato in Tecnologia, Notizie, Giochi e molti altri argomenti che potrebbero interessarvi. Se desiderate leggere altre informazioni simili a [page_title], continuate a navigare sul web e iscrivetevi alle notifiche del blog per non perdere le ultime novità.
Sommario
Usalo come display esterno per il tuo laptop
Indubbiamente, i laptop sono diventati di fatto il computer preferito in questa era moderna. Se utilizzi un laptop a casa, è meglio connettersi a uno schermo più grande per aumentare lo spazio di lavoro.
In effetti, l’utilizzo del monitor come display esterno può aiutare a migliorare l’ergonomia e persino portare effetti positivi al flusso di lavoro. Tutto quello che devi fare è collegare un’estremità del cavo video alla porta di uscita video del tuo laptop e l’altra alla porta di ingresso del monitor.
Quasi tutti i laptop e monitor moderni sono dotati di almeno una porta HDMI. In questi casi, tutto ciò di cui hai bisogno è un cavo HDMI. Tuttavia, se le interfacce video su due dispositivi non corrispondono, sarà necessario procurarsi un adattatore appropriato.
Di seguito è riportata una semplice guida passo-passo su come utilizzare il monitor come display esterno per un laptop:
- Innanzitutto, esamina le porte video sia sul laptop che sul dispositivo di visualizzazione.

- Avvia il tuo laptop e controlla se necessario. Non dimenticare di collegare l’adattatore di alimentazione del dispositivo di visualizzazione.

- Ottieni il cavo video o l’adattatore in base alle porte corrispondenti. Ad esempio, se entrambi dispongono di un’interfaccia HDMI, è possibile utilizzare un cavo HDMI. Ma se il tuo laptop ha HDMI ma il monitor supporta solo VGA, ti consigliamo di procurarti un adattatore da HDMI a VGA.
- Ora collega la prima estremità del cavo HDMI all’uscita HDMI OUT del laptop.

- Quindi, collegare l’altra estremità all’ingresso HDMI IN del monitor.

Se utilizzi un adattatore, collegalo prima alla porta HDMI femmina, quindi collega il cavo VGA alla porta VGA del monitor. - Una volta stabilita tutta la connessione, il contenuto del laptop dovrebbe essere proiettato sullo schermo.

- Per impostazione predefinita, il tuo monitor duplicherà il video del laptop. Se vuoi estendere lo schermo, premi Windows + P per aprire prima le impostazioni del progetto.
- Quindi, seleziona Estendi .
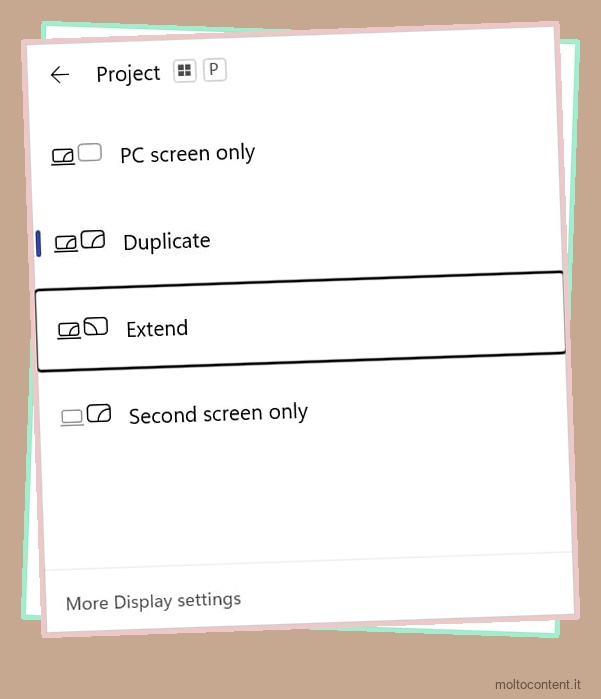
- Se stai cercando dichiudere il coperchio del laptop e utilizzare ancora il display esterno , ecco cosa devi fare:
- Accedi al menu Start, cerca Pannello di controllo e avvialo.

- Una volta visualizzata la finestra, seleziona Sistema e sicurezza .

- Vai a Opzioni risparmio energia.

- Dal lato sinistro dello schermo, seleziona Scegli cosa fa la chiusura del coperchio .
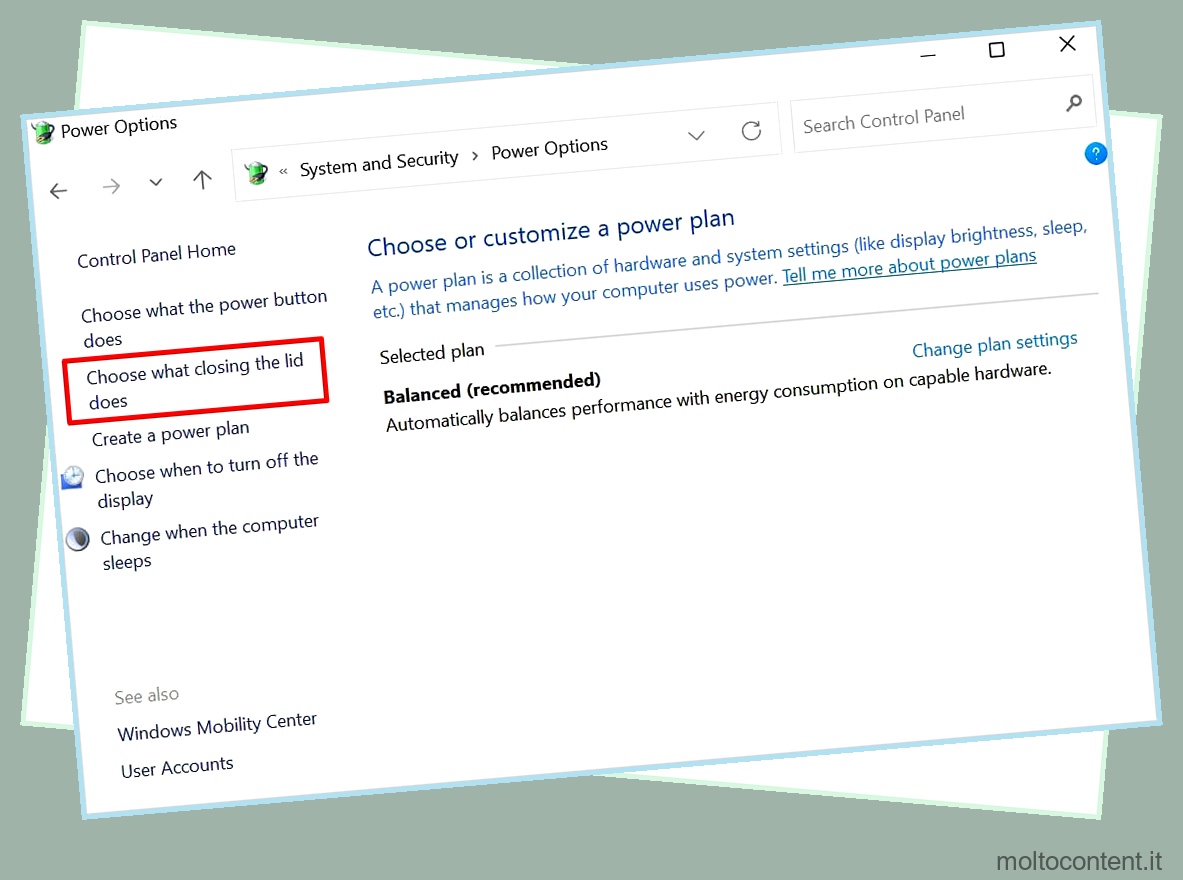
- Sotto le impostazioni del pulsante di accensione e del coperchio, espandi l’opzione Quando chiudo il coperchio. Quindi, imposta le opzioni per A batteria e Collegato a Non fare nulla .
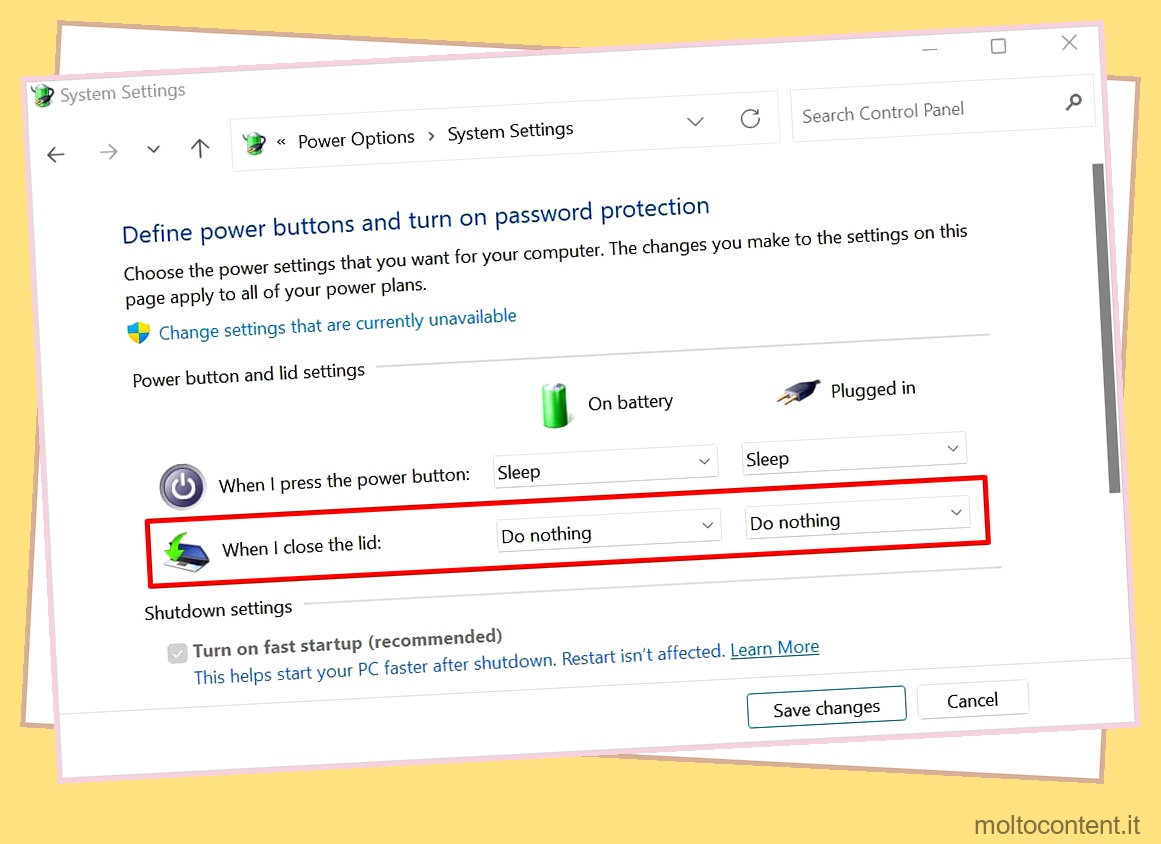
- Infine, premi il pulsante Salva modifiche.
- Accedi al menu Start, cerca Pannello di controllo e avvialo.
- Collegare le periferiche esterne (tastiera, mouse, altoparlante, ecc.) e chiudere il coperchio. Ora puoi utilizzare il tuo laptop come un computer desktop.

Collega una console di gioco
Se possiedi un monitor da gioco, sarà la ciliegina sulla torta entrare a far parte di una console di gioco. La maggior parte di noi tende a collegare questi dispositivi a una TV. Tuttavia, se desideri ottenere prestazioni di gioco migliori, dovresti assolutamente optare per il monitor.
Rispetto alla televisione, il tuo monitor offre frequenze di aggiornamento più elevate e una latenza inferiore, che si integrano perfettamente con i giochi di fascia alta. Tuttavia, se stai già utilizzando una TV da gioco , la sua maggiore densità di pixel potrebbe essere adatta a te. Ci sono molte differenze tra i due, di cui parleremo in altri articoli.
Tornando indietro, è assolutamente semplice collegare una console a un monitor. Che tu abbia una PlayStation, Xbox, Switch o qualsiasi altra console di gioco, tutto ciò di cui hai bisogno è collegare il cavo video alle rispettive porte di ingresso. Quindi, collegare l’altra estremità alla porta di uscita del monitor.
Se il tuo monitor non supporta un altoparlante interno, dovrai collegarne uno esterno o optare per una soundbar. Puoi collegare direttamente le cuffie/l’altoparlante al monitor o alla porta della console, a seconda di quale ti sia facile.
PlayStation Sony
- Prima di tutto, collega i rispettivi adattatori di alimentazione sia al monitor che alla PlayStation. Inoltre, assicurarsi che il pulsante di accensione del monitor sia acceso.
- Successivamente, utilizzare un cavo video appropriato (ad esempio, HDMI) e collegarlo alla porta di ingresso del monitor.

- Unisci l’altra estremità del cavo alla porta HDMI OUT della tua Playstation .

- Se stai usando la PlayStation per la prima volta, collega il controller usando un cavo micro USB.

- Ora premi il pulsante PS sul controller o semplicemente accendi la tua PlayStation manualmente.

- Attendere qualche istante fino all’avvio della console. Segui le istruzioni sullo schermo, accedi al tuo account e divertiti con il tuo gioco preferito!

MicrosoftXbox

- Collega il cavo di alimentazione CC all’alimentatore Xbox. Per identificare la porta, cerca il logo Xbox.
- Ora collega un’estremità del cavo HDMI alla porta di uscita della tua Xbox.
- Quindi, unisci l’altra estremità della porta di ingresso del tuo monitor.
- Ora vai sul lato anteriore della console e premi il pulsante di accensione (uno con il logo Xbox).
- Il LED dovrebbe accendersi a conferma della corretta configurazione della Xbox su un monitor . Ora dovresti essere in grado di vedere lo schermo Xbox sul tuo dispositivo di visualizzazione.
Nintendo Switch
- Per prima cosa, stacca i controller da entrambi i lati e collega il Pro Controller .

- Ora prendi lo Switch Dock e apri la cover posteriore per rivelare le porte.

- Collegare l’adattatore CA alle rispettive porte sia per il monitor che per Switch Dock.

- Quindi, collegare un cavo HDMI all’uscita HDMI OUT del dock e l’altra estremità alla porta IN del monitor .
- Accendi la tua console Switch e posizionala all’interno del dock come mostrato di seguito.

- Il display dovrebbe apparire sullo schermo. Ora puoi usare il Pro Controller per giocare ai tuoi giochi preferiti .

Alternative
Ci sono molte altre console di gioco che puoi usare con il tuo monitor. Alcune alternative popolari a PlayStation e Xbox includono Google Stadia, Amazon Luna, ecc. E le alternative popolari a Switch sono Sony PlayStation Vita, Nintendo Switch Lite, NVIDIA SHIELD, ecc.
Usa il tuo monitor come TV
Se stai pensando di sostituire il tuo televisore ma hai già un monitor di fascia alta al tuo fianco, non devi spendere soldi extra. In effetti, è possibile utilizzare il dispositivo di output sia come normale che come smart TV.
Una volta trasformato il monitor in un televisore, otterrai una risoluzione più elevata, un ritardo di input inferiore, tempi di risposta migliori e frequenze di aggiornamento più elevate. Queste specifiche rendono persino la tua esperienza molto migliore rispetto all’utilizzo di una TV.
Al giorno d’oggi, la maggior parte delle persone preferisce un set top box DTH per visualizzare i canali via Internet forniti dall’ISP. D’altra parte, alcuni utenti si affidano anche ad altri dispositivi, come Roku, Fire TV Stick, Android TV Box, ecc. Qualunque gadget tu stia utilizzando, i passaggi per collegarli al monitor di un computer sono gli stessi della televisione.
Tuttavia, in alcune parti del mondo, la TV via cavo è ancora prevalente. Se il monitor dispone di una porta coassiale dedicata, è possibile collegare direttamente il cavo coassiale qui. Ma in caso contrario, avrai bisogno di un convertitore da coassiale a HDMI.
Per collegare un normale Set Top Box o qualsiasi altro dispositivo di streaming ( Roku, Firestick , Chromecast, ecc.), è sufficiente collegare il cavo appropriato (come HDMI). È simile al collegamento di una console di gioco o di un laptop di cui abbiamo discusso in precedenza.
Alcuni moderni stick di streaming sembrano e funzionano in modo identico a un’unità flash . Invece della spina del connettore USB, hanno un HDMI. Per collegarli è sufficiente inserirli nella porta HDMI IN del monitor.
Set top box normale
- Assicurarsi di aver collegato saldamente gli adattatori di alimentazione di entrambi i dispositivi (set top box e monitor) alle rispettive porte di alimentazione.

- Procurati un cavo video supportato (di solito tutti i Set Top Box hanno HDMI).
- Collegare un’estremità al monitor e l’altra al Set Top Box.

- Successivamente, stabilisci una connessione al router utilizzando un cavo Ethernet .

- Inoltre, si consiglia di collegare un altoparlante esterno al Set Top Box.
- Infine, accendi i dispositivi e attendi che appaia la TV Dashboard.
- Ora puoi utilizzare il telecomando dedicato per raggiungere il tuo canale preferito.

Scatola TV Android

- Innanzitutto, collega gli adattatori di alimentazione sia al tuo Android Box che al monitor.
- Inoltre, considera di collegare un cavo Ethernet e un altoparlante al tuo box Android TV.
- Ora, utilizza un cavo HDMI o un cavo per display supportato per collegare i due dispositivi.
- Accendi sia l’Android TV Box che il monitor. Quindi, usa il telecomando per aprire l’applicazione desiderata.
Bastone streaming Roku
- Per prima cosa, collega il cavo Mini USB B alla porta dedicata della chiavetta .

- Valuta di collegare l’altra estremità a un adattatore per caricabatterie. Quindi, collegalo a una presa a muro.

Se il tuo monitor ha una porta USB A , puoi collegarla anche qui. - Inserisci direttamente lo stick Roku nella porta HDMI IN del tuo monitor.

- In pochi istanti dovrebbe apparire la schermata di Roku che conferma che la connessione è andata a buon fine.

- Ora usa il telecomando Roku per completare la configurazione .

Nota: la connessione di Roku Express e Roku Ultra è simile all’unione di un set top box o di un Android TV Box.
Chiavetta TV antincendio
- Assicurati che sia la Fire TV Stick che il monitor siano alimentati. Per quest’ultimo, è necessario collegare la Micro USB.

- Quindi, accendi il monitor.
- Collega la Fire TV Stick alla porta HDMI IN del monitor .

Non appena lo fai, dovrebbe apparire la schermata “fire tv”.
- Usa il telecomando Firestick per iniziare a utilizzare il dispositivo di streaming.

GoogleChromecast
- Alimenta il tuo dispositivo Chromecast tramite un cavo USB-C.

- Inoltre, assicurati che il monitor riceva energia sufficiente dalla presa a muro.
- Successivamente, inserisci il connettore HDMI incorporato nella porta HDMI IN del monitor .

- Accendi il monitor e il dispositivo dovrebbe iniziare a funzionare.
- Puoi procedere con l’aggiunta di qualsiasi dispositivo (laptop, smartphone, ecc.) che supporti il Bluetooth.
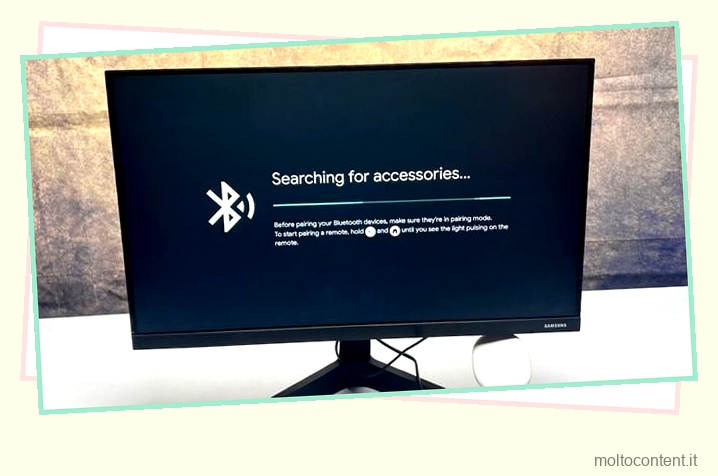
- Inoltre, puoi aggiungere il tuo account Google.

Alternative
Insieme a questi fantastici dispositivi di streaming, puoi trovare anche altri prodotti simili. Alcuni di essi includono Miracast Dongle, NVIDIA Shield TV Pro, MECOOL TV Box, ecc.
Collega il tuo smartphone o tablet
Non tutti hanno gadget fantasiosi con cui lavorare. Tuttavia, crediamo che la maggior parte abbia uno smartphone (Android o iOS) in questa era moderna. Con i cavi e gli adattatori giusti, è possibile collegare il dispositivo portatile a un monitor e utilizzarlo come un PC.
Collegando il tuo smartphone o tablet a un monitor, verrà semplicemente eseguito il mirroring dello schermo del contenuto. Devi ancora fare affidamento sul tuo dispositivo mobile per fornire l’input necessario.
Tuttavia, è anche possibile collegare dispositivi di input . Se hai una tastiera e un mouse Bluetooth , puoi collegarli al tuo smartphone/tablet in modalità wireless. Tuttavia, se sono cablati, avrai bisogno di un hub USB di fascia alta (con porte USB-C/Thunderbolt , Micro USB, Lightning e HDMI).
Poiché le porte di ricarica per dispositivi Android e iOS sono distinte, anche il processo di creazione di una connessione varia. Senza ulteriori indugi, entriamo brevemente in ciascuno di essi.
Con telefono/tablet Android
- Innanzitutto, assicurati che il tuo smartphone disponga di una porta USB-C 3.1 o di una generazione superiore.
- Se il tuo monitor ha anche una porta USB-C 3.1, collega direttamente un cavo USB 3.1 a entrambi i dispositivi. In caso contrario, procurati un adattatore appropriato. Ad esempio, se il tuo smartphone/tablet dispone di una porta USB-C e il dispositivo di visualizzazione supporta HDMI, prendi in considerazione l’acquisto di un adattatore da USB-C a HDMI. Puoi anche optare per un hub USB di fascia alta (con porte HDMI).
- Collega il cavo USB-C alla porta di ricarica del telefono .

- Quindi, collega un cavo HDMI all’hub o all’adattatore .

- L’altra estremità dovrebbe andare alla porta HDMI IN del monitor. Ora, il contenuto del tuo telefono/tablet dovrebbe essere visualizzato automaticamente sullo schermo.

Nota: se il tuo dispositivo Android dispone di una porta Micro USB, prendi in considerazione l’acquisto di un adattatore da Micro USB a HDMI.
Con iPhone/iPad
- Dopo aver ottenuto un adattatore da Lightning a HDMI o VGA, collega il cavo Lightning alla porta di ricarica del tuo iPhone o iPad.

- Successivamente, collegare un cavo HDMI o VGA al rispettivo adattatore.
- Quindi, collega l’altra estremità del cavo alla porta del monitor . Questo dovrebbe visualizzare il contenuto dell’iPhone o dell’iPad sul dispositivo di output.

Collega un lettore DVD

Con tutti i recenti progressi tecnologici, molti potrebbero pensare che i lettori DVD siano diventati obsoleti. Tuttavia, molti di noi hanno ancora una raccolta di vecchi film e per eseguirli è assolutamente necessario questo dispositivo.
Quando parliamo di lettori DVD, troverai principalmente i connettori RCA (uno con cavi rosso, giallo e bianco). Tuttavia, alcuni premium offrono anche una connessione HDMI. In tal caso, tutto ciò che devi fare è unire il cavo HDMI a entrambi i dispositivi, proprio come abbiamo fatto con una console di gioco.
Poiché la maggior parte dei DVD che usavamo ai nostri tempi supportava RCA, dovrai prima verificare se il tuo monitor supporta questa connessione . Se stai usando un monitor moderno, dubitiamo che tu possa trovarli. Pertanto, è meglio procurarsi un convertitore RCA-HDMI e seguire i passaggi seguenti per utilizzare un lettore DVD sul monitor:
- Innanzitutto, collega gli adattatori di alimentazione sia per il monitor che per il lettore DVD.
- Collegare la prima estremità dei cavi rosso, bianco e giallo alle rispettive porte di uscita del lettore DVD.
- Collegare l’altra estremità dei cavi alla porta di ingresso del convertitore RCA-HDMI .
- Quindi, collegare un cavo HDMI alla porta di uscita del convertitore.
- Successivamente, collega l’altra estremità del cavo HDMI alla porta di ingresso del monitor .
- Ora, il tuo dispositivo di visualizzazione dovrebbe riconoscere il lettore DVD. Inserisci un DVD e goditi il tuo film!
Collega la tua fotocamera digitale
Se ti piace la videografia, conosci sicuramente l’importanza di un monitor esterno per le tue telecamere. Poiché lo schermo integrato è piccolo, l’intera troupe potrebbe non avere la visione di ciò che stai cercando di riprendere. Ma una volta che aggiungi un monitor esterno alla tua fotocamera digitale, conosci i dettagli precisi delle tue inquadrature e questo può persino migliorare le tue capacità di regista.
Collegare la fotocamera digitale al monitor non è un compito noioso. I passaggi sono identici al collegamento di qualsiasi altro dispositivo. Ma poiché la maggior parte delle fotocamere DSLR ha una porta mini HDMI, devi prima procurarti un adattatore da MicroHDMI a HDMI.
- Collegare un cavo Micro-HDMI alla porta Micro-HDMI OUT della fotocamera DSLR .

- Successivamente, collega l’altra estremità del cavo alla porta di ingresso dell’adattatore .
- Quindi, collega il cavo HDMI alla porta di uscita dell’adattatore da MicroHDMI a HDMI .
- Prendi l’altra estremità del cavo e inseriscila nella porta di ingresso HDMI del monitor.

- Ora accendi la fotocamera e assicurati anche che il monitor sia acceso. Dovresti vedere automaticamente il contenuto sullo schermo.

- Infine, avvia la registrazione e potrai goderti l’esibizione dal vivo sul tuo monitor.
Usa un computer a scheda singola
Se non hai un PC, non ci sono problemi. I computer a scheda singola o spesso abbreviati come mini PC integrano tutti i componenti necessari per far funzionare un normale computer. Ad esempio, il Raspberry Pi è costituito da un System-on-Chip (SoC) , porte video, una porta per fotocamera, una porta Ethernet, RAM, Bluetooth, WiFi e altro.
L’utilizzo di un dispositivo di questo tipo ti consente di esplorare le funzionalità sia dei dispositivi di streaming che delle console di gioco. Pertanto, se sei disposto a spendere qualche soldo in più, un computer a scheda singola dovrebbe essere la tua scelta ideale. In questa sezione, ci concentreremo esclusivamente su Raspberry Pi e Intel NUC.
Lampone Pi

- Prima di iniziare, assicurati di aver formattato una scheda mini-SD da 8 GB o superiore e di aver trasferito qui tutti i file di installazione di NOOBS. È possibile accedere a questo collegamento per scaricare la cartella zip.
- Ora inserisci la scheda mini-SD nello slot Raspberry Pi.
- L’ultimo Raspberry Pi 4 utilizza USB-C per l’alimentazione. Se hai lo stesso modello, collega un cavo USB-C al tuo dispositivo.
- Quindi, collega una tastiera e un mouse alle rispettive porte.
- Ora collega il cavo micro HDMI alla porta di uscita del Raspberry Pi.
- Successivamente, inserisci l’estremità HDMI dell’adattatore nella porta di ingresso del monitor .
- Assicurati che il tuo dispositivo di visualizzazione sia acceso e dovrebbe iniziare il processo di installazione.
- Completa la configurazione e inizia a utilizzare il mini PC.
Prossima unità di calcolo (Intel NUC)
- Per prima cosa, usa un cacciavite per svitare le viti e rimuovere il pannello posteriore del NUC.
- Inserire le chiavette RAM e SSD compatibili nella posizione appropriata della scheda madre facendo riferimento al manuale dell’utente.
- Fatto ciò, chiudi il carter e riavvita le viti.
- Collegare i rispettivi adattatori di alimentazione sia al NUC che al monitor del computer.

- Ora collega il NUC al monitor utilizzando un cavo HDMI.

- Inoltre, collegare altre periferiche (mouse e tastiera).
- Quindi, inserisci un’unità flash avviabile e avvia il tuo mini PC.

- Completa l’installazione di Windows e ora hai la configurazione del tuo mini PC pronta!
Ma se hai già configurato Windows in Intel NUC, verrai avviato direttamente in Windows come mostrato di seguito.
Suggerimento aggiuntivo: puoi persino montare il NUC sul retro del monitor con l’aiuto di un adattatore VESA.
Mini PC alternativi
Oltre a Raspberry Pi e Intel NUC, potresti anche optare per altri prodotti, come AMD Ryzen Embedded SBC, NanoPi, ASUS Tinker Board, Beelink MiniPC, ecc. La connessione dovrebbe essere simile a quelle sopra menzionate. Ma se vuoi approfondire, puoi fare riferimento al rispettivo manuale dell’utente o ai video di YouTube.








