La creazione di una configurazione multi-monitor o anche solo la configurazione di un monitor può intimidire se non l’hai mai fatto prima. Per fortuna, i monitor Dell vengono forniti con tutti i componenti necessari e hanno reso anche il processo di installazione molto semplice.
Ecco come va in genere il processo: assembli il supporto, colleghi il monitor e il PC con i cavi appropriati, calibri il monitor a tuo piacimento e divertiti. Occasionalmente, tuttavia, alcuni piccoli errori durante questo processo portano a vari problemi di visualizzazione.
Pertanto, in questo articolo abbiamo descritto in dettaglio il modo corretto di configurare il monitor Dell, come risolvere i problemi comuni e altri argomenti correlati.
Se volete continuare a leggere questo post su "[page_title]" cliccate sul pulsante "Mostra tutti" e potrete leggere il resto del contenuto gratuitamente. ebstomasborba.pt è un sito specializzato in Tecnologia, Notizie, Giochi e molti altri argomenti che potrebbero interessarvi. Se desiderate leggere altre informazioni simili a [page_title], continuate a navigare sul web e iscrivetevi alle notifiche del blog per non perdere le ultime novità.
Sommario
Come configurare un monitor Dell
Quando si disimballa il monitor, assicurarsi di conservare gli accessori in modo sicuro. Questo include anche il manuale, poiché sarà utile come riferimento durante l’assemblaggio dei componenti.
Configurare e collegare il supporto del monitor

Assemblare il supporto e collegarlo al monitor è un processo molto semplice sui monitor Dell. Ecco i passaggi per farlo:
- Afferrare la base del supporto e l’alzata del supporto (braccio del monitor).
- Allineare il riser ai connettori sulla base e unirli insieme.
- C’è una vite a testa zigrinata sul lato inferiore della base. Giralo a mano in senso orario finché non è stretto, quindi ripiegalo in posizione.
- Ora che il supporto è assemblato, solleva i coperchi dal retro del monitor.
- Allineare i connettori sulla parte superiore del supporto agli slot sul retro del monitor.
- Spingilo verso il basso con una leggera angolazione. Dovrebbe facilmente fare clic sul posto.
- Poiché il supporto è fissato, puoi posizionare una mano sul montante e una sul monitor per sollevare il monitor in sicurezza.
Descrizione delle parti del monitor Dell
Prima di collegare tutti i cavi, è bene avere un’idea dello scopo delle porte, dei cavi e delle altre parti del monitor. Fare riferimento al manuale sarà molto utile per identificare le parti esatte sul monitor in tempo reale.
Partiamo dal retro. Il foro sul retro è lo slot per la gestione dei cavi. Il pannello in cui il supporto è fissato al monitor è l’area VESA. È possibile utilizzare i fori in quest’area per il montaggio a parete, se lo si desidera. In basso a sinistra troverai il pulsante di accensione e il joystick che puoi utilizzare per controllare il menu OSD.
Quindi, esaminiamo i componenti nella parte inferiore del monitor. Partendo da sinistra, il primo slot è il Security Lock , utilizzato per bloccare il monitor in posizione. Il prossimo è il connettore di alimentazione per i cavi di alimentazione.
Nella sezione centrale, troverai il blocco del supporto in alto e le porte DisplayPort, HDMI e VGA in basso. Il numero esatto di ciascuno varia a seconda del modello di monitor. Le restanti porte a destra sono le porte USB upstream e downstream.
Collegare i cavi del monitor

Anche se in ultima analisi è preferibile, consigliamo di instradare i cavi attraverso lo slot di gestione dei cavi. Detto questo, ecco i passaggi per collegare i cavi del monitor:
- Spegni il PC e scollega i cavi di alimentazione se non l’hai già fatto.
- Collega il cavo DisplayPort o HDMI al monitor. Se disponi di una porta USB-C che supporta modalità alternative come DisplayPort o Thunderbolt, puoi utilizzare anche un cavo USB appropriato.
- Collega l’altra estremità del cavo alla GPU o alla scheda madre se il tuo sistema non dispone di una GPU dedicata . Nel caso dei laptop, le porte saranno solitamente sui lati. Inoltre, se le porte sul monitor e sul PC non corrispondono, avrai bisogno di un adattatore appropriato.
- Collegare il cavo USB upstream alla porta upstream del monitor e a una porta USB 3.0 del PC.
- Se si desidera collegare anche le periferiche, collegarle alle porte downstream del monitor.
- Collegare il cavo di alimentazione al connettore sul monitor e alla presa a muro. Ricollega anche il cavo di alimentazione del PC.
- Accendi il tuo PC e divertiti. Questo è tutto ciò che è necessario per la configurazione di base. Per ulteriori passaggi come la calibrazione, l’overclocking, l’installazione del driver e la risoluzione dei problemi, controlla le sezioni seguenti.
Calibrazione e configurazione
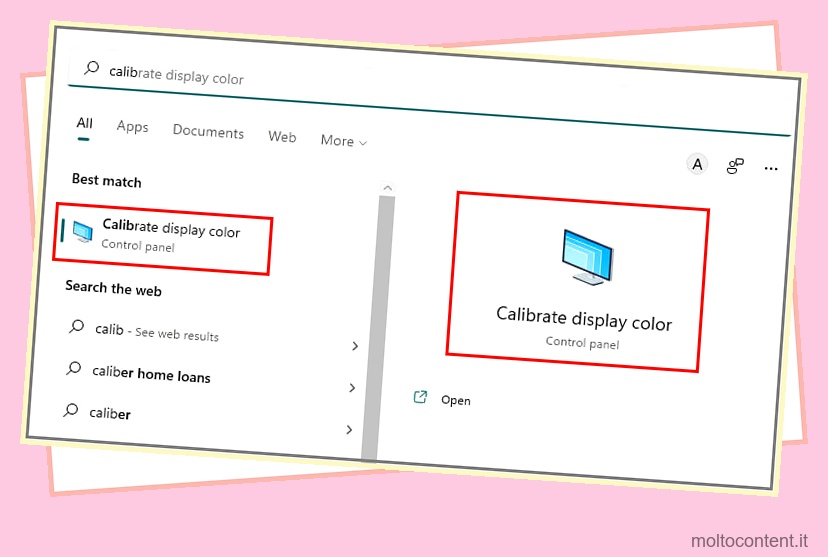
Poiché i monitor Dell sono precalibrati, nella maggior parte dei casi la calibrazione manuale non è necessaria. Ma se desideri procedere comunque, ci sono molti buoni modi per farlo.
Il modo più semplice è tramite l’On Screen Display (OSD). È possibile utilizzare il joystick sul monitor per accedere alla funzione di calibrazione del colore e calibrare il monitor senza alcun software.
Il secondo modo è utilizzare i programmi di calibrazione forniti da Dell come DUCCS, Calman per Dell, Dell Color Management ecc.
Infine, puoi anche utilizzare l’opzione Calibra display / Calibrazione colore o simile tramite le impostazioni di sistema per calibrare il monitor sia su Windows che su Mac.
L’ultima parte della configurazione del monitor Dell è l’installazione dei driver. Il monitor funzionerà comunque senza i driver, ma probabilmente non sarai in grado di accedere all’intera gamma di risoluzioni, frequenza di aggiornamento e altre funzionalità.
Durante l’unboxing, dovrebbe esserci stato un DVD di driver e documentazione. È possibile utilizzare questo DVD per installare i driver di base per il monitor. Anche se nella maggior parte dei casi non avrai problemi con i driver di base, puoi anche scaricare e installare i driver più recenti dal sito di supporto di Dell.
Infine, se stai cercando di spremere un po’ più di prestazioni dal tuo monitor, potrebbe valere la pena esaminare l’overclocking. Abbiamo un articolo approfondito sull’overclock sicuro dei monitor se sei interessato.
Come configurare un monitor Dell wireless?

Supponendo che il tuo dispositivo soddisfi i requisiti hardware, la configurazione di un monitor Dell wireless è molto semplice. Ecco i passaggi per farlo:
- Installa il software Dell Wireless Monitor per il tuo monitor specifico.
- Premi Win + K e seleziona il monitor wireless dall’elenco.
- Segui le istruzioni sullo schermo e premi il pulsante direttamente sotto il segno di spunta.
- Abilitare l’opzione Consenti input da tastiera o mouse per completare la configurazione.
Abbiamo anche un articolo approfondito sull’utilizzo wireless di un laptop come secondo monitor, se sei interessato.
Come collegare il monitor Dell al laptop?

Abbiamo spiegato in dettaglio come collegare un monitor Dell al PC nelle sezioni precedenti. I passaggi sono per lo più gli stessi anche per i laptop, ma per ricapitolare, ecco cosa dovresti fare:
- Innanzitutto, identifica le porte del display sul laptop e sul monitor. Se non ci sono porte corrispondenti, avrai bisogno di un adattatore appropriato (es. da HDMI a Type-C).
- Collegare il cavo video alle porte del laptop e del monitor. Se disponi di porte sufficienti sul laptop, puoi collegare più monitor a un singolo laptop in questo modo.
- Collegare il cavo di alimentazione al monitor e alla presa.
- Se si desidera utilizzare il monitor come hub USB, è necessario utilizzare anche la porta upstream del monitor, che generalmente accetta una spina di tipo B. Prendi un cavo adattatore da tipo B a tipo A e collega il tipo B al monitor e il tipo A al laptop.
- Premi Win + P e scorri le opzioni per duplicare, estendere o utilizzare i monitor solo per la visualizzazione.
- Se i display sono ordinati in modo errato, premi Win + I e vai su Sistema > Display. È possibile regolare l’orientamento da qui.
- Sui Mac, vai su Menu Apple > Preferenze di Sistema > Display > Impostazioni display. Qui puoi estendere o specchiare il display come preferisci.
Come configurare i monitor Dell con una docking station?

Una docking station è un modo eccellente per creare una configurazione multi monitor per tutto, dal lavoro e dalla produttività ai giochi. Supponendo che tu abbia seguito i passaggi di questa guida per assemblare il tuo monitor, ecco gli ulteriori passaggi:
- Collegare il cavo di alimentazione e il cavo dello schermo nelle rispettive porte del monitor. Ripeti l’operazione per eventuali monitor aggiuntivi.
- Collega l’altra estremità dei cavi del display alle porte del dock.
- Utilizzare un cavo di tipo C per collegare il dock e il PC/laptop.
- Collegare i cavi di alimentazione del monitor e del dock a una ciabatta.
- Nel caso dei laptop, puoi collegare periferiche come tastiera e mouse al dock.
- Accendi il dock, i monitor e il tuo PC/laptop.
- Se necessario, controllare la sezione precedente per i passaggi per estendere/speculare il display e regolare l’ordine di visualizzazione.
Come risolvere i problemi del monitor Dell?
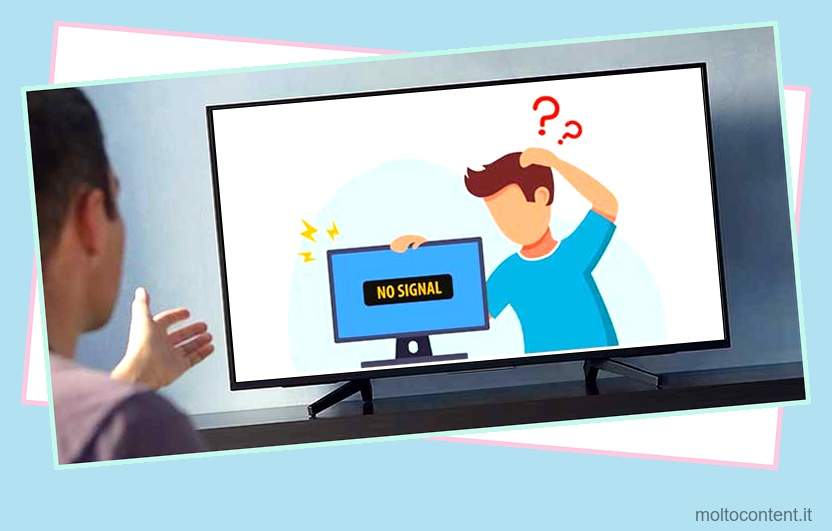
Ecco come risolvere alcuni problemi comuni con i monitor Dell:
Problemi di alimentazione
Se il LED sul monitor non è acceso , è probabile che il monitor non riceva alimentazione. Prova a utilizzare un cavo di alimentazione diverso.
Se il LED si accende ma il monitor non funziona, ci sono alcune cose che puoi fare. Per prima cosa, usa i pulsanti sul monitor per accedere alle impostazioni e assicurati che sia stata scelta la sorgente di visualizzazione corretta. Vale anche la pena controllare le impostazioni di luminosità e risoluzione.
Quindi, controlla che i cavi e le porte non siano danneggiati. Prova un diverso set di cavi, se possibile. Anche il ripristino della RAM e della GPU e la disconnessione dei dispositivi periferici possono essere d’aiuto.
I pulsanti del monitor non funzionano
Se i pulsanti sul monitor non funzionano, è possibile premere una determinata combinazione di pulsanti (ad esempio, i pulsanti 1 e 4) per diagnosticare e ripristinare le impostazioni del monitor. Questo differisce a seconda del monitor, quindi dovrai fare riferimento al manuale o cercare online il tuo modello di monitor specifico.
Il monitor si spegne in modo casuale
Se il monitor si surriscalda e si spegne o emette rumori insoliti, puoi provare un diverso set di cavi. Se il problema persiste, è meglio portare il monitor in riparazione.
Problemi di visualizzazione/video
Se stai riscontrando problemi video come colori sbiaditi, immagini distorte, linee tremolanti, pixel morti e così via, ci sono alcune cose che puoi provare.
Innanzitutto, dovresti testare il monitor su un sistema diverso per capire dove si trova la radice del problema. Questo potrebbe essere il tuo monitor, GPU o persino le impostazioni video del tuo sistema. E ancora una volta, un diverso set di cavi può aiutare.
Sul lato software, dovresti aggiornare i driver della GPU, del monitor e del chipset. Dell consiglia inoltre di tenere il passo con gli aggiornamenti del BIOS e del sistema. Anche la regolazione della luminosità, della frequenza di aggiornamento, della risoluzione e delle impostazioni di gestione dell’alimentazione e il ripristino delle impostazioni di fabbrica del monitor tramite il menu OSD possono essere utili.
Laptop: monitora i problemi di connessione
Riavvia il laptop e ripristina le connessioni. In caso di connessione wireless, rimuovere il monitor wireless tramite Pannello di controllo > Dispositivi e stampanti. Aggiorna i driver della scheda wireless e prova a connetterti ancora una volta.
Se la tastiera o il mouse collegati al monitor non funzionavano prima, è necessario assicurarsi che l’opzione Consenti input dalla tastiera o dal mouse connesso a questo display sia selezionata durante questa configurazione. Se la connessione continua a non funzionare, potrebbe essere utile ripristinare le impostazioni di fabbrica del monitor.
È inoltre possibile che vengano visualizzati messaggi di errore come Errore 1: massimo di 2 connessioni raggiunte. In questi casi, puoi cercare quell’errore specifico online e risolverlo di conseguenza.








