Sapevi che anche Chrome ha un Task Manager? Simile al Task Manager su Windows, ottieni anche un Task Manager su Chrome. Queste due caratteristiche condividono la stessa funzionalità. In poche parole, Task Manager per Chrome fa come suggerisce il nome. Ti aiuta a gestire le schede che apri su Chrome e a monitorare le risorse di sistema. Questa funzione è utile poiché Chrome spesso incontra problemi relativi all’elevato utilizzo della CPU.
Quando hai bisogno di un Task Manager sul browser?
- Risoluzione dei problemi relativi agli arresti anomali: Chrome non è estraneo a molti errori comuni, come arresti anomali frequenti o utilizzo elevato della CPU. Quasi tutti gli errori derivano dalle numerose schede aperte o dai processi in background nel browser Chrome. Un modo efficace per risolvere tali problemi è controllare la quantità di risorse di sistema utilizzate da ciascuna scheda e terminare le attività.
- Chiudi più schede: se hai più finestre e schede di Chrome aperte e trovi noioso chiuderle singolarmente, apri semplicemente Task Manager. Poiché puoi visualizzare tutti i processi sotto lo stesso tetto, è più facile chiuderli direttamente.
- Analizza il comportamento del browser: se desideri utilizzare al meglio le risorse del tuo browser, è una buona idea tenere traccia della quantità di memoria consumata da determinati siti Web. Puoi facilmente controllare l’impronta di memoria di tutti i siti. Se possibile, puoi quindi scegliere di dare maggiore priorità ai siti Web selezionati.
- Identifica le estensioni sospette: Chrome ha una vasta libreria di estensioni. Ma ne includono anche alcuni difettosi che portano a problemi tecnici, utilizzo elevato della RAM o portano virus. Quando controlli il footprint di memoria e l’utilizzo della CPU delle estensioni, cerca quelli che consumano risorse a un ritmo allarmante. Oppure, verifica la presenza di schemi insoliti.
Come aprire e utilizzare Chrome Task Manager?
Il Task Manager di Chrome non solo ti offre una panoramica di tutti i processi, ma ti offre anche una carrellata di dettagli aggiuntivi, come il tipo di attività, servizi e subframe. Nella parte superiore della finestra, puoi anche visualizzare altre schede, come Memory Footprint, CPU, Rete e ID processo. È possibile visualizzare queste schede in ordine crescente o decrescente facendo clic su di esse una volta.
Un modo semplice per aprire Task Manager su Chrome è seguire questi rapidi passaggi su Windows o Mac:
Se volete continuare a leggere questo post su "[page_title]" cliccate sul pulsante "Mostra tutti" e potrete leggere il resto del contenuto gratuitamente. ebstomasborba.pt è un sito specializzato in Tecnologia, Notizie, Giochi e molti altri argomenti che potrebbero interessarvi. Se desiderate leggere altre informazioni simili a [page_title], continuate a navigare sul web e iscrivetevi alle notifiche del blog per non perdere le ultime novità.
- Mentre hai il browser Chrome aperto, fai clic sui tre punti nell’angolo in alto a destra.
- Passare a Altri strumenti e quindi selezionare Task Manager .
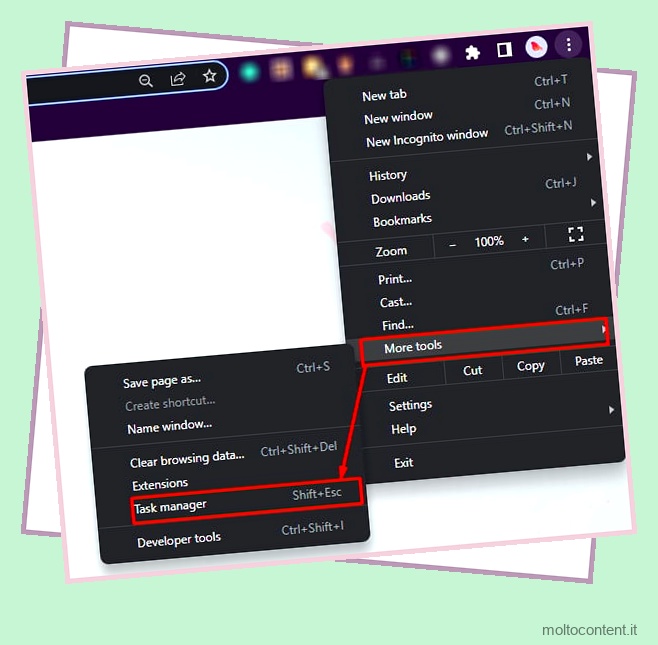
- Apparirà una nuova finestra di Task Manager.

Come Windows, puoi anche aprire facilmente Task Manager su Chrome utilizzando scorciatoie da tastiera simili. Apri Chrome e premi i tasti Maiusc + Esc. Inoltre, puoi fare clic con il pulsante destro del mouse sulla barra sopra la barra degli indirizzi e quindi selezionare Task Manager. Se utilizzi un Chromebook, premi i tasti per la ricerca + Esc.
Ora che sai come accedere al Task Manager, è un processo semplice da usare. Google Chrome ha un’architettura multiprocesso in quanto identifica ogni scheda come un singolo processo. Quindi, se una scheda è bloccata, puoi terminare il processo per quella singola attività senza dover chiudere completamente il browser.
- Apri Task Manager seguendo i passaggi precedenti.
- Accanto a un’attività di Chrome, puoi visualizzare statistiche dettagliate sulla quantità di memoria utilizzata. È possibile fare clic con il pulsante destro del mouse su qualsiasi area e selezionare più elementi che si desidera visualizzare.
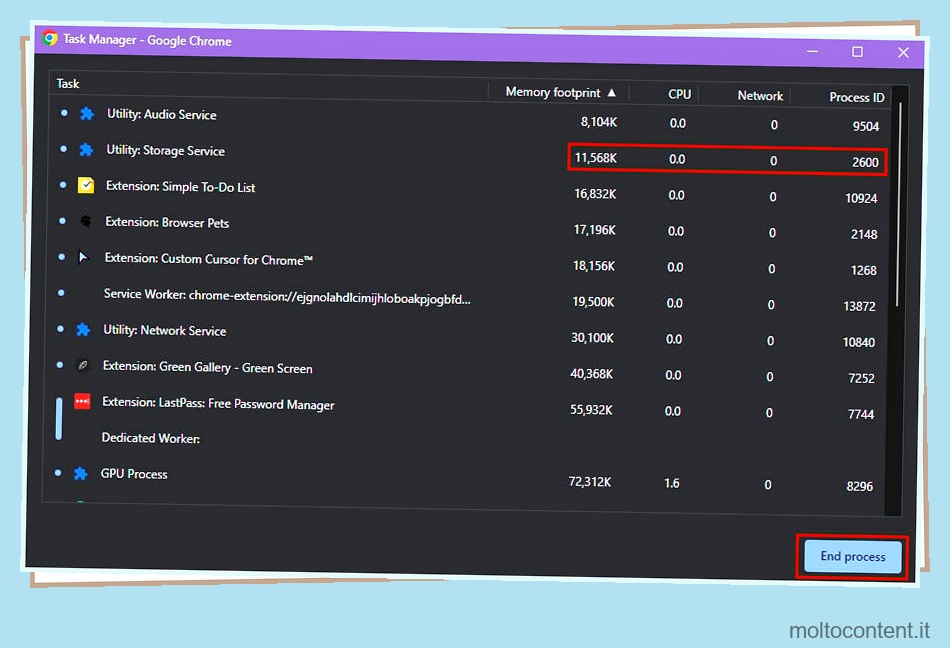
- Fare clic su qualsiasi processo per selezionarlo e quindi fare clic su Termina processo . A volte, quando termini un processo, potresti ricevere l’errore Aw Snap. Tuttavia, puoi eliminarlo aggiornando la pagina.
- Se desideri terminare più processi contemporaneamente, tieni premuto Ctrl e fai clic per selezionare più processi. Quindi, fai clic su Termina processo .
Funzionalità essenziali di Chrome Task Manager in dettaglio
Ci sono molte funzionalità nel Task Manager di Chrome. Ecco una panoramica dettagliata di tutti loro.
- Impronta di memoria: è l’indicazione della quantità di memoria (RAM) consumata da un’attività o da un processo.
- Utilizzo della CPU: indica quanta potenza di elaborazione del tuo computer viene consumata da Chrome.
- Ordina per caratteristica: è la piccola freccia accanto a ogni caratteristica. Fare clic su di esso per ordinare i processi in ordine crescente o decrescente.
- Tempo CPU: indica il tempo impiegato da un’attività in Chrome per utilizzare la CPU.
- ID processo: un codice o un numero creato dal sistema operativo e assegnato a ogni processo per identificarlo o differenziarlo dagli altri.
- Memoria GPU: indica la quantità di memoria dell’unità di elaborazione grafica utilizzata dai processi.
- Script Cache: indica la quantità di dati memorizzati nella cache per gli script.
- Memoria SQLite: è la quantità di memoria utilizzata dal database SQLite.
- Memoria JavaScript: è un indicatore della quantità di memoria utilizzata da JavaScript.
- Priorità processo: mostra quali processi stanno dando la priorità a Chrome.
Per riassumere, Windows e Chrome condividono questa caratteristica comune per monitorare o controllare le attività. L’unica differenza è che ottieni ulteriori dettagli in Chrome Task Manager. Puoi anche visualizzare l’utilizzo complessivo della CPU di Chrome nel Task Manager di Windows . Tuttavia, se desideri gestire solo le attività interne di Chrome, Task Manager di Chrome è l’opzione migliore.








