Task Manager è uno strumento potente che ha seguito quasi tutte le versioni del sistema operativo Windows. La sua versatilità lo ha reso familiare e utile a tutti gli utenti Windows.
Uso regolarmente Task Manager per eliminare i programmi che non rispondono e monitorare il carico di CPU e GPU del software. Pertanto, quando il Task Manager smette di funzionare e mostra un display vuoto, può limitare molte opzioni nel monitoraggio e nella gestione dei programmi sui computer Windows.
Il task manager che mostra vuoto è un problema relativamente comune e non è così difficile da risolvere.
Se volete continuare a leggere questo post su "[page_title]" cliccate sul pulsante "Mostra tutti" e potrete leggere il resto del contenuto gratuitamente. ebstomasborba.pt è un sito specializzato in Tecnologia, Notizie, Giochi e molti altri argomenti che potrebbero interessarvi. Se desiderate leggere altre informazioni simili a [page_title], continuate a navigare sul web e iscrivetevi alle notifiche del blog per non perdere le ultime novità.
Sommario
Perché il mio Task Manager è vuoto?
Potrebbero esserci diversi motivi per cui il tuo Task Manager è vuoto e non funziona come dovrebbe. Ecco alcune delle cause più comuni per cui il tuo Task Manager è vuoto.
- File di sistema mancanti o danneggiati
- Malware e virus
- Gestore attività danneggiato
- Conflitto software
- Sistema obsoleto
Come risolvere Task Manager essendo vuoto
Prima di adottare misure drastiche per correggere l’errore, è meglio provare prima i metodi comuni di risoluzione dei problemi. L’opzione più semplice sarebbe riavviare il PC e vedere se Task Manager funziona.
Inoltre, assicurati che l’opzione Visualizza colonne sia selezionata nel tuo task manager. Fare clic con il pulsante destro del mouse sull’intestazione Nome e abilitare il processo che si desidera mostrare.
Se il tuo Task Manager è ancora vuoto e vuoto, prova queste correzioni.
Scansione rapida o scansione completa del tuo PC Windows
Malware e virus possono anche far sì che Task Manager risulti vuoto e non funzioni come previsto. Se il tuo task manager ha iniziato a funzionare male dopo aver scaricato un particolare software o file, in particolare da siti Web ombreggiati o non verificati , prova a eliminarli.
Il task manager è anche un bersaglio comune di virus informatici e altre forme di malware.
Prova a eseguire una scansione rapida o completa del tuo computer per identificarlo. Segui i passaggi seguenti.
- Cerca Sicurezza di Windows nella barra di ricerca e aprilo.
- Fare clic su Protezione da virus e minacce
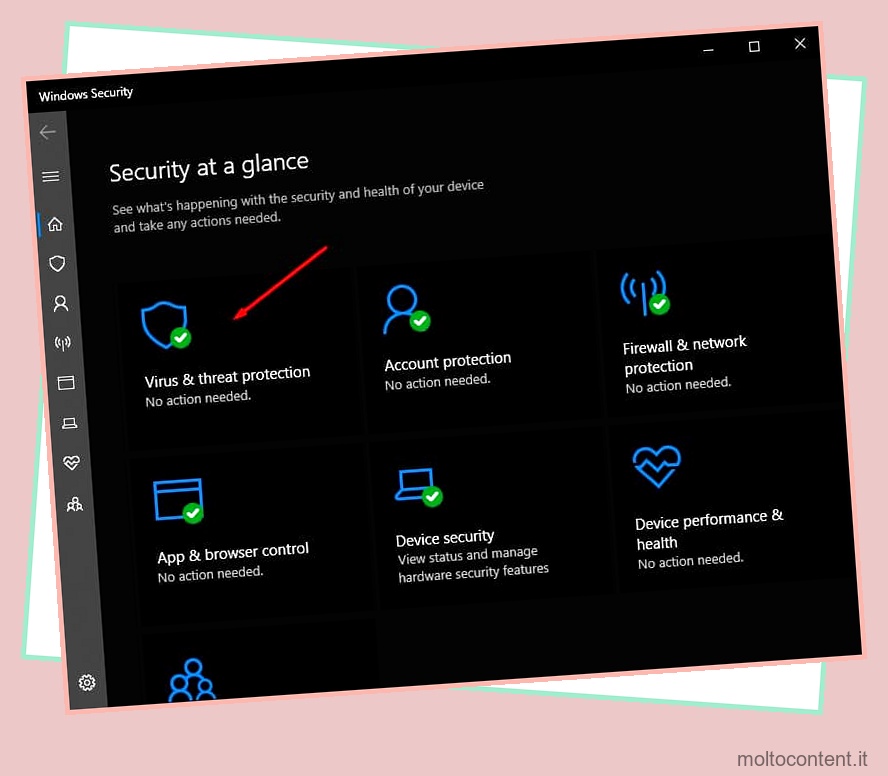
- Tocca Opzioni di scansione .
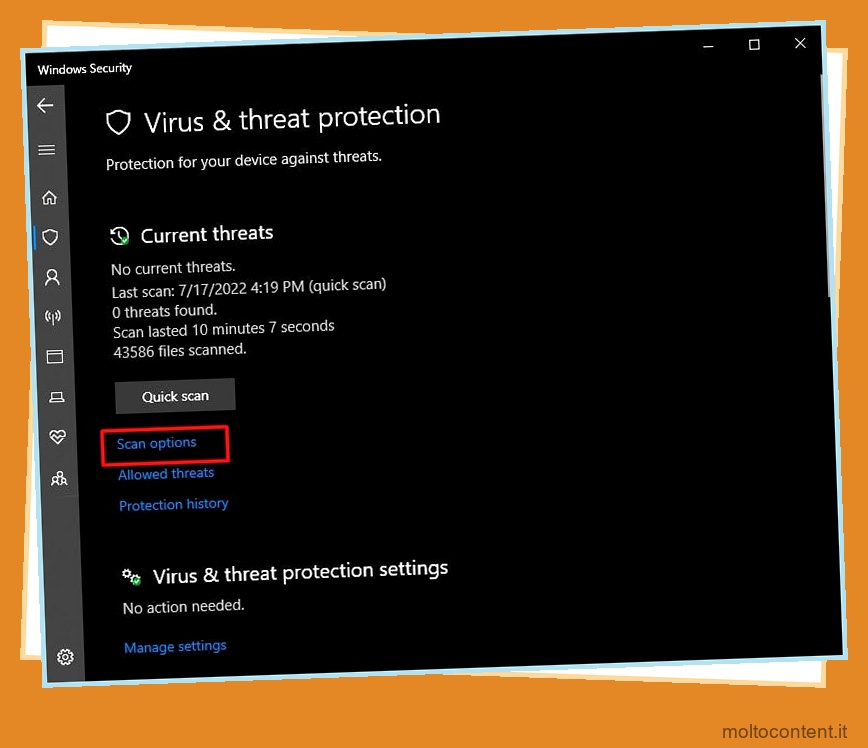
- Scegli tra Scansione rapida o Scansione completa .
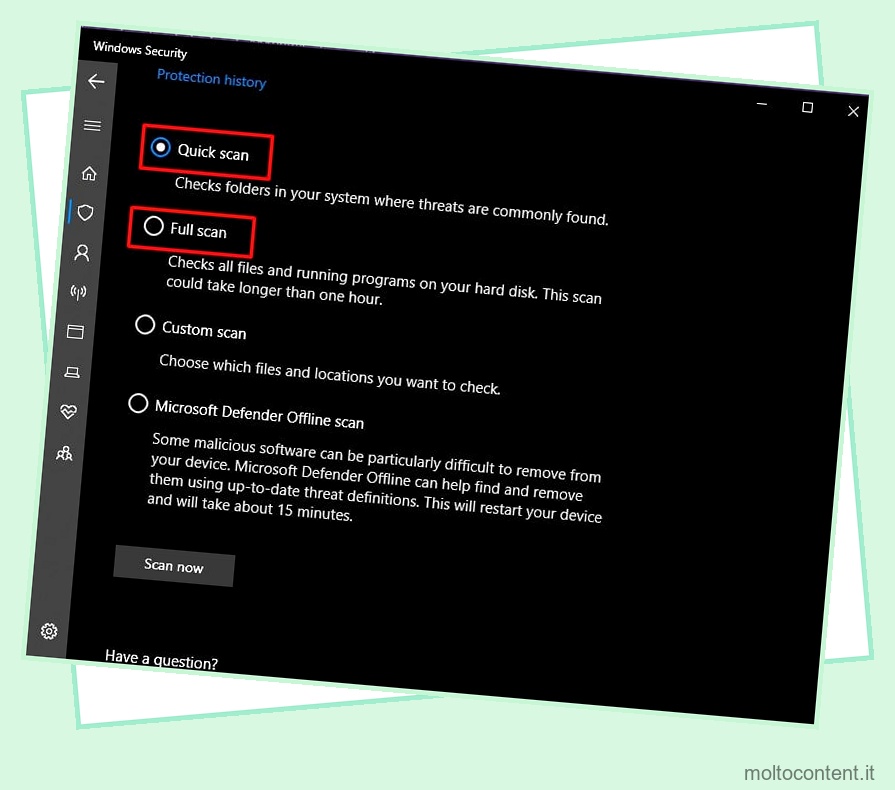
- Tocca Scansiona ora .
La scansione rapida controlla la presenza di virus e malware nei luoghi più comuni. La scansione completa verifica la presenza di virus e malware in tutte le cartelle e i driver del PC, ma richiede molte più risorse di sistema. In genere si consiglia di eseguire una scansione completa ogni due settimane.
Eseguire Ripristino configurazione di sistema
Ripristino configurazione di sistema è una funzione nei computer Windows che consente agli utenti di ripristinare lo stato del proprio computer a quello di un punto precedente. Se Task Manager è vuoto è un problema recente che hai riscontrato, ripristina il tuo PC al momento in cui Task Manager non ha avuto problemi.
Seguire i passaggi seguenti per eseguire il ripristino del sistema.
- Cerca Pannello di controllo nella barra di ricerca e aprilo.
- In alto a destra, accanto a Visualizza per , seleziona Icone grandi .
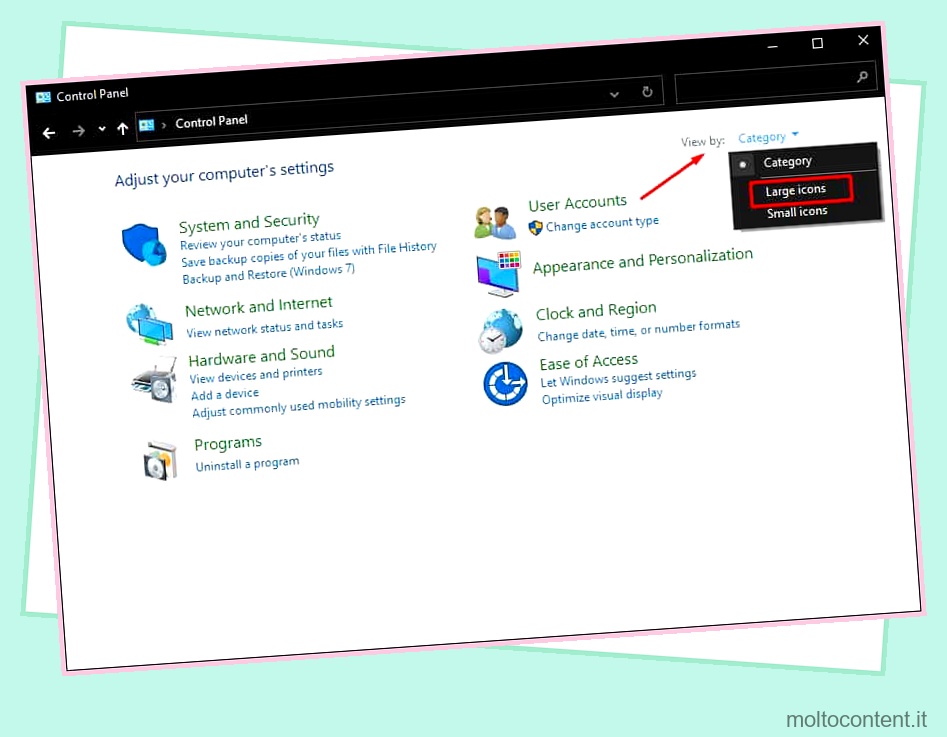
- Selezionare Ripristino e fare clic su Apri Ripristino configurazione di sistema, quindi premere Avanti.
- Selezionare un punto di ripristino in cui Task Manager funzionava correttamente e fare clic su Avanti.
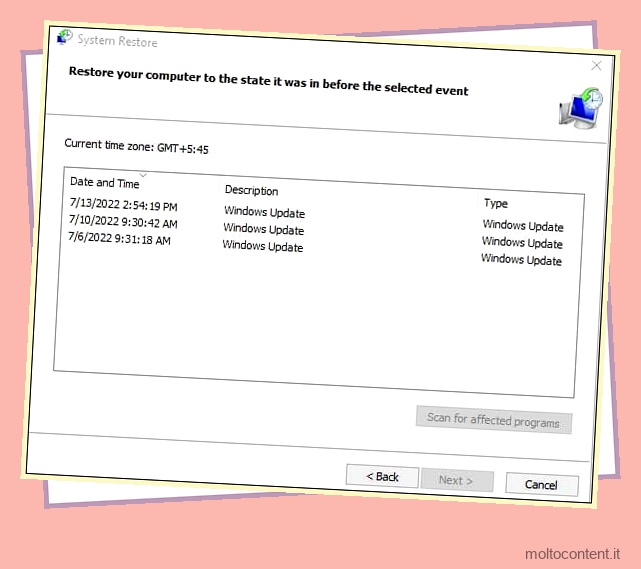
Esegui la scansione SFC e DISM
SFC e DISM sono potenti comandi che verificano la presenza di problemi all’interno del sistema. Prendono di mira e riparano un’ampia gamma di problemi. Se il tuo Task Manager non funziona correttamente a causa di un file problematico o di un’immagine di Windows danneggiata, esegui la scansione SFC e DISM.
Comando SFC
System File Checker controllerà eventuali file problematici e riparerà i file Windows corrotti o danneggiati.
Per eseguire il Controllo file di sistema , procedi nel seguente modo.
- Cerca Prompt dei comandi nella barra di ricerca e fai clic con il pulsante destro del mouse su Prompt dei comandi .
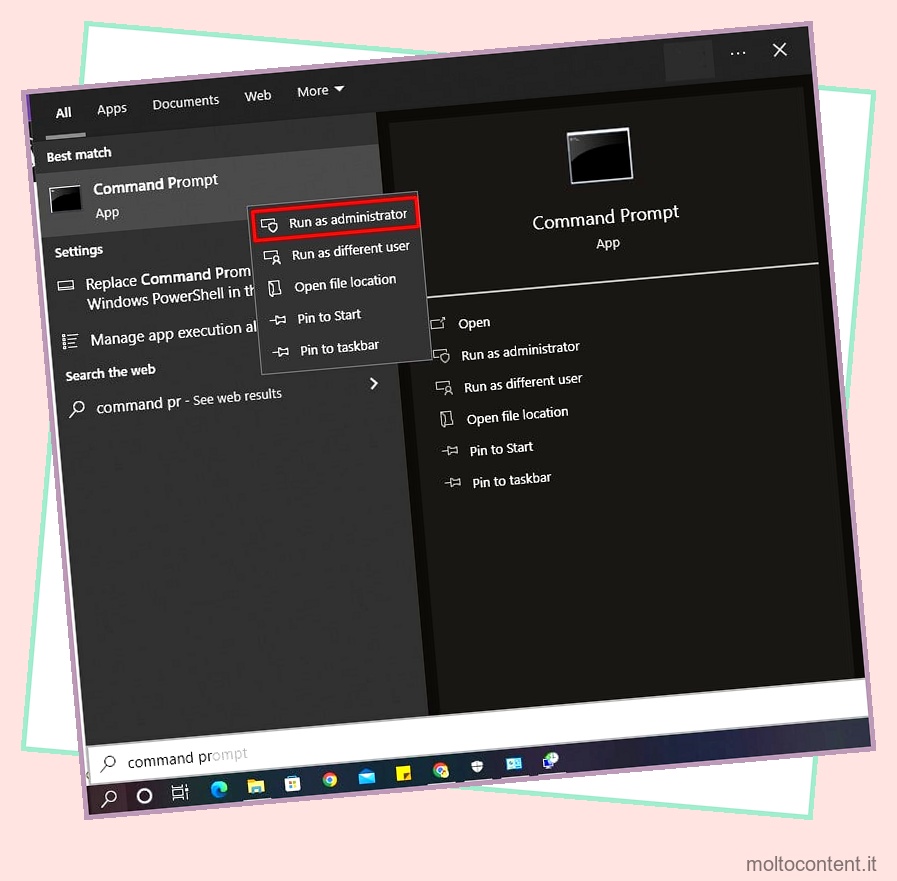
- Selezionare Esegui come amministratore e selezionare Sì nella finestra di dialogo.
- Digita
sfc /scannowe premi Invio .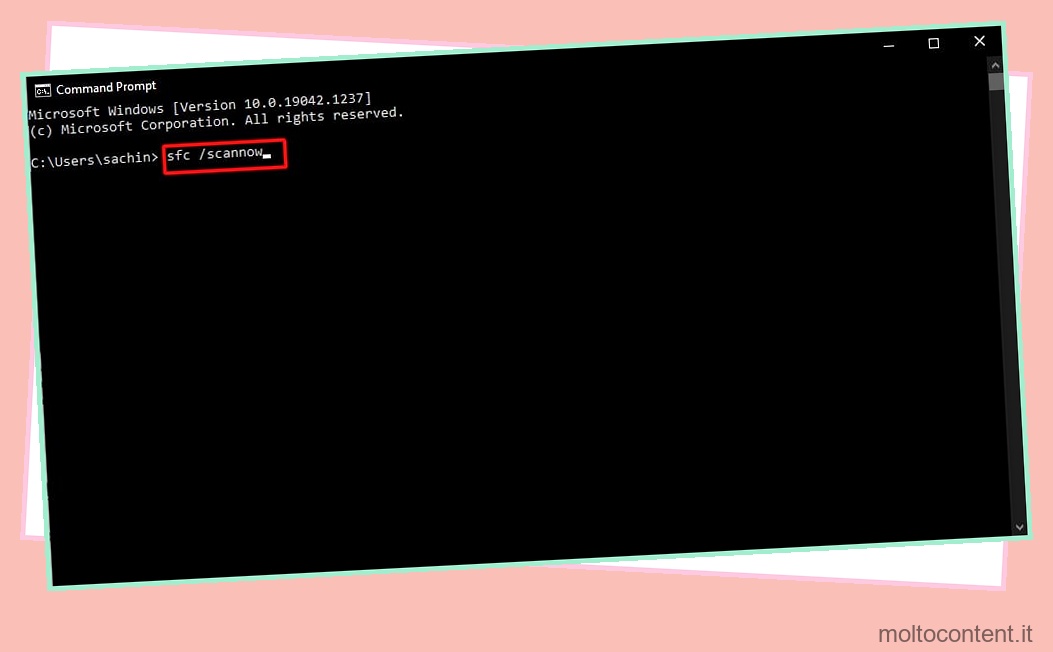
- Dopo aver visualizzato un messaggio che dice “Verifica completata al 100%”, digita exit .
Comando DISM
Il comando DISM è simile al Controllo file di sistema, che controlla eventuali danneggiamenti all’interno dell’immagine Windows locale. Inoltre, con l’opzione Ripristina integrità, analizza e ripara anche i problemi.
Seguire i passaggi seguenti per eseguire il comando DISM.
- Cerca Prompt dei comandi nella barra di ricerca e fai clic con il pulsante destro del mouse su Prompt dei comandi.
- Selezionare Esegui come amministratore e selezionare Sì nella finestra di dialogo.
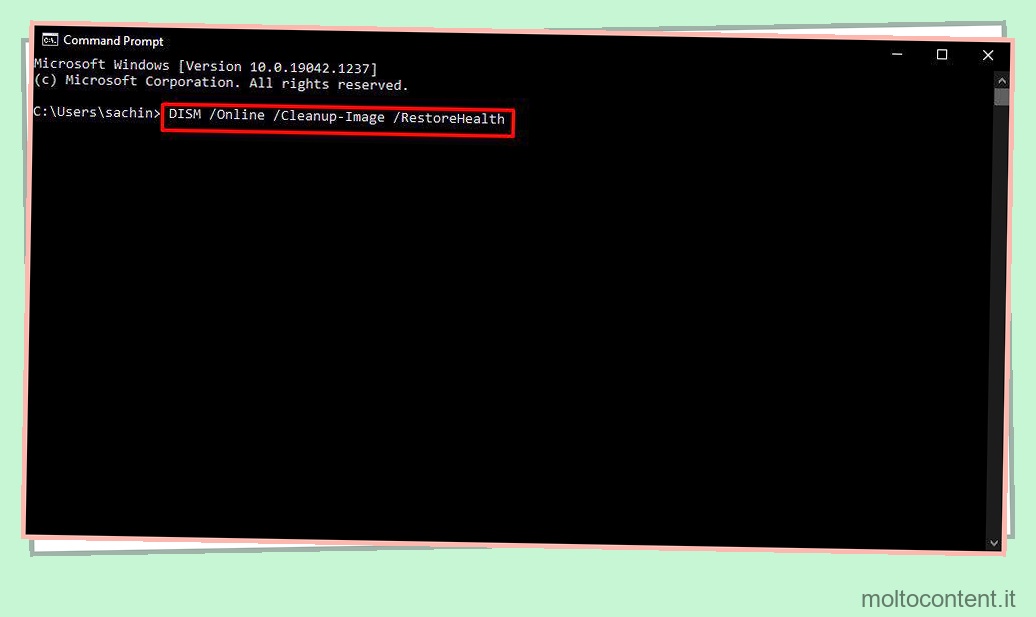
- Digita
DISM /Online /Cleanup-Image /RestoreHealthe premi Invio. (Il completamento di questa operazione potrebbe richiedere diversi minuti.)
Dopo aver eseguito la scansione DISM, è meglio eseguire nuovamente la scansione SFC. In caso di problemi, fare riferimento al nostro articolo sulla riparazione dei file Windows danneggiati.
Crea un nuovo account locale o amministratore
La creazione di un nuovo account può aiutarti a risolvere i problemi relativi al tuo Task Manager che non funziona e al tuo account utente. Se il Task Manager funziona in un altro account, il tuo account utente originale potrebbe essere danneggiato.
Ecco come configurare un nuovo account.
- Apri le impostazioni dal menu di avvio.
- Fai clic su Account e seleziona Famiglia e altri utenti .
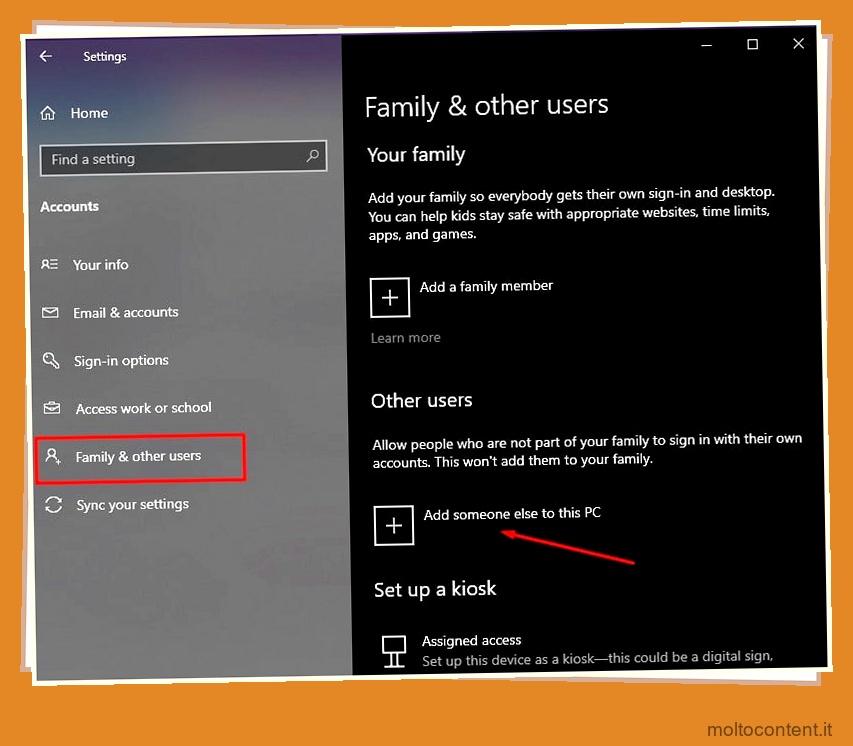
- Seleziona Aggiungi qualcun altro a questo PC .

- Fai clic su Non ho le informazioni di accesso di questa persona e seleziona Aggiungi un utente senza un account Microsoft .
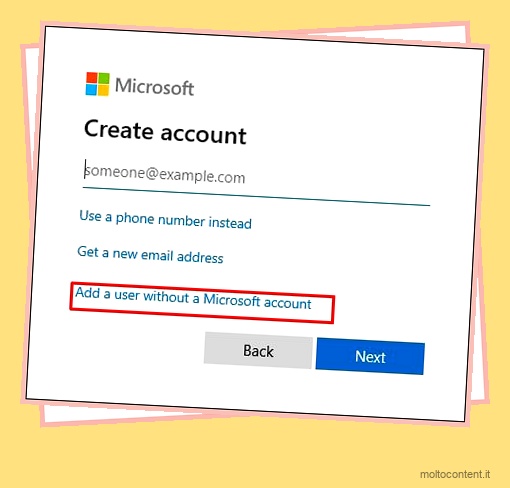
- Inserisci il nome utente, la password e il suggerimento per la password e seleziona Avanti .
Se il Task Manager inizia a funzionare correttamente nel nuovo account, cambia il tuo account utente corrotto con quello nuovo.
Per Modificare l’account locale appena creato in un account amministratore.
- Apri impostazioni > Account > Famiglia e altri utenti e seleziona Cambia tipo di account .

- In Tipo di account, seleziona Amministratore , quindi seleziona OK .
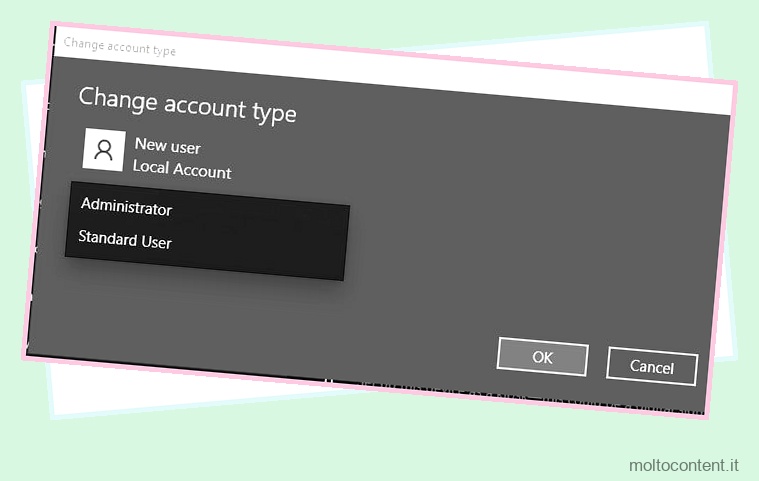
- Riavvia il pc e accedi dal nuovo account.
Infine, copia tutti i tuoi file dal vecchio account al nuovo account.
- Apri File Explorer r nel nuovo account.
- Seleziona Questo PC e vai a
C:Users(il vecchio nome utente è il nome utente del tuo account precedente) - Copia tutti i file e le cartelle in
C:Userse incollali inC:Users(il nuovo nome utente è il nome utente del tuo nuovo account). - Potrebbe essere necessario fare clic sul pulsante Sostituisci tutto.
Esegui il PC in stato di avvio pulito
Uno stato di avvio pulito avvia il PC senza tutte le applicazioni aggiuntive in esecuzione e puoi restringere l’applicazione che causa il malfunzionamento di Task Manager. Per caricare il tuo PC in uno stato di avvio pulito, procedi nel seguente modo.
- Digita
msconfignella barra di ricerca e fai clic su Configurazione di sistema . - Nella scheda Generale, fai clic su Avvio selettivo e deseleziona Carica elementi di avvio

- Vai alla scheda Servizi e fai clic su Nascondi tutti i servizi Microsoft.
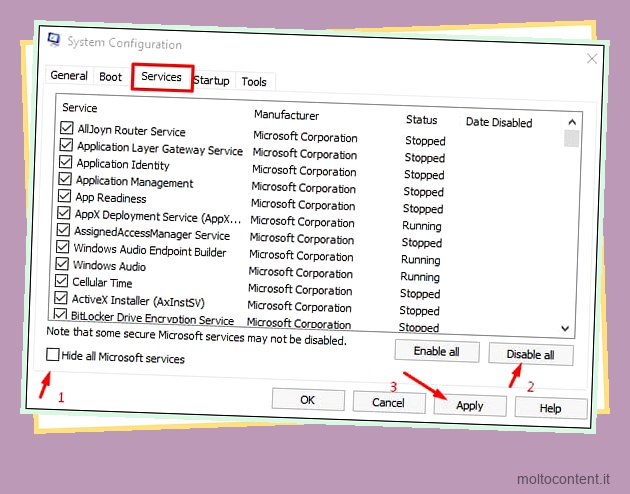
- Fai clic su Disabilita tutto e premi Applica .
- Riavvia il computer per rendere effettive le modifiche.
Dopo il riavvio:
- Verifica se il Task Manager funziona correttamente.
- In tal caso, rimuovere eventuali applicazioni sospette scaricate di recente. Se il Task Manager è ancora vuoto, eventuali applicazioni extra non sembrano essere il problema.
- Prova le altre correzioni in questo elenco.
Aggiorna o reinstalla il tuo sistema operativo
È abbastanza normale aggiornare il sistema operativo all’ultima versione e aiuta a risolvere tonnellate di problemi. Il tuo Task Manager potrebbe essere incompatibile con la tua attuale versione del sistema operativo Windows e gli aggiornamenti più recenti includono correzioni di bug.
D’altra parte, se il tuo Task Manager ha iniziato a mostrare vuoto dopo aver aggiornato il tuo sistema operativo (ad esempio, da Windows 8 a Windows 10), prova a eseguire il downgrade alla versione precedente.
Crea cartella di avvio
Se i tuoi processi di Task Manager funzionano correttamente, ma il tuo menu di avvio è vuoto, potrebbe essere a causa di una cartella di avvio mancante. Seguire i passaggi seguenti per ricreare la cartella mancante.
- Apri Esplora file dalla barra delle applicazioni.
- Vai a
C:UsersUsernameAppDataRoamingMicrosoftWindowsStart MenuPrograms. In alternativa, copia e incolla la directory dei file in Esplora file. - (Se stai esaminando manualmente le cartelle, AppData è una cartella nascosta. Fai riferimento al nostro articolo per abilitare Mostra cartelle nascoste.)

- Crea una cartella denominata Avvio se la cartella non è presente.
Controlla se il tuo menu di avvio in Task Manager è di nuovo in esecuzione o meno.








