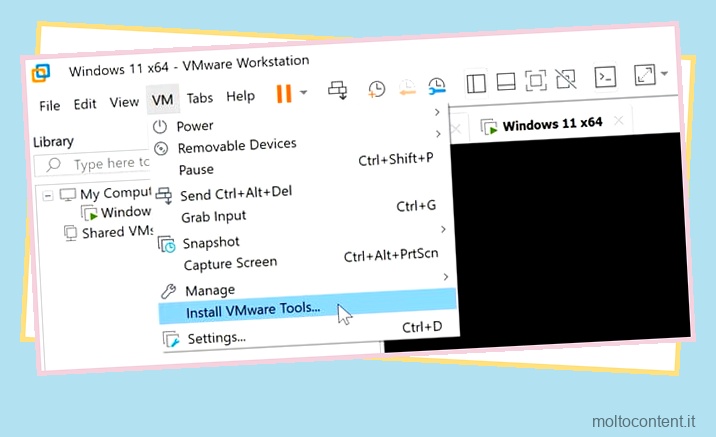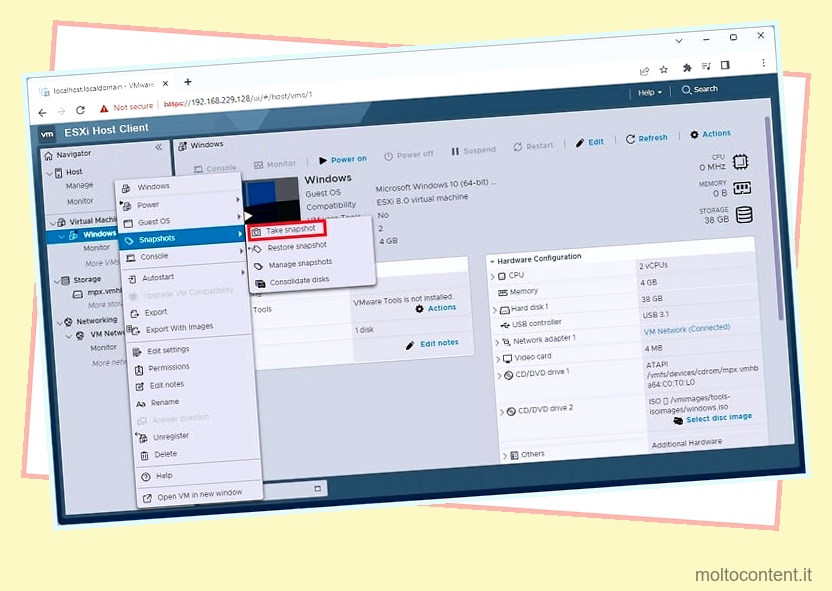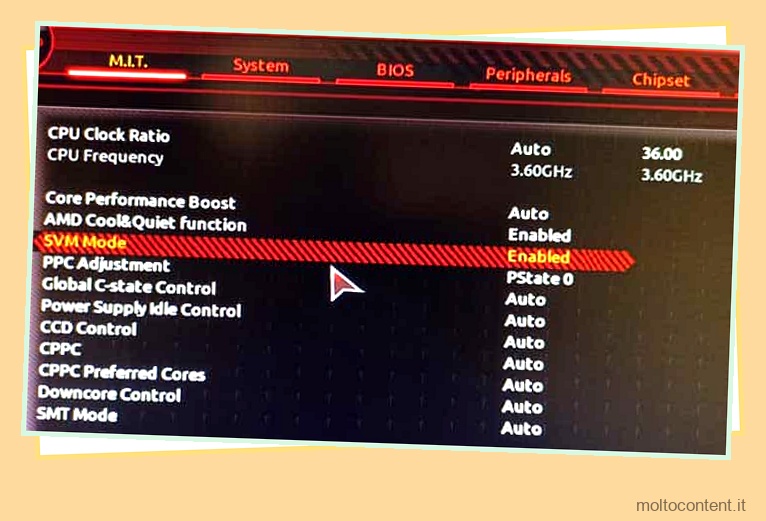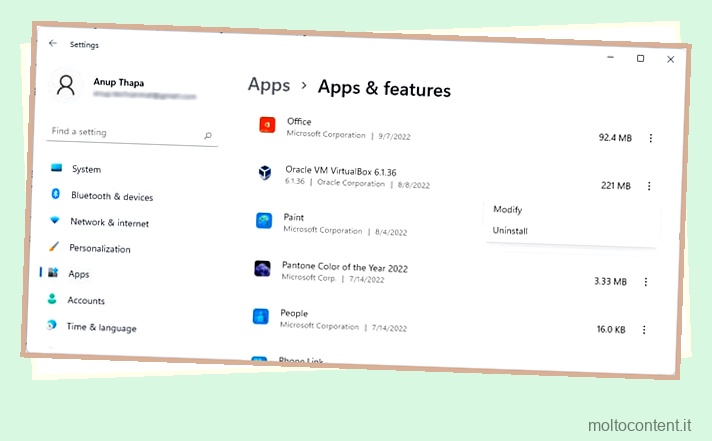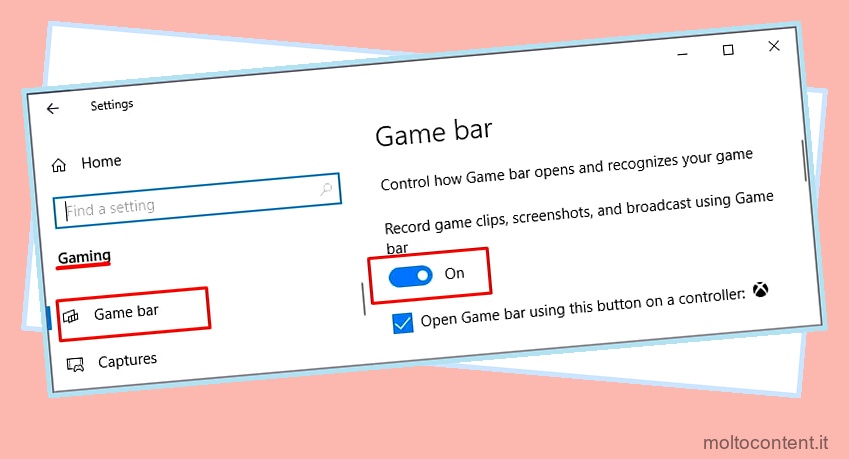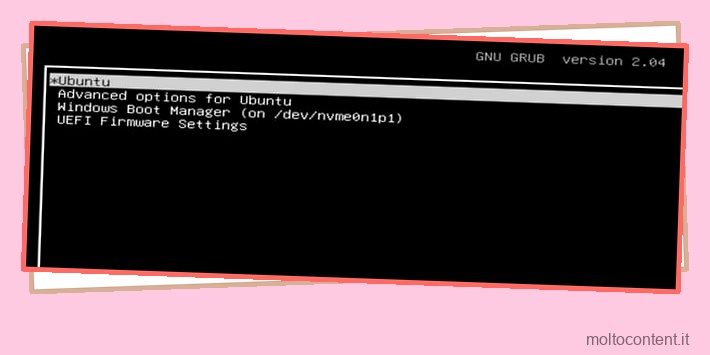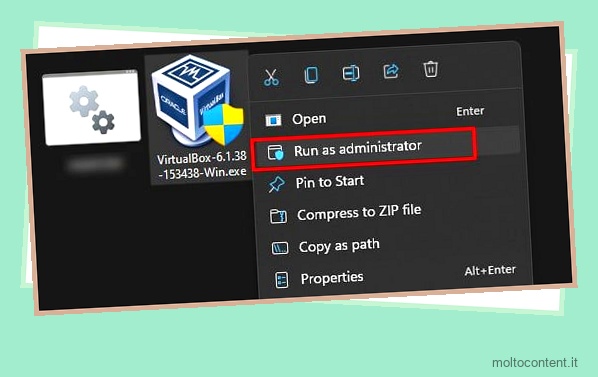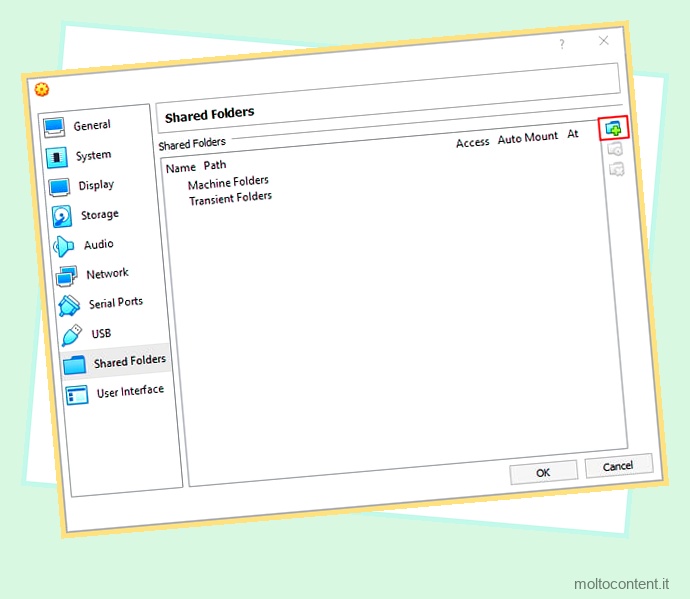I requisiti di sistema di Windows 11, in particolare i requisiti TPM, Secure Boot e CPU, sono un grosso ostacolo per molti utenti.
Poi c’è anche il problema della stabilità. Anche gli utenti con specifiche sufficienti hanno segnalato problemi di compatibilità e bug su Windows 11.
Quindi quali opzioni ha qualcuno che cerca di provare Windows 11? La nostra migliore raccomandazione è quella di utilizzare una macchina virtuale o, in particolare, VMware. Abbiamo dettagliato i passaggi necessari per questo nella guida di seguito.
Se volete continuare a leggere questo post su "[page_title]" cliccate sul pulsante "Mostra tutti" e potrete leggere il resto del contenuto gratuitamente. ebstomasborba.pt è un sito specializzato in Tecnologia, Notizie, Giochi e molti altri argomenti che potrebbero interessarvi. Se desiderate leggere altre informazioni simili a [page_title], continuate a navigare sul web e iscrivetevi alle notifiche del blog per non perdere le ultime novità.
Avrai bisogno di alcune cose prima di poter iniziare:
- 64 GB di spazio libero su disco
- Lettore VMware Workstation 16
- ISO di Windows 11
Passaggio 1: crea una nuova macchina virtuale
L’obiettivo di questa sezione è creare una nuova macchina virtuale Windows 11. Ecco i passaggi per farlo:
- Avvia VMWare Workstation Player e fai clic su Crea una nuova macchina virtuale.
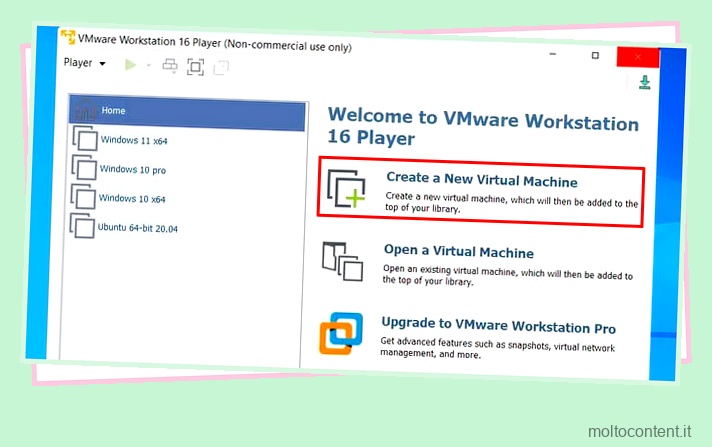
- Selezionare l’opzione File immagine disco del programma di installazione (iso).
- Fare clic su Sfoglia , individuare il file ISO di Windows 11 e premere Avanti.

- In Sistema operativo guest, seleziona Microsoft Windows .
- In versione selezionare Windows 10 e versioni successive x64 o Windows 11 se disponibile.
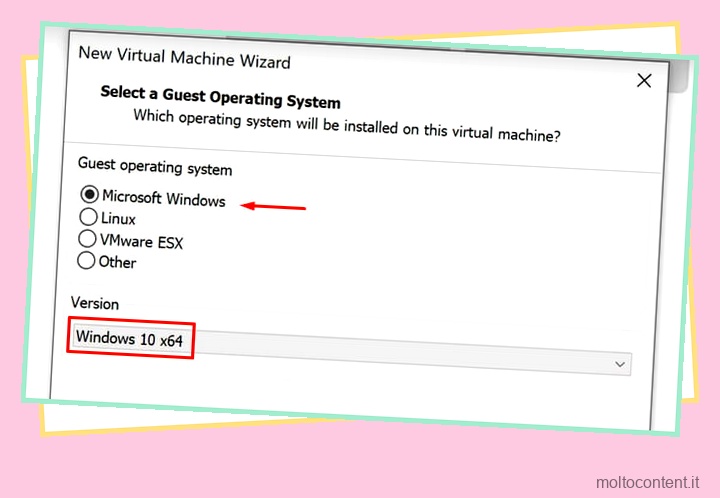
- Assegna un nome alla macchina virtuale e seleziona la posizione in cui archiviare il file VM utilizzando l’opzione Sfoglia.
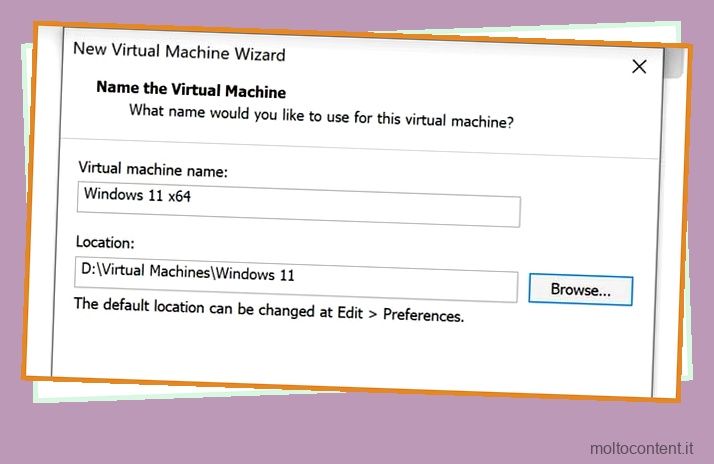
- Selezionare UEFI, abilitare Avvio protetto e premere Avanti.
- Lasciare la configurazione del processore predefinita e premere Avanti.
- Selezionare 4 GB o più allocazione di memoria e premere Avanti.
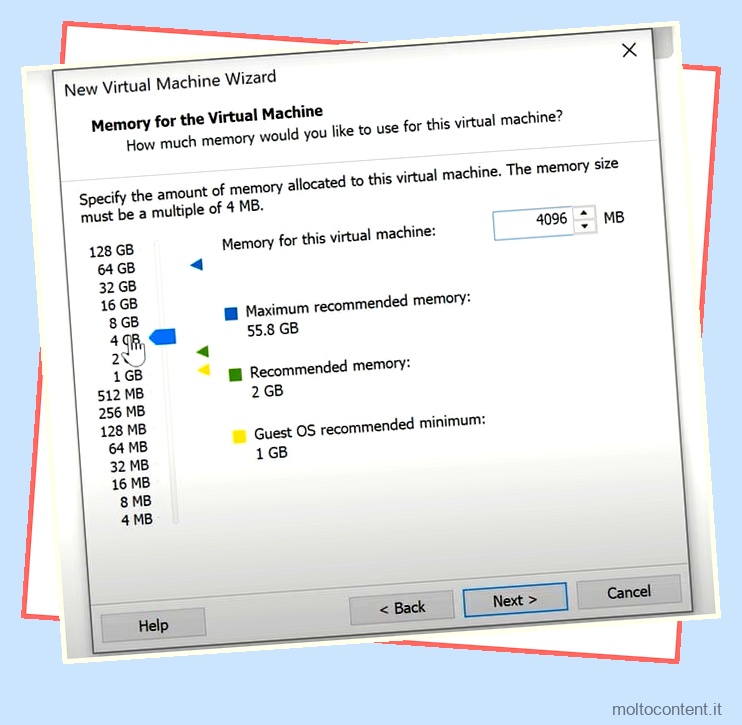
- Lasciare le opzioni Rete, Controller I/O e Tipo di disco predefinite e premere Avanti su tutte quelle schermate.
- Allocare 64 GB o una capacità del disco superiore alla VM e premere Avanti.
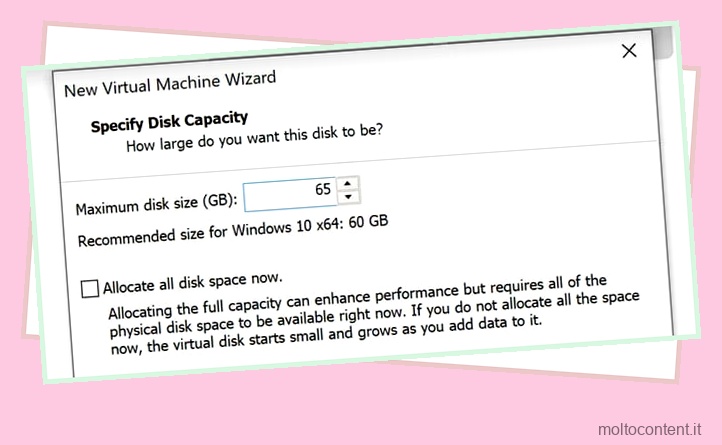
- Rivedi le impostazioni della VM e fai clic su Fine se sono corrette.
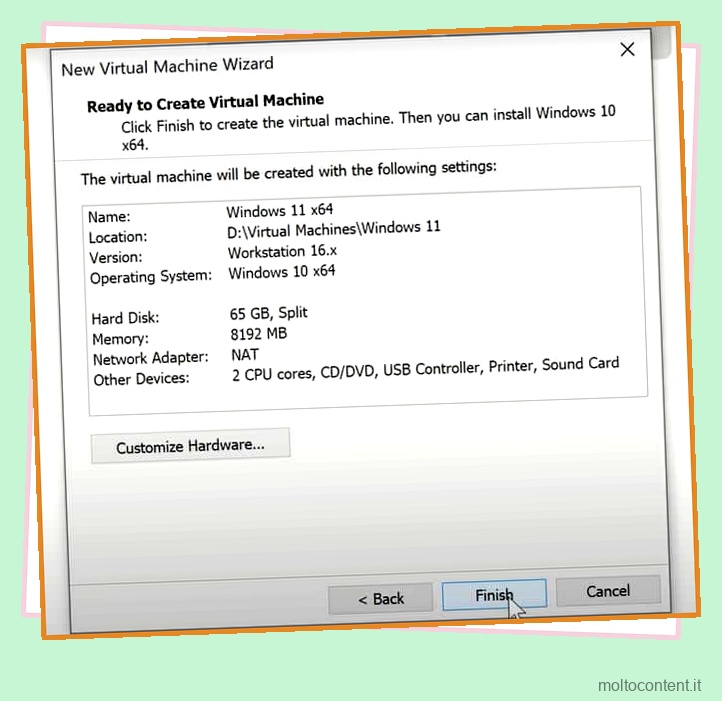
Passaggio 2: configurare le configurazioni della macchina virtuale
Per Windows 10, i passaggi finora sarebbero sufficienti. Ma come affermato, Windows 11 ha alcuni requisiti di sistema elevati. Pertanto, dovrai modificare alcune configurazioni in modo che corrispondano alle specifiche necessarie. Ecco i passaggi per farlo:
Nota: se preferisci non crittografare la VM, puoi saltare questa sezione e fare riferimento alle domande frequenti, in cui abbiamo spiegato in dettaglio come aggirare questi requisiti. Successivamente, puoi continuare direttamente dal passaggio 3.
- Seleziona la VM da sinistra e fai clic su Modifica impostazioni macchina virtuale .
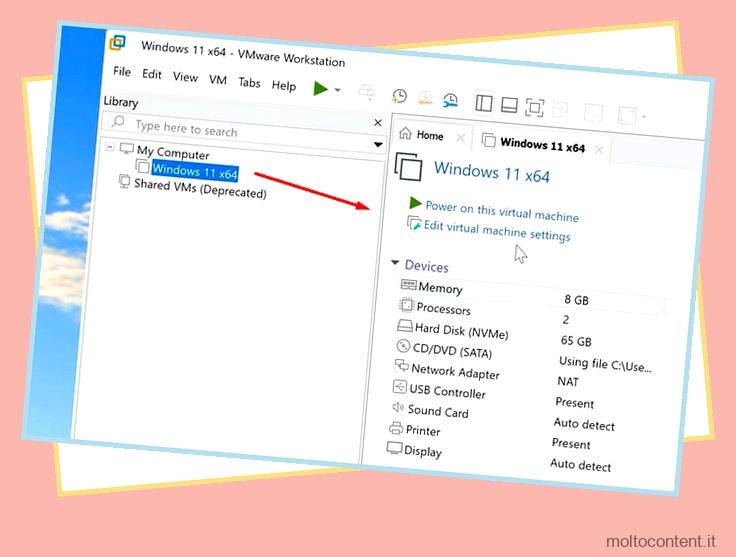
- Passa alla scheda Opzioni e seleziona Controllo accesso > Crittografa .

- Impostare la password per la VM e premere Encrypt .
- Torna alla scheda Hardware e premi Aggiungi .
- Seleziona Trusted Platform Module (TPM) e premi Fine > OK .

Passaggio 3: installa Windows 11 nella VM
Ora che la VM è configurata con tutte le specifiche richieste, non resta che installare Windows 11. Questo processo equivale all’installazione normale del sistema operativo. Ecco i passaggi per farlo:
- Fare clic su Accendi questa macchina virtuale.
- Nella procedura guidata di installazione, seleziona la lingua e altre preferenze.
- Fare clic su Installa ora, selezionare Non ho un codice Product Key e premere Avanti.
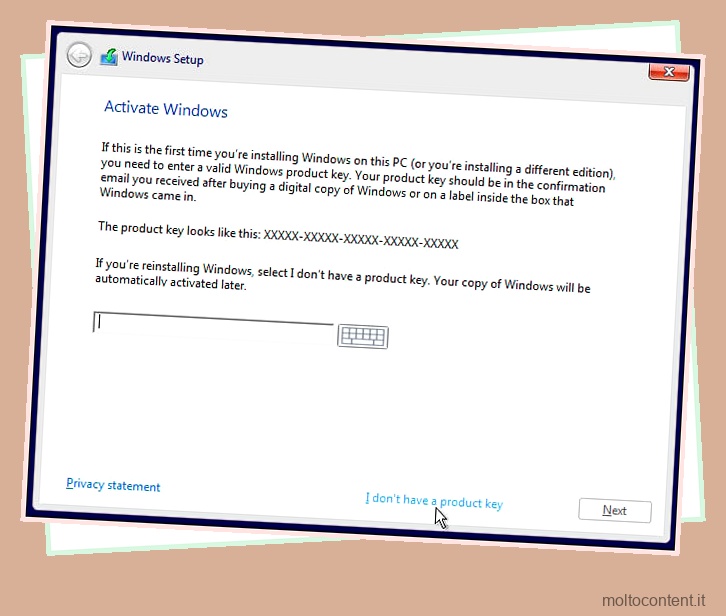
- Scegli la versione di Windows 11 che desideri installare e premi Avanti.

- Accetta le condizioni di licenza software Microsoft e seleziona Avanti.
- Scegli l’opzione Personalizzato: installa solo Windows (avanzato).
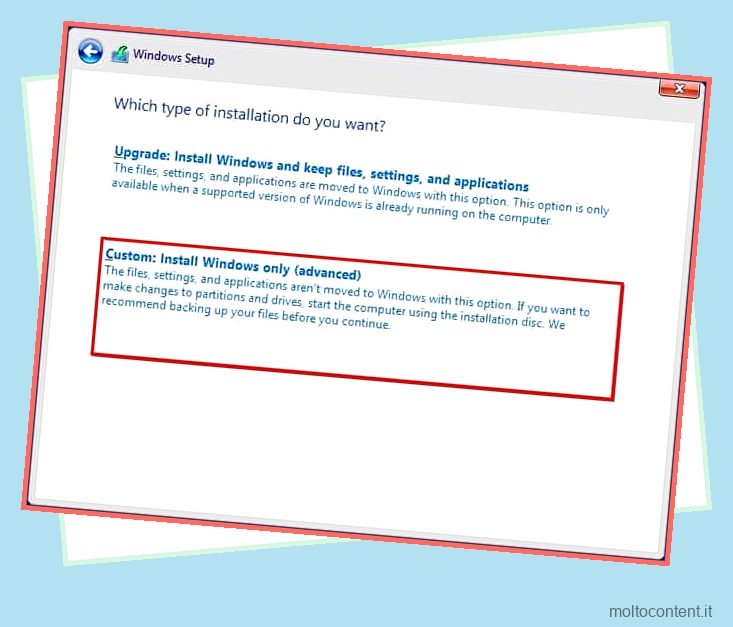
- Crea nuove partizioni o procedi senza farlo per utilizzare l’intero spazio allocato.
- Configura il paese, il layout della tastiera, il nome del dispositivo e il resto delle opzioni come appropriato.
- Facoltativo: puoi anche installare VMware Tools per migliorare la funzionalità della tua VM Windows 11. Per farlo, seleziona VM > Installa VMware Tools dalla barra dei menu e segui le istruzioni sullo schermo.